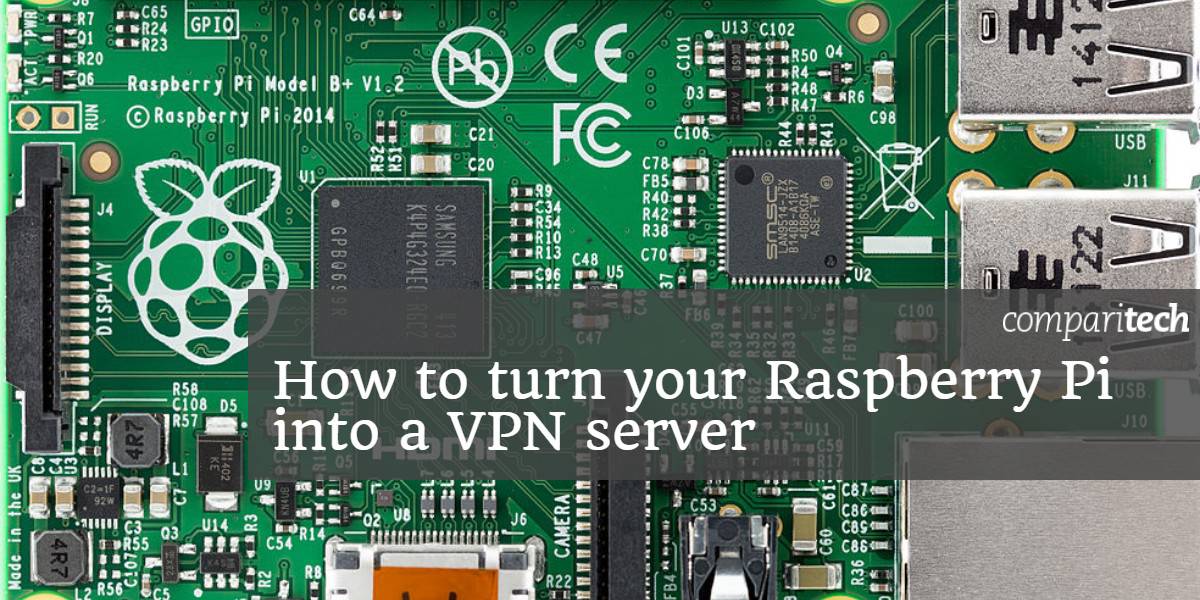
اجرای سرور VPN خود یک راه عالی برای افزایش امنیت تلفن همراه و دسترسی به شبکه LAN از طریق اینترنت است ، اما تنظیم آنها بسیار سخت است. Pi VPN Raspberry Pi خود را با استفاده از یک نصب راهنمایی که بیشتر کارهای سخت را برای شما انجام می دهد ، به یک سرور VPN ارزان و موثر تبدیل می کند..
شما قادر خواهید بود فیلترهای وب سایت را در محل کار یا مدرسه دور بزنید و به راحتی مانند سرور فایلها یا چاپگرها به دستگاههای شبکه خانگی خود وصل شوید. و تنها با چند مرحله اضافی ، می توانید رمزنگاری نهایی را نیز فعال کنید و تمام اینترنت تلفن همراه خود را از طریق یک تونل ایمن و ناشناس اجرا کنید.
Pi VPN چیست؟?
Pi VPN یک سرور OpenVPN سبک وزن است که برای اجرای آن در Raspberry Pi 2 یا 3 طراحی شده است. از طریق اتصال ایمن به اینترنت به شبکه خانگی شما دسترسی پیدا می کند. با وصل کردن Raspberry Pi به روتر شما ، تا حدودی مانند پلی بین دستگاه های تلفن همراه و شبکه شما عمل می کند.
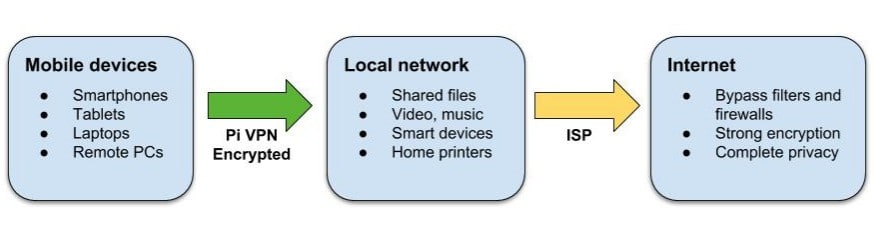
می توانید از Pi VPN استفاده کنید:
- از هرجای دیگر به پرونده ها ، موسیقی و فیلم های خود دسترسی پیدا کنید
- اتصال اینترنت تلفن همراه خود را رمزگذاری کنید
- چاپگرهای خانگی خود را از لپ تاپ خود چاپ کنید
- دور زدن فایروال ها و محدودیت های وب سایت در محل کار و خارج از کشور
- آدرس IP تلفن همراه خود را مخفی کنید
- با دوربین های خانگی و دستگاه های هوشمند خود ارتباط برقرار کنید
اگر احساس می کنید بسیاری از خدمات را از طریق روتر خود هدایت می کنید ، یک اتصال خانگی VPN یک گزینه مطمئن تر است. هر پورت که به جلو بروید تونلی است که شخصی در جایی می تواند برای ورود به شبکه شما از آن استفاده کند. Pi VPN فقط یک درگاه را باز می کند ، و از رمزگذاری قوی برای ایمن نگه داشتن شبکه شما استفاده می کند.
انتخاب ارائه دهنده VPN
یکی از مهمترین گزینه های قبل از شروع این پروژه ، ارائه دهنده VPN شما استفاده خواهید کرد. و هنگامی که شما این گزینه را انتخاب می کنید ، عواملی که باید در نظر داشته باشید امنیت ، پهنای باند و تأخیر است.
امنیت بسیار حیاتی است ، باید بدانید که ارائه دهنده VPN شما گزارش های مربوط به اتصال شما را حفظ نمی کند. اما پهنای باند و تأخیر در این مورد به همان اندازه اهمیت دارند. اگر ارائه دهنده ای با زمان پینگ زیاد یا پهنای باند کافی را انتخاب نکنید ، اتصال اینترنت شما آسیب خواهد دید.
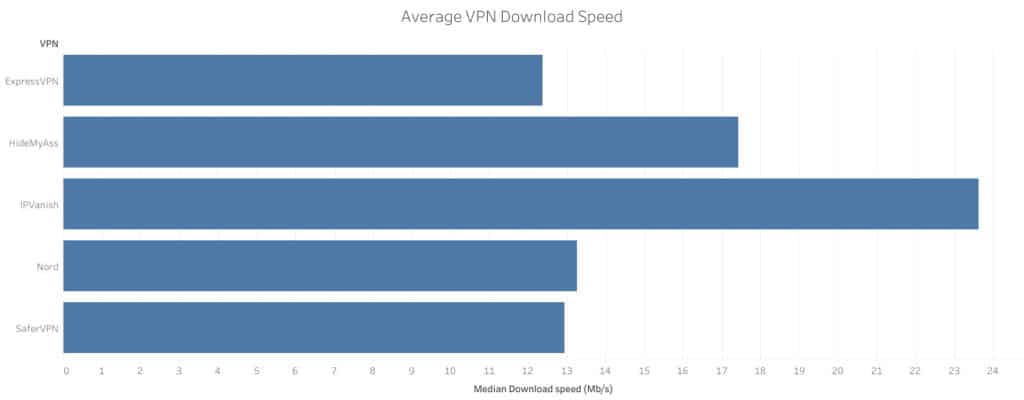
با توجه به این موضوع ، توصیه می کنم برای این پروژه از IPVanish استفاده کنید. IPVanish دارای کمترین زمان تأخیر و بالاترین پهنای باند هر ارائه دهنده ای است و ما بسیاری از آنها را آزمایش کردیم. این امر باعث می شود ارتباط شما بسیار شاد و پاسخگو باشد ، حتی اگر در حال مرور وب از طریق یک اتصال VPN دو hop هستید.
سریع و قابل اعتماد: IPVanish دارای شبکه بزرگی از سرورهای بدون احتراق است که با سرعت بسیار خوبی برخورد می کند. ویژگی های امنیتی و امنیتی شدید. مورد علاقه Kodi و Amazon Fire Stick برای برنامه ها و قابلیت های پخش جریانی آنها. دوستانه خانوادگی است زیرا می تواند حداکثر 10 دستگاه متصل به طور همزمان را کنترل کند. با ضمانت 7 روزه برگشت پول ، آن را بدون ریسک امتحان کنید.
آماده شدن برای Pi VPN
برای شروع کار ، شما نیاز دارید:
- Raspberry Pi 2 یا 3 با نصب Raspbian
- کارت حافظه 8 گیگابایتی یا بزرگتر
برای بهترین نتیجه ، Raspberry Pi باید با یک کابل اترنت به روتر وصل شود ، اما اتصال wifi نیز کار خواهد کرد. اگر از wifi استفاده می کنید, شما باید wlan0 را برای eth0 جایگزین کنید در طول این آموزش.
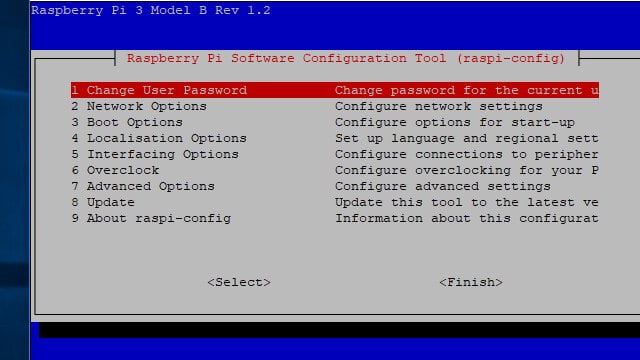
با فعال کردن سرویس SSH در Raspberry Pi Config ، آن را فعال کنید گزینه های رابط منو. می توانید ابزار تنظیمات را از منوی Pi راه اندازی کنید یا از این دستور استفاده کنید:
sudo raspi-config
Pi را دوباره راه اندازی کنید تا سرور SSH را فعال کنید.
پس از پیوستن Pi به شبکه خانگی خود ، با SSH روشن ، می توانید دسکتاپ X را غیرفعال کنید و در صورت تمایل مانیتور خود را از آن جدا کنید. اتصال به Raspberry Pi به راحتی از راه دور با استفاده از ابزاری مانند Putty یا ترمینال Mac به آسانی امکان پذیر است..
اتصال به Raspberry Pi
در بیشتر مواقع می خواهید بدون نیاز به وصل کردن آن به یک مانیتور ، سرور Pi VPN خود را اجرا کنید. تا زمانی که مشتری پوسته ایمن (SSH) داشته باشید ، انجام این کار آسان است. با استفاده از SSH ، می توانید از یک رایانه دیگر به خط فرمان Raspberry Pi خود دسترسی پیدا کنید.
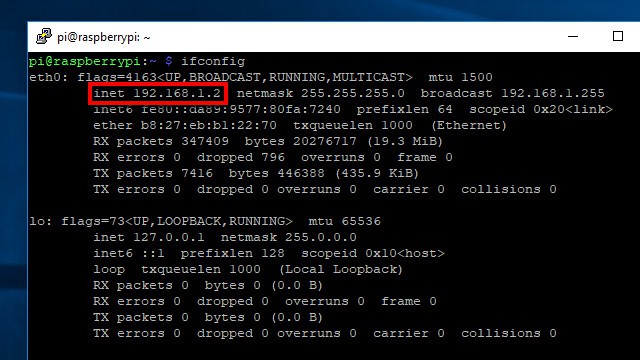
قبل از جدا کردن Raspberry Pi از مانیتور خود ، دستور را اجرا کنید ifconfig برای نشان دادن آدرس IP Pi در لیست ذکر شده است اینت همانطور که در بالا نشان داده شده است برای اتصال مشتری SSH خود به آن نیاز خواهید داشت.
اگر می خواهید سرور Pi VPN خود را در ویندوز تنظیم کنید ، از Putty برای اتصال به Raspberry Pi استفاده کنید. شما می توانید Putty را به صورت رایگان در اینجا بارگیری کنید.
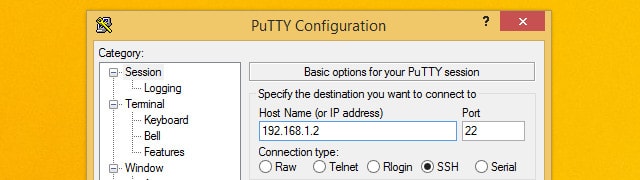
پس از راه اندازی و راه اندازی Putty ، با وارد کردن آدرس IP که قبلاً به آن اشاره کرده اید ، به Raspberry Pi وصل شوید. همچنین مطمئن شوید که نوع اتصال تنظیم شده است SSH. کلیک کنید بر روی صرفه جویی دکمه برای ایجاد یک نمایه برای این اتصال.
اگر Pi VPN را با استفاده از رایانه Mac یا Linux نصب می کنید ، هیچ دلیلی برای بارگیری مشتری SSH وجود ندارد. فقط از ترمینال سیستم عامل خود استفاده کنید. آن را به طور پیش فرض از SSH پشتیبانی می کند.
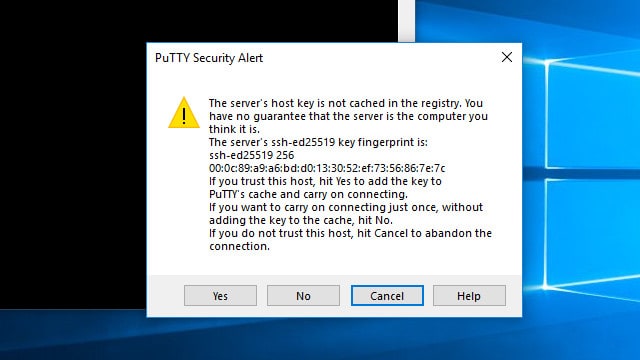
اولین باری که به Raspberry Pi خود وصل می شوید ، از شما خواسته می شود که یک کلید امنیتی را ذخیره کنید. کلیک کنید بر روی آره را فشار دهید تا کلید را به عنوان معتبر بپذیرید و آن را در رایانه ذخیره کنید.
بعد رمز عبور خود را وارد کنید. اگر هنوز آن را تغییر نکرده اید ، Raspberry Pi از آن استفاده می کند تمشک به عنوان رمز پیش فرض.
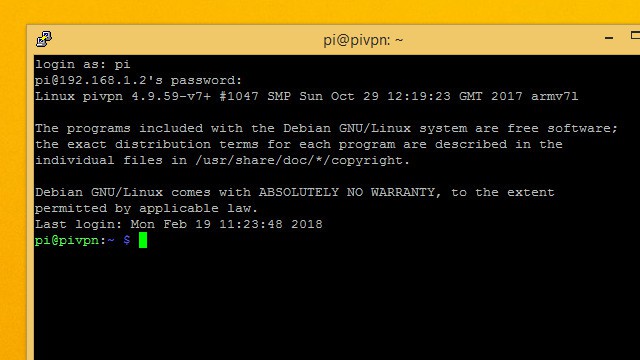
با موفقیت وارد سیستم شده اید pi @ نام میزبان سریع.
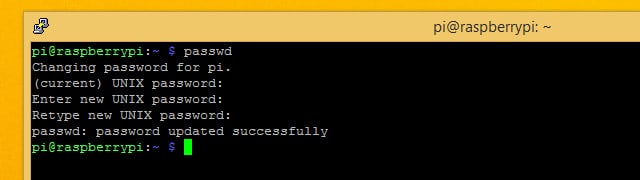
این ایده خوبی است که اولین بار که از طریق SSH متصل می شوید ، رمز ورود پیش فرض خود را تغییر دهید. شما می توانید این کار را با استفاده از گذشت فرمان.
به روزرسانی Raspbian برای Pi VPN
قبل از نصب Pi VPN ، سیستم عامل خود را به روز کنید.
ابتدا لیستی از جدیدترین نرم افزارها را تهیه کنید. می توانید آخرین نسخه های همه آنچه را با این دستور نصب کرده اید بررسی کنید:
به روز رسانی مناسب سودو
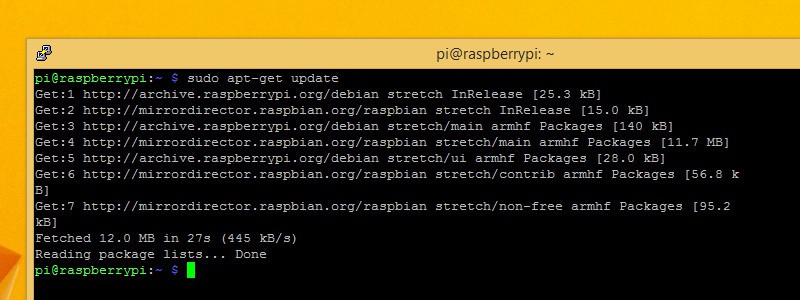
هنگامی که آخرین لیست نرم افزار را دارید ، به Raspberry Pi خود بگویید تا خود را با دستور به روز کند:
sudo apt-upgrade
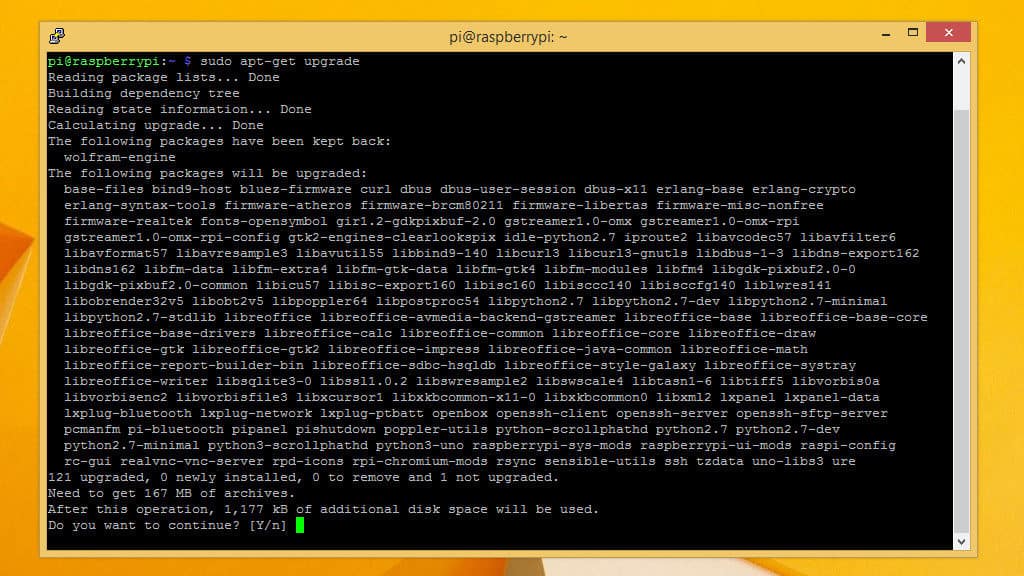
از شما خواسته می شود فشار دهید Y اگر می خواهید ارتقا دهید ، و باید آن را انجام دهید. چند دقیقه طول خواهد کشید تا روند به روزرسانی اجرا شود و می توانید پیشرفت را روی صفحه مشاهده کنید.
تنظیم یک آدرس IP استاتیک
از آنجا که برای خدمات شبکه به Raspberry Pi خود اعتماد خواهید کرد ، لازم است بدانید که در کجا می توانید آن را پیدا کنید. این بدان معنی است که شما باید قبل از شروع ، یک آدرس IP استاتیک تنظیم کنید.
همچنین می توانید از این شانس برای تغییر نام میزبان خود استفاده کنید. در میان چیزهای دیگر ، این امر اعلانی را که هنگام ورود به سیستم مشاهده می کنید ، تغییر می دهد. این یک راه آسان برای گفتن چند Pi جدا از هم است ، اما تغییر نام میزبان شما اختیاری است.
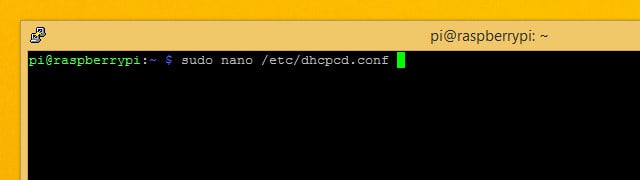
شما باید ویرایش کنید /etc/dhcpcd.conf برای تنظیم یک آدرس IP استاتیک. قبل از باز کردن پرونده ، مطمئن شوید که آدرس IP روتر خود و سرورهای DNS را که می خواهید استفاده کنید. اگر آن اطلاعات را قبلاً ندارید ، می توانید از آن استفاده کنید ifconfig.
پس از آماده شدن ، از این دستور برای باز کردن آن در ویرایشگر متن نانو استفاده کنید:
sudo nano /etc/dhcpcd.conf
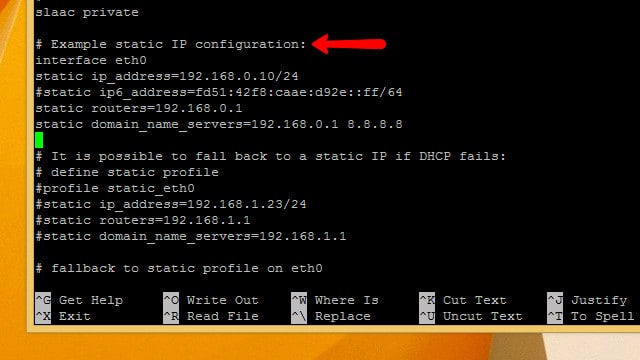
تا زمانی که یک خط با برچسب مشاهده کنید ، از طریق پرونده بروید به عنوان مثال پیکربندی IP استاتیک. تنها کاری که باید انجام دهید این است که پیکربندی نمونه را نادیده بگیرید و چند آدرس جایگزین با آدرس IP ، روتر و دروازه های خود ایجاد کنید.
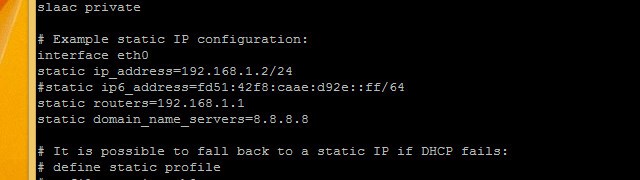
نارضایتی ip_address استاتیک و آدرس IP استاتیک مورد نظر برای استفاده را جایگزین کنید. من انتخاب کردم 192.168.1.2 زیرا به آدرس IP روتر نزدیک است و به راحتی قابل یادآوری است.
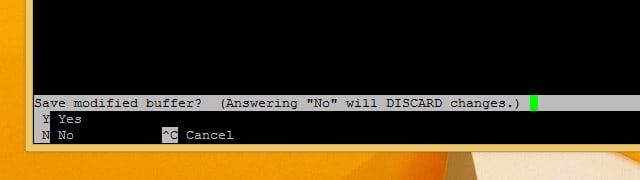
نارضایتی روترهای استاتیک و domain_name_server استاتیک و مقادیر خود را وارد کنید. وقتی تغییرات خود را انجام دادید ، فشار دهید Ctrl + X پس از آن Y تا تأیید کنید که می خواهید ذخیره کنید.
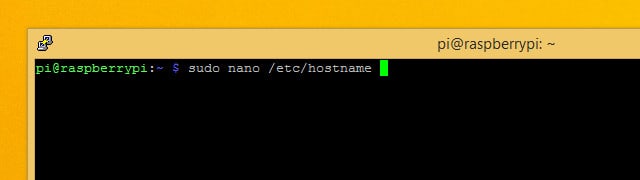
اگر می خواهید نام میزبان خود را تغییر دهید ، باز کنید / و غیره / نام میزبان که در نانو به عنوان ریشه با دستور زیر:
سودو نانو / و غیره / نام میزبان
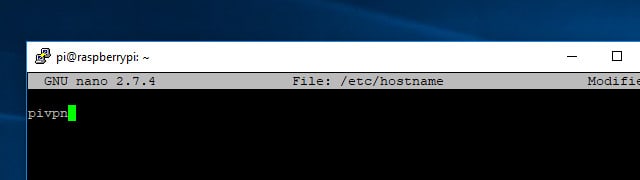
نام میزبان خود را در پرونده تغییر داده و سپس را فشار دهید Ctrl + X به منظور خروج از ویرایشگر ، و Y برای ذخیره فایل.
شما باید همان کار را با پرونده در انجام دهید / و غیره / میزبان. دستور ویرایش پرونده به شرح زیر است:
سودو نانو / و غیره / میزبان
حرکت کنید تا ببینید 127.0.0.1 و نام میزبان را به آنچه انتخاب کرده اید تغییر دهید. در مورد من ، این pivpn. پس از اتمام کار ، به Raspberry Pi خود بگویید که با دستور زیر راه اندازی مجدد شود:
راه اندازی مجدد sudo
پس از راه اندازی مجدد Pi ، مطمئن شوید که آدرس IP را که به آن وصل می شوید به روز شود تا منعکس کننده آدرس IP استاتیک جدید باشد.
فهمیدن دیوار آتش Raspbian
از آنجا که Raspbian یک سیستم عامل لینوکس است ، فایروال درون هسته ساخته شده و به طور پیش فرض فعال می شود. اما در مورد نصب جدید باز گسترده است.
خط مشی فایروال (iptables) Raspbian این است که به همه بسته های ورودی و خروجی اجازه دهد و هر چیزی را که درخواست کند ، ارسال کند. بعداً به شما نشان خواهم داد که فایروال را قفل کنید اما قبل از شروع اطمینان حاصل کنید که کاملاً برای اتصالات باز است.
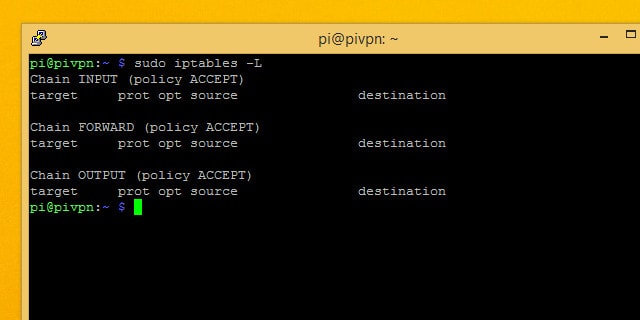
شما می توانید استفاده کنید iptables -L برای لیست قوانین فعلی فایروال خود و اطمینان از مطابقت با موارد فوق. اگر دیوار آتش را تغییر داده اید ، می توانید با دستورات زیر آن را به طور پیش فرض بازیابی کنید:
iptables sudo -F
iptables sudo ipables – ورودی ورودی
iptables sudo iptables – ACCEPT OUTPUT
iptables sudo -P FORCE FORCE FORCE
انتخاب سطح رمزگذاری
وقتی Pi VPN خود را تنظیم می کنید ، از شما خواسته می شود قدرت رمزگذاری خود را انتخاب کنید. شما می توانید از رمزگذاری 1024 بیتی ، 2048 بیتی و 4096 بیتی رمزگذاری RSA را انتخاب کنید. در اینجا آنچه باید در نظر داشته باشید:
- رمزگذاری 2048 بیتی RSA استاندارد است
- استفاده از رمزگذاری ضعیف تر سرعت بیشتری را امکان پذیر می کند
- 2048 بیتی برای بارگیری و پخش مناسب است
- استفاده از رمزگذاری قوی تر محافظت بیشتری را در اختیار شما قرار می دهد
- 4096-bit بهترین استفاده برای ایمیل و مرور است
فعال کردن 4096 بیتی RSA وسوسهانگیز است ، اما اگر قصد دارید ویدئویی را پخش کنید یا از طریق اتصال خود موسیقی پخش کنید ، باعث اضافه کردن بسیاری از موارد سربار و کاهش سرعت آن خواهد شد. رمزگذاری 2048 بیتی به یک دلیل استاندارد است و توصیه می کنم در بیشتر موارد از آن استفاده کنید.
زمان بندی در طول عملیات طولانی
SSH عجیب و غریب است ، و دیر یا زود آن را برای خودتان کشف خواهید کرد. در حین انجام عملیات طولانی ، اگر از طریق SSH به Pi خود وصل شوید ، وقتی کامپیوتر شما بخوابد ، ارتباط شما کاهش می یابد. به محض افتادن اتصال SSH ، فرماني كه در Pi خود اجرا مي كرديد متوقف مي شود و بايد دوباره شروع كنيد.
ابزاری به نام صفحه نمایش انجام عملیات SSH طولانی ، مقابله با آنها را بسیار ساده تر می کند. با استفاده از صفحه ، می توانید جلسه ای را که به یک عملیات واحد گره خورده است ، شروع کنید. سپس می توانید هر زمان که بخواهید متصل یا قطع کنید و به جلسه برگردید تا پیشرفت آن را بررسی کنید.
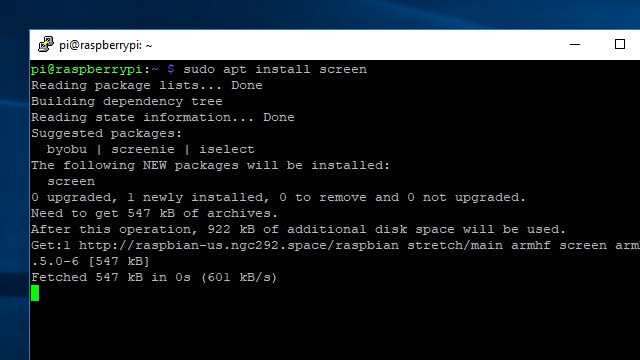
پس از نصب صفحه ، فقط باید چند دستور برای استفاده از آن را بدانید. با استفاده از apt برای نصب صفحه شروع کنید:
صفحه نصب sudo apt-get
پس از نصب صفحه ، آن را با این دستور راه اندازی کنید:
صفحه نمایش
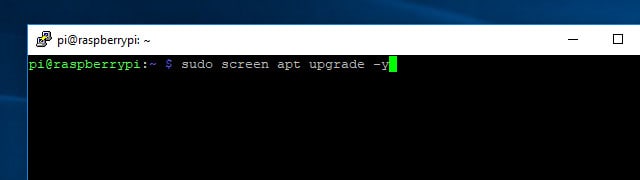
به نظر نمی رسد مانند هر اتفاقی افتاده باشد ، اما اکنون هرگونه دستوراتی که به شما می دهید در صورت قطع اتصال ، متوقف نمی شوند.
بنابراین اگر اتصال شما فرو رفت ، فقط SSH را به Raspberry Pi برگردانید و تایپ کنید:
صفحه نمایش
تا زمانی که تنها فعال باشد ، به طور خودکار به جلسه SSH وصل خواهید شد.
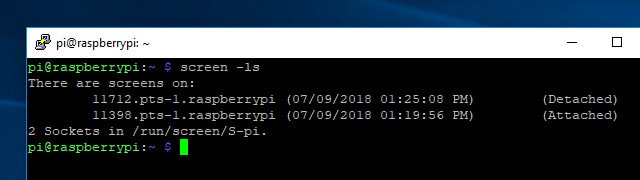
اگر بیش از یک جلسه صفحه نمایش فعال دارید ، می توانید آنها را با دستور لیست کنید صفحه نمایش. اگر می خواهید به جلسه ای که در لیست مشاهده می کنید متصل شوید ، به شناسه 5 رقمی نیاز خواهید داشت. بنابراین برای اتصال مجدد به جلسه 11712 ، از این دستور استفاده می کنم:
صفحه نمایش -r 11712
هنگامی که شما به استفاده از آن عادت می کنید ، صفحه نمایش مدیریت تمشک Pi خود را با SSH بسیار خوشایند تر می کند. می توانید اطلاعات بیشتری درباره همه چیزهای مختلف موجود در صفحه نمایش کسب کنید.
نصب Pi VPN
پس از مرتب سازی Raspberry Pi ، می توانید به آن وصل شوید و نصب Pi VPN را شروع کنید. این قسمت اول نصب چند قسمت است و عملکرد VPN باطن مورد نیاز برای اتصال به Pi VPN را فراهم می آورد. در مراحل بعدی ، ما یک صفحه وب مدیریت را نصب می کنیم و اتصال VPN برون مرزی را برای حفظ حریم خصوصی پیکربندی می کنیم.
راه اندازی نصاب
Pi VPN از طریق اسکریپتی که از وب سایت خود با استفاده از آن بارگیری می کنید نصب شده است حلقه ابزار خط فرمان. Curl فقط ابزاری برای بارگیری از اینترنت و بدون نیاز به مرورگر است.
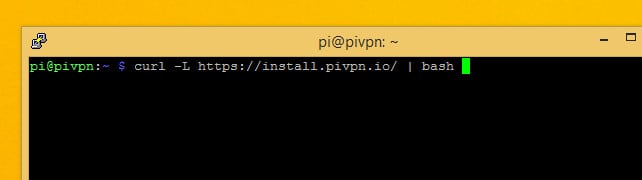
دستوری که برای شروع نصب Pi VPN لازم است اجرا کنید:
حلقه -L https://install.pivpn.io/ | شلاق
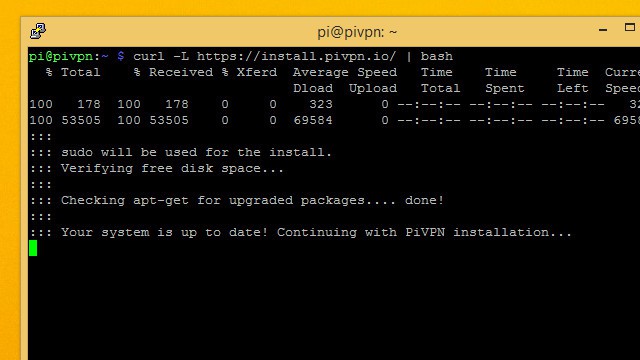
این دستور اسکریپت نصب را در pivpn.io بارگیری می کند و آن را برای اجرای به مفسر دستور bash ارسال می کند.
مراحل نصب بلافاصله آغاز می شود. با بررسی شروع می شود مناسب برای دیدن اینکه آیا بسته هایی دارید می توانید به روز کنید. اگر این راهنما را دنبال می کنید ، سیستم خود را قبلاً به روز کرده اید تا اسکریپت به مرحله بعدی حرکت کند.
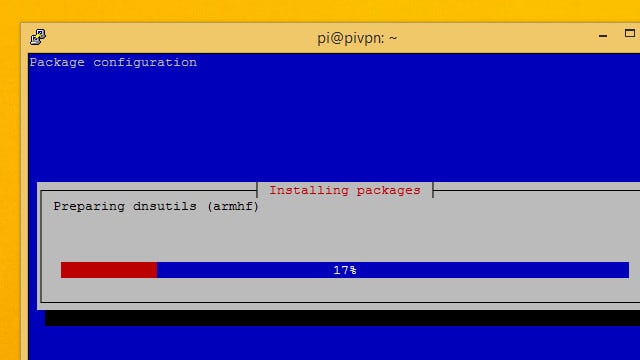
چند بسته لازم نصب خواهد شد ، سپس نصب Pi VPN راه اندازی می شود.
نصب کننده Pi VPN
نصاب Pi VPN یک جادوگر راه اندازی شبه گرافیکی است که برای اجرای اتصال SSH بسیار مناسب است. وقتی صفحه شما آبی رنگ می شود و پیامی را از نصب نشان می دهید ، می توانید شروع به کار کنید.
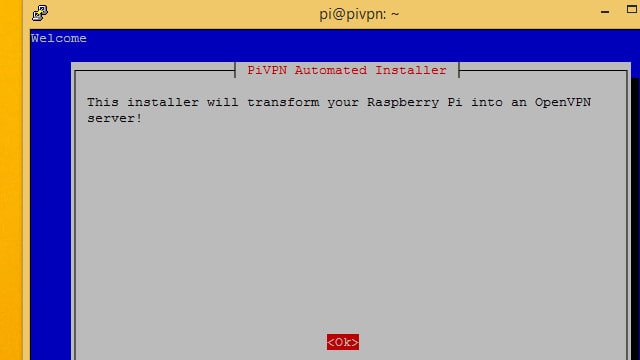
برای شروع, مطبوعات را وارد کنید برای گفتن جادوگر راه اندازی پی VPN که آماده هستید.
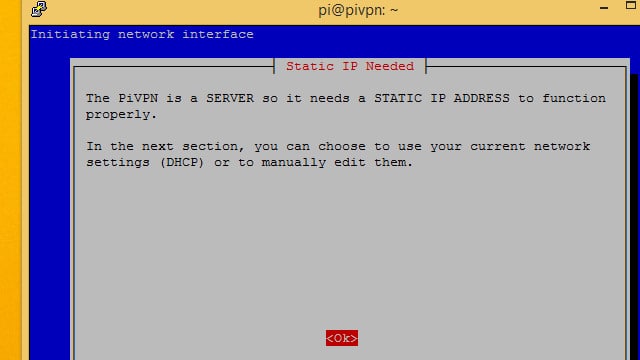
به شما اخطار داده می شود که باید یک آدرس IP استاتیک تنظیم کنید. توصیه می کنم قبل از راه اندازی جادوگر راه اندازی این کار را انجام دهید ، بنابراین اگر قبلاً آدرس IP ایستایی را تنظیم نکرده اید و دستورالعمل های قبلی را دنبال می کنید.
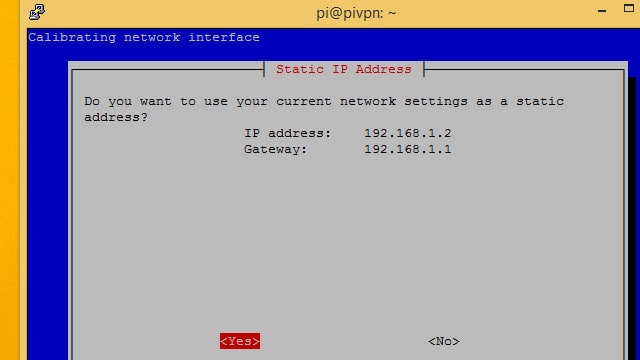
Pi VPN آدرس IP شناسایی شده را به شما نشان می دهد. اگر این آدرس IP استاتیک است که قبلاً تعیین کرده اید ، کلید را فشار دهید آره دکمه.
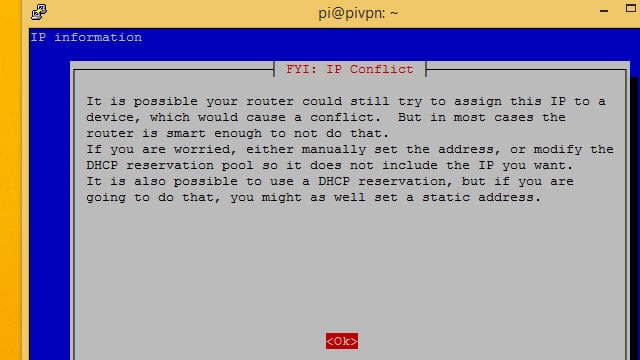
در مورد درگیری های آدرس IP به شما اخطار داده می شود. امن ترین راه برای جلوگیری از درگیری ها جستجوی روتر برای دامنه DHCP و استفاده از آدرس IP استاتیک در خارج از آن محدوده است..
در مورد من ، من از 192.168.1.2 استفاده می كنم و روتر من آدرسهای DHCP را بین 192.168.1.100 – 192.168.1.200 قرار می دهد بنابراین خطر درگیری وجود ندارد.
مطبوعات خوب برای حرکت به جلو.
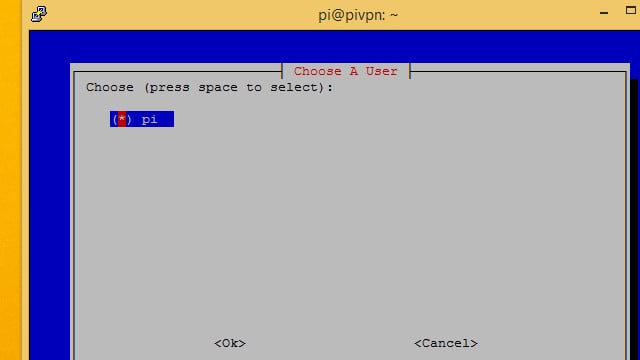
شما می خواهید با پیش فرض بروید پی کاربر در بیشتر موارد ، بنابراین مطمئن شوید که انتخاب شده است و مطبوعات را فشار دهید خوب دکمه.
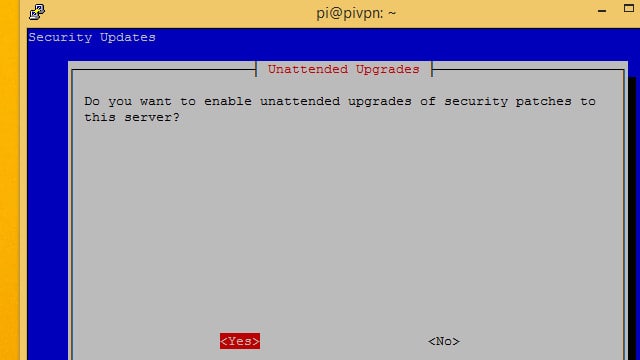
توصیه میکنم کلیک کنید آره برای اجازه به روزرسانی های امنیتی بدون نظارت در سرور Pi VPN خود. Pi شما از طریق ارسال بندر در معرض اینترنت قرار خواهد گرفت ، بنابراین مهم است که Pi VPN به روز بماند.
اگر کلیک کنید نه, مراقب باشید که به روزرسانی منظم را به تنهایی اجرا کنید.
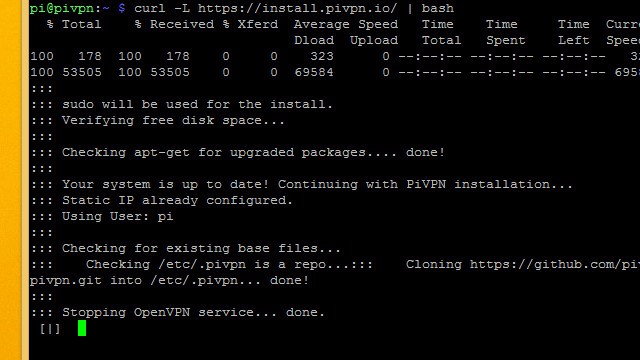
طبیعی است که کنسول برای لحظه ای پس از پیکربندی به روزرسانی های خودکار نمایش داده شود. نصب کننده پس از چند ثانیه برمی گردد.
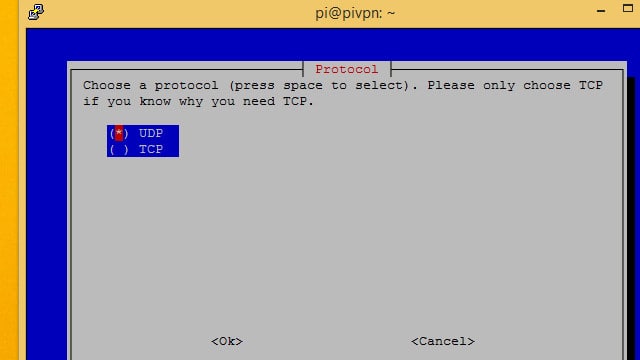
در بیشتر موارد ، می خواهید Pi VPN را با استفاده از آن تنظیم کنید UDP پروتکل اگر می خواهید از یک ارائه دهنده VPN اشتراک استفاده کنید تا یک اتصال دوقلو بسیار ایمن برقرار کنید ، از آن استفاده کنید TCP.
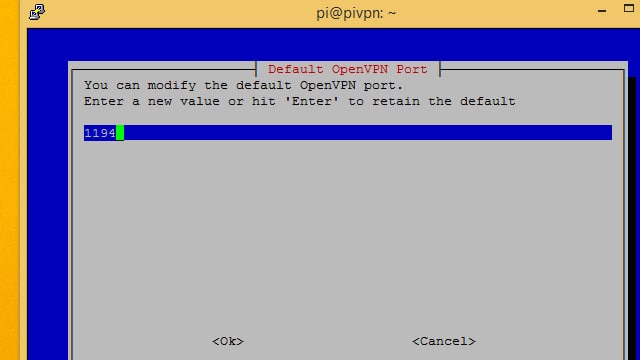
توجه داشته باشید که کدام شماره پورت را برای Pi VPN استفاده می کنید. بعداً به آن احتیاج خواهید داشت.
بندر 1194 پیش فرض UDP است ، در حالی که TCP به طور پیش فرض است بندر 443. اگر دستورالعمل هایی را برای ایجاد یک VPN دوتایی استفاده می کنید ، از درگاه پیش فرض TCP استفاده نکنید یا بعداً باعث بروز درگیری می شود. من TCP را انتخاب کردم بندر 4430 در عوض ، زیرا یادآوری آن آسان بود.
تنظیم رمزگذاری
اکنون می توانید سطح رمزگذاری خود را انتخاب کنید. در ابتدا من انتخاب خود را بیان کردم و چرا ممکن است آن را انتخاب کنید. اگر مطمئن نیستید که کدام یک را انتخاب کنید ، به توصیه های من نگاهی بیندازید.
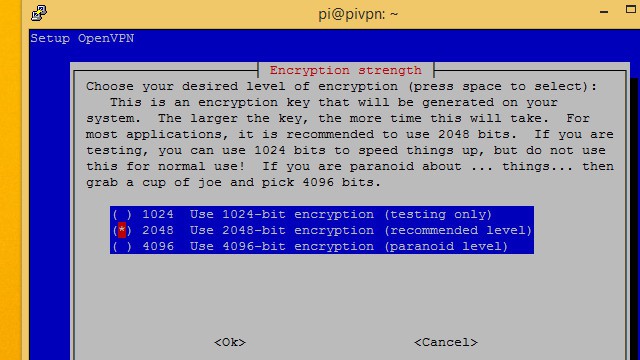
سطح رمزگذاری مورد نظر خود را با نوار فضا انتخاب کنید ، سپس را فشار دهید خوب. من تصمیم به اجرا دارم رمزگذاری 2048 بیتی بنابراین می توانم ویدئو را از طریق اتصال پخش کنم.
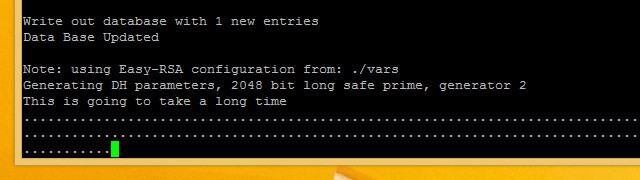
تولید این کلیدها می تواند مدتی طول بکشد. اگر از رمزگذاری سطح بالایی استفاده می کنید ، حتی بیشتر طول خواهد کشید. صبور باشید و اجازه دهید Pi VPN کلیدهای سرور شما را تولید کند.
اتمام نصب
پس از ایجاد کلیدهای سرور ، جادوگر تنظیم پی VPN تقریباً کامل است. فقط چند مرحله دیگر باقی مانده است تا اینکه بتوانید اتصال برقرار کنید.
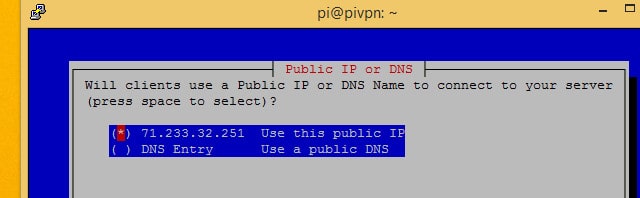
انتخاب کنید از این IP عمومی استفاده کنید مگر اینکه یک حساب DNS پویا داشته باشید. اگر از DNS پویا استفاده می کنید ، را انتخاب کنید ورود DNS و طبق معمول نام میزبان و تنظیمات خود را وارد کنید.
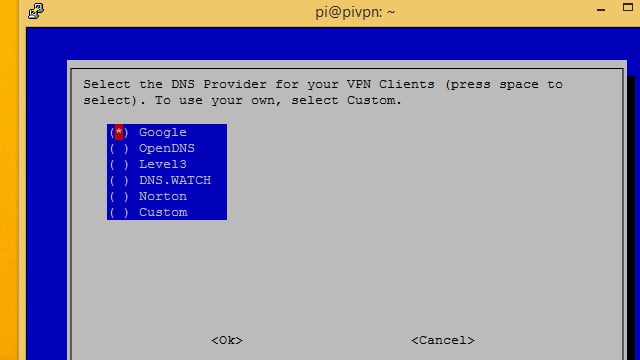
در مرحله بعد ، شما باید ارائه دهنده DNS را برای VPN خود انتخاب کنید. من توصیه می کنم گوگل برای اکثر کاربران ، زیرا این برنامه رایگان و آسان است. OpenDNS و نورتون اگر می خواهید نشت DNS احتمالی را خاموش کنید ، هر دو پیاده سازی امن DNS را ارائه می دهند. شما همچنین ممکن است انتخاب کنید سفارشی اگر می خواهید درخواست های DNS را با Pi-hole انجام دهید.
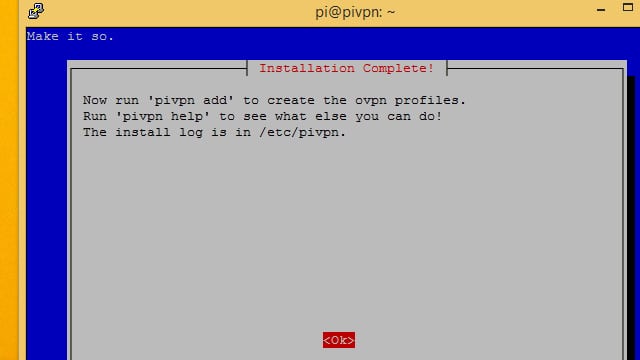
جادوگر تنظیم به شما می گوید چگونه کاربران را در خط فرمان اضافه کنید. در مرحله بعدی ، ما برای کمک به مدیریت کاربران ، یک برنامه وب نصب خواهیم کرد. شما همچنین می توانید استفاده کنید pivpn اضافه کنید.
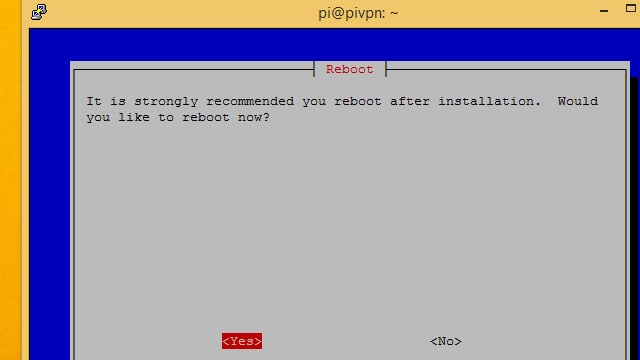
در آخر ، روی کلیک کنید آره را فشار دهید و راه اندازی مجدد Raspberry Pi خود را انجام دهید.
نصب Pi VPN GUI
Pi VPN GUI ابزاری برای Pi VPN است. این اختیاری است ، اما استفاده از آن مدیریت کاربران و اضافه کردن دستگاه های جدید را بسیار ساده تر می کند. توصیه می کنم آن را نصب کنید.
هر بار که کاربر را به PiVPN اضافه می کنید ، یک پروفایل * .ovpn ایجاد می کنید. می توانید از Pi VPN GUI برای ایجاد هر دو حساب کاربری استفاده کرده و بارگیری آن را آسان کنید.
اگر تصمیم به استفاده از Pi VPN GUI ندارید ، لازم است کاربران را با آن اضافه و مدیریت کنید pivpn اضافه کنید و pivpn حذف کنید دستورات شما همچنین باید پروفایل های * .ovpn تولید شده را به صورت دستی کپی کنید ، معمولاً با استفاده از یک ابزار خط فرمان مانند scp.
آماده شدن برای نصب Pi VPN GUI
قبل از نصب Pi VPN GUI ، باید آپدیت کنید. برای بارگیری تمامی نرم افزاری که Pi VPN GUI به آن نیاز دارد ، باید مخزن اضافه کنید. در اینجا نحوه انجام این کار آورده شده است.
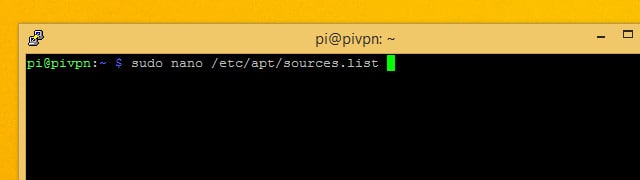
برای ویرایش لیست منابع مناسب از نانو استفاده کنید. دستور این است:
sudo nano /etc/apt/source.list
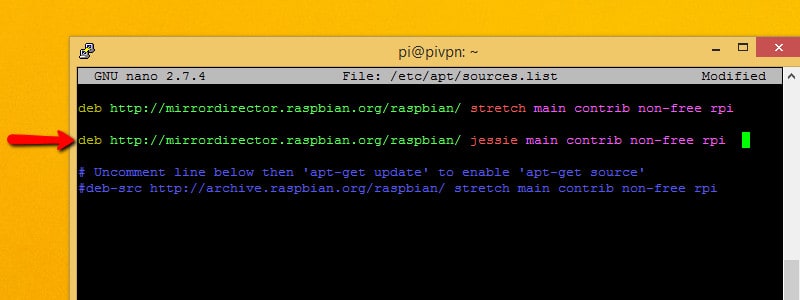
خط زیر را به آن اضافه کنید منابع. لیست هر کجا می توانید یک نقطه پیدا کنید:
deb http://mirrordirector.raspbian.org/raspbian جسی سهم اصلی rpi غیر رایگان
این امر به شما می گوید که نصب بسته های Debian Jessie نسخه قبلی خوب است. این ضروری است زیرا برخی از نرم افزارهایی که Pi VPN GUI به آن اعتماد دارند هنوز به مخازن کشش Debian اضافه نشده اند.
متأسفانه ، پیوندی برای انتشار نسخه قدیمی در خود دارید منابع. لیست پرونده حتی اگر ما در حال حاضر به آن احتیاج داریم بهترین کار نیست. در صورت انتخاب نرم افزارهای دیگر ، می تواند بعداً باعث بروز اختلافات شود. این ایده خوبی است که بعد از نصب این بسته های نرم افزاری ، خطی را که اضافه کردید ، حذف کنید.
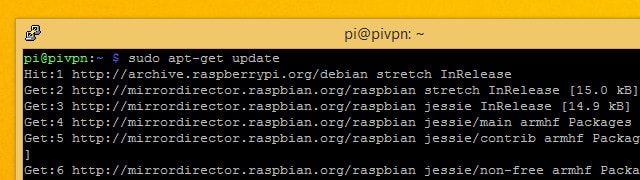
بعد ، نانو را ذخیره و کنار بگذارید. برنامه را با دستور به روز کنید:
به روز رسانی مناسب سودو
پس از اتمام بررسی ، بسته های به روز شده را با دستور نصب کنید:
sudo apt-upgrade
این تنها کاری است که شما باید انجام دهید تا مخزن لازم را به متناسب اضافه کنید. اکنون پیش نیازهای Pi VPN GUI را با دستور زیر نصب کنید:
sudo apt-get install git apache2 php5 libapache2-mod-php5 php5-mcrypt انتظار داشتن geoip-bin
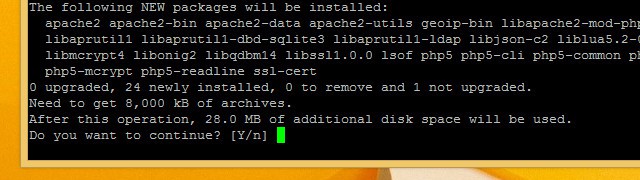
مطبوعات Y در صورت درخواست ، و اجازه دهید نصب کننده اجرا شود. پس از اتمام نصب نرم افزار ، قبل از نصب Pi VPN GUI باید برخی از پرونده های پیکربندی را به روز کنید..
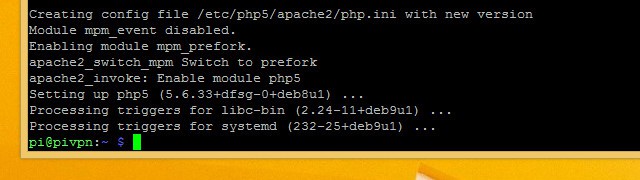
اکنون که نرم افزار پیش نیاز نصب شده است ، باید خط اضافه شده را از آن حذف کنید /etc/apt/source.list و اجرا بروزرسانی سودمند از نو.
پیکربندی وب را به روز می کنید
Pi VPN GUI یک برنامه وب است و برای اجرای صحیح به یک سرور وب apache نیاز دارد. ما در مرحله قبل apache را نصب کردیم ، اما اکنون باید چند تغییر ایجاد کنید تا Pi VPN GUI روی سرور apache شما اجرا شود.
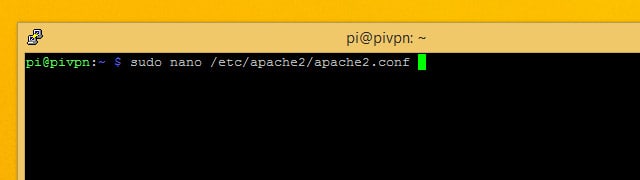
ابتدا باید حساب کاربری را که آپاچی در آن اجرا می شود تغییر دهید. به صورت پیش فرض به یک حساب پشتیبانی نمی شود و ما باید آن را به عنوان کاربر اجرا کنیم پی بجای. پرونده پیکربندی apache را با استفاده از دستور ویرایش کنید:
sudo nano /etc/apache2/apache2.conf
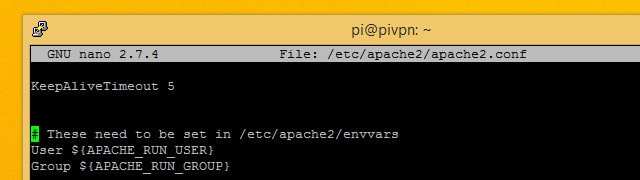
پیمایش کنید تا خطی را که می گوید مشاهده کنید کاربر $ (APACHE_RUN_USER) به دنبال گروه.
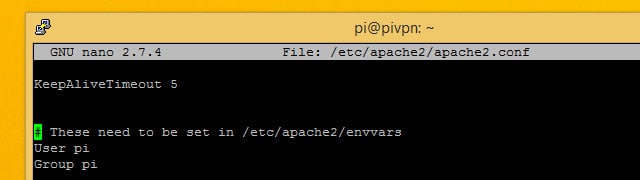
مقادیر را تغییر دهید کاربر و گروه به پی برای هردو. سپس فشار دهید Ctrl + X ترک کردن ، و Y نجات دادن.
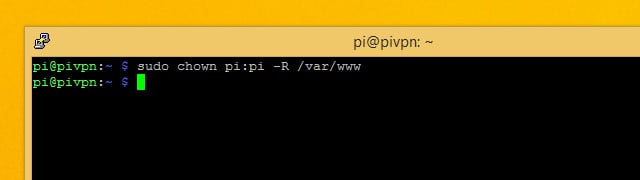
بعد مالک را تغییر دهید / var / www دایرکتوری که از apache برای ذخیره وب سایت ها استفاده می کند. می توانید به کاربر بدهید پی مالکیت دایرکتوری وب با استفاده از این دستور:
sudo chown pi: pi-R / var / www
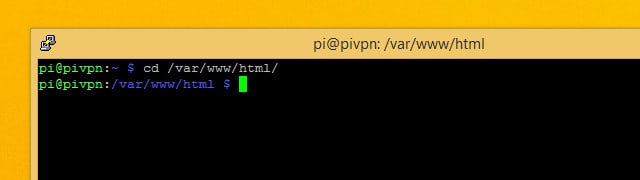
پس از اتمام ، به تغییر دهید / var / www / html دایرکتوری با این دستور:
cd / var / www / html
شما باید نصب و راه اندازی Pi VPN GUI را از آن فهرست انجام دهید.
Pi VPN GUI را بارگیری و نصب کنید
بعد از تمام کارهایی که کار را انجام می دهند ، دانلود و نصب Pi VPN GUI در واقع بسیار آسان است. تنها کاری که باید انجام دهید این است که پروژه را با استفاده از git بررسی کنید. اگر به دنبال آن راه افتادید ، ابزار git را در مرحله قبلی نصب کردیم.
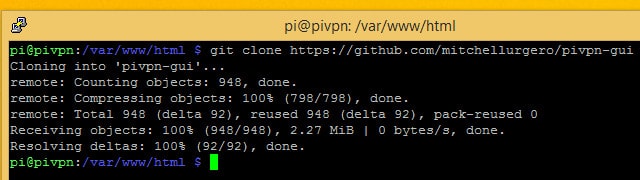
اطمینان حاصل کنید که هنوز در آن هستید / var / www / html دایرکتوری و اجرای دستور:
git clone https://github.com/AaronWPhillips/pivpn-gui
در این دستورالعمل از git برای کلون کردن فهرست دایرکتوری پروژه Pi VPN GUI در ریشه وب سرور خود استفاده کرده و آن را به عنوان یک صفحه وب در دسترس قرار می دهد. می توانید بررسی کنید که آیا نصب با استفاده از مرورگر شما موفقیت آمیز بوده است یا خیر.
اتصال به Pi VPN GUI
اکنون که Pi VPN GUI نصب شده است ، می توانید آن را در مرورگر خود باز کرده و از آن برای مدیریت کاربران Pi VPN استفاده کنید. Pi VPN را به Raspberry Pi خود با آدرس IP 192.168.1.2 نصب کردم ، بنابراین می توانم Pi VPN GUI را در http://192.168.1.2/pivpn-gui پیدا کنم.
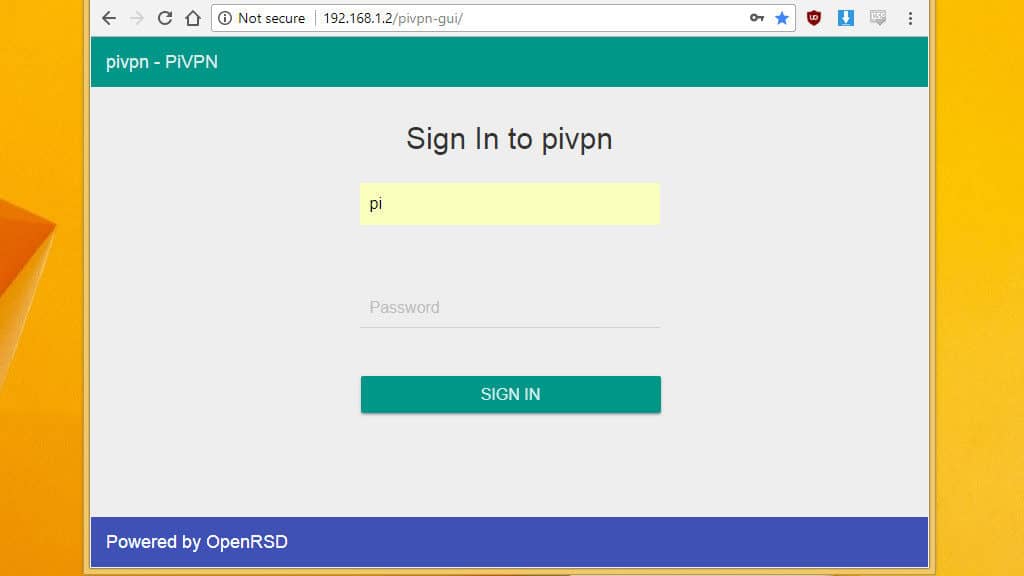
شما باید از آدرس IP که با نصب شما مطابقت دارد استفاده کنید و Pi VPN GUI را در مرورگر خود باز کنید.
می توانید بگویید که هنگامی که اعلان ورود به سیستم را می بینید با موفقیت ارتباط برقرار کرده اید یا خیر. اگر نمی توانید وارد سیستم شوید ، باید Raspberry Pi خود را مجدداً راه اندازی کنید.
در حال حاضر ، فقط یک لینک به Pi VPN GUI را علامت گذاری کنید تا بتوانید به راحتی به آن برگردید. مرحله بعدی تنظیم اتصال VPN برون مرزی به منظور رمزگذاری اتصال اینترنت شما است. اگر ترجیح نمی دهید خدمتی مانند IPVanish ثبت نام کنید ، می توانید در راه اندازی روتر خود و اضافه کردن کاربران از آن جلو بروید.
اتصال VPN برون مرزی
اگر اتصال VPN برون مرزی را تنظیم نکردید ، تمام ترافیک دستگاه های متصل به VPN شما با استفاده از آدرس IP عمومی LAN خود به اینترنت متصل می شوند. از کجا به سیستم وصل شوید ، وب سایت ها فکر می کنند از خانه متصل می شوید. این همیشه چیز بدی نیست؛ به عنوان مثال ممکن است بخواهید هنگام مسافرت به خارج از کشور Netflix را تماشا کنید.
اما برای به دست آوردن بیشترین استفاده از Pi VPN ، توصیه می کنم از یک ارائه دهنده VPN برون مرزی استفاده کنید و آنچه را به عنوان یک اتصال “دوپههپه” نامیده اید ایجاد کنید.
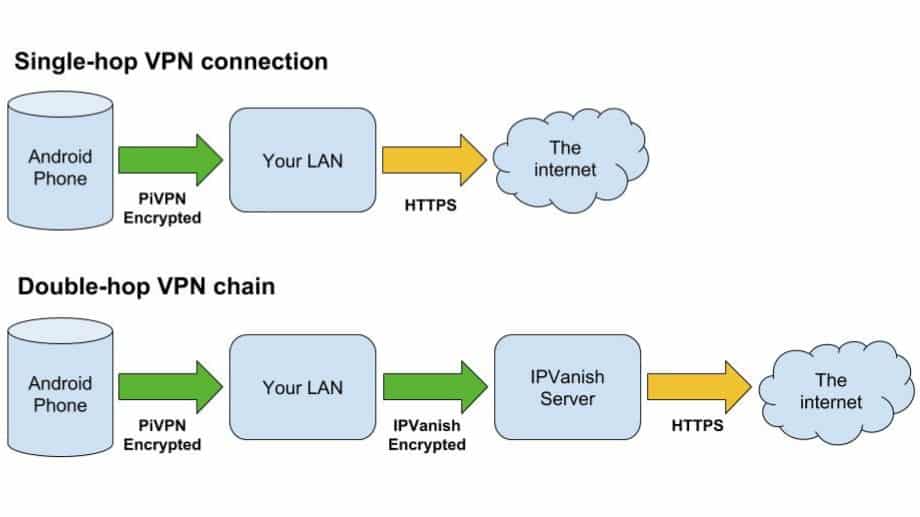
مزیت اتصال VPN دو هاپ ، رمزگذاری کامل پایان کار برای اینترنت تلفن همراه هنگام اتصال به سایتی از طریق HTTPS است. امنیت افزوده فقط با داشتن دو تونل فراتر می رود ، زیرا سرور VPN برون مرزی هرگز درخواست اصلی را نمی بیند.
از نظر عملی ، این بدان معناست که هرگونه سیاهههای مربوط به ارائه دهنده VPN شما قادر به شناسایی دستگاهی نیست که هر درخواست شخصی از آن ناشی می شود – همه چیز به سرور Pi VPN شما برمی گردد. این یک لایه دیگر از ناشناس ماندن برای هر کاری است که به صورت آنلاین انجام می دهید.
اگر Pi VPN را فقط برای اتصال از راه دور به شبکه خانگی خود تنظیم کرده اید ، می توانید از این مرحله بگذرید و حرکت کنید. اما اگر علاقه دارید یک اتصال اینترنتی ایمن و ناشناس برای تلفن ها ، لپ تاپ ها ، رایانه های لوحی و سایر دستگاه های خود ایجاد کنید ، باید از پیوند VPN خروجی به همراه Pi VPN استفاده کنید.
مبلغ خواندن: اگر در حال حاضر ارائه دهنده VPN ندارید ، IPVanish یک آزمایش 7 روزه رایگان را برای مشتریان Comparitech ارائه می دهد.
با استفاده از روتر دروازه ای با قابلیت VPN
اگر از قبل روتر دروازه ای دارید که از اتصال VPN خروجی پشتیبانی می کند ، کار شما انجام می شود. از آنجا که همه ترافیک شبکه خانگی شما را رمزگذاری شده توسط روتر باقی می گذارد ، شما به طور موقت VPN دوتایی در اختیار دارید. در این حالت می توانید مشتری های خود را متوقف کرده و متصل کنید.

اگر شما علاقه مند به یادگیری نحوه ساخت روتر با قابلیت VPN هستید ، یا یکی از آنها را دارید که می خواهید راه اندازی کنید ، ما برای آن راهنمایی داریم. اگر از قبل روتر VPN دارید و باید آن را به عنوان سرویس دهنده VPN تنظیم کنید ، به نحوه انتخاب ارائه دهنده VPN و تنظیم روتر خود نگاهی بیندازید..
بقیه ما باید از Pi خود استفاده کنیم تا بتوانیم از اتصال رمزگذاری شده برون مرزی و مسیریابی لازم برای ایجاد یک VPN هاپ دوم استفاده کنیم.
استفاده از IPVanish به عنوان VPN برون مرزی
تأخیر کم IPVanish اگر شما یک اتصال VPN دوپهلو مانند این را تنظیم کنید ، از آنجایی که اتصال شما منتظر دو سرور VPN است تا بتوانید ترافیک را انجام دهند ، انتخاب خوبی است. این فرآیند برای هر ارائه دهنده VPN که پروفایل های OpenVPN را برای سرورهای خود منتشر می کند ، یکسان خواهد بود.
برای ارائه دهنده VPN خود باید پروفایل اتولوگ و گواهی دیجیتال را بارگیری کنید. اگر از IPVanish استفاده می کنید ، آن پرونده ها برای بارگیری در اینجا موجود هستند.
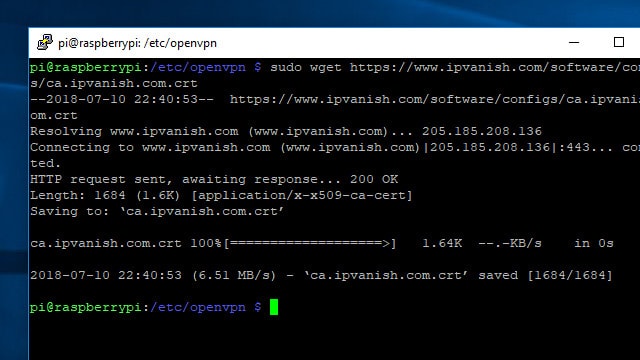
یکی از راه های آسان برای به دست آوردن پرونده های مورد نیاز در سرور Pi VPN اتصال به طریق SSH و استفاده از آن است wget دستور برای بارگیری آنها از وب. اطمینان حاصل کنید که سرور Pi VPN شما به اینترنت وصل شده است ، سپس به فهرست مناسب تغییر یافته و فایل های مورد نیاز خود را با این دستورات بارگیری کنید:
cd / etc / openvpn
sudo wget http://www.ipvanish.com/software/configs/ca.ipvanish.com.crt
sudo wget http://www.ipvanish.com/software/configs/ipvanish-US-Chicago-chi-a01.ovpn
توجه داشته باشید که برای مطابقت با سرور IPVanish که مایلید با آن ارتباط برقرار کنید ، باید آدرس دوم را تغییر دهید. در مورد من ، من از یک سرور IPVanish در شیکاگو استفاده می کنم.
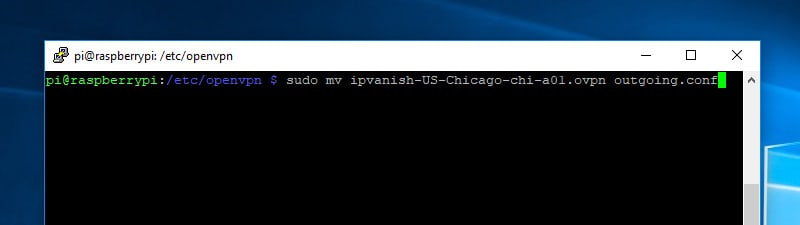
از آنجا که به طور خودکار با استفاده از سرویس OpenVPN به IPVanish متصل خواهید شد ، تغییر نام پروفایل اتولوگ * *ovpn که اخیراً بارگیری کرده اید ، تغییر نام دارد. سرویس OpenVPN تنها با پروفایل های * .conf به پروفایل ها متصل می شود. از این دستور برای تغییر نام پرونده به استفاده کنید در حال خروجی.conf:
sudo mv /etc/openvpn/ipvanish-US-Chicago-chi-a01.ovpn/etc/openvpn/outoming.conf
اکنون که پرونده ها بارگیری و آماده شده اند ، شما آماده هستید تا اتصال را به ارائه دهنده VPN خروجی خود تنظیم کنید.
اتصال IPVanish را تنظیم کنید
در صورت تغییر نام هر رابط ، پیکربندی دو اتصال همزمان VPN ساده تر است تا منعکس کننده آنچه است. من دوست دارم از آن استفاده کنم / dev / tun-ورودی و / dev / tun-out خروجی برای اشاره به رابط های شبکه مختلف.
تغییر نام واسطها همچنین باعث می شود اتصالی بین نامگذاری نشود / dev / tun0 و / dev / tun1, بسته به اینکه در ابتدا کدام یک آنلاین شود. نام دستگاه مهم است که بدانید آیا می خواهید دیوار آتش خود را به درستی پیکربندی کنید.
با ویرایش تنظیمات اتصال ، می توانید نام هر رابط را تغییر دهید. هر اتصال OpenVPN دارای یک پرونده * .config است که با آن ارتباط دارد. تغییر خطوط اول در هر پرونده ، رابط شبکه تغییر نام می دهد.
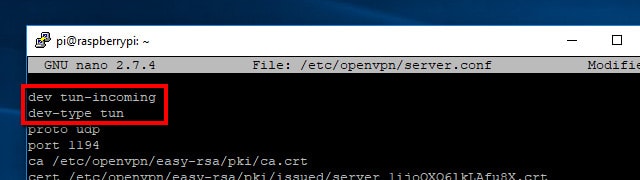
شروع با ویرایش تنظیمات Pi VPN ، واقع در /etc/openvpn/server.conf, با دستور زیر:
sudo nano /etc/openvpn/server.conf
خط اول را از زیر تغییر دهید:
دیو تیون
به شرح زیر ، درج یک خط جدید:
dev tun-ورودی
کوک نوع
مطبوعات Ctrl + X و بعد Y برای ذخیره تغییرات خود دفعه بعد که پی VPN آنلاین می شود ، دستگاهی به نام خود ایجاد می کند / dev / tun-ورودی.
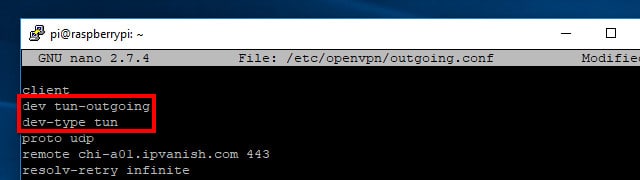
شما باید فایل پیکربندی ورودی را ویرایش کنید /etc/openvpn/outoming.conf به همان روش با این دستور آن را باز کنید:
sudo nano /etc/openvpn/outoming.config
مانند قبل ، خط اول را تغییر داده و یک ثانیه را در بالای پرونده پیکربندی وارد کنید. این یکی باید بخواند:
برنامه ریزی و خروجی
کوک نوع
اما اتصال VPN خروجی نیز نیاز به تغییرات دیگری دارد. شما باید آن را به گواهی سرور که در مرحله قبل بارگیری کرده اید ، اشاره کرده و نام کاربری و رمزعبور خود را تهیه کنید تا VPN بتواند به طور خودکار متصل شود.
خود را ویرایش کنید در حال خروجی.conf پرونده برای استفاده از گواهی سرور IPVanish. خطی را که با شروع شروع می شود تغییر دهید حدود خواندن:
ca /etc/openvpn/ca.ipvanish.com.crt
سپس بروزرسانی یا اضافه کنید auth-user-pass برای اشاره IPVanish به پرونده رمز عبور خود ، که به زودی ایجاد خواهیم کرد:
auth-user-pass / etc / openvpn / passwd
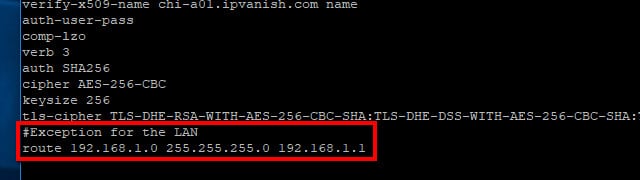
به اتصال VPN خروجی شما نیز گفته می شود که ترافیک LAN را پیش نبرید. شما باید این خط را به انتهای خود اضافه کنید در حال خروجی.conf پرونده برای دسترسی به شبکه محلی شما از طریق Pi VPN:
مسیر 192.168.1.0 255.255.255.0 192.168.1.1
به خاطر داشته باشید اگر از IP موجود در شبکه متفاوت است ، از آدرس IP مناسب برای LAN استفاده کنید. تغییرات خود را ذخیره کنید /etc/openvpn/outoming.conf در نانو با فشار دادن Ctrl + X, سپس Y.
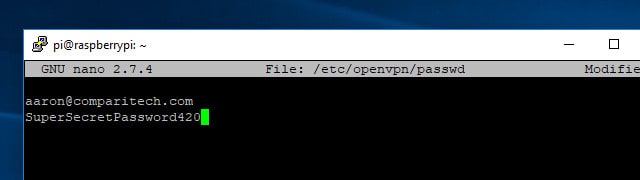
اکنون یک پرونده رمز عبور ایجاد کنید که OpenVPN بتواند از طریق آن برای ورود به IPVanish با اعتبار خود استفاده کند. قالب این پرونده نمی تواند ساده تر باشد ، فقط نام کاربری شما در خط اول و رمز دوم شما در خط دوم است. برای ایجاد پرونده و باز کردن آن برای ویرایش از این دستور استفاده کنید:
sudo nano / etc. / openvpn / passwd
آدرس ایمیل خود را در خط اول و رمز عبور خود را در خط دوم وارد کنید ، سپس فشار دهید Ctrl + X ، Y برای ذخیره فایل از آنجا که / etc / openvpn / passwd حاوی اطلاعات خود را به صورت ساده ، مهم است که پرونده را تأمین کنید. می توانید دسترسی به آن را قفل کنید / etc / openvpn / passwd استفاده كردن chmod مثل این:
sudo chmod +600 / etc / openvpn / passwd
این اطمینان حاصل خواهد کرد که تنها کاربر اصلی قادر به خواندن یا نوشتن آن است گذشت پرونده ، که حداقل میزان امنیتی است که هنگام ذخیره اطلاعات خود به صورت ساده به آن نیاز دارید.
جدول مسیریابی Raspberry Pi خود را به روز کنید
قبل از اینکه بتوانید VPN برون مرزی را به صورت آنلاین برای تأمین امنیت اینترنت خود وارد کنید ، باید Raspberry Pi خود را تنظیم کنید تا ترافیک را به درستی طی کند. لطفاً بخاطر بسپارید که آدرس IP استاتیک Pi را جایگزین کنید اگر متفاوت از موارد زیر باشد.
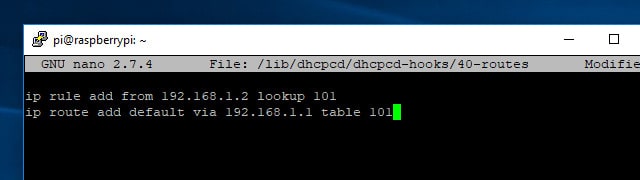
باید ایجاد یا ویرایش کنید / lib / dhcpcd / dhcpcd-قلاب / 40-مسیر و چند خط اضافه کنید این دستور:
sudo nano / lib / dhcpcd / dhcpcd-قلاب / 40-مسیر
این دو خط را به فیلمنامه اضافه کنید:
قاعده ip add from 192.168.1.2 lookup 101
مسیر IP به صورت پیش فرض از طریق جدول 101 اضافه کنید
سپس فشار دهید Ctrl + X, Y برای ذخیره تغییرات خود.
این تنها تغییری است که باید در جدول مسیریابی Raspberry Pi خود ایجاد کنید. بعد از اینکه تغییرات را ذخیره کردید و Pi خود را دوباره راه اندازی کردید ، می توانید همزمان اتصالات VPN ورودی و خروجی را همزمان اجرا کنید.
تضمین درخواست DNS شما
برای اینکه ارتباط شما واقعاً ایمن باشد ، باید مطمئن شوید که نشت DNS را متوقف کنید. نشت DNS هنگامی رخ می دهد که اتصال VPN ایمن شما با استفاده از یک سرور DNS خارج از شبکه رمزگذاری شده ، وب سایت ها را جستجو کند. این باعث می شود تا مشتری های VPN شما را در معرض خطراتی مانند ورود به سیستم DNS و حملات انسان در وسط قرار دهند.
راه حل این است که کلیه مشتریان VPN ورودی را وادار کنید تا از سرور DNS امن ارائه دهنده VPN خروجی شما استفاده کنند. در این حالت ، من مشتریان خود را مجبور خواهم کرد که از سرورهای DNS IPVanish استفاده کنند.
برای تغییر سرورهای DNS بدون نیاز به نصب مجدد Pi VPN ، باید به روزرسانی کنید /etc/openvpn/server.conf. با استفاده از این دستور آن را برای ویرایش باز کنید:
sudo nano /etc/openvpn/server.conf
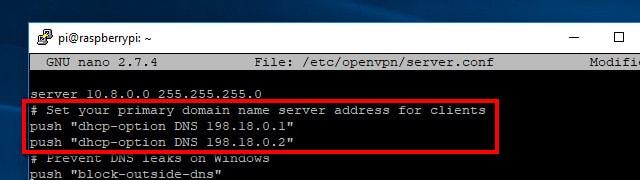
فایل را تا زمانی که دو خط را مشاهده کنید ، از طریق فایل حرکت دهید فشار دادن تنظیمات DNS به مشتریان VPN شما. من ابتدا پی VPN را با استفاده از سرورهای DNS Google نصب کردم ، بنابراین دو خطی که باید در من تغییر کنند server.conf مانند این نگاه کنید:
“dhcp-option DNS 8.8.8.8 را فشار دهید”
“dhcp-option DNS 8.8.4.4 را فشار دهید”
اگر از IPVanish استفاده می کنید ، این خطوط را تغییر دهید تا بخوانید:
فشار “گزینه dhcp- گزینه DNS 198.18.0.1”
فشار “گزینه dhcp- گزینه DNS 198.18.0.2”
اگر از ارائه دهنده VPN متفاوتی استفاده می کنید ، برای یافتن سرورهای DNS آنها باید آنلاین جستجو کنید.
پس از ویرایش پرونده ، آن را ذخیره کنید Ctrl + X, Y. تغییرات بعد از شروع مجدد سرویس OpenVPN ، و سرویس گیرندگان VPN شما به طور خودکار از سرورهای ایمن IPVanish استفاده خواهند کرد.
اتصال به IPVanish
قبل از تنظیم OpenVPN به طور خودکار به ارائه دهنده VPN خروجی خود ، باید اتصال را آزمایش کنید. از خط فرمان تایپ کنید:
سرویس sudo openvpn @ شروع خروجی
صفحه نمایش با متن پر می شود که وضعیت اتصال VPN را نشان می دهد. بررسی دوبار /etc/openvpn/outoming.conf اگر در اتصال مشکل دارید ، اطمینان حاصل کنید که نام کاربری و رمزعبور خود را صحیح و در خطوط جداگانه قرار دهید / etc / openvpn / passwd.
وقتی با موفقیت به سیستم وصل شدید ، با فشار دادن از VPN جدا شوید Ctrl + C. آخرین مرحله برای ایجاد اتصال VPN خروجی ، تنظیم آن در autostart است.
اتصالات VPN را بطور خودکار شروع کنید
پس از اینکه اتصال شما خوب تست شد ، باید هر دو اتصال VPN خود را تنظیم کنید تا بطور خودکار شروع شود. OpenVPN با استفاده از نام پرونده پیکربندی ، به شما امکان می دهد به هر اتصال مراجعه کنید ، آسان می کند.
برای شروع ، باید فایل پیکربندی جهانی OpenVPN را با این دستور ویرایش کنید:
sudo nano / etc / default / openvpn
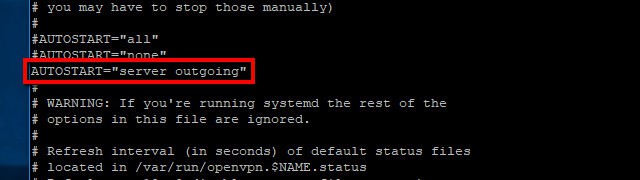
سپس این خط را لغو پاسخ دهید:
AUTOSTART ="دفتر خانه"
و آن را تغییر دهید تا بخوانید:
AUTOSTART ="خروجی سرور"
پس از اتمام ، تغییرات خود را با آن ذخیره کنید Ctrl + X ، Y و سرور Pi VPN خود را با دستور زیر راه اندازی مجدد کنید:
راه اندازی مجدد sudo
هنگامی که Raspberry Pi دوباره راه اندازی شد ، سرور Pi VPN شما به ارائه دهنده VPN خروجی متصل خواهد شد و آماده شروع کار با اتصالات ورودی است.
تنظیمات روتر Pi VPN
تمام ایده VPN این است که این یک تونل از خارج از شبکه شما به داخل است. این بدان معناست که باید روتر خود را تنظیم کنید تا از طریق آن بتوانید اتصالات خاصی را از طریق آن انجام دهید. ما این کار را با استفاده از پورت حمل و نقل, و بسته به روتر شما می تواند بسیار آسان یا کمی دشوار باشد.
من برای این راهنما از روتر مدل ورود به سیستم Linksys استفاده می کنم ، اما هر روتر مصرف کننده از حمل و نقل پورت پشتیبانی می کند. روش شما ممکن است کمی متفاوت باشد ، اما بیشتر تولید کنندگان روتر راهنماهای ارسال پورت را در وب ارائه می دهند.
انتقال پورت VPN
هیچ مشتری VPN نمی تواند به شبکه شما متصل شود مگر اینکه پورت را که قبلاً مشخص کرده اید ارسال کنید. به طور معمول تمام این درخواست ها به دلایل امنیتی توسط روتر شما مسدود شده اند ، اما ما باید یک استثناء خاص را ایجاد کنیم. در این حالت ، به این دلیل است که ما باید به مشتریان VPN اجازه دهیم از طریق اینترنت به Pi VPN متصل شوند.
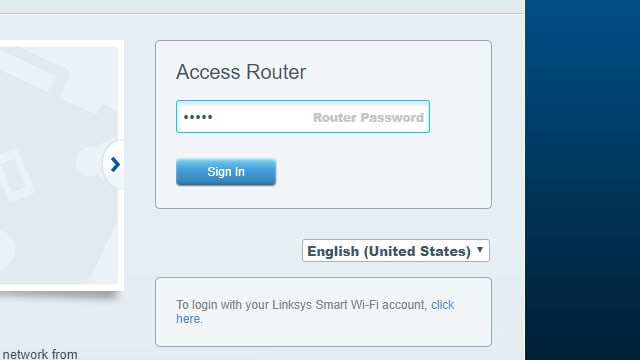
با ورود به روتر خود شروع به کار کنید. در بیشتر موارد ، می توانید با کلیک کردن اینجا یا اینجا ، این کار را انجام دهید. در غیر این صورت آدرس IP روتر خود را پیدا کرده و آن را در یک مرورگر قرار دهید.
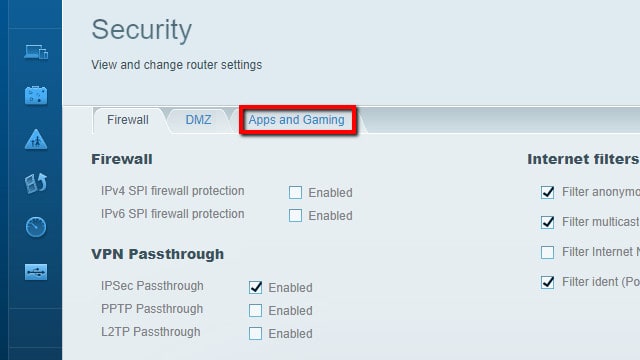
پس از ورود به سیستم ، منوها را کلیک کنید تا زمانی که پورت را پیدا کنید. در مورد من ، این است که برنامه ها و بازی ها – تنظیمات فایروال.
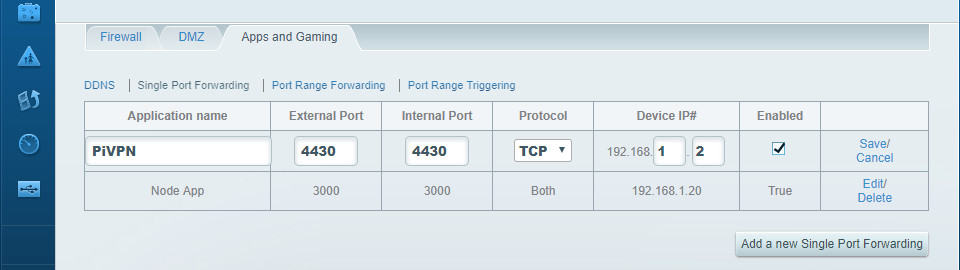
برای افزودن پورت جدید کلیک کنید. لازم است شماره پورت را که قبلاً انتخاب کرده اید بدانید. به آدرس IP استاتیک سرور Pi VPN خود نیز نیاز خواهید داشت. در مورد من ، این بندر 1134 و 192.168.1.2.
کلیک صرفه جویی هنگامی که انتقال پورت راه اندازی شده است. اکنون مشتریان VPN قادر به ورود به سیستم هستند وقتی خارج از شبکه محلی هستند.
توجه داشته باشید که مشتریان Comf Xfinity
من نتوانستم روتر Comcast Xfinity خود را برای به درستی ارسال پورت ها بگیرم. مشکلی که وجود دارد این است که روتر من یک سیستم تشخیص نفوذ داخلی (IDS) دارد که کمی مانند فایروال استفاده می شود تا جلوی حملات مخرب به شبکه خانگی خود را بگیرد. نمی توان IDS را خاموش کرد و اتصال به یک VPN از طریق روتر Comcast شما آن را آغاز می کند ، اتصال را مسدود می کند.
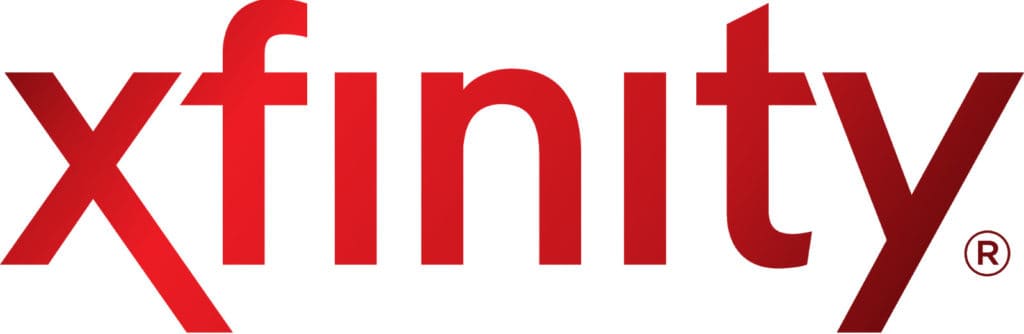
راه حل من این بود که روتر Xfinity را در حالت Bridge قرار دهیم و یک روتر بی سیم را به آن وصل کنیم. سپس من قادر به استفاده از روتر بی سیم برای روشن کردن حمل و نقل پورت و اجازه اتصال به VPN خود شدم. اگر یک کاربر Comcast هستید که در حمل و نقل پورت مشکل دارد ، برای راهنمایی نظر خود را در زیر بگذارید.
مدیریت کاربران پی VPN
هر دستگاهی که به VPN شما متصل می شود ، باید یک حساب کاربری مرتبط با آن داشته باشد. هنگام ایجاد هر حساب ، Pi VPN نمایه OpenVPN تولید می کند. بعداً از آن پروفایل * .ovpn در دستگاه های خود برای تنظیم خودکار آنها استفاده خواهید کرد.
ایجاد پروفایل با Pi VPN GUI
در اینجا نحوه اضافه کردن کاربران به Pi VPN آورده شده است. پس از اتمام ، می توانید نمایه مورد نیاز برای اتصال به شبکه خصوصی خود را بارگیری کنید.
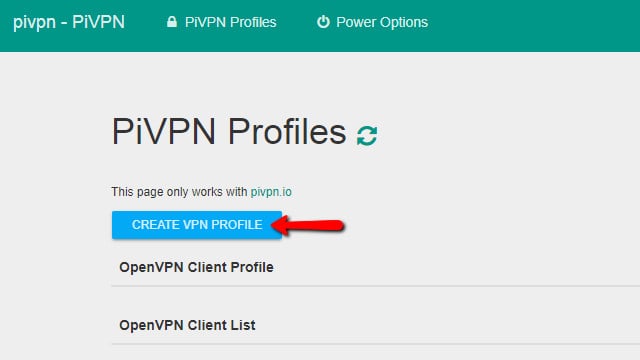
کلیک کنید بر روی نمایه VPN ایجاد کنید دکمه برای اضافه کردن یک کاربر جدید.
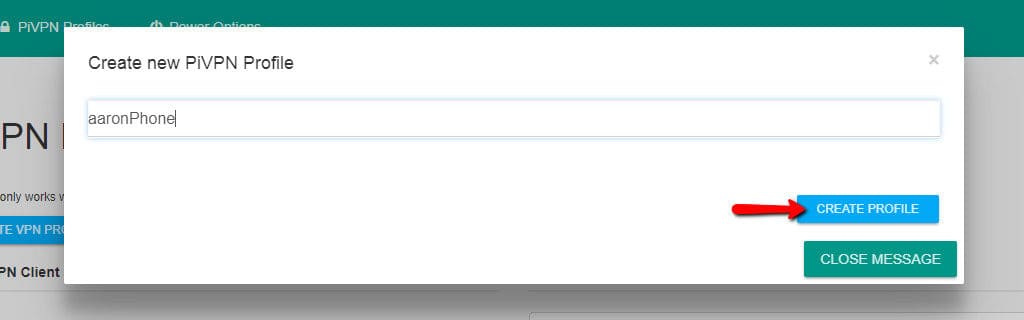
سپس نام کاربری را تایپ کرده و روی آن کلیک کنید ایجاد پروفایل دکمه. توصیه می کنم پس از دستگاهی که قصد اتصال با آن را دارید ، هر کاربر را نامگذاری کنید. بعداً ، آسان می کند با یک نگاه بگویید که دستگاه ها به VPN وصل شده اند.
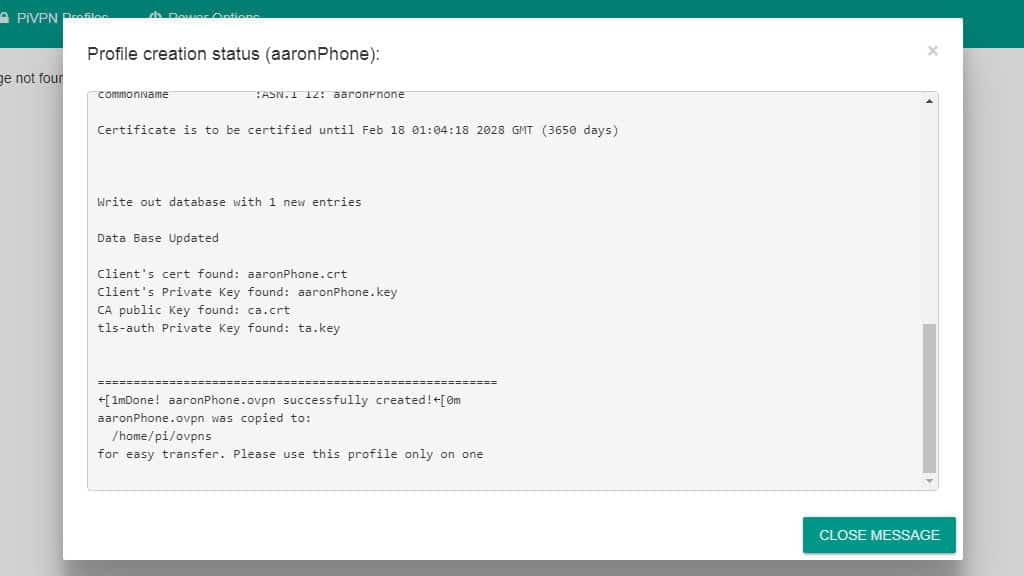
یک پنجره وضعیت باز می شود تا بتوانید همراه با فرآیند ایجاد پروفایل دنبال کنید. تولید کلیدهای رمزنگاری می تواند مدت زمان زیادی ببرد ، به خصوص اگر از رمزگذاری 4096 بیتی استفاده می کنید.
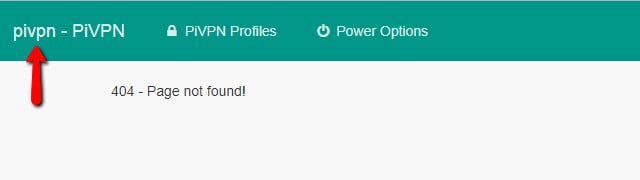
Pi VPN GUI بعضی مواقع بعد از ایجاد پروفایل ، شما را به یک پیام 404 سوق می دهد. کلیک کنید بر روی pivpn برای بازگشت به مرورگر نمایه ، در گوشه سمت چپ بالا پیوند کنید.
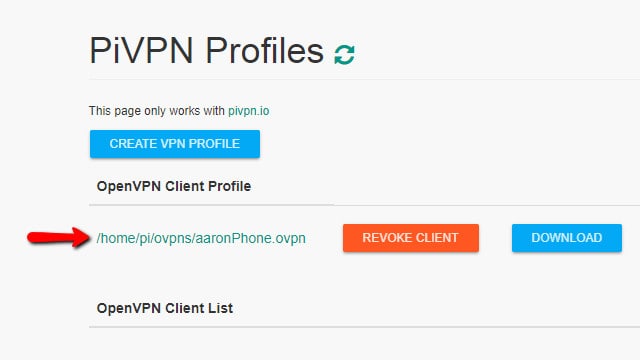
مسیری را به سمت خود خواهید دید نمایه مشتری OpenVPN, و یک دکمه به دانلود آی تی. می توانید روی کلیک کنید لغو مشتری دکمه برای حذف یک حساب کاربری. ابطال حساب باعث می شود مشتری بلافاصله قطع شود.
کلیک کنید بر روی نمایه VPN ایجاد کنید دکمه تا زمانی که برای هر دستگاهی که می خواهید بتوانید به VPN خود متصل شوید ، یک پروفایل مشتری داشته باشید. به عنوان مثال ، من برای تلفن و تبلت خود پروفایل هایی داشتم ، به همراه یک تمشک پی که برای پخش تلویزیون استفاده می کردم.
پس از ایجاد پروفایل برای هر دستگاه ، می توانید به مرحله بعدی بروید و به VPN خود وصل شوید.
حذف پروفایل با Pi VPN GUI
گاهی اوقات با یک نمایه مشکلی ایجاد می کنید ، یا می خواهید آن را از VPN حذف کنید. شما می توانید با ابطال مشتری در Pi VPN GUI این کار را انجام دهید.
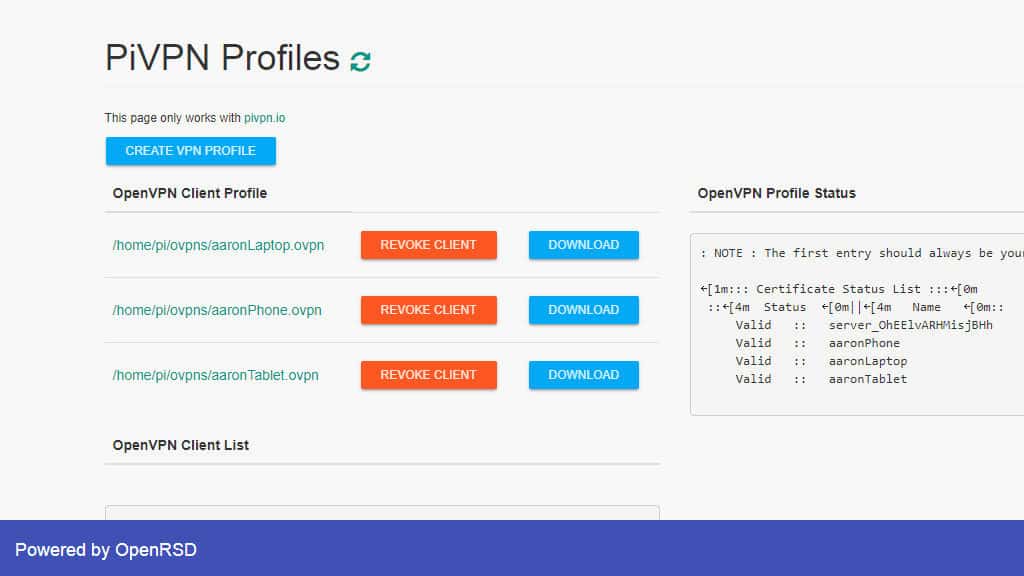
Pi VPN GUI را باز کرده و وارد سیستم شوید. می توانید لیستی از پروفایل های فعال را در صفحه اصلی مشاهده کنید.
کلیک کنید بر روی لغو نمایه دکمه دستگاهی که می خواهید حذف کنید و نمایه حذف خواهد شد.
وقتی Pi VPN GUI را تازه می کنید ، می توانید مشاهده کنید که نمایه حذف شده است. به خاطر داشته باشید که این پرونده قدیمی * .ovpn را از دیسک سخت شما حذف نمی کند. باید با استفاده از این دستور پرونده را به صورت دستی حذف کنید:
rm ~ / ovpns / profile_name.conf
حتما جایگزین کنید profile_name.conf با نام پروفایل اتولوگ OpenVPN شما.
حتی اگر پروفایل های بازگردانی را حذف نکنید ، هیچ خطری برای امنیت وجود ندارد. شما هرگز نمی توانید با استفاده از نمایه ابطال شده وارد شوید ، اما من به شما توصیه می کنم که آنها را پاک کنید تا امور تمیز شود.
نصب سرویس دهنده تلفن همراه Pi VPN
اگر قصد دارید به Pi VPN در یک دستگاه تلفن همراه متصل شوید ، OpenVPN Connect ، مشتری رسمی را توصیه می کنم. کاملاً رایگان است و کاملاً خوب با iOS و Android ادغام شده است.
اولین مرحله بسته به نوع دستگاه شما ، باز کردن App Store یا Play Store است. در هر صورت جستجو کنید اتصال OpenVPN. با شرایط موافقت کنید و برنامه را طبق معمول نصب کنید.
همچنین مشاهده کنید: نحوه نصب مشتری و سرور OpenVPN بر روی روتر DD-WRT
وارد کردن پروفایل اتولوگ Pi Pi VPN
شما باید مطمئن شوید که از طریق وای فای به شبکه خانگی خود وصل شده اید ، سپس Pi VPN GUI را در یک مرورگر باز کنید. به یاد داشته باشید که مسیر خیلی زودتر تنظیم شده است ، و آدرس IP محلی سرور Pi VPN شما را شامل می شود. در مورد من ، این http://192.168.1.2/pivpn-gui/.
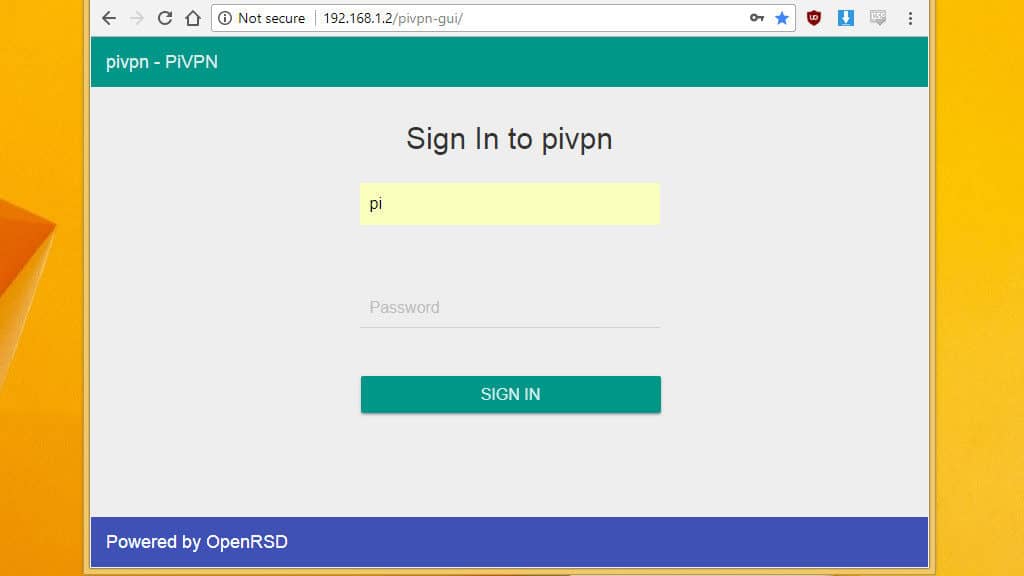
با نام کاربری وارد شوید پی و رمز عبور مناسب.
کاربران iOS: توجه داشته باشید که Pi VPN GUI فقط در Safari به درستی کار می کند. کاربران اندرویدی می توانند با مرورگر مورد نظر خود ارتباط برقرار کنند.
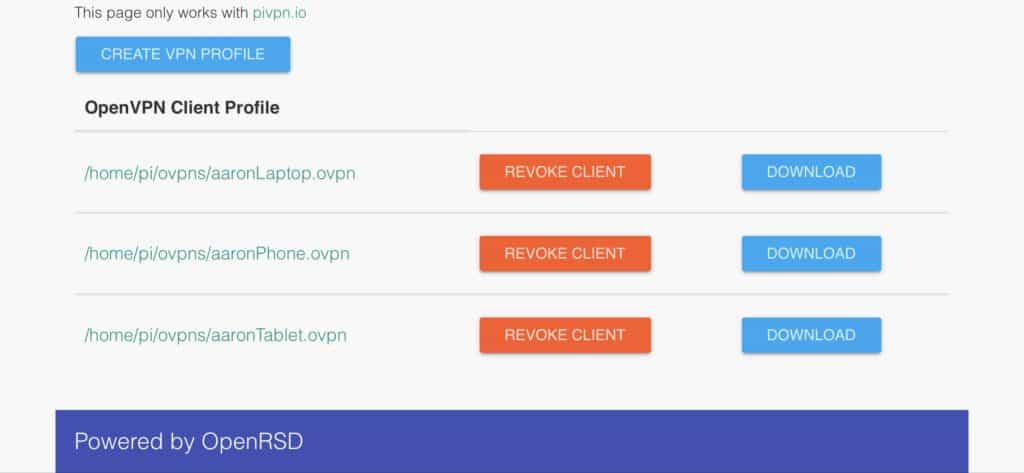
نمایه ای را که برای دستگاه همراه خود ساخته اید پیدا کنید و روی آن کلیک کنید دانلود دکمه.
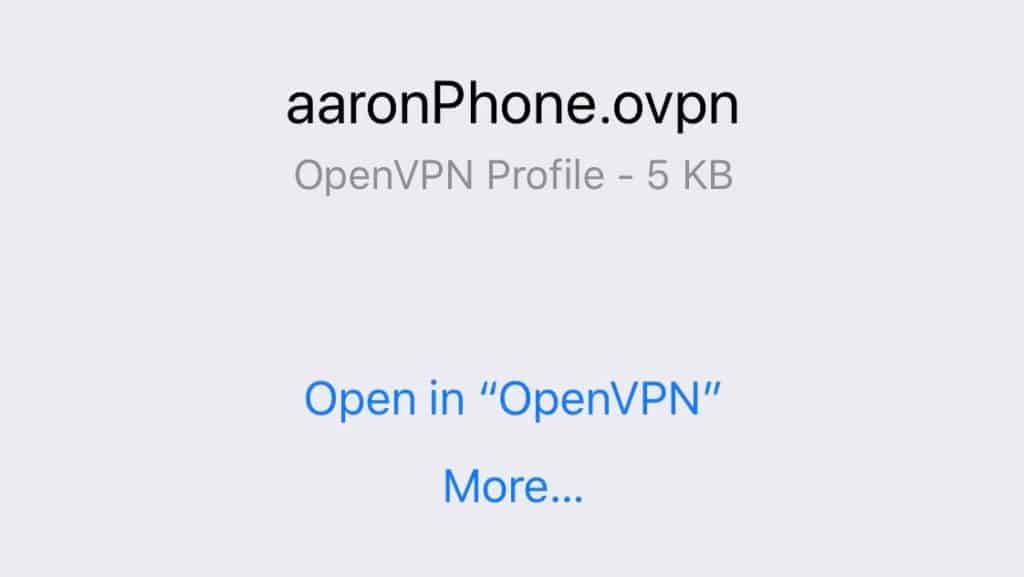
برای وارد کردن پرونده * .ovpn از اتصال OpenVPN استفاده کنید. وقتی OpenVPN Connect راه اندازی شد ، روی آن کلیک کنید به علاوه سبز. اتصال Pi VPN شما آماده اتصال است.
اتصال به Pi VPN
تنها چیزی که باقی مانده باز کردن تونل به Pi VPN با استفاده از برنامه OpenVPN Connect است.
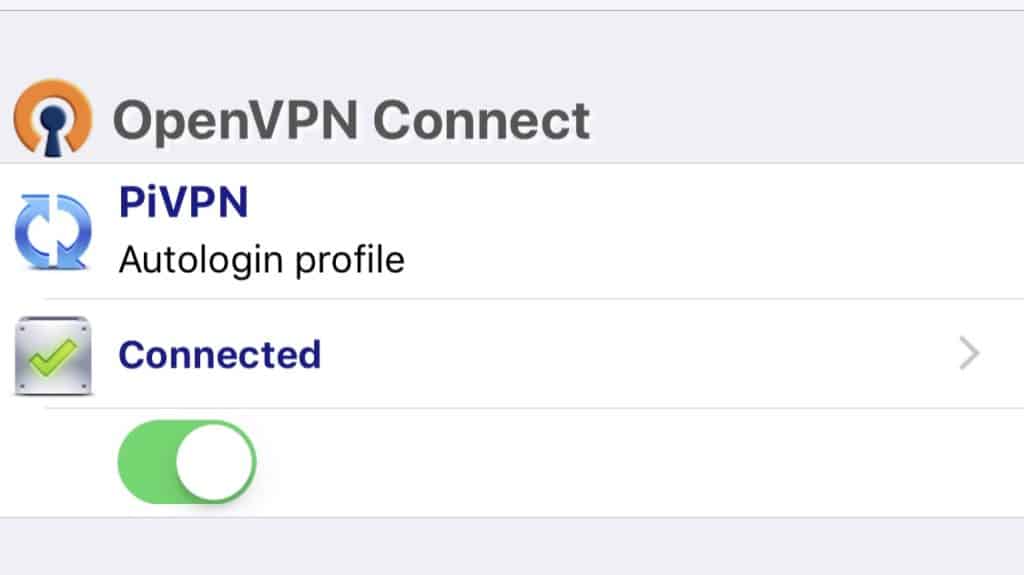
در برنامه ، بر روی دکمه ضامن کلیک کنید تا اتصال شروع شود. باید سبز شود و تلفن شما نشان منطقه VPN را در قسمت اعلان نمایش دهد.
با مراجعه به سایتی مانند http://www.ipaddress.com می توانید مطمئن شوید که اتصال VPN شما در حال کار است. اگر کامپیوتر را به VPN خود اضافه نمی کنید ، به پایان رسید و می توانید به قسمت بعدی بروید.
نصب یک سرویس گیرنده Pi VPN در رایانه خود
تعداد زیادی مشتری مختلف VPN برای ویندوز و مک در دسترس هستند ، اما من مشتری رسمی OpenVPN را توصیه می کنم. نصب رایگان و آسان است و به شما امکان می دهد تا اتصال Pi VPN خود را تنها با چند کلیک وارد کنید.
مشتری رسمی را از اینجا بارگیری کنید و آن را مانند هر برنامه دیگری نصب کنید.
وارد کردن پروفایل اتولوگ Pi Pi VPN
اگر رایانه ای که به VPN اضافه می کنید در LAN شماست ، می توانید مشخصات Autologin را از Pi VPN GUI بارگیری کنید. به مسیری که قبلاً Pi VPN GUI را نصب کرده اید بروید ، در مورد من که http://192.168.1.2/pivpn-gui/.
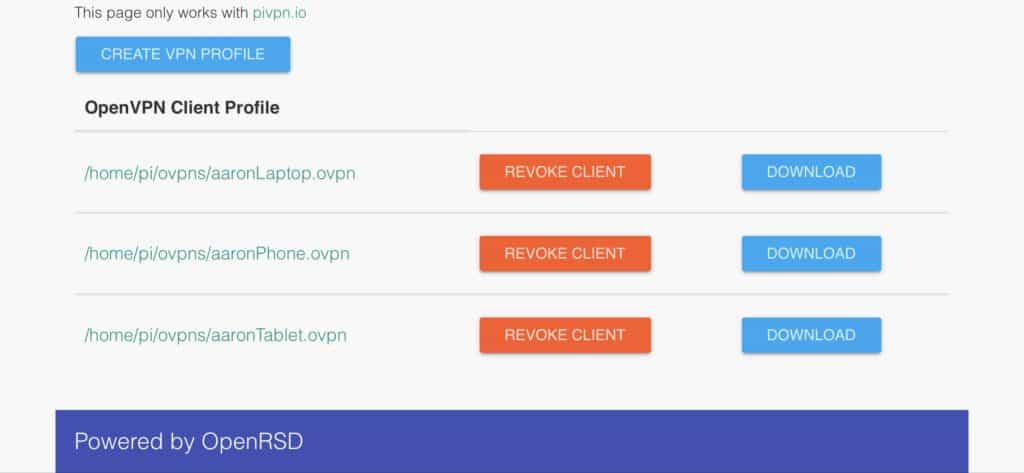
اگر رایانه ای که Pi VPN را اضافه می کنید در یک مکان از راه دور قرار دارد ، نمی توانید مستقیماً به Pi VPN GUI وصل شوید. در این حالت ، باید پروفایل اتولوگ را با استفاده از دستگاهی در LAN بارگیری کنید. پس از بارگیری ، آن را به یک ایمیل وصل کنید و آن را به رایانه راه دور خود ارسال کنید. می توانید نمایه را از ایمیل خود بارگیری کرده و طبق معمول ادامه دهید.
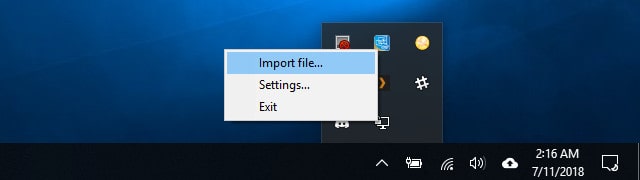
پس از بارگیری نمایه autologin ، روی نماد OpenVPN در سینی سیستم کلیک راست کرده و کلیک کنید وارد كردن.
اتصال به Pi VPN
بعد از افزودن اتصال Pi VPN ، روی نماد OpenVPN در سینی سیستم کلیک راست کرده و بر روی نام پروفایل کلیک کنید.
مشاهده خواهید کرد که یک پنجره وضعیت با ورود به سیستم اتصال ظاهر می شود. اگر رایانه شما به درستی وصل نمی شود ، می توانید کد خطا را کپی و جایگذاری کنید تا بفهمید چه اشتباهی رخ داده است. در بیشتر موارد ، اگر نمی توانید به VPN خود وصل شوید ، به این دلیل است که انتقال پورت به درستی فعال نشده است.
پس از اتصال ، مطمئن شوید که VPN با مراجعه به وب سایتی مانند http://www.ipaddress.com در حال کار است.
ایده های بیشتری برای Pi VPN و شبکه شما
داشتن سرور قابل دسترسی از هرجای دیگر ، آن را به کاندیدای ایده آل برای بسیاری از پروژه های مختلف تبدیل می کند. در حال حاضر برخی از ایده های Raspberry Pi شما که تنظیم کامل سرور Pi VPN خود را تمام کرده اید ، ارائه شده است.
فایروال را قفل کنید
Raspberry Pi با طراحی از فایروال بسیار مجاز عبور می کند ، اما ایده خوبی است که هنگام اجرای سرور VPN محدودتر باشید.
در اینجا چند نمونه نمونه برای شروع کار آورده شده است. به یاد داشته باشید که جایگزین کنید PROTOCOL و بندر با آنچه انتخاب کرده اید برای سرور Pi VPN خود. خطوط با شروع # کامنت ها هستند و نیازی به تایپ ندارند.
# قبول ترافیک ورودی در تمام رابط ها ، اما eth0 را فقط به VPN محدود کنید
iptables sudo -A INPUT -i eth0 -m state –state NEW -p PROTOCOL – Pport Port -j ACCEPT
iptables sudo -A INPUT -i صدای ورودی -j ACCEPT
iptables sudo -A INPUT -i تنظیم صدای خروجی -j ACCEPT
# اجازه می دهد تا ترافیک بین زیر شبکه ها ارسال شود
iptables sudo – A FORWARD -i تنظیم ورودی –j ACCEPT
iptables sudo-A FORWARD -i تنظیم صدای خروجی -j ACCEPT
# ترافیک پیشروی از طریق eth0
iptables sudo A FORWARD -i tun-input -o eth0 -m حالت – وضعیت مرتبط ، ایجاد شده -j با استفاده از
iptables sudo A FORWARD -i tun-out -o eth0 -m حالت – وضعیت مرتبط ، استقرار -j با استفاده از
# ترافیک پیش روی از طریق ورودی
iptables sudo A FORWARD -i eth0 -o tun-ورودی -m حالت – وضعیت مرتبط ، استقرار -j ACCEPT
iptables sudo – A FORWARD -i tun-out-o-tun-ورودی -m حالت – وضعیت مرتبط ، استقرار -j دسترسی
# ترافیک پیشرو از طریق تنظیم لحظه ای
iptables sudo -A FORWARD -i eth0 -o tun-out-dewleta حالت – رابطه مرتبط ، استقرار -j ACCEPT
iptables sudo -A FORWARD -i eth0 -o tun-out-dewleta حالت – رابطه مرتبط ، استقرار -j ACCEPT
#MASQ تنظیم ورودی به عنوان eth0
iptables sudo -t nat-A POSTROUTING -s 10.8.0.0/24 -o eth0 -j MASQUERADE
پس از اتمام ، از این دستور برای ذخیره تغییرات خود استفاده کنید:
sudo iptables – ذخیره مداوم
به یاد داشته باشید که می توانید قوانین فعلاً فعال iptables را با دستور لیست کنید:
sudo iptables -L
به DNS پویا تغییر دهید
Dynamic DNS به شما امکان می دهد از یک نام میزبان به جای یک آدرس IP برای اتصال به سرور Pi VPN خود استفاده کنید ، حتی اگر از ISP خود یک آدرس استاتیک نداشته باشید. به عنوان مثال ، شما ممکن است از DNS پویا برای هدایت vpn.websitename.com به سرور VPN خود استفاده کنید. اگر به میزبانی خدمات وب یا ایمیل فکر می کنید ، در بسیاری موارد می توانید همه چیز را از همان Pi اجرا کنید.
اگر می خواهید به DNS پویا بروید ، بهتر است نصب کننده Pi VPN را دوباره اجرا کنید. اما هنگامی که تنظیمات خود را به روز کردید ، می توانید به سرور Pi VPN خود در URL سفارشی که انتخاب کرده اید دسترسی پیدا کنید.
انتقال به DNS پویا ، هر بار تغییر آدرس IP عمومی شما نیاز به استفاده مجدد از پروفایل مشتری VPN را از بین می برد.
یک سرور فایل تنظیم کنید
Raspberry Pi شما یک فایل دهنده عالی Samba را ایجاد می کند. می توانید چند درایو USB وصل کنید ، نصب کنید lvm2 برای ایجاد یک سیستم پرونده غول پیکر که در تمام دیسک ها پوشانده شده است ، و پرونده های خود را در اختیار مشتریان VPN قرار دهید.
فعال کردن سامبا در VPN شما کمی کار طول می کشد ، اما دسترسی به پرونده ها ، موسیقی و فیلم های دستگاه های تلفن همراه خود بسیار مفید است.
پی سوراخ را نصب کنید
هنگامی که ارائه دهنده DNS را در حین نصب Pi VPN تنظیم می کنید ، می توانستید Pi-hole را به راحتی نصب کنید ، ارائه دهنده Custom DNS خود را به 127.0.0.1 تغییر دهید و تبلیغات تلفن همراه را به طور خودکار از طریق VPN خود مسدود کنید.
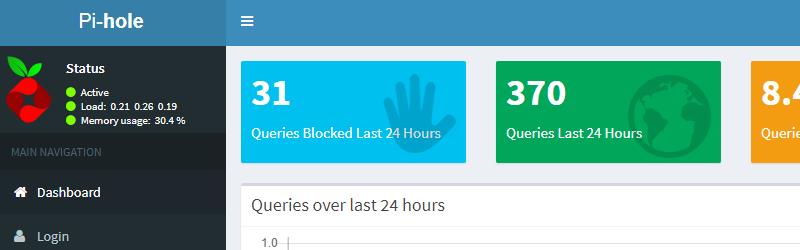
اجرای Pi-hole بر روی اتصال VPN بهترین راه برای مسدود کردن تبلیغات موبایل بدون ریشه کردن تلفن است. حتی می توانید تبلیغات قبل از پخش یوتیوب را خاموش کنید و دیدن محصولات پشتیبانی شده در آمازون را متوقف کنید. برای اطلاعات بیشتر به راهنمای Comparitech به Pi-hole بروید.
جعبه بذر را اجرا کنید
اگر یک VPN برون مرزی داشته باشید و آن را اجرا کنید ، اتصال اینترنت شما کاملاً رمزگذاری شده است. داشتن یک اتصال اینترنتی ناشناس برای تورنت بسیار عالی است و تبدیل سرور Pi VPN شما به جعبه بذر با Transmission بسیار آسان است.
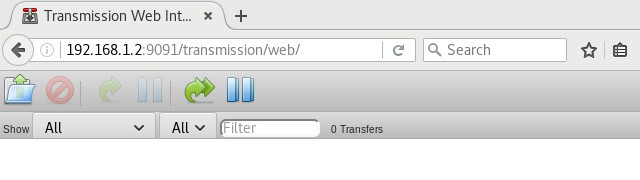
از آنجا که اتصال قبلاً رمزگذاری شده است ، تنها کاری که باید انجام دهید نصب Transmission و سرویس دهنده وب است. می توانید از تلفن یا لپ تاپ خود تورنت اضافه کنید و آنها در خانه بارگیری می شوند.
دست در دست با پی VPN
من فکر نمی کنم وقتی می گویم من عصبانی هستم ، به اسرار می گویم. شبکه خانگی من پر است از دستگاه های هوشمند مانند چراغ های Hue ، ترموستات Nest و یک زن و شوهر بلندگو Sonos. من یک سرور فایل با Transmission ، یک سرور Plex ، دستگاه های دارای Kodi و یک دسته از شانس ها دارم و مانند چاپگر شبکه و سرور DNS Pi-hole را برای مسدود کردن تبلیغات موبایل به پایان می رسانم.
اگر شبکه خانگی شما اصلاً مانند من نیست ، من به شما می گویم Pi VPN یک تغییر دهنده بازی است. نه تنها من موفق به خاموش کردن هر درگاه ذخیره شده در درگاه فایروال خودم شده ام ، بلکه اینترنت تلفن همراه من کاملاً رمزگذاری شده است و از هرجایی می توانم به LAN خود دسترسی پیدا کنم امنیت شبکه من به طرز چشمگیری بهبود یافته است ، و من مجبور نیستم هر بار که دستگاه جدیدی اضافه می کنم ، انتقال پورت را بر روی روتر خود تنظیم کنم.
هنگامی که یک روز بعد از ظهر را تنظیم کردید ، Pi VPN تقریباً باورنکردنی خوب است. بنابراین بسیاری از پروژه ها برای Raspberry Pi سرخوش و سرگرم کننده هستند ، اما در نهایت بسیار بی فایده است. خوشحالم که گزارش دادم که Pi VPN یک استثناء بزرگ است.
“تمشک پی” توسط لوکاسبوس تحت مجوز CC 3.0 مجاز است
Yes! Finally someone writes about w88 rezence.
Pi VPN یک راه عالی برای افزایش امنیت تلفن همراه و دسترسی به شبکه LAN از طریق اینترنت است. این راه حل ارزان و موثری است که با استفاده از Raspberry Pi و نصب راهنمایی آسان برای شما انجام می شود. با استفاده از Pi VPN می توانید به راحتی فیلترهای وب سایت را در محل کار یا مدرسه دور بزنید و به دستگاههای شبکه خانگی خود وصل شوید. همچنین می توانید رمزنگاری نهایی را نیز فعال کنید و تمام اینترنت تلفن همراه خود را از طریق یک تونل ایمن و ناشناس اجرا کنید. برای این پروژه توصیه می کنم از IPVanish استفاده کنید که دارای کمترین زمان تأخیر و بالاترین پهنای باند هر ارائه دهنده ای است.
Pi VPN یک راه عالی برای افزایش امنیت تلفن همراه و دسترسی به شبکه LAN از طریق اینترنت است. این راه حل ارزان و موثری است که با استفاده از Raspberry Pi و نصب راهنمایی آسان برای شما انجام می شود. با استفاده از Pi VPN می توانید به راحتی فیلترهای وب سایت را در محل کار یا مدرسه دور بزنید و به دستگاههای شبکه خانگی خود وصل شوید. همچنین می توانید رمزنگاری نهایی را نیز فعال کنید و تمام اینترنت تلفن همراه خود را از طریق یک تونل ایمن و ناشناس اجرا کنید. برای این پروژه توصیه می کنم از IPVanish استفاده کنید که دارای کمترین زمان تأخیر و بالاترین پهنای باند هر ارائه دهنده ای است.