Ha titkosítja a fájlokat és mappákat a Windows rendszerben, az adatok olvashatatlanná válnak a jogosulatlan felek számára. Csak az a személy, aki a helyes jelszóval vagy visszafejtési kulcsmal rendelkezik, képes az adatokat újra olvashatóvá tenni. Ez a cikk több módszert ismertet, amelyet a Windows felhasználók használhatnak eszközük és az azokon tárolt adatok titkosításához.

Titkosítási lehetőségek
Fájlok és mappák titkosításához a Windows rendszerben két fő beépített titkosítási lehetőséget használhat. A BitLocker az előnyben részesített és legbiztonságosabb módszer, de ez nem teszi lehetővé az egyes fájlok és mappák könnyű kiválasztását és titkosítását (ezt titkosított fájltartály létrehozásával végezheti el a VHD használatával.) A fájlrendszer (EFS) titkosítása alternatívája, de szuperérzékeny adatok esetén nem ajánlott. A fájlok és mappák titkosításának harmadik lehetősége a Windowsban harmadik féltől származó szoftverek használata; A Microsoft OS kiadásokhoz, például a Windows 10 Home, ez az csak választási lehetőség.
Tipp: Alternatív megoldásként: ha csak aggódik, hogy elkerülje az otthon szippantást, akkor titkosíthatja vagy jelszóval védheti az egyes MS Word vagy MS Excel fájlokat a dokumentumokból. A ComputerHope megmutatja, hogyan.
Lásd még: Hogyan titkosíthatjuk az e-maileket
Titkosítási trendek a vállalkozások számára
A Gemalto kutatásai szerint [year] első felében 1 901 866 611 adatrekordot sértettek meg, de a jogsértések kevesebb mint 5 százaléka rejtjelezett adatokat tartalmazott.
A Thales által szponzorált „[year] globális titkosítási trendek tanulmánya” (paywall) azt jelzi, hogy az elmúlt 13 évben folyamatosan nőtt azoknak a szervezeteknek a száma, akiknek titkosítási stratégiáját következetesen alkalmazták az egész vállalkozáson keresztül. [year]-ben ez az arány 43 százalék volt.
Mielőtt elkezdené a fájlok és mappák titkosítását a Windows rendszerben
- A titkosított fájlok nem 100% -ban biztonságosak. A hackerek – bár nehezen – megkerülhetik a titkosítást. Fennáll annak a kockázata, ha a titkosítási kulcsokat és a jelszavakat egy nem titkosított fájlban tárolja, vagy ha egy hacker egy kulcsloggert telepített a rendszerére. A Keyloggereket rosszindulatú programok telepíthetik a számítógépére. Ha egyetlen fájlt titkosít az EFS-sel, a számítógépe a fájl titkosítatlan változatát tárolja az ideiglenes memóriájában, így a hackerek továbbra is hozzáférhetnek hozzá. Ha adatai valóban értékesek, fontolóra vegyen egy fizetett, szakértői felhő titkosítási megoldást.
- A jelszavak elvesztésekor mindig készítsen titkosítatlan biztonsági másolatot fájljairól. Tárolja biztonságos fizikai helyen, lehetőleg offline állapotban.
- Pontosan döntse el, hogy mit szeretne / szükséges titkosítani. Ez meghatározza, hogy milyen titkosítási módszert használ. Olvas Fájlok és mappák titkosítása vagy titkosítása a Windows rendszerben? lent.
- Az EFS titkosított fájl elveszíti a titkosítását, ha azt Fat 32 vagy exFAT meghajtóra helyezi át, vagy hálózaton vagy e-mailben továbbítja. Az EFS a fájlok törlését is csak akkor védi, ha a Windows engedélyekkel védte őket. Az EFS-rel nem lehet titkosítani a tömörített fájlt vagy mappát; először ki kell töltenie a tartalmat.
Összefüggő: Titkosítási források: Az eszközök és útmutatók nagy listája
Hogyan titkosítja a Windows a fájlokat és mappákat??
BitLocker
A BitLocker a merevlemez teljes kötetet (vagy egy cserélhető eszközt) titkosít, függetlenül attól, hogy be van jelentkezve. A BitLocker által védett meghajtó feloldásához mindenki, aki hozzáférést igényel, jelszót írjon be vagy USB-meghajtót használjon, amely feloldja a számítógépet, amikor be van illesztve.
A BitLocker megbízható platformmodul (TPM) hardvert használ. A TPM chip lehetővé teszi, hogy az eszköz támogatja a fejlett biztonsági funkciókat. Például, ha a titkosítás csak szoftver szinten történik, a hozzáférés érzékeny lehet a szótár támadásokra. Mivel a TPM hardver szintű, védi a találgatások vagy az automatikus szótár támadások ellen. (A BitLocker TPM-chip nélkül is használható szoftver alapú titkosítás használatával, de ehhez néhány további lépés szükséges a további hitelesítéshez.)
Annak ellenőrzése, hogy az eszköz rendelkezik-e TPM chipekkel:
- megnyomni a Windows kulcs + x a billentyűzeten, és válassza a lehetőséget Eszközkezelő.
- Kiterjed Biztonsági eszközök.
- Ha van TPM chipe, akkor az egyik elemnek a Trusted Platform Module-t kell olvasnia a verziószámmal.
A BitLocker elérhető:
-
- Windows Vista és Windows 7: Enterprise és Ultimate kiadások
- Windows 8 és 8.1: Pro és Enterprise kiadások
- Windows 10: Pro, Enterprise és Education kiadások
- Windows Server 2008 és újabb
Jegyzet: A BitLocker az nem elérhető a Windows Home kiadásokhoz.
Titkosító fájlrendszer (EFS)
Az EFS a Windows beépített titkosítási eszköze, amely az NTFS meghajtók fájljainak és mappáinak titkosításához használható. A kulcs nélküli személyek vagy alkalmazások nem tudnak titkosított fájlokat és mappákat megnyitni.
A teljes meghajtó titkosítása helyett az EFS lehetővé teszi az egyes fájlok és könyvtárak kézi titkosítását. Ez akkor működik, ha a titkosított fájlokat csak akkor teszi elérhetővé, ha a fájlokat titkosító felhasználó be van jelentkezve. A Windows létrehozza a titkosítási kulcsot, amelyet maga titkosított és helyben menti. A titkosítási folyamat könnyű, de nem túl biztonságos (támadónak is lehetséges, bár nehezen támadhat meg a kulcsot.) Ezenkívül javasoljuk egy erős bejelentkezési jelszó használatát, amelyet a számítógép más felhasználói nem tudnak kitalálni..
- Csak a Windows professzionális, vállalati és oktatási kiadásain érhető el
Egyes szakértők azt tanácsolják, hogy csak használja a BitLockert, mivel ez biztonságosabb. Ez azonban a személyes körülményeitől függ. A háztartási felhasználók számára az EFS megfelelő védelmet nyújthat a szomorú családtagokkal szemben.
Nézzük meg, hogyan lehet lépésről lépésre titkosítani a fájlokat és mappákat a Windows 10, 8 vagy 7 rendszeren. A Windows Home kiadások nem szállíthatók az EFS vagy a BitBlocker programmal. Frissítenie kell, vagy harmadik féltől származó alkalmazást kell használnia az adatok titkosításához. A Windows többi szerkesztője esetén az alapvető folyamat ugyanaz; csak a felület kinézete és kinézete különbözik kissé.
Jegyzet: A fájlok és mappák titkosításához kényelmesen kell navigálnia az operációs rendszerén, pl. tudja, hogyan lehet elérni a Vezérlőpultot.
Fájlok és mappák titkosítása a Windows 10, 8 vagy 7 rendszeren
EFS
Fájl vagy mappa titkosítása:
- A Windows Intézőben kattintson a jobb gombbal a titkosítani kívánt fájlra vagy mappára.
- A helyi menüben válassza a lehetőséget Tulajdonságok.
- Kattintson a Fejlett gombot a párbeszédpanel alján.
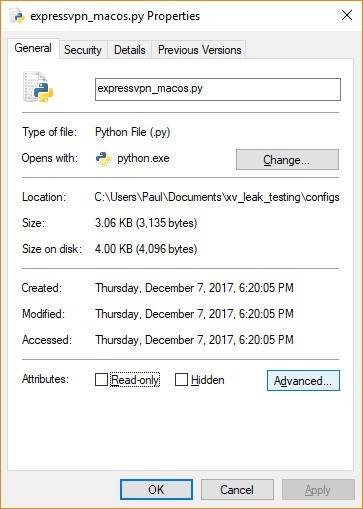
- Ban,-ben Speciális attribútumok párbeszédpanel alatt Tömörítés vagy titkosítás, jelölje be Titkosítsa a tartalmat az adatok biztonságossá tétele érdekében.
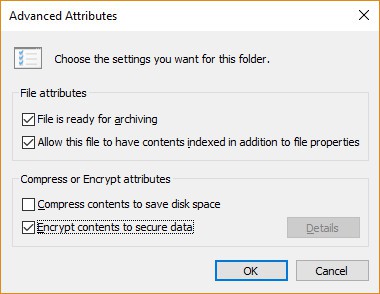
- kettyenés rendben.
- kettyenés Alkalmaz.
- Ha a titkosításhoz mappát választott, a Erősítse meg az attribútum változását Megjelenik egy párbeszédpanel, amely megkérdezi, hogy titkosít-e mindent a mappában. választ A módosítást csak erre a mappára alkalmazza vagy Végezzen változtatásokat ezen a mappán, almappákban és fájlokban, és kattintson a gombra rendben.
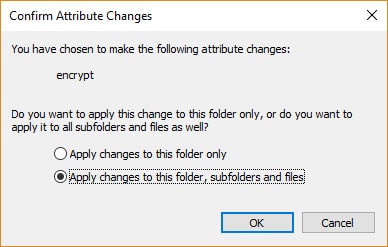
- Kattintson a Biztonsági másolatot készítsen a fájl titkosítási kulcsáról felugró üzenet. Ha az üzenet eltűnik, mielőtt rákattinthatna, megtalálja a Értesítési terület az operációs rendszer számára.
- Ellenőrizze, hogy van-e USB flash meghajtója csatlakoztatva a számítógéphez.
- kettyenés Most készítsen biztonsági másolatot (ajánlott).
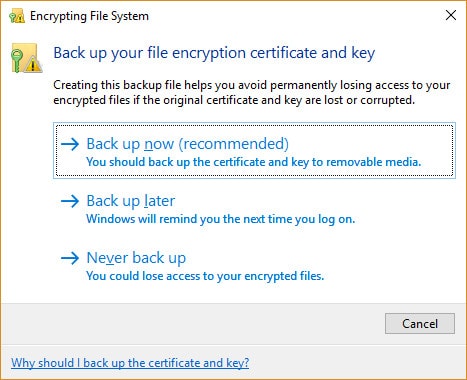
- kettyenés Következő folytatni.
- kettyenés Következő a tanúsítvány létrehozásához.
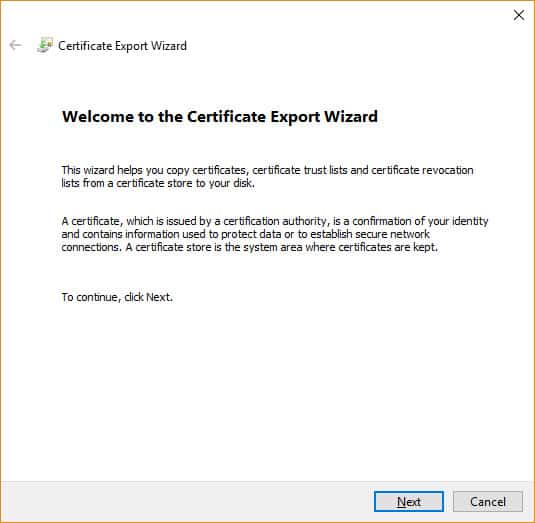
- Fogadja el az alapértelmezett fájlformátumot az exportáláshoz és kattintson Következő.
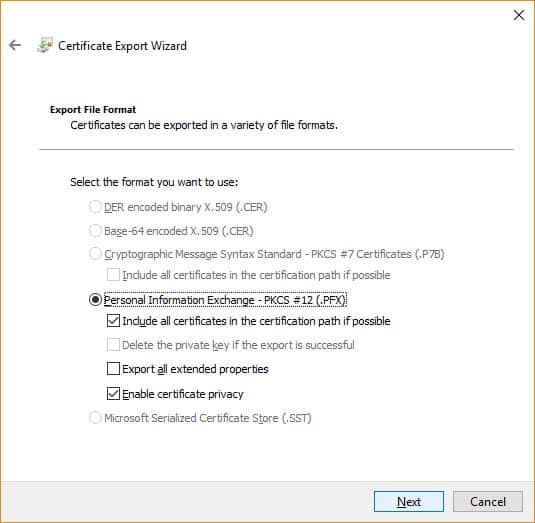
- Ellenőrizd a Jelszó: mezőbe, írja be kétszer a jelszavát, majd kattintson a gombra Következő.
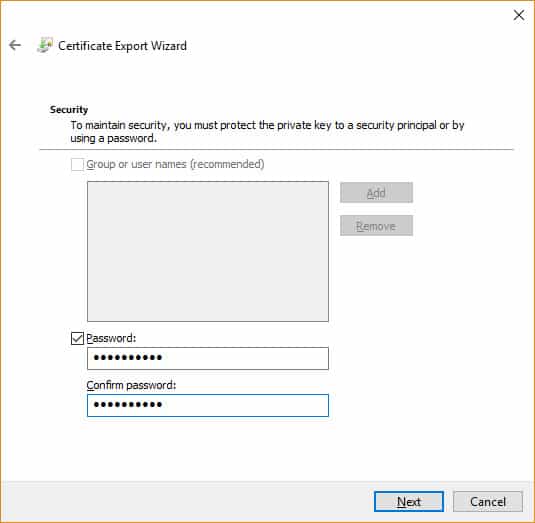
- Keresse meg az USB meghajtót, írja be az exportálni kívánt tanúsítvány és kulcs nevét, majd kattintson az OK gombra Megment. A fájlt .pfx kiterjesztéssel mentjük.
- kettyenés Következő, Befejezés, és akkor rendben.
- Vegye ki az USB-meghajtót, és tegye biztonságos helyre.
Fájl vagy mappa visszafejtése:
- Kövesse a fenti első hat lépést, de törölje a jelölőnégyzetet Titkosítsa a tartalmat az adatok biztonságossá tétele érdekében doboz be 4. lépés.
BitLocker
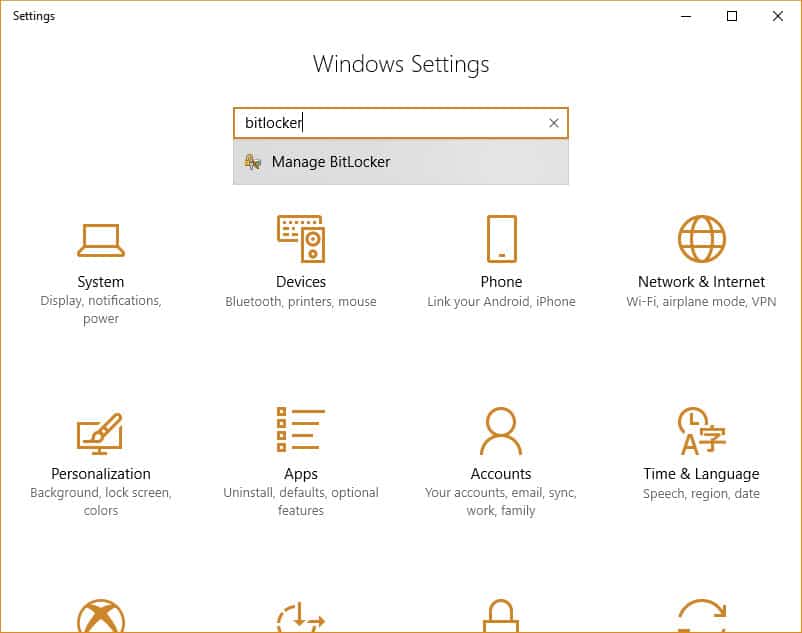
Választhat úgy, hogy a meghajtót feloldja az indítás során, USB-meghajtó behelyezésével vagy jelszó megadásával. A teljes merevlemez titkosításának folyamata időigényes. A tárolt adatok mennyiségétől függően ez hosszú időt vehet igénybe, ezért ellenőrizze, hogy a számítógép teljes időtartamra folyamatos áramforráshoz van-e csatlakoztatva. A módosítások érvénybe lépéséhez újra kell indítania, de a meghajtó titkosítása közben is dolgozhat.
A Bitlocker beállítása:
- Menj a Kezelőpanel.
- kettyenés Rendszer és biztonság.
- kettyenés BitLocker meghajtótitkosítás.
- Alatt BitLocker meghajtótitkosítás, kettyenés Kapcsolja be a BitLocker alkalmazást.
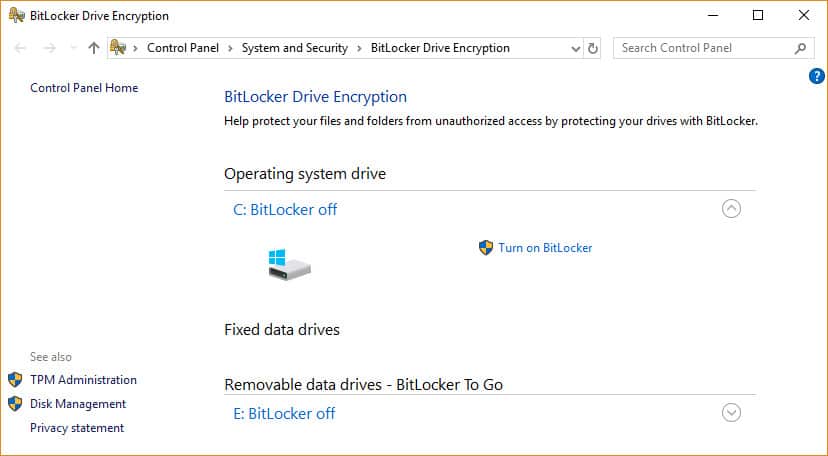
- választ Írja be a jelszót vagy Helyezze be az USB flash meghajtót. Ha úgy dönt, hogy USB-meghajtót használ kiváltóként a meghajtó feloldásához, akkor ezt választhatja jelszóval vagy intelligens kártyával. Ebben a példában egy jelszót fogunk használni.
- Írja be a jelszót, erősítse meg, majd kattintson az OK gombra Következő.
- Válassza ki, hogyan mentse el a helyreállítási kulcsot a meghajtóhoz való hozzáférés visszaszerzése érdekében, ha elfelejtette a jelszavát (például egy USB flash meghajtón vagy a Microsoft-fiókjában), majd kattintson az OK gombra. Következő.
- Válasszon egy titkosítási lehetőséget: Csak a használt lemezterület titkosítása (gyorsabb) vagy Titkosítsa a teljes meghajtót (lassabban), és kattintson a gombra Következő.
- Válasszon még két titkosítási lehetőség közül: Új titkosítási mód (legjobb rögzített meghajtókhoz) vagy Kompatibilis mód (legjobban cserélhető eszközökhöz), és kattintson az OK gombra Következő.
- Jelölje be Futtassa a BitLocker rendszer ellenőrzését, amely biztosítja, hogy a helyreállítási és a titkosítási kulcsok működni fognak, majd kattintson a gombra Folytatni.
- Végül ellenőrizze, hogy a BitLocker be van-e kapcsolva. Ehhez menjen a Saját PC a Windows Intézőben, és ellenőrizze a Zár ikon jelenik meg a meghajtó mellett.
A BitLocker letiltása vagy felfüggesztése:
- megnyomni a ablakok kulcs + E a Windows Intéző megnyitásához.
- kettyenés Ez a számítógép.
- Kattintson a jobb gombbal a titkosított meghajtóra, és válassza a lehetőséget A BitLocker kezelése.
- Minden titkosított meghajtóhoz vagy partícióhoz kiválaszthatja a BitLocker felfüggesztését vagy teljes letiltását. Válassza ki a kívánt beállítást, és kövesse a varázslót.
Harmadik féltől származó szoftver fájlok és mappák titkosításához a Windows rendszerben
Lásd a következő részt 5 ingyenes titkosítási alkalmazások a Windows számára használhatja otthoni kiadásokkal lent.
Hibaelhárítás: A tartalom titkosítása az adatok biztonságossá tétele érdekében szürkén jelenik meg [Megoldva]
Egyes Windows kiadások esetén a leggyakoribb probléma az, hogy az EFS titkosítás megkísérlésekor a Titkosítsa a tartalmat az adatok biztonságossá tétele érdekében opció szürkén jelenik meg. Ha Windows OS Home kiadást használ, akkor az egyetlen lehetőség a frissítés Pro vagy Enterprise kiadásra, vagy fájlok titkosításához harmadik féltől származó szoftverek használata..
Íme néhány javaslat, amelyekkel megpróbálhatja megoldani a problémát más verziókban:
- Keresse meg és javítsa meg a sérült fájlokat a számítógépen, és ellenőrizze, hogy felhasználói fiókja nem került veszélybe.
- Windows 10: Engedélyezze az EFS-t a Windows Registry vagy a parancssor használatával.
- Windows 8: Engedélyezze az EFS-t a Windows Registry használatával vagy a szolgáltatás újraindításával
- Minden verzió: Engedélyezze az EFS szolgáltatást.
- Ha megvan a A lemezterület megtakarításához tömörítse a tartalmat opció bejelölve, a Titkosítsa a tartalmat az adatok mentése érdekében opció automatikusan szürkén jelenik meg, így törölnie kell az előző jelölését.
Jegyzet: A javítások megkezdése előtt készítsen biztonsági másolatot a fájljairól és a nyilvántartásáról.
5 ingyenes titkosítási alkalmazás a Windows számára, amelyet a Home kiadásokhoz használhat
AxCrypt
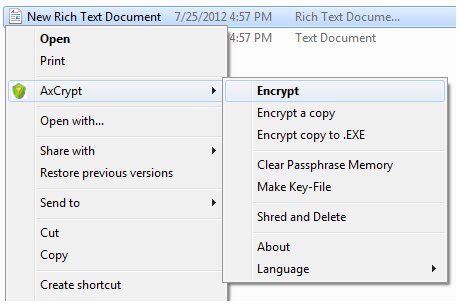
A fájl kiterjesztését .AXX utótagra változtatja, és a fájl csak akkor nyitható meg az AxCrypt használatával, ha megadta a titkosításához használt jelszót. A szoftver használata nagyon intuitív, és a Windows Explorer saját almenüjéből indul.
Főbb jellemzői:
- Kattintson duplán az összes alkalmazás szerkesztéséhez / megtekintéséhez
- Automatikus újrakódolás a módosítás után
- Használat előtt egyáltalán nem szükséges (vagy lehetséges) felhasználói konfiguráció
- Nyílt forráskódú GNU General Public License alatt
- Széles parancssori felület a szkriptekhez és a programozáshoz
7-zip
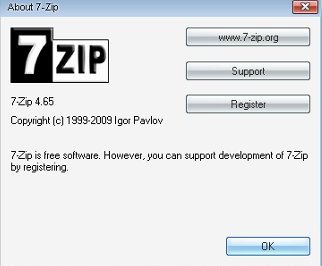
Ingyenes fájl archiváló magas tömörítési arányú és erős AES-256 titkosítással 7z és ZIP formátumban.
Jegyzet: Windows 7 és Windows Vista rendszerekben rendszergazda módban kell futtatnia a 7-Zip File Manager alkalmazást. Ehhez kattintson a jobb gombbal a 7-ZIP fájlkezelő ikonra, majd kattintson a gombra Futtatás rendszergazdaként.
Főbb jellemzői:
- Önkivonó képesség 7z formátumban
- Integráció a Windows Shell-rel
- Erőteljes fájlkezelő
- Erőteljes parancssori verzió
Veracrypt
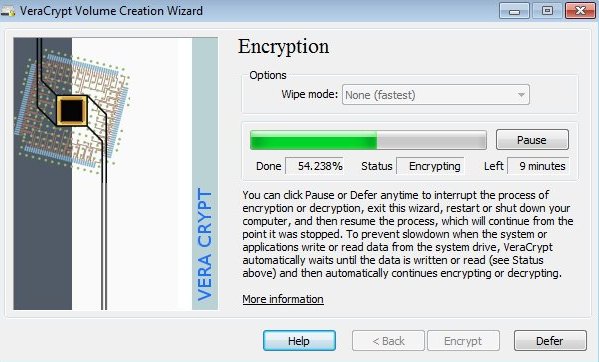
Nem lehet titkosítani az egyes fájlokat, de meg tudja védeni a partíciókat vagy a teljes meghajtókat. A Veracrypt népszerű elődjének, a TrueCryptnek a villája, amelyet már nem karbantartanak, de továbbra is széles körben használnak.
Főbb jellemzői:
- Titkosítja a teljes partíciót vagy tárolóeszközt, például egy USB flash meghajtót vagy a merevlemezt
- Titkosítja a partíciót vagy a meghajtót, ahol a Windows telepítve van (indítás előtti hitelesítés)
- A titkosítás automatikus, valós idejű (on-the-fly) és átlátható
- Valódi letilthatóságot biztosít abban az esetben, ha egy támadó kényszeríti a jelszó feltárására: Rejtett kötet (steganográfia) és rejtett operációs rendszer
GNU Privacy Guard
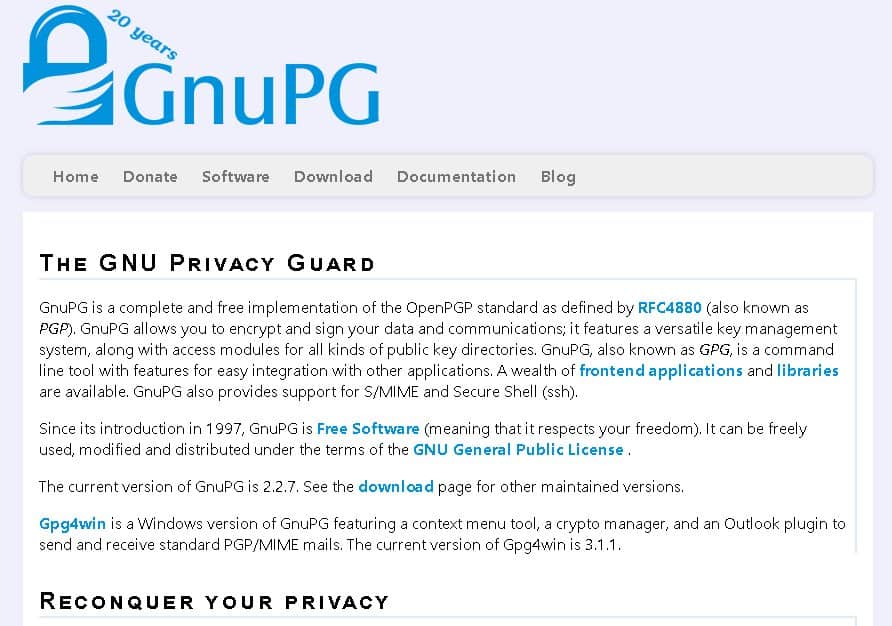
A GnuPG az OpenPGP szabvány teljes és ingyenes megvalósítása, amely lehetővé teszi az adatok titkosítását és aláírását.
Főbb jellemzői:
- Sokoldalú kulcskezelő rendszer
- Hozzáférési modulok mindenféle nyilvános kulcskönyvtárhoz
- A parancssori eszköz olyan funkciókat tartalmaz, amelyek könnyen integrálhatók más alkalmazásokkal
- Rengeteg előlapi alkalmazás és könyvtár
- Támogatást nyújt az S / MIME és a Secure Shell (ssh) számára
FolderLocker
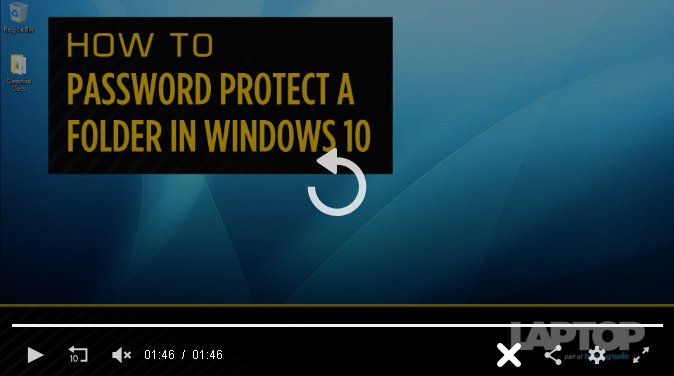
Ha nem akarja használni a harmadik féltől származó szoftvert, a Laptop Mag érdekes alternatívája egy FolderLocker létrehozása a jelszóval védett Windows 10 mappák számára. Eredetileg inkább kidolgozott folyamat, de miután beállította a FolderLocker alkalmazást, fájlokat egyszerűen áthúzhat. Az író figyelmezteti: “… igen, a FolderLocker fájlt visszafordíthatja valaki, aki megérti a folyamatot, de ennek nem az a célja, hogy a technológiai hozzáértésű embereket, csak a szomorú családtagokat, akikben nem bízol, tartsa távol.”
Lásd még: A legjobb ingyenes alkalmazások, amelyek titkosítják a fájljait, mielőtt feltöltenék a felhőbe.
Fájlok és mappák titkosítása vagy titkosítása a Windows rendszerben?
Ha a számítógépen olyan fájlok és / vagy mappák vannak, amelyek érzékeny információkat tartalmaznak, akkor érdemes titkosítást alkalmazni, hogy ez az információ ne kerüljön kíváncsiskodó szembe. A titkosítás megkönnyíti, ha nem is lehetetlen, a hackerek számára hozzáférést ezekhez az adatokhoz, ha rossz kezekbe kerülnek. A titkosítás 100% -ban nem feltörhető, de ha nem az Amerikai Bank vagy, a megkísérelés gyakran nem éri meg az erőfeszítést vagy a bűnözők eszközein belül. Ha azonban a számítógépet munkához használja, vagy más emberek saját számlájukkal rendelkeznek a számítógépen, az adatai sebezhetők. A jó biztonsági és titkosítási gyakorlatok hozzájárulhatnak annak megóvásához.
Titkosítsa a fájlokat és mappákat a Windows rendszerben, amelyek tartalmazzák a következő adatokat:
- Adószámlák
- Jelszólista – Jelszavak és tűk tárolása külön eszközön, vagy olyan jelszókezelő használata, mint a LastPass, DashLane vagy TrueKey (csak 15 jelszó tárolására alkalmas)
- Bank információ
- Személyesen azonosítható információ (PII)
- Kiváltságos munkaadói információk
- Szellemi tulajdon
Ha nem akarja, hogy bizonyos információk megjelenjenek az interneten, vagy megsemmisíti, ha azok nyomtatott példányban vannak, akkor valószínű, hogy ezeket a fájlokat vagy mappákat titkosítani kell.
Figyelem!: Az FBI és az NSA megkövetelheti az amerikai társaságoktól, hogy bírósági végzéssel adják át az adatokat vagy a titkosítási kulcsokat. Ha olyan titkosított fájlokat tartalmaz, amelyek illegális adatokat tartalmazhatnak, vagy olyan információkat szolgáltatnak, amelyek segítenek a bűnüldöző szerveknél a bűncselekmény kivizsgálásában, a törvény arra kényszerítheti Önt, hogy saját magát titkosítsa. Az ITGS hírek szerint „(2016-ban) a bíróság Los Angelesből származó Paytsar Bkhchadzhyan-t arra kötelezte, hogy ujjlenyomata segítségével oldja meg iPhone készülékét. Mivel az iPhone tárolása titkosítva van, és az eszközt az Apple Touch ID-vel lezárták, a rendőrség csak így férhetett hozzá az adatokhoz. […] Bkhchadzhyan védelme az 5. módosítás védelmét igényelte, de ezt a bíróság felülbírálta.
Lásd még: 75+ ingyenes eszköz a személyes adatok online védelméhez
Kép laptop-billentyűzet-kiber-támadáshoz, amelyet geralt készített a Pixabay segítségével. A CC BY 2.0 alapján engedélyezett
közösségi oldalak és az online kommunikáció titkosítása
A Windows rendszerben történő fájlok és mappák titkosítása nagyon fontos, hogy megvédje az érzékeny adatokat a jogosulatlan hozzáféréstől. A BitLocker és az EFS két beépített titkosítási lehetőség, amelyeket a Windows felhasználók használhatnak. Azonban, ha szuperérzékeny adatokról van szó, akkor a harmadik féltől származó szoftverek használata ajánlott. A Gemalto kutatásai szerint a vállalkozások száma, akiknek titkosítási stratégiáját következetesen alkalmazták az egész vállalkozáson keresztül, folyamatosan nő. Azonban fontos megjegyezni, hogy a titkosított fájlok nem 100% -ban biztonságosak, és a hackerek megkerülhetik a titkosítást. Ezért fontos, hogy a jelszavakat és a kulcsokat biztonságosan tároljuk, és fontolóra vegyük a fizetett, szakértői felhő titkosítási megoldásokat.
közösségi oldalak és az online kommunikáció titkosítása
A cikk nagyon hasznos információkat tartalmaz a fájlok és mappák titkosításáról a Windows rendszerben. Fontos megjegyezni, hogy a titkosítás nem garantálja a teljes biztonságot, és a hackerek még mindig megkerülhetik a titkosítást. Az EFS és a BitLocker két beépített titkosítási lehetőség, de harmadik féltől származó szoftvereket is használhatunk. A cikk említi, hogy a titkosított fájlok elveszítik a titkosításukat, ha Fat 32 vagy exFAT meghajtóra helyezzük át, vagy hálózaton vagy e-mailben továbbítjuk őket. Ezért fontos, hogy gondosan válasszuk ki, mit szeretnénk titkosítani, és milyen módszert használjunk. A cikk említi a Gemalto kutatásait is, amelyek szerint a szervezetek egyre inkább alkalmazzák a titkosítási stratégiákat az egész vállalkozáson keresztül. Ez azt jelzi, hogy a titkosítás fontos tényező a biztonságos adatkezelésben.
közösségi oldalak és az online kommunikáció titkosítása
A cikk nagyon hasznos információkat tartalmaz a fájlok és mappák titkosításáról a Windows rendszerben. Fontos megjegyezni, hogy a titkosítás nem garantálja a teljes biztonságot, és a hackerek még mindig megkerülhetik a titkosítást. Az EFS és a BitLocker két beépített titkosítási lehetőség, de harmadik féltől származó szoftvereket is használhatunk. A cikk említi, hogy a titkosított fájlok elveszítik a titkosításukat, ha Fat 32 vagy exFAT meghajtóra helyezzük át, vagy hálózaton vagy e-mailben továbbítjuk őket. Ezért fontos, hogy gondosan válasszuk ki, mit szeretnénk titkosítani, és milyen módszert használjunk. A cikk említi a Gemalto kutatásait is, amelyek szerint a szervezetek egyre inkább alkalmazzák a titkosítási stratégiákat az egész vállalkozáson keresztül. Ez azt jelzi, hogy a titkosítás fontos tényező a biztonságos adatkezelésben.