
Az Amazon Fire TV Stick, Firestick és Fire Cube egyszerű és költséghatékony módja annak, hogy bármilyen HDMI-porttal rendelkező TV-t internetes csatlakoztatású streaming eszközké alakítson, amely több tízezer filmhez, TV-műsorhoz és egyéb tartalomhoz fér hozzá. Sajnos a tartalom nagy része földrajzilag lezárt, vagyis csak bizonyos országokból érhető el.
Itt jön be a Firestick VPN. Ha az összes internetes forgalmat titkosítja és egy kiválasztott helyre közvetítő kiszolgálón továbbítja, akkor “megronthatja” tartózkodási helyét, hogy úgy lássa, hogy a tartalomszolgáltatónak úgy néz ki, mintha másik ország vagy régió. Ez lehetővé teszi feloldhatja a földrajzilag zárolt tartalmakat olyan streaming alkalmazásokban, mint a Netflix, Hulu, Amazon Prime Video, BBC iPlayer, HBO és még sok más. Ezenkívül azok a felhasználók, akik az Amazon Fire TV-jén és a Fire TV Sticks-en futtatják a Kodi-t, elrejthetik internetes forgalmuk tartalmát és rendeltetési helyét a szimatoló internetes szolgáltatóktól.
Sok népszerű VPN-szolgáltató most már kifejezetten az Amazon Fire TV számára készít alkalmazásokat, és egyszerűen megkeresheti őket a Fire TV kezdőképernyőjén, és gond nélkül telepítheti őket.. Ha azonban a VPN-szolgáltatója nem készít alkalmazást a Firestick számára, akkor megoldást kell használnia.
Mi a legjobb VPN a Fire Stick számára?
Ha még nem vásárolt VPN-t a Firestick számára, akkor érdemes megbizonyosodnia arról, hogy a feladatnak megfelelőt választotta-e, vagy csalódott lehet. Ha nem akarja, hogy a streaming megszakadjon a puffereléssel (és ki csinálja?), gyors VPN-szolgáltatásra van szüksége. Sokan teszteljük a megfelelő sebesség elérését. Az összes VPN lecsökkenti az internetkapcsolatot, de néhány jobban, mint mások. Ha azt tervezi, hogy telepíti a rendkívül népszerű nyílt forrású médialejátszót a Kodi-ra a Fire Stick-re, akkor szüksége lesz egy VPN-re a Firestick számára, amely minden Kodi-kiegészítővel működik, és megóvja magánéletét, ha bármilyen tartalmat letölt egy jogi szürke háttérrel. terület.
Az IPVanish használatát javasoljuk. A tesztelt VPN-szolgáltatások tucatjából az egyik a leggyorsabb, magas szintű adatvédelmet nyújt a magánélet védelme szempontjából, és az összes Kodi-kiegészítővel működik. Ez az egyik legegyszerűbben beállítható, mert az alkalmazás most a hivatalos beépített alkalmazásboltban található, ami messze a leggyorsabb.
A többi módszer kissé bonyolultabb, de nem kell sokáig tartania, hogy az Ön oldalán felállítsuk az oktatóanyagokat. Biztosak vagyunk abban, hogy itt talál módot a Fire TV, Fire TV Stick vagy Fire Cube csatlakoztatására a VPN-hez.
- Tekintse meg a Firestick legjobb VPN-jeinek teljes listáját
Vegye figyelembe, hogy nem javasoljuk egy ingyenes VPN használatát a Firestick számára. Az ingyenes VPN általában sokkal korlátozottabb, ha a szerverekre, a sávszélességre és az adatkorlátozásokra vonatkoznak. Szintén hajlamosak a rossz adatvédelmi politikájukra, és esetleg szimatol az Ön adataira, hogy eladja azokat harmadik fél hirdetőinek. Jobb, ha fizetős VPN szolgáltatással rendelkezik, amely gyors és nem tartja a forgalomnaplókat.
VÉGREHAJTÁS: Takarítson meg 60% -ot egy éves IPVanish-tervvel itt.
Ajánlás: Az IPVanish telepítése a Fire Stick-re 1 perc alatt
Az IPVanish alkalmazás elérhető a Fire TV és a Fire TV Stick alapértelmezett alkalmazásboltjában. Ha van IPVanish előfizetése és egy második generációs Fire TV Stick, vagy újabb, akkor a következőképpen telepítheti a VPN-t az Amazon Fire Stickre vagy a Fire TV-re:
- A kezdőképernyőtől kezdve lépjen a következőbe: Alkalmazások > Kategóriák > Hasznosság vagy indítson keresést a „VPN” kifejezésre
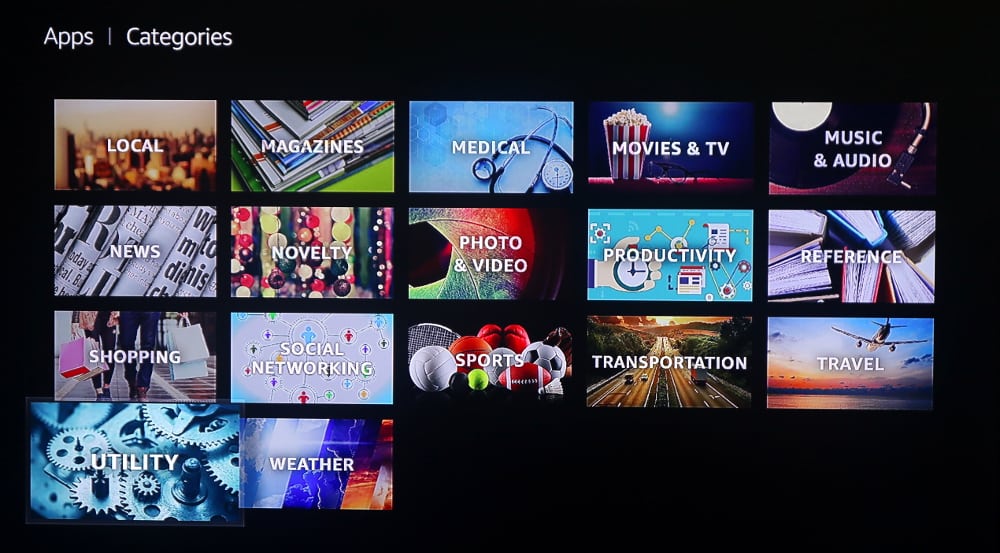
- választ IPVanish VPN a listából
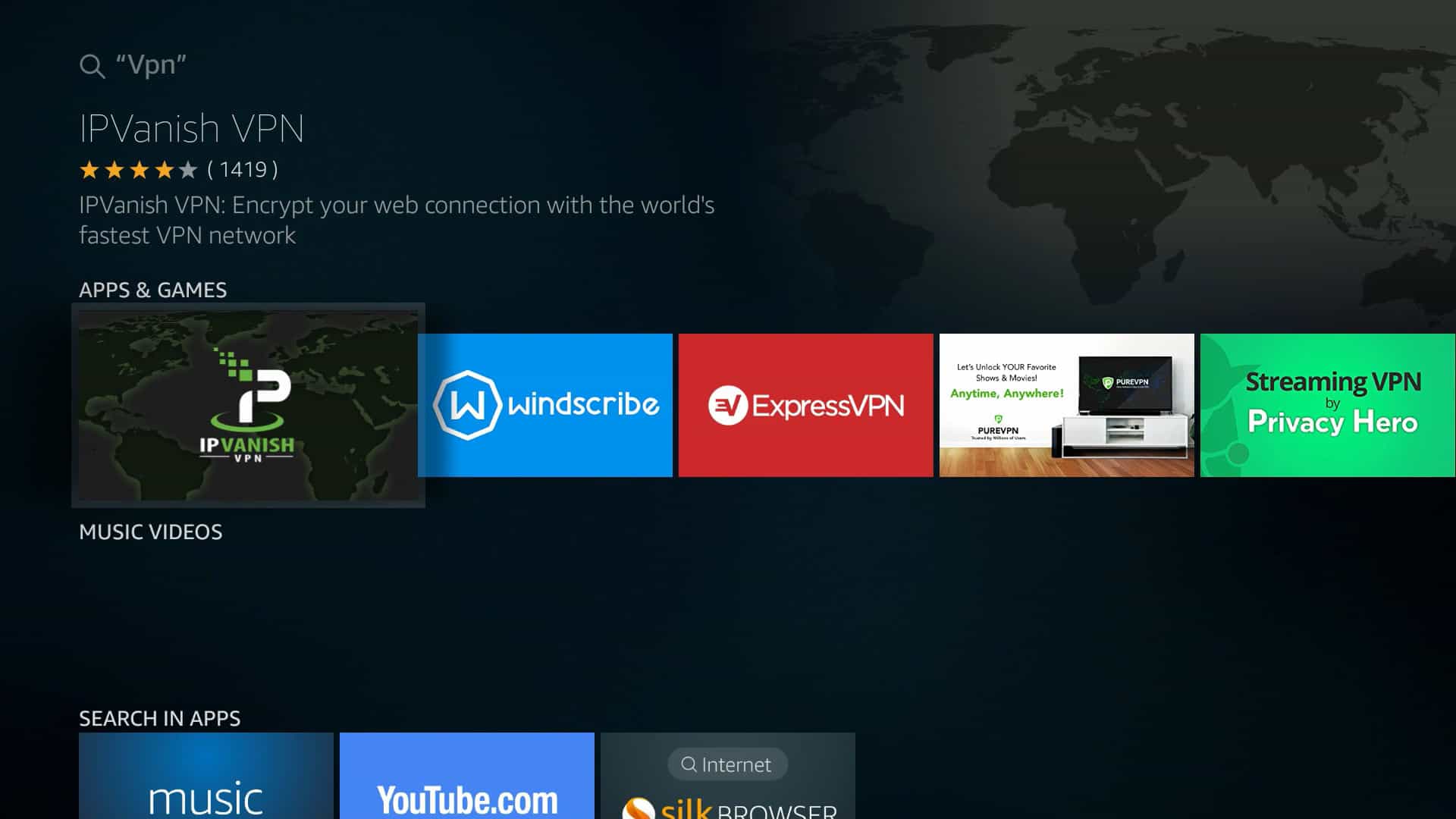
- Kattintson a mellette található sárga gombra Kap az alkalmazás letöltéséhez és telepítéséhez
- Az alkalmazás telepítése után kattintson a mellette található sárga gombra Nyisd ki ugyanazon az oldalon az IPVanish elindításához
- Írja be az IPVanish fiók felhasználónevét és jelszavát. Ez fájdalom a távirányítóval, de csak egyszer kell megtennie.
- kettyenés Belépés

- Ezen a ponton kattinthat a Csatlakozás gombot, hogy azonnal csatlakozzon a VPN-hez, vagy válasszon ki egy kiszolgálót.
És ez az! Az IPVanish az egyetlen jó hírű Firestick VPN, amelyről tudjuk, hogy felveszi alkalmazását a Fire TV alkalmazás-áruházba, tehát határozottan a legegyszerűbb. frissítés: Az ExpressVPN, a NordVPN, a CyberGhost és néhány más nagyszerű VPN most már rendelkezik alkalmazásokkal a Fire TV alkalmazás-áruházban. Ha azonban szeretné tudni, hogyan telepítsen egy másik alkalmazást, akkor az alábbiakban olvashatunk erre vonatkozó utasításokat.
Fontos emlékeztető: Ha jelenleg oldalra betöltött APK telepítést végez az IPVanish VPN for Firestick számára (például korábban az alábbi alternatív módszerek egyikét használta), akkor nem fogja kapni az alkalmazásfrissítéseket az Amazon App Store-ból. Ehelyett az új natív alkalmazás letöltése előtt el kell távolítania az IPVanish APK-t.
Ha VPN-jén nincs Fire Stick alkalmazás, akkor használja ezt a megoldást
Ha VPN-jének nincs Fire TV alkalmazásja, számos alternatív módszer létezik. Íme egy példa a NordVPN használatára:
Ne feledje, hogy a NordVPN kiadta a Fire TV alkalmazást, miután közzétettük ezt az oktatóvideót, tehát a VPN felhasználóinak az Amazonon elérhető alkalmazást kell választania. Ez a videó továbbra is vonatkozik más VPN-szolgáltatókra, amelyek azonban nem készítik a Fire TV alkalmazásokat.
Az Amazon Fire TV és a Fire TV Sticks az Android operációs rendszer villáján futnak. Számos VPN-szolgáltató készít Android-alkalmazásokat, de A Fire TV nem fér hozzá a Google Playhez letöltésük érdekében. Az első generációs Fire TV Stick nem támogatja a VPN alkalmazásokat egyáltalán.
Ebben az oktatóanyagban megmutatjuk Önnek néhány különböző módszer A Fire TV tulajdonosai eszközöket VPN-hez csatlakoztathatják, feloldhatják a földrajzilag lezárt streaming tartalom blokkolását, és az adatfolyam-tevékenységét privátként tarthatják.
Egyéb VPN-k: Készítse elő Amazon Fire TV vagy Fire TV Stick eszközét
Ha olyan VPN alkalmazást használ, amely nem IPVanish vagy ExpressVPN, akkor valószínűleg nem szerepel az alapértelmezett alkalmazásboltban. Megmutatunk néhány további módot a kedvenc VPN elérésére a Firestick-en.
Jegyzet: Ezek a módszerek összetettebbek, és problémákat okozhatnak a frissítésekkel kapcsolatban. Mialatt működnek, javasoltuk, hogy ragaszkodjon az IPVanish és a fent leírt módszerhez.
Mielőtt elkezdenénk, engedélyeznünk kell a Fire TV számára, hogy ismeretlen forrásokból származó alkalmazásokat telepítsen.
1. Indítsa el a tűz-tévékészüléket, és lépjen a következőhöz: Beállítások > Eszköz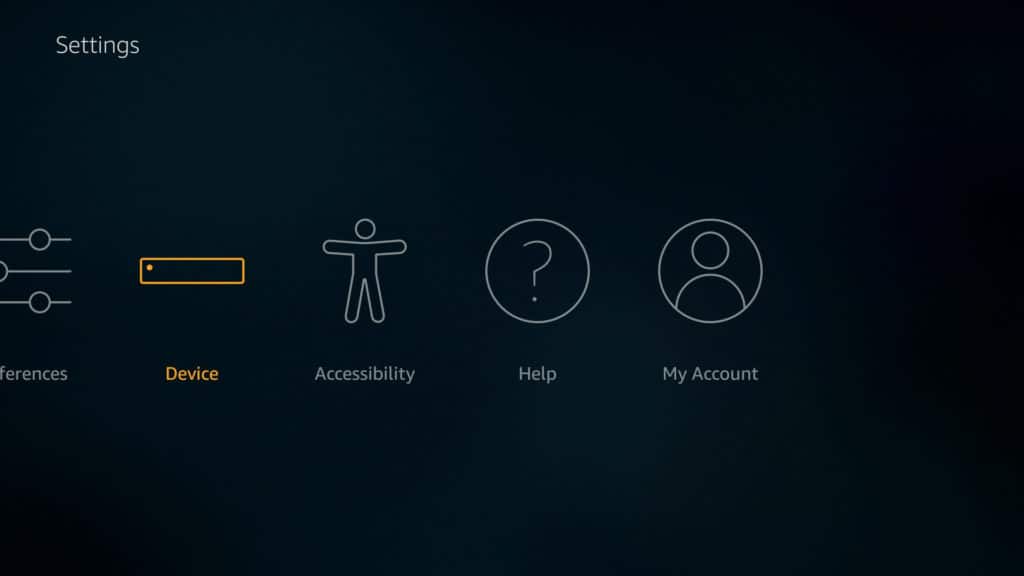
2. Görgessen le Fejlesztői beállítások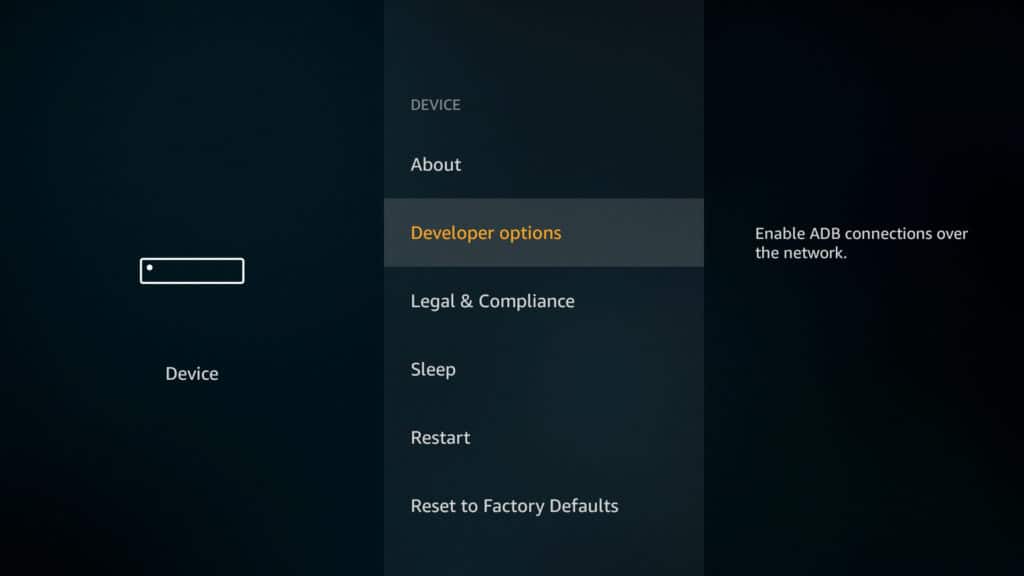
3. Kapcsolja be Alkalmazások ismeretlen forrásokból és ADB hibakeresés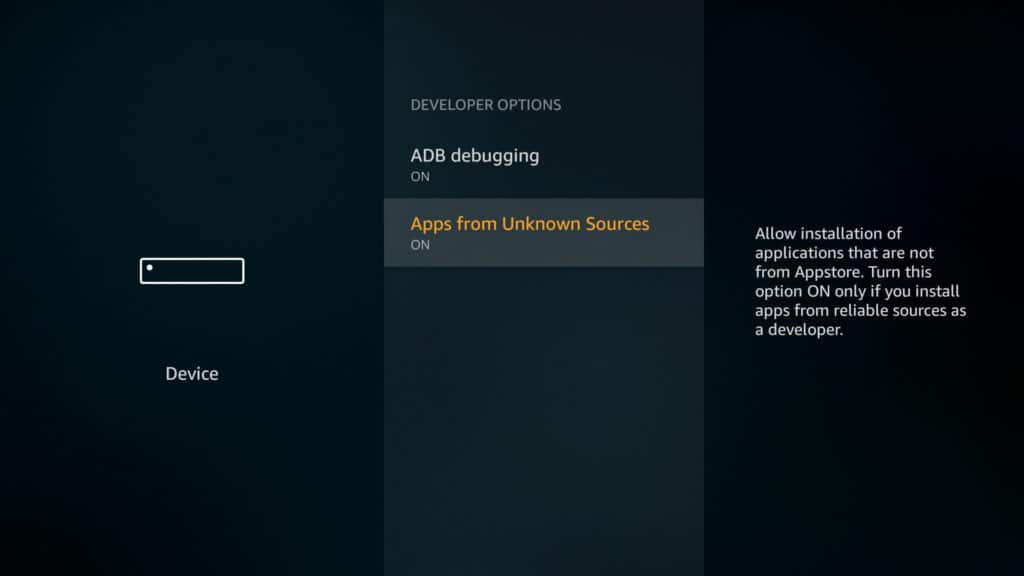
4. Vissza a Rendszer menü újra, és menjen a Ról ről
5. Válassza a lehetőséget Hálózat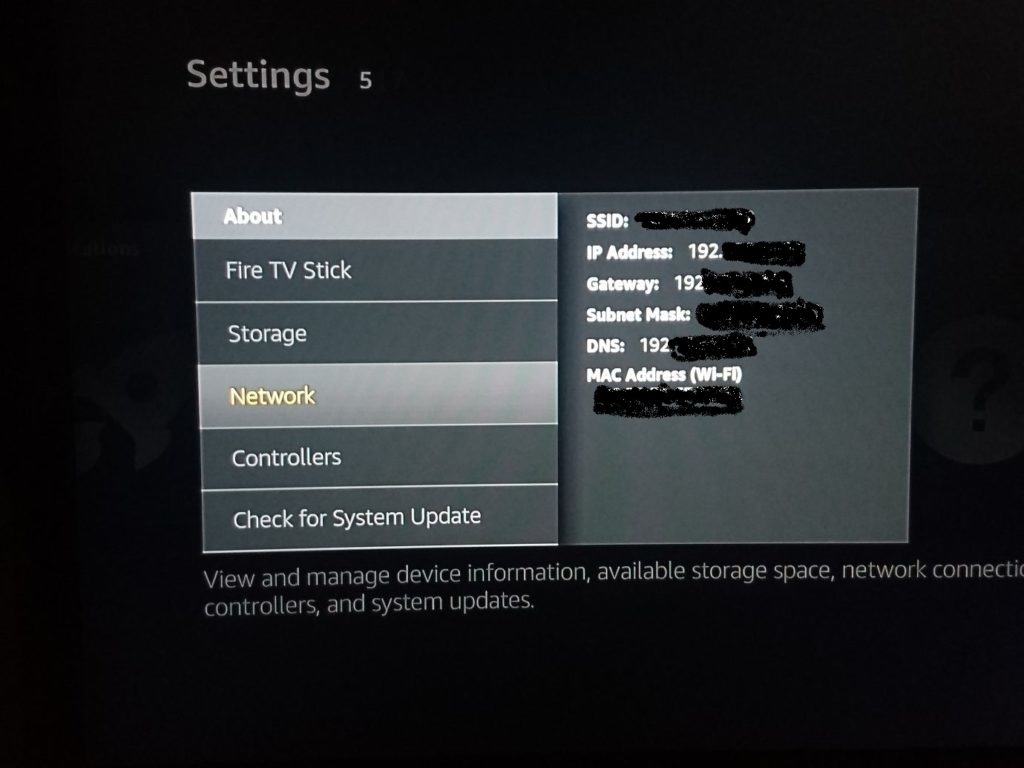
Írja le a Fire TV IP-címét, és tartsa kéznél a 2. módszernél.
Most már használhatja az Amazon alkalmazásökoszisztémáján kívüli alkalmazásokat. Ennek a folyamatnak a legnehezebb része a VPN elérése a Firestick-en, mivel az Amazon nem tette lehetővé az APK-fájlok letöltését és a Google Play használatát. Az alábbi módszerek bármelyikét választhatja az Önnek legmegfelelőbb módon.
1. alternatív módszer: Telepítse a VPN alkalmazást az APK-ra a 2. generációs Fire TV-ről és újabbra közvetlen letöltéssel (ajánlott módszer)
Ez a módszer egyszerű, ha a VPN-szolgáltatója az Android APK-fájlt közvetlen letöltéssel elérhetővé teszi, nem pedig egy olyan alkalmazásboltban, mint a Google Play. Az APK vagy az Android alkalmazáscsomag az Android készülékek által használt telepítési fájlformátum. Javasoljuk, hogy csak az APK-kat töltse le közvetlenül a VPN-szolgáltató webhelyéről. Az IPVanish például lehetővé teszi az ügyfelek számára az APK letöltését közvetlenül a weboldaláról. A harmadik felektől származó APK-fájlokat megfertőzhetik reklám- és rosszindulatú programok. Ehhez a módszerhez letöltnie kell az APK fájl URL-jét, valamint egy második generációs vagy újabb Fire TV Stick fájlt. Vegye figyelembe, hogy itt továbbra is példaként használjuk az IPVanish-t, de határozottan javasoljuk az IPVanish-előfizetőknek, hogy használják a fenti ajánlott Amazon App Store módszert..
- Indítsa el a Fire TV-t, és írja be a „Downloader” elemet a keresősávba
- Telepítse a Downloader App, amelynek írása óta narancssárga logóval rendelkezik
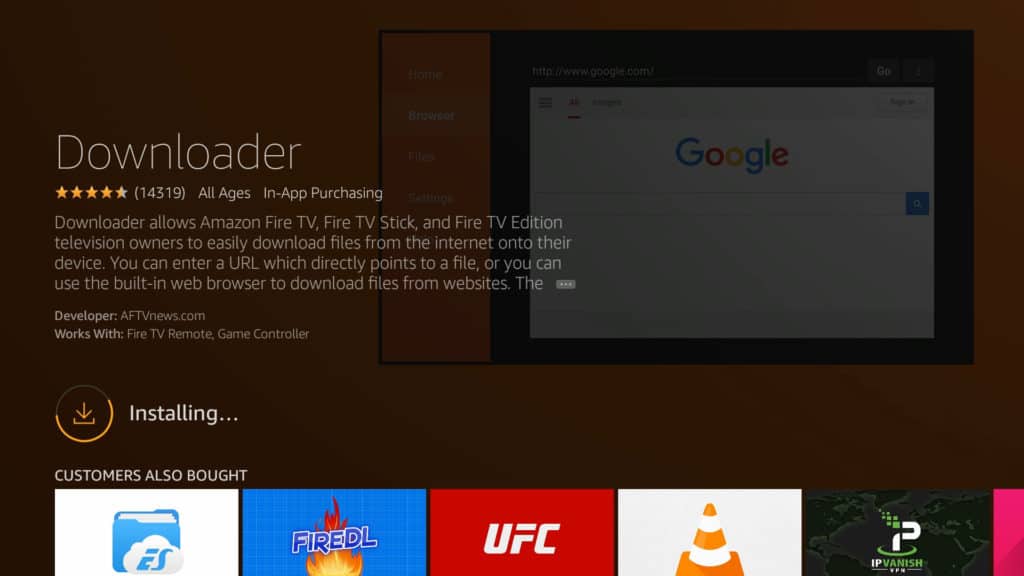
- Nyisd ki Downloader és írja be a VPN alkalmazás APK-fájljának közvetlen letöltési URL-jét. Ha az URL túl hosszú, beírhatja egy olyan oldal URL-jét, amely tartalmazza a letöltési linket, amely megnyit egy kezdetleges böngészőt, ahonnan letöltheti az APK-t..
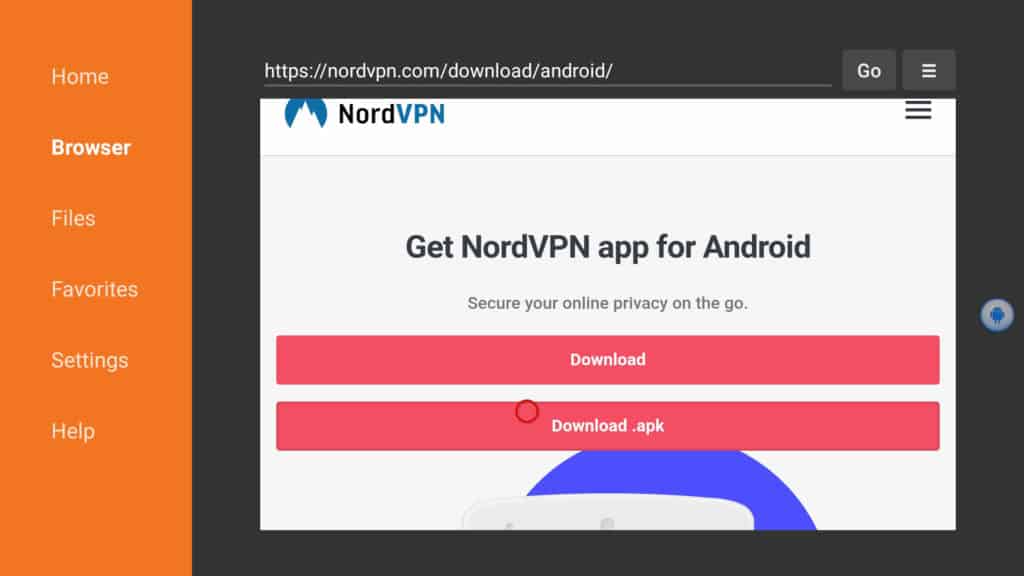
- Amikor a letöltés befejeződik, a rendszer felszólítja a telepítésre. Ha nem, nyissa meg a letöltéseket a Downloader alkalmazásban, és kattintson az APK fájlra
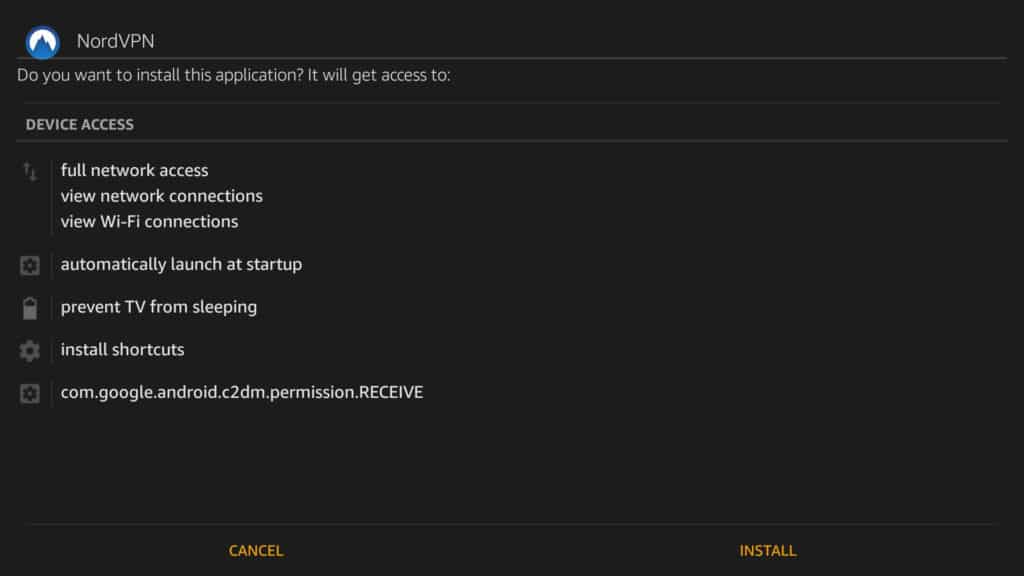
- Az alkalmazást telepíteni kell és készen áll a használatra. Tudja meg, hol található, és hogyan lehet tovább bekapcsolni
Időnként a közvetlen letöltésű APK-fájlokat a VPN-szolgáltató nem nyíltan hirdeti ki. Ha nem talál ilyent a szolgáltató webhelyén történő kereséssel, akkor vegye fel a kapcsolatot az ügyfélszolgálattal, hogy megtudja, küldhet-e neked linket, vagy maga az APK-fájl. Töltse fel a fájlt felhőalapú tárolóhelyre, például a Dropboxba, és letöltheti a fájlt onnan a Downloader használatával, vagy letöltheti az APK-t a készülékére úgy, hogy csatlakoztatja a Fire TV-t a számítógép USB-portjához, és az APK-fájlt elérhető helyre dobja..
2. alternatív módszer: Töltse be a VPN alkalmazást a 2. generációs Fire TV Stick eszközön, és újabb egy másik Android készülékkel
Ehhez a módszerhez szükség van a Fire TV Stick második generációjára vagy újabb verziójára, valamint egy második Android-eszközre, amely hozzáféréssel rendelkezik a Google Playhez, például okostelefonhoz vagy táblagéphez. Az alkalmazásokat először a második eszközre töltsük le, majd az Apps2Fire segítségével átvisszük a Fire TV-re.
Ha nem biztos benne, hogy melyik generációs Fire Stick-et használ, keresse meg a modell nevét kívülről. A 2. generációs tűzoltó botok neve LY73PR.
- A második Android-eszközén töltse le és telepítse az Apps2Fire alkalmazást a Google Playről
- Töltse le és telepítse ugyanazon az Android-eszközön a választott VPN alkalmazást a Google Play Áruházból
- Indítsa el az alkalmazást, és koppintson a menüikonra (három pont) a jobb felső sarokban
- Koppintson a Beállít
- Alatt A Fire TV IP-címe, Írja be az előző szakasz 6. lépésében leírt IP-címet
- Koppintson a Megment
- Érintse meg ismét a menü ikont (három pont), és válassza az „Alkalmazások feltöltése” lehetőséget.
- Koppintson a használni kívánt VPN alkalmazásra a Fire TV-n, hogy feltöltse azt Fire Fire TV-jére
- Az alkalmazásnak automatikusan telepítenie kell a Fire TV-hez. A következő szakaszban megmutatjuk, hogyan lehet megtalálni és engedélyezni kell a VPN-t
Vegye figyelembe, hogy ha a telefonján egy APK-fájl van a VPN-alkalmazás számára, a telepített alkalmazás helyett, akkor az Apps2Fire is használható, de az előző módszer valószínűleg könnyebb, és nem igényel második Android-eszközt.
Keresse meg a VPN alkalmazást és csatlakozzon (az 1. és 2. alternatív módszer szerint)
Most, hogy a VPN alkalmazás telepítve van a Fire TV-hez, be kell jelentkeznünk és csatlakoznunk kell. Ezek a lépések a VPN-szolgáltatótól függően kissé eltérnek, de a folyamat általában ugyanaz. Az alkalmazás nem jelenik meg a legfelső szinten Alkalmazások menü, sajnos.
- Menjen vissza a Fire TV kezdőmenüjéhez
- Menj Beállítások > Alkalmazások
- választ A telepített alkalmazások kezelése
- Keresse meg és válassza ki azt a VPN alkalmazást, amelyet ráutalt a Fire TV-re
- Megjelenik egy almenü. választ Indítsa el az alkalmazást
- Írja be a VPN-szolgáltató bejelentkezési adatait. Ehhez szükség lehet egy speciális egéralkalmazásra (lásd alább) vagy Bluetooth egérre.
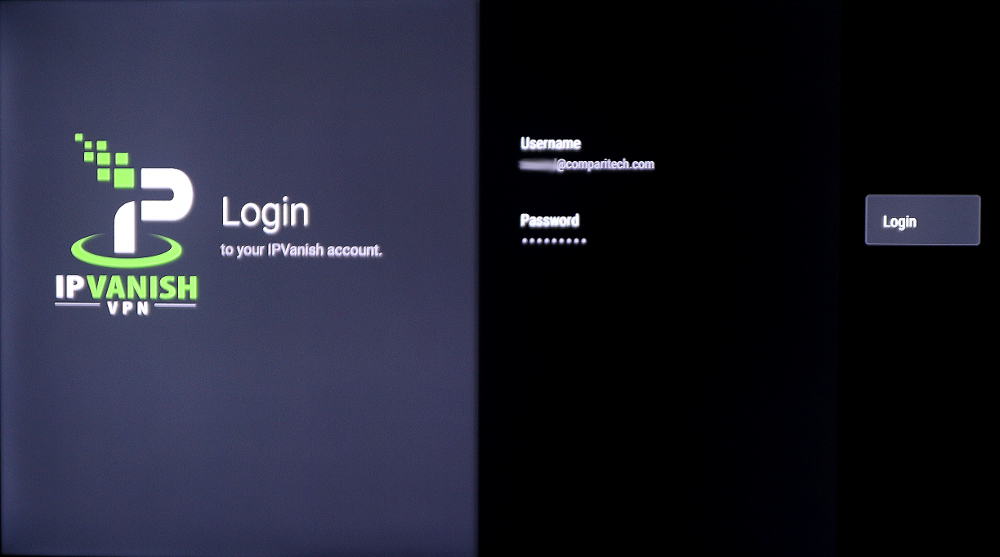
- A VPN alkalmazásban válassza ki a helyet, és nyomja meg a csatlakozás gombot. Ha a kapcsolat létrejött, akkor jó indulnod!
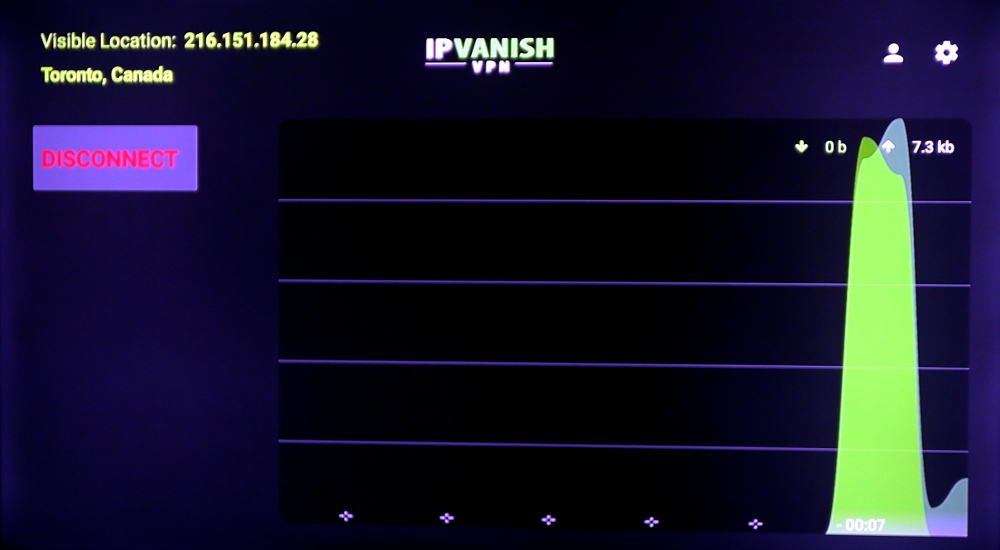
A VPN-szolgáltatásnak mindaddig csatlakoztatottnak kell maradnia, amíg az eszköz kikapcsol, vagy manuálisan nem kapcsolja le. Ha megadja a lehetőséget, beállíthatja, hogy az alkalmazás automatikusan újracsatlakozzon, ha a kapcsolat bármikor megszakad.
Irányítsd a Firestick VPN-t egy egéralkalmazással
A legtöbb VPN-alkalmazást érintőképernyőkkel való használatra készítették, így ezek ellenőrzése nehéz vagy akár lehetetlen is lehet. Használhat egy Bluetooth egeret, és csatlakoztathatja azt a Fire TV-hez, ha van ilyen. A másik lehetőség okostelefon vagy táblagép használata a Tűz-TV távirányításához. Néhány lehetőséget adunk az utóbbihoz.
Az Amazon Tűzoltók számára készült TV-távoli alkalmazásának nincs egérvezérlése; csak megismétli a fizikai távirányító alapvető funkcióit. Néhány különféle harmadik féltől származó megoldás kipróbálása után megtaláltuk a legjobb megoldást Távvezérlő Fire TV-hez, ami 2 dollárba kerül. Ingyenes opcióért kipróbálhatja CetusPlay, ami nagyon hasonló, és a Fire TV alkalmazás-áruházban is elérhető. De annak ellenére, hogy a CetusPlay segítségével irányíthattuk az egér mozgását, a kattintások nem mentek keresztül. Az eredmények eltérőek lehetnek, ezért először próbáljon ki a CetusPlay-t, ha ingyenes opciót szeretne. A Remote for Fire TV Android és iOS verziókkal is elérhető.
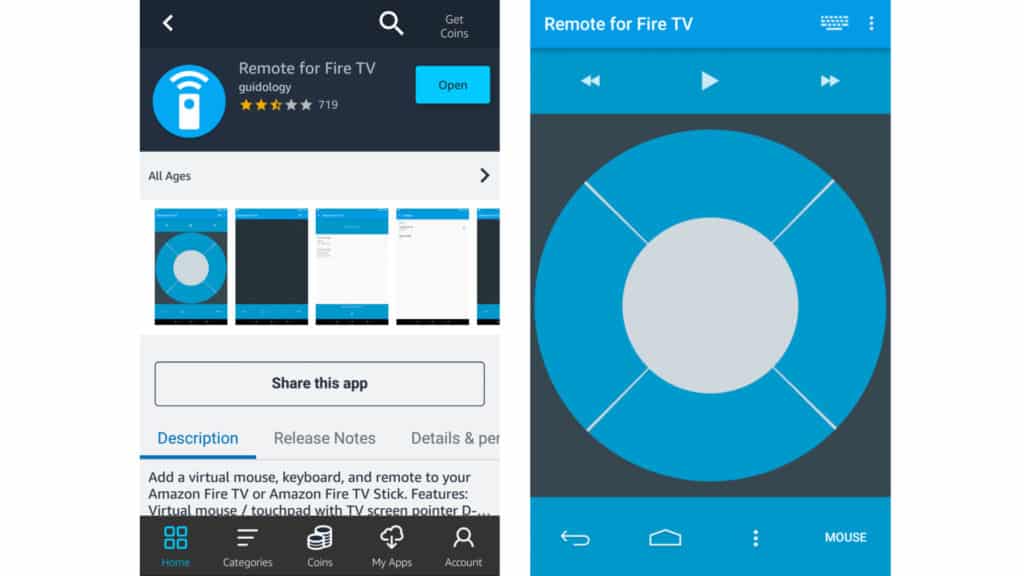
A Fire TV Stick-en és az okostelefonon vagy a táblagépen mindkét alkalmazást kiválasztania kell. Az Android verzió csak az Amazon App Store-ból érhető el, a Google Playen nem. Érdemes megemlíteni, hogy a fejlesztő hasonló alkalmazást készít Android TV készülékekre, ugyanazzal az ikonnal a Google Playen. Ez nem a megfelelő alkalmazás. Telepítse a Amazon App Store alkalmazás Android-eszközén, hogy a távoli alkalmazást kifejezetten a Fire TV-hez szerezze be. Mindaddig, amíg csak egy Amazon-fiókot használ, csak egyszer kell megvásárolnia.
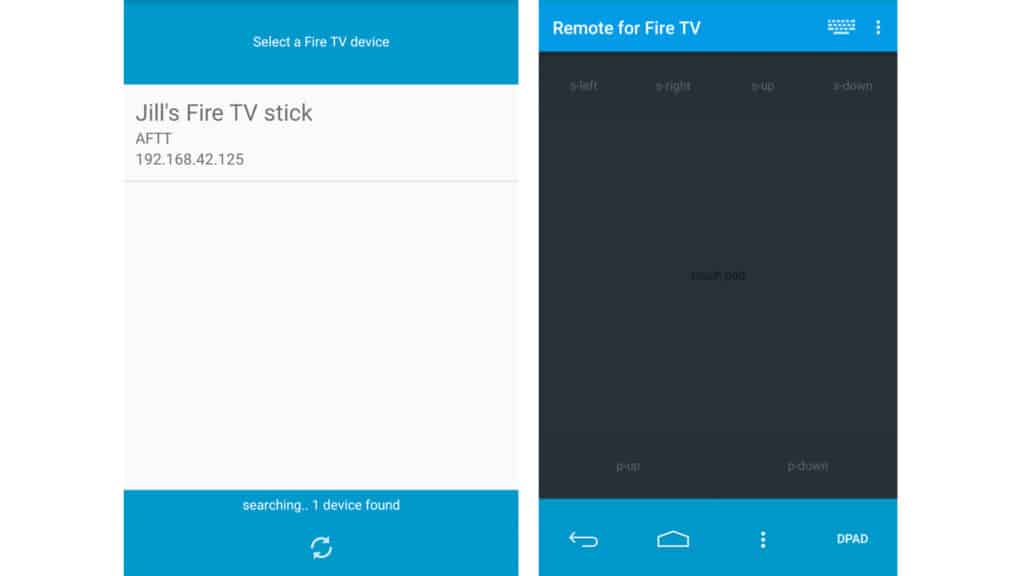
Nem teszteltük a Remote for Fire TV iOS verzióját, és az írásakor egy csillaggal rendelkezik, tehát a saját felelősségére járjon tovább. Néhány beszámoló azt állítja, hogy ennek sikerül a munkája. Sajnos úgy tűnik, hogy az iOS felhasználóknak meg kell vásárolniuk az alkalmazást mind a Fire TV-n, mind az Apple App Store-on. A kettős merítés úgy tűnik, hogy csalódást okoz az értékelők körében.
Telepítse az alkalmazást a Fire TV-re, majd nyissa meg. Győződjön meg arról, hogy az első lehetőség be van kapcsolva. Az alkalmazás indításának második indítása opcionális. Az állapotjelző alján, „Indult” kell lennie. Az alkalmazás innen indul a háttérben.
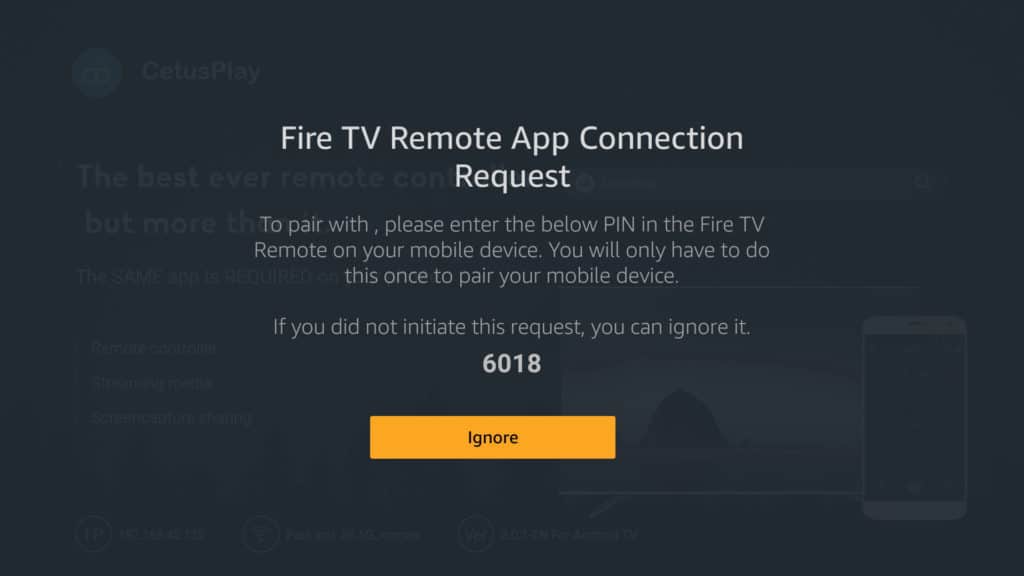
Győződjön meg arról, hogy a Fire TV Stick és a második táblagép vagy okostelefon be vannak-e helyezve mindkettő ugyanahhoz a wifi hálózathoz csatlakozik. Ezután keresse meg a Fire TV Stick-et a telefon- vagy táblagép-alkalmazásban, hogy csatlakozzon hozzá. Ezután kattintson a Egér lehetőséget, és használja a telefon képernyőjét, mint egy laptop érintőpadja. Csak kattintson a képernyőre a kattintáshoz. A görgetéshez használja a s-ig és s lefelé gombok.
A Fire Stick VPN alkalmazás frissítése
Az egyik gond, amelyet az oldalra letöltött Google Play alkalmazásokkal és a közvetlen letöltésű APK-kkal találkozhatnak, az, hogy nem kapnak automatikusan frissítéseket. Ha van működő stabil verziója, és biztonságos, akkor ez nem annyira probléma. De alkalmanként kénytelen lehet frissíteni az alkalmazást. Össze lehet hasonlítani a telepített alkalmazás „körülbelül” vagy „információ” oldalát a Google Playen felsorolt verziószámmal.
A folyamat nagyjából megegyezik azzal a lépéssel, amelyet az 1. vagy a 2. módszernél tett. Mielőtt elkezdené, fontos azonban erőltetni a meglévő VPN-alkalmazás leállítását.
- A Fire TV kezdőképernyőjén ugorjon a Beállítások > Alkalmazások > A telepített alkalmazások kezelése
- Keresse meg VPN-alkalmazását, kattintson rá, és válassza a lehetőséget Force stop
- Az 1. vagy 2. módszer használatával helyezze az alkalmazást a Fire TV-re és telepítse
- Ezúttal megjelenik egy oldal, amely megkérdezi, hogy szeretne-e frissítést telepíteni a meglévő alkalmazásba az esetleges új engedélyekkel együtt. választ Igen
- A frissítés után vissza kell jelentkeznie az alkalmazásba az előző szakasz lépéseivel.
Nincs APK vagy a Google Play? Próbálja meg beállítani a VPN-t egy wifi útválasztón
Ha nem talál megbízható APK-fájlt, és nincs hozzáférése a Google Playhez egy másik Android-eszközön, vagy ha az első generációs Fire TV Stick-et használja, lehetőségei korlátozottak. Vannak módok az APK-k letöltésére hamis eszköz-azonosítókkal a Google Playről a Chrome-kiterjesztésekkel, majd az oldalra történő feltöltés az ADB-vel, de ez műszakibb, mint amit ebben a cikkben fogunk bemutatni, nem is beszélve arról, hogy megsértheti a Google szolgáltatási feltételeit a ezeket a módszereket.
Ehelyett javasoljuk, hogy állítsa be a VPN-t egy wifi útválasztón, a Fire TV helyett. Ennek két fő módja van: virtuális útválasztó beállítása laptopon vagy otthoni wifi-útválasztó beállítása a VPN használatához. A virtuális útválasztók könnyebben beállíthatók, de laptopra van szükségük a forgalom átirányításához, tehát nem pontosan kényelmes. A VPN fizikai útválasztón történő beállítása csak bizonyos útválasztó firmware-ken működik, és trükkös lehet, de a megfelelő beállítás után sokkal kényelmesebb. Mindkét módszer az Amazon Fire TV és a Fire TV stick összes verziójával működik.
3. módszer: Csatlakoztassa a Fire TV-t egy VPN-kompatibilis virtuális wifi útválasztóhoz
A legtöbb újabb laptop azzal a képességgel rendelkezik, hogy saját wifi hotspotot hozzon létre, amelyhez más eszközök csatlakozhatnak. Ha a laptop VPN-hez van csatlakoztatva, akkor az ehhez a hotspothoz csatlakoztatott eszközökből származó összes internetes forgalmat a VPN-kiszolgálón keresztül is átjárják. Megmutatjuk, hogyan állíthat be virtuális wifi útválasztót Windows és Mac rendszeren, amelyhez ezt követően csatlakoztathatja a Fire TV-jét. Ez a módszer az 1. generációs Fire TV-vel és a Fire TV Stick-kel is működik.
Töltse le és telepítse az operációs rendszerhez tartozó asztali VPN-alkalmazást a VPN-szolgáltató webhelyéről, ha még nem tette meg.
VPN-kompatibilis virtuális útválasztó hotspot beállítása Windows rendszeren
Ha Windows 10 rendszert használ, nézd meg az alábbi videót. A Windows régebbi verziói esetén olvassa el a szöveges utasításokat:
- Először ellenőriznünk kell, hogy számítógépe támogatja-e a virtuális útválasztókat. Írja be a Windows keresősávba cmd és kattintson a jobb gombbal Parancssor > Futtatás rendszergazdaként
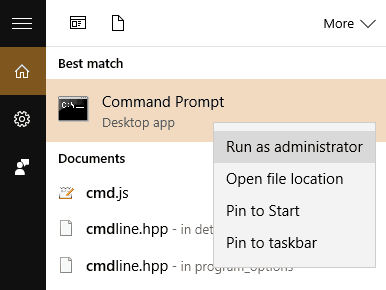
- A megjelenő terminálablakokban gépelje be a netsh wlan show meghajtókat és nyomja meg az / Enter billentyűt
- Keresse meg a vonalat, amely azt mondja A hosztolt hálózat támogatva. Ha azt mondja Igen akkor jó menni. Ha nem, akkor a VPN-t be kell állítania a fizikai útválasztón. Segítsen ezzel tovább.
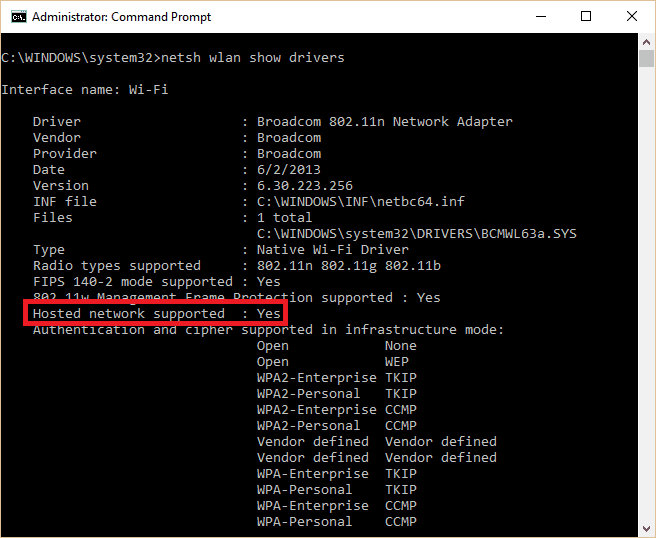
- A terminál ablakába írja be a netsh wlan set hostednetwork mode = engedélyezi ssid = key = helyettesítését és a választott hálózati nevet és jelszót, majd nyomja meg az Enter billentyűt..
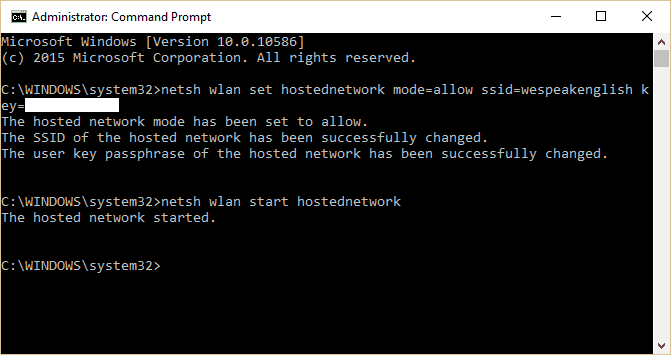
- Látnia kell egy szöveget, amely jelzi, hogy sikeresen létrehozta a virtuális útválasztót. A bekapcsoláshoz írja be a netsh wlan start hostednetwork elemet, és nyomja meg az Enter billentyűt
- Kapnia kell egy üzenetet, amely szerint a host hálózat elindult. Ha nem, akkor frissítenie kell a hálózati adapter illesztőprogramjait, és próbálkozzon újra.
- Ezután meg kell osztanunk a virtuális útválasztót más eszközökkel. Nyomja meg a Windows Key + R billentyűt, írja be ncpa.cpl parancsot a Futtatás parancssorba, és nyomja meg az Enter billentyűt
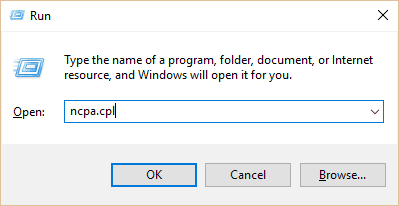
- A megjelenő kapcsolatok listájában keresse meg az éppen létrehozott kapcsolatot. A hálózat neve lesz, amelyet korábban megadott. Emlékezzen vagy jegyezze fel a kapcsolat nevét
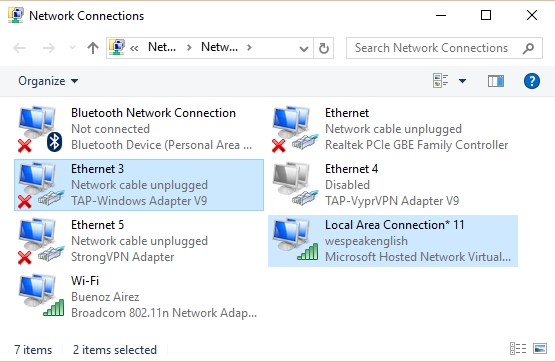
- Ugyanazon kapcsolatok listáján keresse meg azt, amelyik ezt mondja TAP-Windows adapter. Kattintson a jobb gombbal és válassza a lehetőséget Tulajdonságok
- Kattints a megosztása lap tetején, és jelölje be a jelölőnégyzetet Engedje meg, hogy más hálózati felhasználók csatlakozzanak a számítógép internetes kapcsolatán keresztül
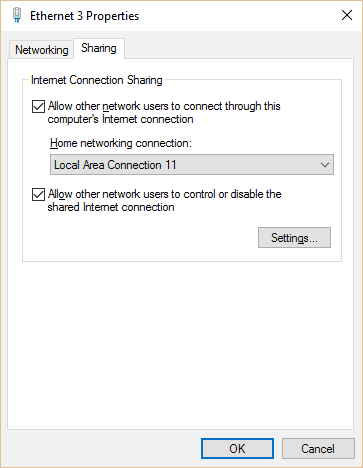
- Alatt Otthoni hálózati kapcsolat, kattintson a legördülő menüre, és válassza ki a korábban létrehozott hálózat nevét. nyomja meg rendben
- Nyissa meg a VPN alkalmazást, válassza ki az OpenVPN protokollt a beállításokban, ha szükséges, és csatlakozzon az Egyesült Államok szerveréhez. Az OpenVPN aktiválja a TAP Windows adaptert
- A számítógép most VPN-kompatibilis wi-fi útválasztó!
Hogyan állítsunk be VPN-kompatibilis virtuális útválasztó hotspotot a macOS rendszeren
- Kattintson az Apple ikonra a rendszermenü eléréséhez, majd válassza a lehetőséget Rendszerbeállítások.
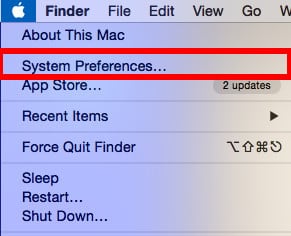
- Ban ben Rendszerbeállítások, kattints a Hálózati ikonra.
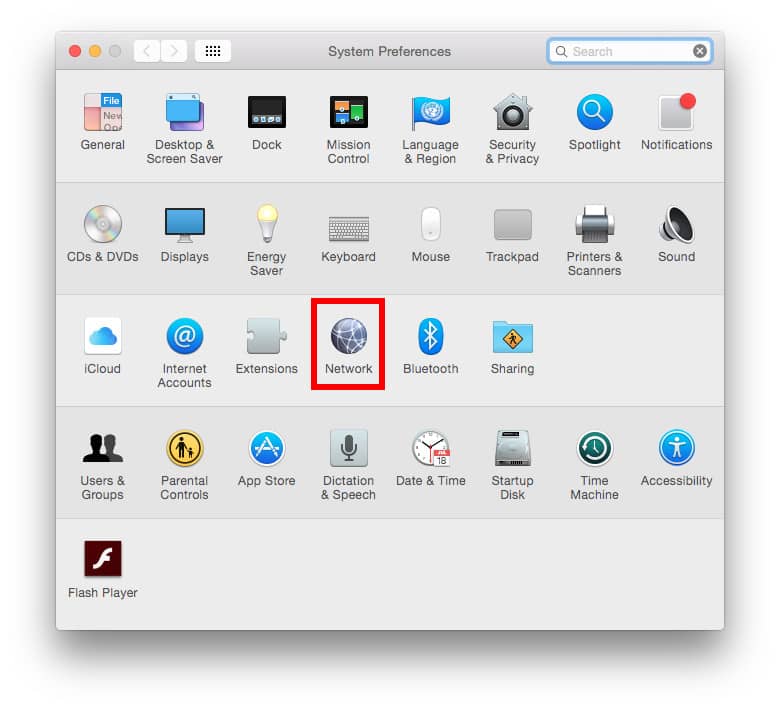
- A Hálózat ablakban kattintson a pluszra (+) aláírja a bal oldali panel alján új szolgáltatás felvételéhez. A felbukkanó ablakban válassza a következő lehetőségeket: Interfész: VPN, VPN típus: L2TP IPSec-en keresztül, Szolgáltatás neve: [válassza ki a VPN-kapcsolat nevét]*
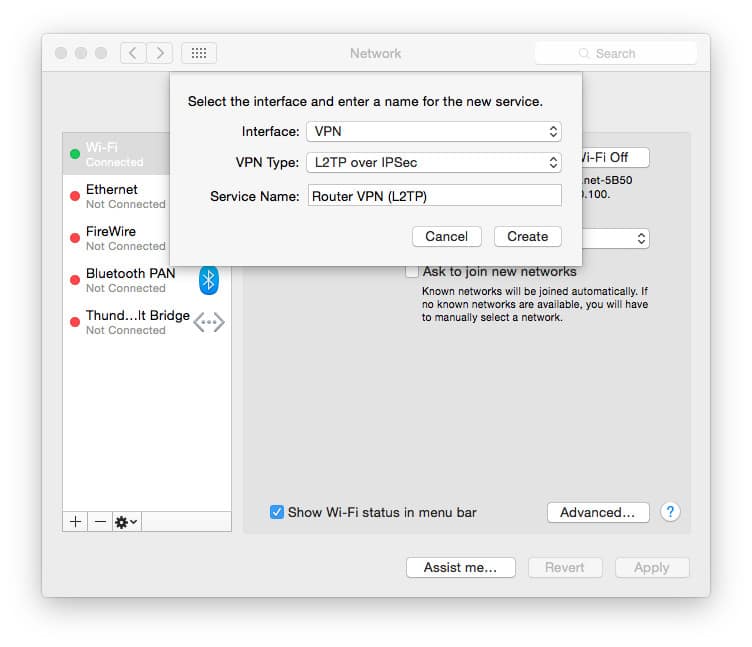
- Kattintson a Létrehozás elemre. A következő lépésekhez szükség lesz VPN felhasználónevére, jelszavára és szerver címére. Valószínűleg IPSec-kulcsra is szüksége lesz, a VPN-szolgáltató beállításaitól függően, ezt megosztott kulcsnak vagy megosztott titoknak is lehet nevezni. Ezek megtalálhatók a VPN-szolgáltató támogatási webhelyének Kézi konfigurálása szakaszában. A legtöbb szolgáltatónak listája is lehet a kiszolgálók közül, amelyek közül választhat.
- Írja be a következő adatokat: Konfiguráció: Alapértelmezett, Szerver címe: [a VPN szolgáltató által megadott szerver címe], Fiók neve: [felhasználónév], Titkosítás: Automatikus (128 bit vagy 40 bit)
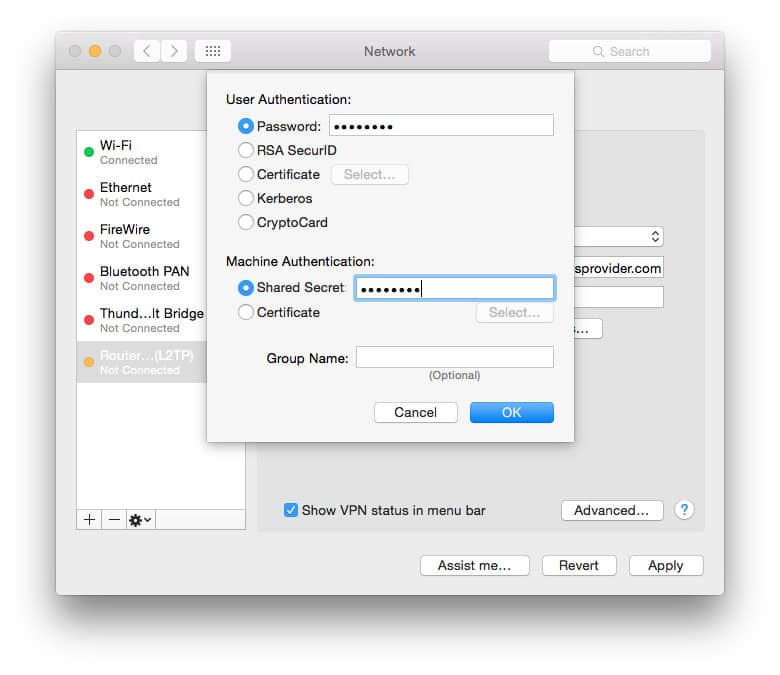
- Jelölje be a jelölőnégyzetet A VPN állapotának megjelenítése a menüsorban a VPN-kapcsolat állapotának a menüsoron történő megtekintéséhez.
- Kattintson Hitelesítési beállítások…. A Felhasználói hitelesítés képernyőn írja be a Jelszó a dobozban, és az IPSec kulcs a Közös titok doboz alatt Gépi hitelesítés, majd kattintson a gombra rendben.
Hitelesítési beállítások - Ezután kattintson a gombra Fejlett… Jelölje be a jelölőnégyzetet Küldje el az összes forgalmat a VPN-kapcsolaton keresztül, majd kattintson a gombra rendben.
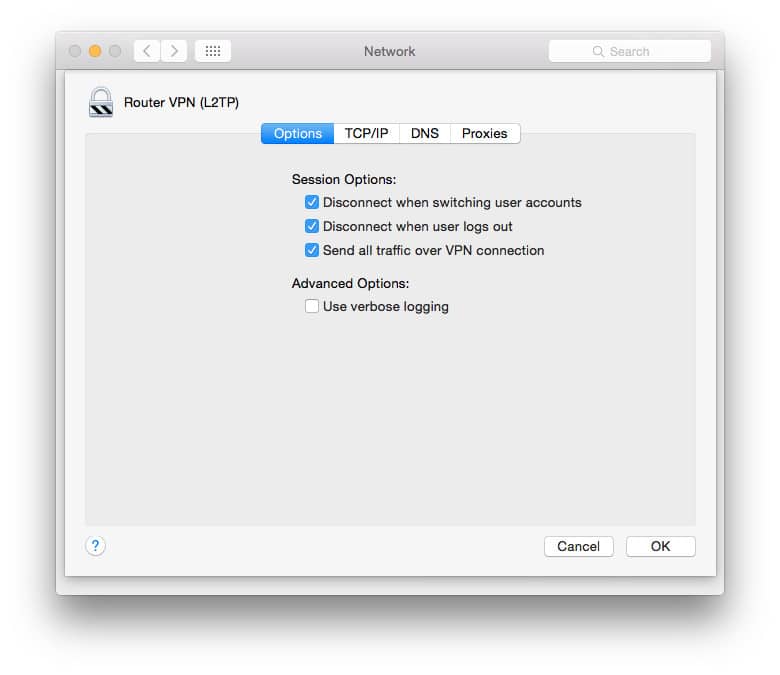
- kettyenés Alkalmaz az összes beállítás mentéséhez, majd a VPN-vel való csatlakozáshoz Csatlakozás gomb. Most csatlakozik egy VPN szerverhez. Most már csak meg kell állítania a VPN-t a megosztáshoz.
- Vissza aRendszerbeállítások menüt, majd kattintson a gombra megosztása.
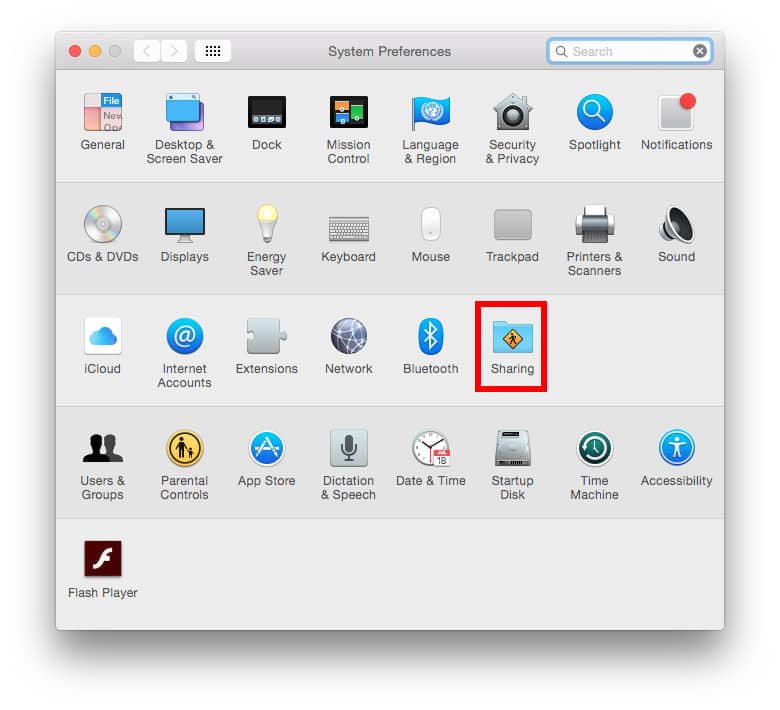
- választ Internet megosztás a bal oldali panelen. Az internetmegosztási beállítások a képernyő jobb oldalán jelennek meg. Állítsa be a következő beállításokat: Ossza meg a kapcsolatot itt: [a most létrehozott VPN L2TP kapcsolat] Számítógépekre, amelyek használják: Wi-Fi

- választ Wi-Fi lehetőségek…, és írja be a következő adatokat: Hálózat neve: [válasszon egy hálózati nevet, más néven SSID-t], Csatorna: [hagyja alapértelmezés szerint], Biztonság: WPA2 Personal, Jelszó: [Válassz jelszót], Ellenőrizze: [írja be újra a jelszavát]
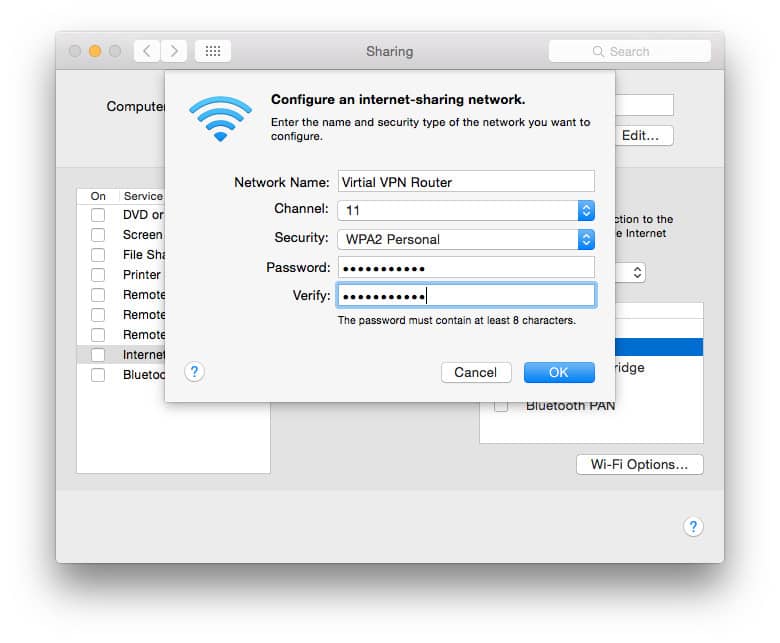
- Kattintson az OK gombra. A megosztása menüben jelölje be a jelölőnégyzetet Internet megosztás. Megjelenik egy felszólítás, amely felszólítja Önt az Internet megosztás bekapcsolására. kettyenés Rajt. Ha az internetmegosztást bekapcsolta, egy zöld fény jelenik meg a szöveg mellett: Internet megosztás: Be
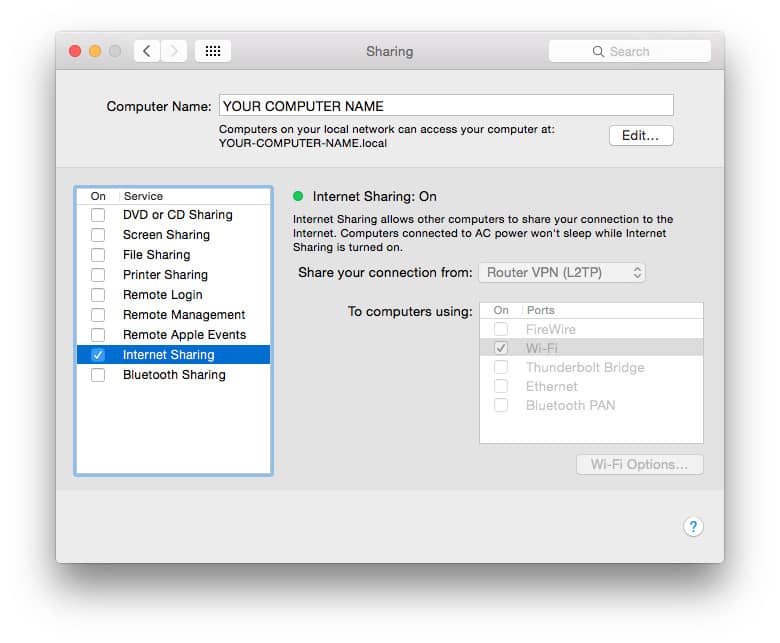
- A menüsoron most két új ikon jelenik meg. Az első ikon a VPN-kapcsolat állapotát mutatja. A másik új ikon az Internet-megosztás állapotát mutatja.

- Nyissa meg a VPN alkalmazást, és csatlakozzon!
Ha rákattint a wifi ikonra, látni fogja, hogy már nem keresi a rendelkezésre álló wifi jeleket. Ehelyett azt mondja, hogy a wifi internetes megosztás be van kapcsolva, a wifi jel neve, amelyet a Mac sugároz, ebben a példában a „Virtuális VPN útválasztó” az SSID és a wifi csatorna, amelyet a jel használ. Az SSID-vel és a jelszóval, amelyet a fenti wifi-beállítás képernyőn tettél, ugyanúgy csatlakoztatja eszközöit ehhez a wifi routerhez, mint bármely más wifi-hez..
4. módszer: Csatlakoztassa a Fire TV-t egy VPN-kompatibilis fizikai wifi útválasztóhoz
Sajnos nem adhatunk lépésről lépésre útmutatást a VPN beállításáról az otthoni wifi útválasztón. A Wifi útválasztók a firmware széles választékával érkeznek, amelyek nem mindegyike támogatja a VPN-ket, és amelyek konfigurációs folyamataikban különböznek.
Először meg kell tudnia, hogy az útválasztója támogatja-e még a VPN-kapcsolatokat. Ellenőrizheti az útválasztó alján vagy hátulján a helyi IP-címet és az alapértelmezett bejelentkezési információkat, vagy a Google segítségével megkeresheti az adott modellhez társított hitelesítő adatokat. Általában a 192.168.0.1 vagy a 192.168.1.1 szöveget írhatja be a böngésző URL-sávjába, és a leggyakoribb felhasználónév és jelszó egyaránt “admin”.
Miután bejelentkezett az útválasztó firmware-ébe, nézzen körül a VPN-konfigurációban. Egy tipikus L2TP / IPSec VPN-kapcsolathoz szükség van a VPN-szolgáltató kiszolgálójának címére, felhasználónevére, jelszavára és megosztott titkaira..
Ha a wifi-útválasztója nem támogatja a VPN-kapcsolatokat, ellenőrizze, hogy helyettesítheti-e a firmware-t olyan nyílt forrású megoldással, mint a DD-WRT, az OpenWRT vagy a Tomato. Ezt a folyamatot, amellyel a gyártó firmware-jét kicserélik egy wifi útválasztón, villogónak nevezzük. Vigyázzon, ha úgy dönt, hogy ezt az utat választja. Ellenőrizze, hogy a letöltött firmware kompatibilis-e az adott útválasztóval. Ha összezavarod, véglegesen megrongálhatja az útválasztót, és téglázhatja úgy, hogy az már nem használható.
Ha ez nem olyasmi, amellyel hajlandó kockáztatni, vegye figyelembe a VPN-szolgáltató előzetesen villogott útválasztóját.
Miért van veszélyben az adatvédelem, ha nem használ VPN-t?
Ha csatlakozik egy nyilvános wifi hálózathoz (például kávézók, repülőterek stb.), Bármely más felhasználó hozzáférhet az Ön böngészési adataihoz. Ha nem titkosított kapcsolatot használ, akkor a könnyen elérhető eszközökkel rendelkező rosszindulatú felhasználó megtudhatja a meglátogatott webhelyeket, a felhasználónevet és a jelszavakat, a személyes adatokat, beleértve a nevét és címét, valamint a letöltött és streamált videókat..
Bárki, aki csatlakozik a nyilvános wifi-hez, használjon egy VPN-t, amely titkosítja és elrejti az összes böngészési tevékenységet.
A VPN elrejti az online tevékenységeket is, ha otthoni vagy munkahelyi internetszolgáltatóján keresztül csatlakozik. Ez különösen fontos olyan országokban, mint például az Egyesült Államok, ahol az internetszolgáltatók törvényesen értékesíthetik és megoszthatják adatait más szervezetekkel. Ezek az adatok tartalmazzák a meglátogatott webhelyeket és az Ön által közvetített tartalmat. Kipróbáltuk a legfontosabb VPN-ket a biztonság és a magánélet szempontjából, és az IPVanish az első választásunk a Firestick felhasználók számára.
Firestick VPN hibaelhárítás
Ha bármilyen problémát észlel a VPN-hez való kapcsolódással vagy kapcsolatban maradással egy alkalmazáson keresztül, próbálja meg a következőket:
- Ellenőrizze, hogy van-e második generációs vagy újabb Fire TV készüléke. Az első generációs tűzoltók, amelyek nem támogatják a VPN-ket, FCC-azonosítóval rendelkeznek a házban: 2ABDU-0509
- Távolítsa el és telepítse újra a VPN alkalmazást. Menj Beállítások > Alkalmazások > Alkalmazások kezelése. Telepítse újra a fenti lépésekkel. Győződjön meg arról, hogy a VPN-szolgáltató alkalmazásának legújabb verzióját használja.
- Indítsa újra a Fire TV készüléket, húzza ki a hálózati csatlakozóból, várjon egy percet, majd dugja vissza.
- Próbálja ki egy másik VPN-kiszolgálót vagy helyet
- Ellenőrizze, hogy az internetkapcsolat normálisan működik-e a VPN nélkül.
Lásd még:
- Hogyan telepíthetem a Kodi-t a Firestick-re
- A Firestick továbbra is pufferel? Próbálja ki ezeket a javításokat
- Hogyan telepíthetjük a NordVPN-t a Firestick-re
- Az ExpressVPN telepítése a Firestick-re
- A Hotspot Shield telepítése a Firestick-re
- Hogyan telepíthetjük a PIA-t a Firestick-re
- Az Ivacy telepítése a Firestick-en
- Hogyan telepíthetem a CyberGhost szoftvert Firestick-re
A www.hdmi-experte.com „Tűz-tévékészülék és távvezérlő” licencelése a CC BY 4.0 alapján engedélyezett a Wikimedia Commons segítségével
Hungarian:
Az Amazon Fire TV Stick, Firestick és Fire Cube egyszerű és költséghatékony módja annak, hogy bármilyen HDMI-porttal rendelkező TV-t internetes csatlakoztatású streaming eszközké alakítson, amely több tízezer filmhez, TV-műsorhoz és egyéb tartalomhoz fér hozzá. Sajnos a tartalom nagy része földrajzilag lezárt, vagyis csak bizonyos országokból érhető el. Itt jön be a Firestick VPN. Ha az összes internetes forgalmat titkosítja és egy kiválasztott helyre közvetítő kiszolgálón továbbítja, akkor “megronthatja” tartózkodási helyét, hogy úgy lássa, hogy a tartalomszolgáltatónak úgy néz ki, mintha másik ország vagy régió. Ez lehetővé teszi feloldhatja a földrajzilag zárolt tartalmakat olyan streaming alkalmazásokban, mint a Netflix, Hulu, Amazon Prime Video, BBC iPlayer, HBO és még sok más. Ezenkívül azok a felhasználók, akik az Amazon Fire TV-jén és a Fire TV Sticks-en futtatják a Kodi-t, elrejthetik internetes forgalmuk tartalmát és rendeltetési helyét a szimatoló internetes szolgáltatóktól. Sok népszerű VPN-szolgáltató most már kifejezetten az Amazon Fire TV számára készít alkalmazásokat, és egyszerűen megkeresheti őket a Fire TV kezdőképernyőjén, és gond nélkül telepítheti őket.. Ha azonban a VPN-szolgáltatója nem készít alkalmazást a Firestick számára, akkor megoldást kell használnia.
Mi a legjobb VPN a Fire Stick számára? Ha még nem vásárolt VPN-t a Firestick számára, akkor érdemes megbizonyosodnia arról, hogy a feladatnak megfelelőt választotta-e, vagy csalódott lehet. Ha nem akarja, hogy a streaming megszakadjon a puffereléssel (és ki csinálja?), gyors VPN-szolgáltatásra van szüksége. Sokan teszteljük a megfelelő sebesség elérését. Az összes VPN lecsökkenti az internetkapcsolatot, de néhány jobban, mint mások. Ha azt tervezi, hogy telepíti a rendkívül népszerű nyílt forrású médialejátszót a Kodi-ra a Fire Stick-re, akkor szüksége lesz egy VPN-re a Firestick számára, amely minden Kodi-kiegészítővel működik, és megóvja magánéletét, ha bármilyen tartalmat letölt egy jogi szürke háttérrel. terület. Az IPVanish használatát javasoljuk. A tesztelt VPN-szolgáltatások tucatjából az egyik a leggyorsabb, magas szintű adatvédelmet nyújt a magánélet védelme szempontjából, és az összes Kodi-kiegészítővel működik. Ez az egyik legegyszerűbben beállítható, mert az alkalmazás most a hivatalos beépített alkalmazásboltban található, ami messze a leggyorsabb. A többi módszer kissé bonyolultabb, de nem kell sokáig tartania, hogy az Ön oldalán felállítsuk az oktatóanyagokat. Biztosak vagyunk abban, hogy itt talál módot a Fire TV, Fire TV Stick vagy Fire Cube csatlakoztatására a VPN-hez.
Vegye figyelembe, hogy nem javasoljuk egy ingyenes VPN használat
Hungarian:
Az Amazon Fire TV Stick, Firestick és Fire Cube egyszerű és költséghatékony módja annak, hogy bármilyen HDMI-porttal rendelkező TV-t internetes csatlakoztatású streaming eszközké alakítson, amely több tízezer filmhez, TV-műsorhoz és egyéb tartalomhoz fér hozzá. Sajnos a tartalom nagy része földrajzilag lezárt, vagyis csak bizonyos országokból érhető el. Itt jön be a Firestick VPN. Ha az összes internetes forgalmat titkosítja és egy kiválasztott helyre közvetítő kiszolgálón továbbítja, akkor “megronthatja” tartózkodási helyét, hogy úgy lássa, hogy a tartalomszolgáltatónak úgy néz ki, mintha másik ország vagy régió. Ez lehetővé teszi feloldhatja a földrajzilag zárolt tartalmakat olyan streaming alkalmazásokban, mint a Netflix, Hulu, Amazon Prime Video, BBC iPlayer, HBO és még sok más. Ezenkívül azok a felhasználók, akik az Amazon Fire TV-jén és a Fire TV Sticks-en futtatják a Kodi-t, elrejthetik internetes forgalmuk tartalmát és rendeltetési helyét a szimatoló internetes szolgáltatóktól. Sok népszerű VPN-szolgáltató most már kifejezetten az Amazon Fire TV számára készít alkalmazásokat, és egyszerűen megkeresheti őket a Fire TV kezdőképernyőjén, és gond nélkül telepítheti őket.. Ha azonban a VPN-szolgáltatója nem készít alkalmazást a Firestick számára, akkor megoldást kell használnia.
Mi a legjobb VPN a Fire Stick számára? Ha még nem vásárolt VPN-t a Firestick számára, akkor érdemes megbizonyosodnia arról, hogy a feladatnak megfelelőt választotta-e, vagy csalódott lehet. Ha nem akarja, hogy a streaming megszakadjon a puffereléssel (és ki csinálja?), gyors VPN-szolgáltatásra van szüksége. Sokan teszteljük a megfelelő sebesség elérését. Az összes VPN lecsökkenti az internetkapcsolatot, de néhány jobban, mint mások. Ha azt tervezi, hogy telepíti a rendkívül népszerű nyílt forrású médialejátszót a Kodi-ra a Fire Stick-re, akkor szüksége lesz egy VPN-re a Firestick számára, amely minden Kodi-kiegészítővel működik, és megóvja magánéletét, ha bármilyen tartalmat letölt egy jogi szürke háttérrel. terület. Az IPVanish használatát javasoljuk. A tesztelt VPN-szolgáltatások tucatjából az egyik a leggyorsabb, magas szintű adatvédelmet nyújt a magánélet védelme szempontjából, és az összes Kodi-kiegészítővel működik. Ez az egyik legegyszerűbben beállítható, mert az alkalmazás most a hivatalos beépített alkalmazásboltban található, ami messze a leggyorsabb. A többi módszer kissé bonyolultabb, de nem kell sokáig tartania, hogy az Ön oldalán felállítsuk az oktatóanyagokat. Biztosak vagyunk abban, hogy itt talál módot a Fire TV, Fire TV Stick vagy Fire Cube csatlakoztatására a VPN-hez.
Vegye figyelembe, hogy nem javasoljuk egy ingyenes VPN használat