Proxyk és virtuális magánhálózatok (VPN-k)

A proxyk és a VPN-k természetükben különböznek, bár ugyanazokat a szolgáltatásokat képesek nyújtani. A VPN az ügyfélszámítógépen lévő összes hálózati forgalmat alagúton átirányítja egy másik kiszolgáló számítógépre. Nincs szükség egyedi alkalmazáskonfigurációra. Ezzel szemben a proxy használatához az egyes alkalmazásokat külön kell konfigurálni annak biztosítása érdekében, hogy a forgalom áthaladjon a proxyn.
A VPN célja, hogy lehetővé tegye egy távoli ügyfélszámítógép számára a hálózati erőforrások elérését más helyszínen, mintha fizikailag ugyanabban az irodában lennének. Az egyik ilyen hálózati erőforrás lehet az internethez való hozzáférés, amely elfedi a távoli számítógép IP-címét. Ezen okból kifolyólag a VPN-k nemrégiben megnőtt a népszerűség, mivel mind az ügyfélszámítógép országában nem elérhető tartalmakhoz való hozzáféréshez szükséges geo-obfukciós eszköz (például az USA-n kívüli US Netflix), mind pedig az adatvédelmi eszköz az ügyfél IP-jének megakadályozására. a cím felfedezése előtt. A proxy korlátozottabb abban a tekintetben, hogy nem tud hozzáférést biztosítani a távoli erőforrásokhoz, de elfedheti az IP-címet, és geo-obfuzációs szolgáltatásokat nyújthat.
Meghatalmazottak típusai
A proxyk két leggyakoribb típusa a HTTP (Hyper Text Transfer Protocol) és a SOCKS5 (Secure Sockets 5). A SOCKS4 és SOCKS4a protokollok nem támogatják az UDP-t vagy a hitelesítést. A jelenlegi SOCKS5 és HTTP proxyk a következőképpen különböznek egymástól:
- Általánosságban elmondható, hogy a HTTP proxy csak a HTTP (TCP) forgalmat proxyja, míg az SOCKS5 proxy bármilyen típusú forgalmat képes kezelni TCP vagy UDP használatával.
- Az SOCKS5 proxy semmilyen módon nem értelmezi a rajta küldött forgalmat, míg a HTTP proxy tipikusan. Ez azt jelenti, hogy a SOCKS5 proxy univerzálisabb és több alkalmazásban használható.
- A HTTP-proxy csak olyan HTTP-ügyfelekkel használható, mint például a webböngésző, de mivel tisztában van a HTTP-tartalommal, okos dolgokat is végezhet, például gyorsítótárazást vagy átírhatja a fejléceket a proxykiszolgáltatáson kívül. A névtelenség és a magánélet védelme érdekében a SOCKS5 proxy jobb választás, mivel általánosabban használható..
Ebben a bejegyzésben megvizsgáljuk a legegyszerűbb SOCKS5 proxy beállítását az SSH (Secure Shell) használatával. Felállítunk egy olcsó VPS-t a Digital Ocean-en, konfiguráljuk az SSH szervert és beállítunk néhány ügyfélalkalmazást a proxy használatához.
Állítsa be a proxy szervert
Ennek szinte bármilyen típusú VPS működni fog. Egyes webtárhely-fiókok szintén működhetnek, mivel csak a nem root SSH hozzáférésre van szüksége, de a webtárhely-fiók proxyszerverként való használata megsértheti egyes házigazdák szolgáltatási feltételeit. A Digital Ocean egy jól ismert és megfizethető felhő-szolgáltató, és havi 5 dolláros kiszolgálójuk egyike jól működik egy SSH proxy számára.
A Digital Ocean egy virtuális magánfelhő (VPC) szolgáltató, ami azt jelenti, hogy nem vásárol egy adott szervert. Inkább létrehoz egy fiókot, és hozzáfizeti a fizetési módot. Miután ezt megtette, létrehozhat annyi virtuális kiszolgálót, amennyit csak akar. A VPC-k általában jobban ellenőrzik a rendszer specifikációit, és sokkal kevesebbet fizethetnek, mint egy hagyományos VPS. Itt található a magyarázat a VPS és a VPC közötti különbségekre.
Csepp létrehozásához kattintson a Csepp menüpontra, és néhány testreszabási lehetőséget végezzen a testreszabáshoz. Az Ubuntu 16.04 LTS-t (hosszú távú támogatás) választottam operációs rendszerként és a legkisebb (legolcsóbb) méretűnek. A cseppek óránként vannak feltöltve. A legolcsóbb lehetőség jól fog működni, és csak körülbelül 5 dollárba kerül a teljes hónapra.
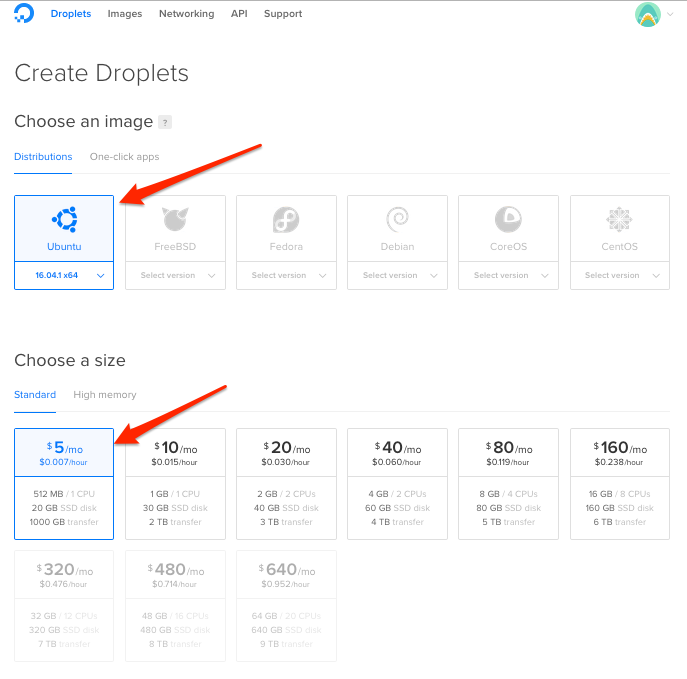
Most ki kell választania a cseppje helyét. Ne felejtse el, hogy amikor a proxyt használja, akkor a forgalom a cseppecske IP-címéről származik. Ha kifejezetten geo-obfuzációs célokra állít fel proxy-t, akkor válassza ki azt a helyet az országban vagy annak közelében, ahonnan szeretne megjelenni.
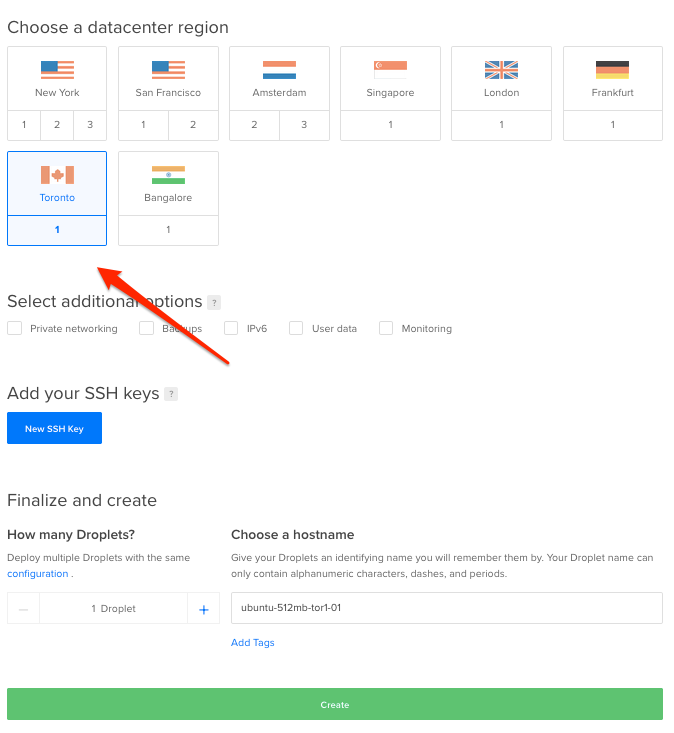
Miután elkészítette a cseppet, megerősítő e-mailt fog kapni a Digital Ocean-től, annak IP-címével és bejelentkezési adataival.
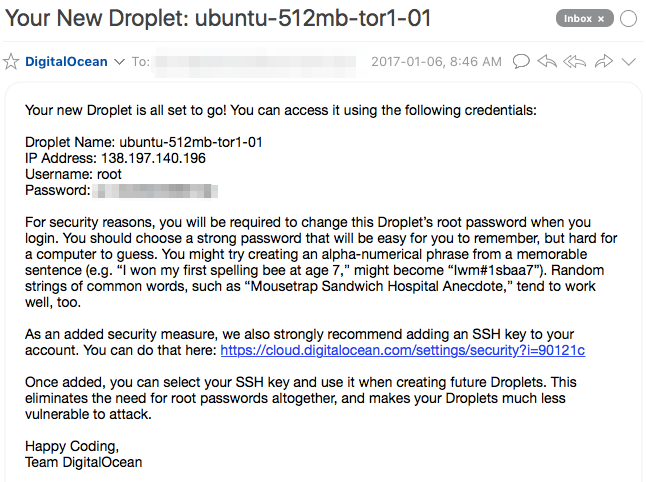
Konfigurálja az OpenSSH-t a VPS-en
A digitális óceáncseppekhez az SSH telepítve van, és készen áll a használatra. A gyökér felhasználó jelszavát az üdvözlő e-mail tartalmazza, tehát a kiszolgálón nincs szükség további beállításra. A legjobb gyakorlat az, ha megváltoztatja az alapértelmezett jelszót, és kifejezetten a proxyk számára létrehoz egy felhasználót.
Csatlakozzon a csepphez az SSH használatával MacOS (OSX) vagy Linux rendszeren
Nyissa meg a terminált, és írja be a következő parancsot az IP-címmel történő csatlakozáshoz az üdvözlő e-mailből:
ssh 66.77.88.99 -l gyökér
A program felszólítja a kulcs elfogadására. Írja be az üdvözlő e-mail jelszavát, majd módosítsa a jelszót.
Csatlakozzon a csepphez a PuTTY használatával Windows rendszeren
Ha Windows rendszert használ, akkor szüksége van egy SSH kliensre, hogy csatlakozzon a cseppecskéhez. A legszélesebb körben használt SSH kliens a PuTTY.
Írja be a csepp IP-címét a Gazdagép neve mezőbe, majd kattintson a Megnyitás gombra.
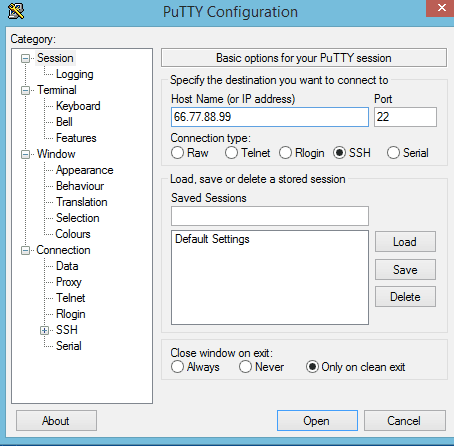
Győződjön meg arról, hogy a rendszer naprakész
Érdemes ellenőrizni, hogy a rendszerszoftver naprakész-e. Az elavult szoftver a rendszer hackeinek egyik vezető oka. Az Ubuntun a következő két parancs történik:
apt-get frissítés
apt-get frissítés
Nagyon kevés volt a frissítés a cseppemen, ami azt jelenti, hogy a Digital Ocean folyamatosan frissíti képeiket.

Adjon hozzá egy felhasználót
A csepp egyetlen felhasználóval érkezik – a mindenható root felhasználó. Jó biztonsági gyakorlat, ha kevésbé privilegizált felhasználót adunk a rendszerhez, és ezzel a fiókkal kapcsolódunk a proxyhoz.
Adja ki a következő parancsot a myuser nevű normál felhasználó hozzáadásához:
adduser myuser
Állítson be egy jelszót és legalább egy megfelelő felhasználónevet. Semmilyen további információt nem kell kitöltenie.
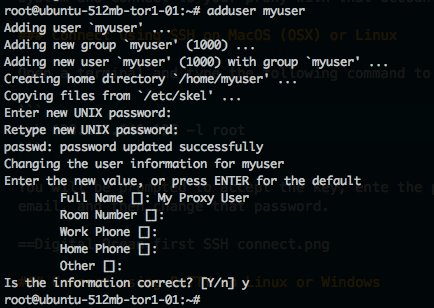
Most már van mindent, amire szükségünk van a proxy használatához.
Csatlakozás a proxyhoz
Annak érdekében, hogy a proxyt az alagút forgalmához használják, csatlakoztatni kell. Az Unix-szerű operációs rendszereknek beépített SSH-kliensük van, míg a Windows-nak harmadik féltől származó alkalmazásokra, például PuTTY-re lesz szükség
SSH használata MacOS (OSX) vagy Linux rendszeren
A proxyhoz való csatlakozás módszere ugyanaz a Linux és a MacOS (OSX) esetén. Nyisson meg egy terminált, és az SSH használatával csatlakozhasson így:
ssh 66.77.88.99 -l myuser -D 12345
Cserélje ki a 66.77.88.99-et a Digital Ocean üdvözlő levél IP-címére.
A -D kapcsoló azt mondja az SSH kliensnek, hogy továbbítsa a helyi gépen a 12345 porthoz küldött forgalmat a proxy felé. Bármelyik kívánt portszámot használhatja, amíg az meghaladja az 1024-et. A súgófájlból a -D kapcsoló:
Megadja a helyi „dinamikus” alkalmazás szintű port-továbbítást. Ez úgy működik, hogy egy aljzatot hozzárendel a port meghallgatásához a helyi oldalon, opcionálisan a megadott bind_címhez kötve. Amikor ehhez a porthoz kapcsolódik, a kapcsolatot a biztonságos csatornán továbbítják, majd az alkalmazás protokollját használják annak meghatározására, hogy hova kell csatlakozni a távoli gépről. Jelenleg a SOCKS4 és SOCKS5 protokollok támogatottak, és az ssh SOCKS szerverként fog működni.
Ne húzza ki az SSH-szekciót. Minimalizálhatja azt, hogy kiszálljon az útjától, mivel nem kell többet tennie vele, de hagyja addig futtatni, amíg a proxy használatát meg nem fejezi..
A PuTTY használata Linux vagy Windows rendszeren
Amikor megnyitja a PuTTY-t, akkor a Munkamenet fülön lesz. Írja be a csepp IP-címét, és hagyja el a portot, mint 22.
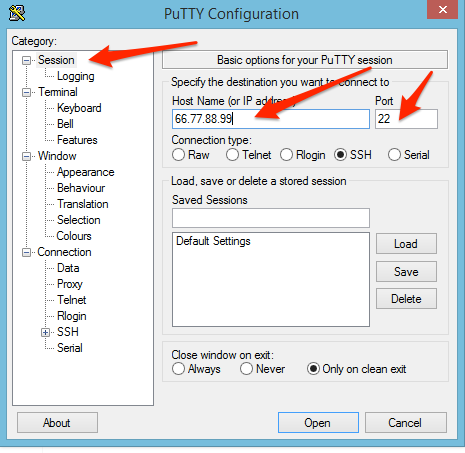
Keresse meg az SSH-t -> Az alagutak fül. Írja be a 12345 (vagy bármilyen kívánt portot) a Forrás port mezőbe. Válassza a Dinamikus választógombot, majd kattintson a Hozzáadás gombra.
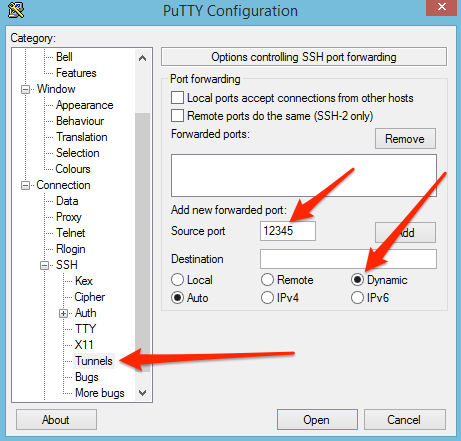
Ha nem akarja ezt megtenni minden alkalommal, amikor megnyitja a PuTTY-t, keresse meg a Munkamenetek fület, jelölje ki az Alapértelmezett beállítások sort a Mentett munkamenetek listában, majd kattintson a Mentés gombra..
Konfigurálja a böngészőt és más alkalmazásokat a proxy használatához
Most, hogy csatlakozik a proxyhoz, három alapvető módja van annak használatának:
- Állítsa be az egyes alkalmazások hálózati beállításait a proxy használatához. Nem minden alkalmazás támogatja a proxykat, de a böngészők támogatják.
- Használjon olyan plugint, mint például a FoxyProxy plugin a Firefoxhoz és a Chrome-hoz, hogy elvégezze az alkalmazás konfigurálását az Ön számára.
- Konfigurálja magát az operációs rendszert a proxy használatához minden alkalmazáshoz.
A második lehetőség a legegyszerűbb, mivel gyorsan engedélyezheti vagy letilthatja a proxyt, és beállíthatja a böngészőt, hogy csak a proxy használatát bizonyos webhelyeknél használja. A másik két lehetőségnek nagyon sok előre-hátra kell flippelnie, amikor engedélyezni vagy tiltani szeretné a proxyt.
Az alkalmazás beépített hálózati beállításainak használata
Minden olyan alkalmazásnak, amely támogatja a SOCKS5 proxykat, képesnek kell lennie az SSH alagút használatára. Csak használja a 127.0.0.1 proxy gazdagépet (a localhost IP) és a 12345 portot (vagy a kiválasztott portszámot).
A Firefoxban a proxybeállítások a Beállítások részben találhatók -> Fejlett -> Hálózat -> Beállítások.
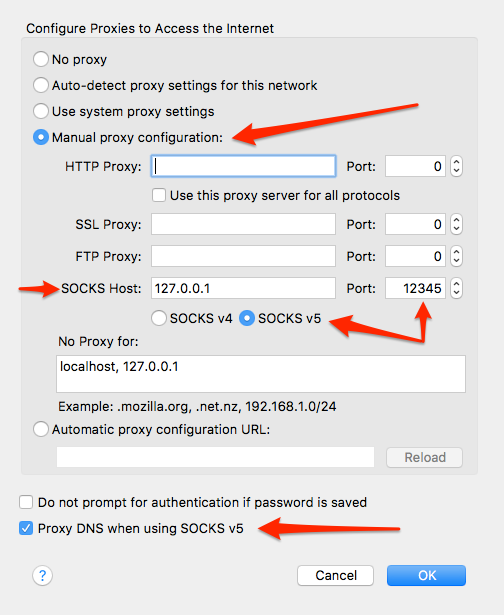
A Chrome-ban a Beállítások oldal alján kattintson a Speciális beállítások linkre, majd keresse meg a Hálózat elemet -> Proxybeállítások módosítása. A Chrome-nak nincs saját proxybeállítása, így ez csak megnyitja az operációs rendszer proxybeállítási paneljét.
Ha Internet Explorert használ, a proxybeállításokat az Internetbeállítások oldalon találja meg -> Kapcsolatok fül -> LAN beállítások gomb. Ez megnyitja a Windows proxybeállítások kezelőpanel-kisalkalmazását. A Chrome-hoz hasonlóan nincsenek külön Internet Explorer-beállítások a proxyk számára.
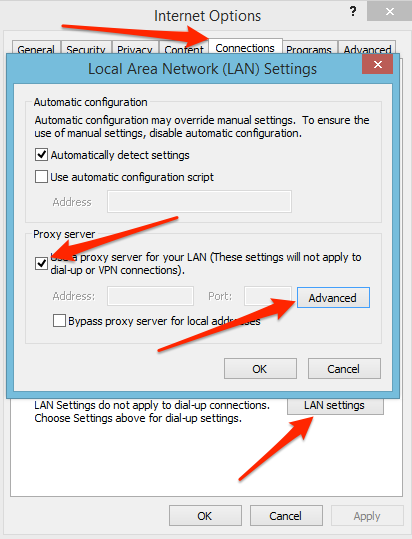
Beépülő modul használata Firefox vagy Chrome esetén.
Számos proxy plugin létezik a Firefox és a Chrome számára. Egy népszerű a FoxyProxy. A böngésző sávjában található, és rákattintással engedélyezheti vagy letilthatja a proxyt, ami sokkal könnyebb, mint az operációs rendszer vagy a böngésző beállításainak átmásolása..
A FoxyProxy úgy is konfigurálható, hogy bizonyos webhelyek kizárja a proxy használatát. Ez akkor hasznos, ha azt akarja, hogy a proxy folyamatosan működjön, de nem akarja átjutni a bank védelmi lehetőségein, ha hirtelen egy másik országba tartozik..
Töltse le a FoxyProxy böngészőjét.
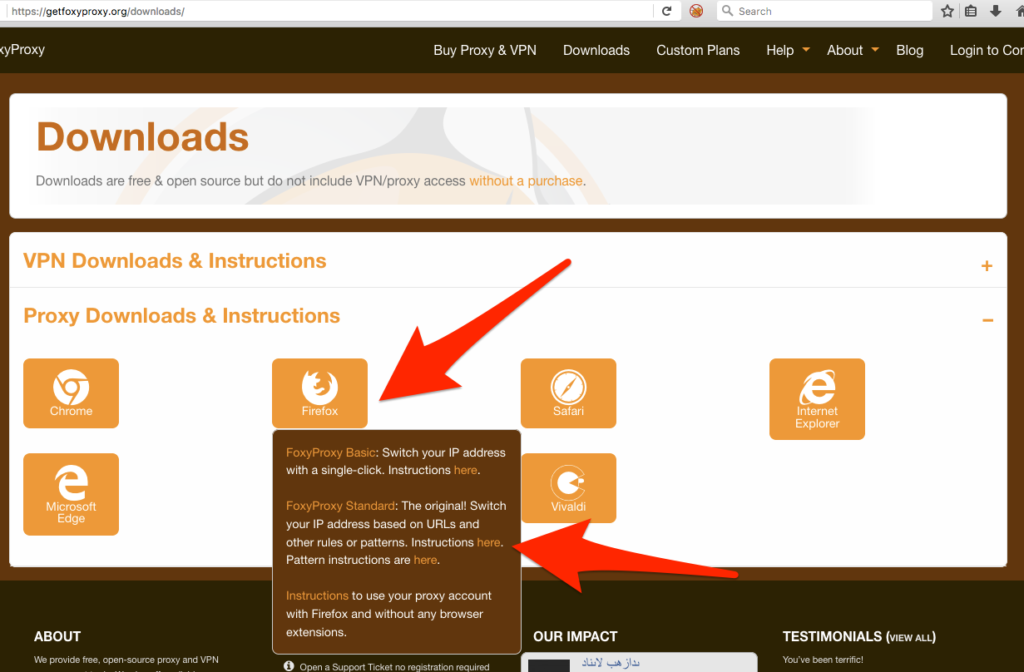
A FoxyProxy első indításakor a főablakban egy proxy van már beállítva, de nem aktív. A FoxyProxy-ban számos lehetőség és konfigurációs beállítás található, de csak azon kevésre koncentrálunk, amelyekre szükségünk van a proxy üzembe helyezéséhez és futtatásához..
Jelölje ki a meglévő proxyt, és kattintson a Kiválasztás szerkesztése gombra.
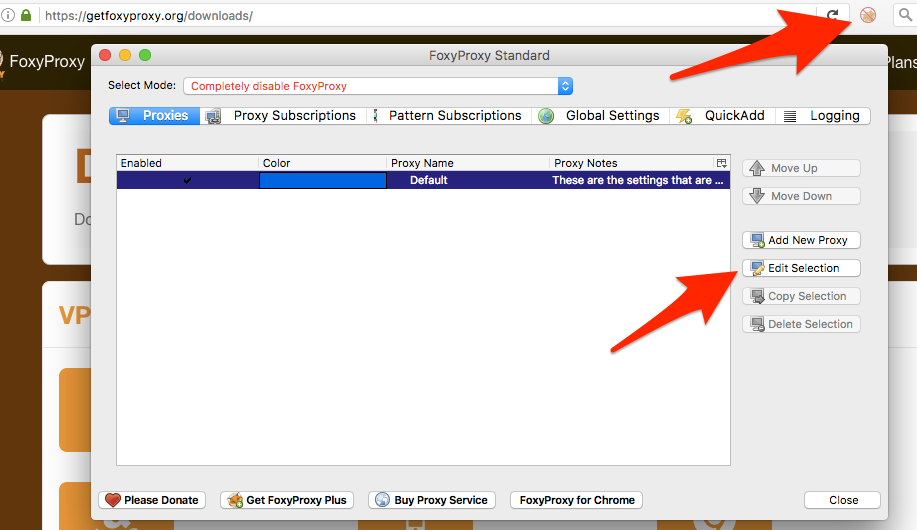
Lépjen a Proxy részletek fülre, és írja be a 127.0.0.1 címet Host Host címként és a 12345-et a Port mezőbe.
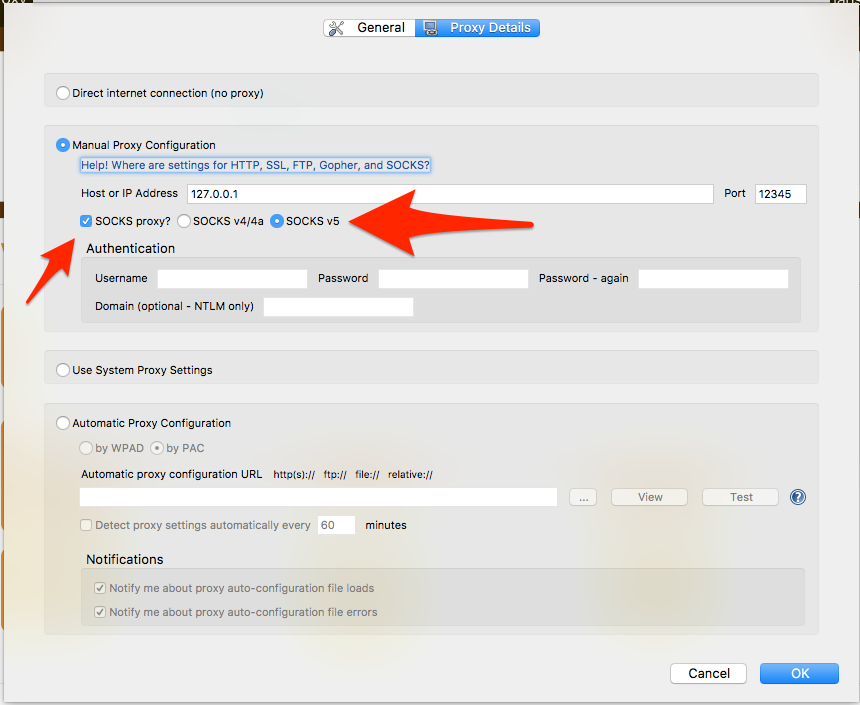
Kattintson a SOKOK Proxyra? jelölje be a SOCKS5 választógombot.
Ezután kattintson az Általános fülre, és ellenőrizze, hogy ellenőrizve van-e a távoli DNS-keresések végrehajtása a gazdagépnevek ezen proxy segítségével történő betöltésekor. Ez segít megakadályozni a DNS-szivárgásokat. Nem rejti el teljesen, mert a WebRTC keresések továbbra is működni fognak a valódi IP-cím felfedezéséhez. Ezzel az eszközzel ellenőrizheti a DNS-szivárgásokat. A Firefox és a Google Chrome számára vannak plug-inek, amelyek letiltják a WebRTC funkciókat.
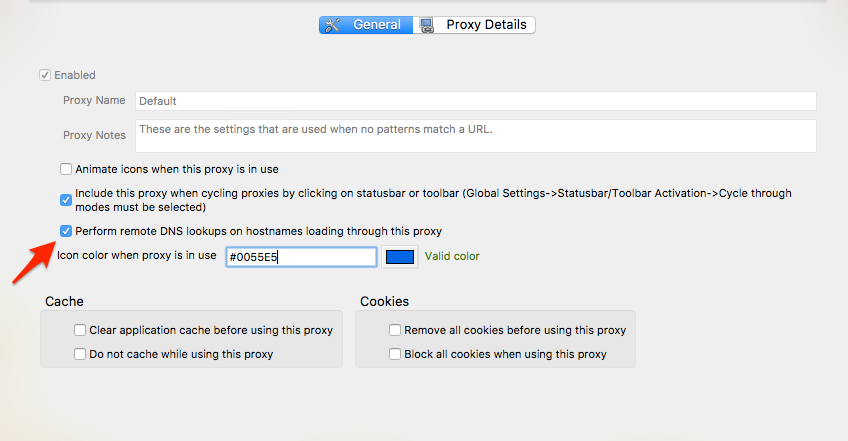
Zárja be a FoxyProxy beállítások ablakot, majd aktiválja a proxyt az Alapértelmezett proxy használata az összes URL-re kiválasztásával. A proxy működését ellenőrizheti egy olyan webhely felkeresésével, mint például a Mi az én IP, ahol most meg kell jelennie a proxy IP-címe helyett az internetszolgáltató.
Ha meg akarja határozni azokat a konkrét URL-eket, amelyeket használni szeretne vagy ki szeretne zárni a proxyból, akkor létre kell hoznia egy egyéni proxyt. Kattintson az Új proxy hozzáadása gombra, és egy további gombot lát a beállítási képernyő tetején, URL-minták néven. Kattintson erre a gombra az egyéni szűrők beállításához.
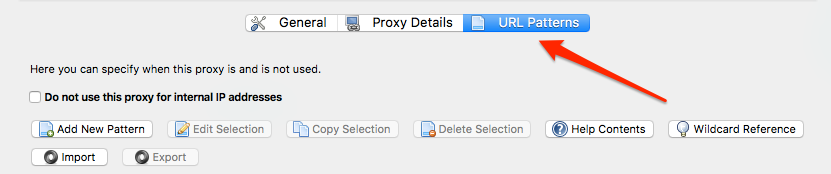
A képernyőn megadhat olyan webhelyeket és mintákat, amelyek megegyeznek vagy kizárhatók.
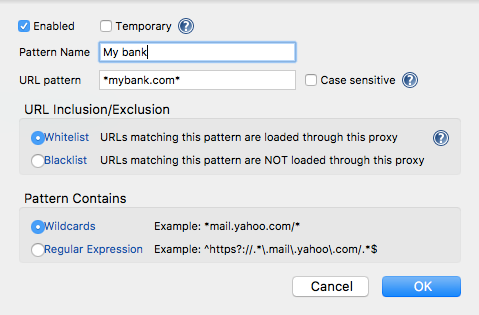
Az operációs rendszer hálózati beállításainak használata
Ahelyett, hogy minden alkalmazásba megadná a proxybeállításokat, beállíthatja a részleteket egyszer az operációs rendszer szintjén. Ha ez megtörtént, akkor csak meg kell mondania az egyes alkalmazásoknak a rendszerszintű proxy használatát.
ablakok
Kétféle módon érheti el az Internet Opciók kisalkalmazást a Windows rendszerben. Nyissa meg a Vezérlőpultot -> Internetbeállítások, vagy az Internetbeállítások menübe léphet az Internet Explorer beállítási menüjében.
Innentől követheti az Internet Explorer fenti fejezetében szereplő utasításokat.
MacOS (OSX)
Kattintson az Apple ikonra a képernyőmenü bal felső sarkában, és válassza a Rendszerbeállítások lehetőséget. Válassza a Hálózat, majd a Proxyk lehetőséget.
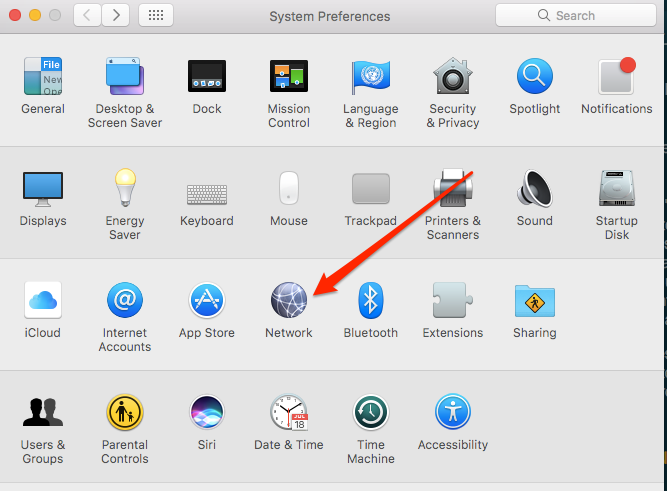
Kattintson a Speciális gombra a hálózati beállítások eléréséhez, és keresse meg a Proxyk lapot.
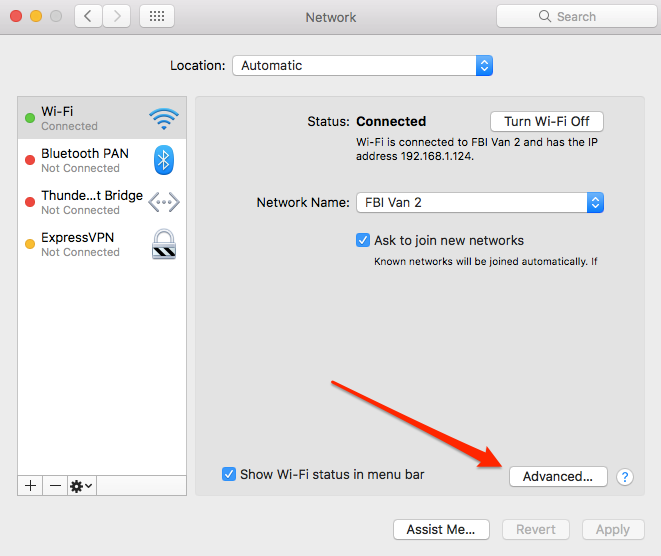
Jelölje be a SOCKS Proxy jelölőnégyzetet, és írja be a gazdagép és a port adatait.
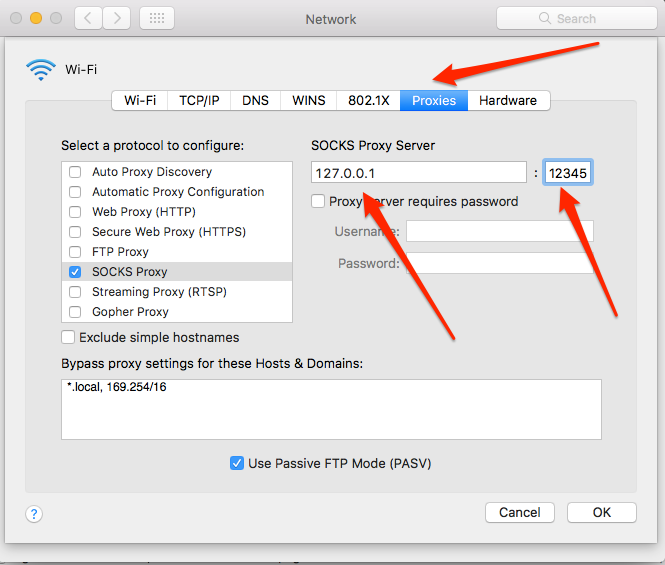
Linux
Az egyes Linux asztali környezeteknek különféle vezérlőpanel-elemei vannak a hálózati beállítások konfigurálásához. A két leggyakoribb asztali számítógép a Gnome és a KDE.
A Gnome asztalon (az Ubuntu által használt) a Beállítások -> A proxy beállításához a hálózati panelt kell használni.
Válassza a Kézi lehetőséget.
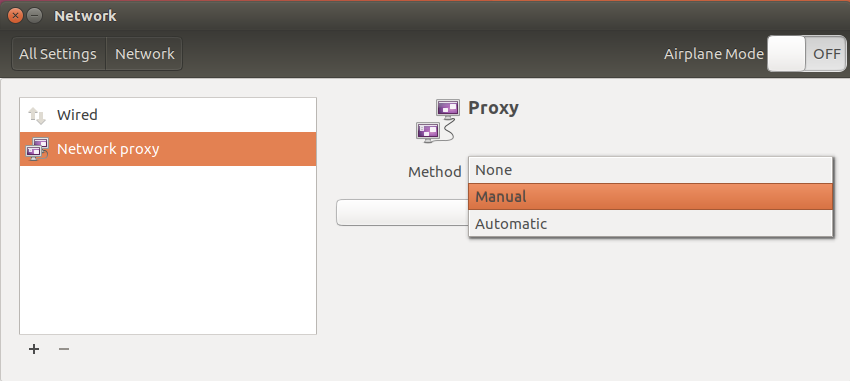
Ezután állítsa be a SOCKS proxy-t, és kattintson az Rendszer széles körű alkalmazás gombra.
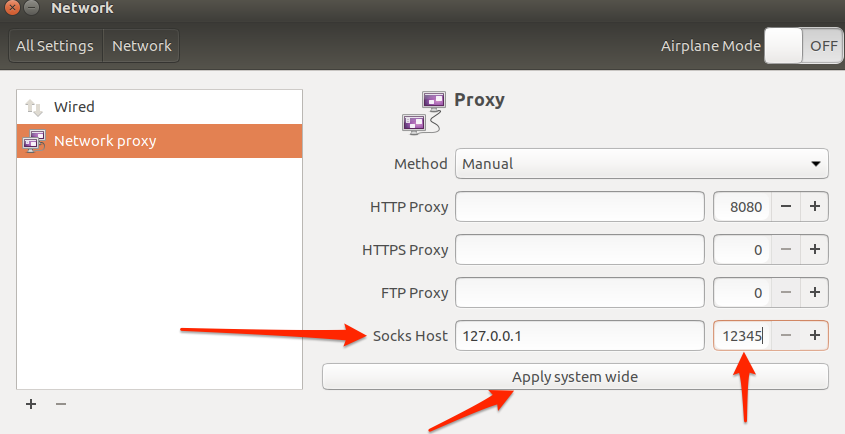
A KDE Desktop (a Kubuntu által használt) hálózati beállításai a Beállítások – Rendszerbeállítások menüben találhatók -> Hálózati beállítások -> Meghatalmazott.
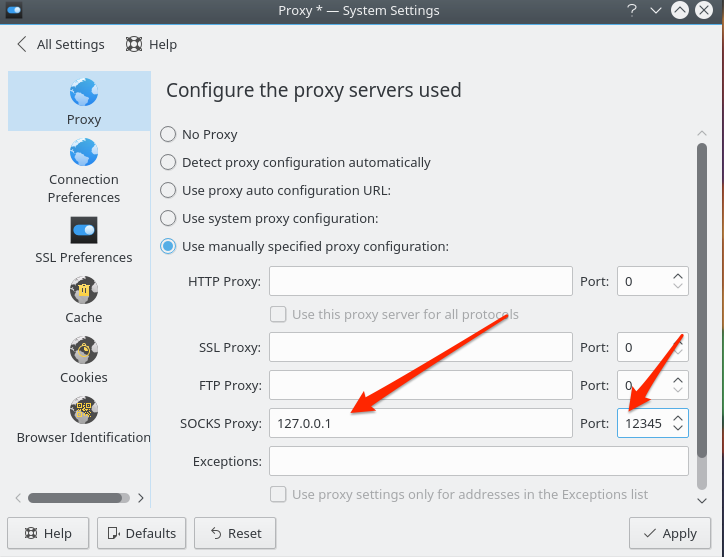
Miután a proxyt beállította az operációs rendszerben, minden alkalmazást konfigurálni kell annak használatához. Ez az opció az egyes alkalmazások hálózati beállításaiban lesz. Például, a Firefoxban ez a beállítás a proxybeállítások tetején található.
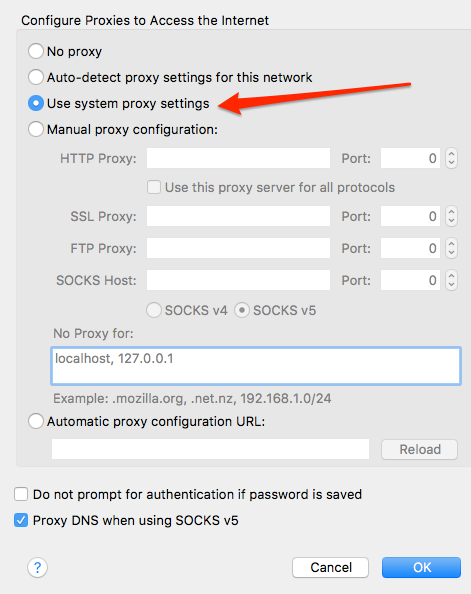
megkapja a hozzáférést a felhőjükhöz, ahol létrehozhatja a VPS-t. A proxy szerver beállításához először létre kell hoznia egy VPS-t a Digital Ocean-on. Ezután telepítenie kell az OpenSSH-t a VPS-re, és konfigurálnia kell a SSH szervert a proxy használatához. Ezután be kell állítania az ügyfélalkalmazásokat a proxy használatához. A SOCKS5 proxy használata a legjobb választás a névtelenség és a magánélet védelme érdekében, mivel általánosabban használható. A proxyk és a VPN-k természetükben különböznek, bár ugyanazokat a szolgáltatásokat képesek nyújtani. A VPN az ügyfélszámítógépen lévő összes hálózati forgalmat alagúton átirányítja egy másik kiszolgáló számítógépre, míg a proxy használatához az egyes alkalmazásokat külön kell konfigurálni annak biztosítása érdekében, hogy a forgalom áthaladjon a proxyn. A SOCKS5 proxy univerzálisabb és több alkalmazásban használható, míg a HTTP-proxy csak olyan HTTP-ügyfelekkel használható, mint például a webböngésző. A Digital Ocean egy jól ismert és megfizethető felhő-szolgáltató, és havi 5 dolláros kiszolgálójuk egyike jól működik egy SSH proxy számára.