
Sticks-urile USB sunt mici extensii de stocare la îndemână. Acest lucru facilitează transferul datelor de la un computer la altul și vă ajută să păstrați datele private în afara calculatoarelor sau a echipamentelor de la locul de muncă public. Faptul că sunt mici și ușoare face ca stick-urile USB să fie foarte ușor de transportat, ascuns și depozitat. din pacate, tocmai aceste atribute le fac ușor să fure sau să piardă.
Pierderea unei unități flash este enervantă, deoarece pierzi toate datele importante împreună cu ea. Cu toate acestea, șansele ca altcineva să acceseze aceste date este o perspectivă și mai slabă. Puteți proteja datele dvs. de a fi evocate de un străin prin criptarea stick-ului USB.
Un dezavantaj pentru utilizarea oricărui sistem de criptare este faptul că vă restricționați propriul acces la datele de pe stickul USB. De exemplu, dacă criptați stick-ul USB cu un utilitar Linux, puteți accesa acele fișiere numai conectând USB la un computer Linux și doar unul cu aceeași utilitate de criptare instalată pe acesta.
Linux, Windows și Mac OS au toate sisteme de criptare a fișierelor native care sunt libere de utilizat. Cu toate acestea, acestea nu sunt disponibile automat. Trebuie să le localizați și să le instalați înainte de a le putea utiliza și, în cazul utilității Mac, nu va cripta un stick USB.
O serie de sisteme de criptare de fișiere și discuri sunt disponibile, iar unele dintre ele sunt gratuite. Cu toate acestea, din nou, utilizarea unor astfel de instrumente înseamnă că puteți transfera doar fișiere de pe stick-ul USB pe computere care au instalat acel instrument de criptare. Unele sisteme de criptare sunt gratuite.
Partiți stick-ul USB
Orice sistem de criptare alegeți, încă vă confruntați cu problema că va trebui în cele din urmă să o decriptați pentru a avea acces la fișierele dvs.. Dacă utilizați USB-ul doar pe un computer, atunci nu veți avea mai multe probleme, deoarece computerul de la care ați criptat unitatea flash va avea în continuare același software pentru a vă permite să accesați stickul criptat. Cu toate acestea, dacă utilizați USB-ul dvs. pentru a transporta fișiere de la un computer la altul și dacă doriți să-l puteți conecta la orice computer, atunci vă confruntați cu o problemă de disponibilitate software.
Cea mai simplă soluție la această problemă este stocarea software-ului de criptare pe stick-ul USB. Nu doriți ca executabilul pentru decriptare să fie ascuns în spatele criptării, deci va trebui să partiționați stick-ul USB, să criptați o parte din acesta și să stocați software-ul de criptare pe partiția necriptată. În acest fel, indiferent de computerul pe care te duci cu stick-ul de memorie, trebuie doar să rulezi programul de criptare de pe stick. Din nou, însă, veți fi restricționat la accesul numai la software-ul de la calculatoarele care rulează sistemele de operare cu care este compatibil software-ul de criptare.
Majoritatea metodelor de criptare USB stick enumerate mai jos vor efectua procesul de partiție pentru dvs., astfel încât nu trebuie să vă faceți griji pentru această sarcină. Dacă doriți ca datele dvs. să fie cu adevărat portabile și accesibile din toate sistemele de operare, atunci singurul mod în care vă puteți asigura compatibilitatea este să partiți USB-ul și să creați mai multe copii ale datelor dvs., făcând fiecare partiție să fie criptată într-un format compatibil cu o singură operație sistem.
Software de criptare stick USB
Este posibil să utilizați un manager de criptare care va cripta doar fișierele de pe stick-ul dvs., nu o partiție și nu întregul stick. Aceasta este o metodă mult mai eficientă de gestionare a fișierelor dvs. sensibile, deoarece este posibil să aveți alte fișiere care nu trebuie să fie protejate cu securitate. Puteți utiliza aplicații pentru a vă proteja fișierele în calea de rezervă bazată pe cloud, dar nu vă vor ajuta să vă asigurați unitatea flash.
Software-ul care gestionează întregul stick, creând o partiție și instalându-se pe partea necriptată este de mare ajutor. Această listă de software de criptare USB include opțiuni gratuite precum și instrumente plătite. Puteți stoca software-ul pe stickul dvs. împreună cu datele criptate, evitând restricțiile software pe computerele la care conectați stickul.
1. VeraCrypt
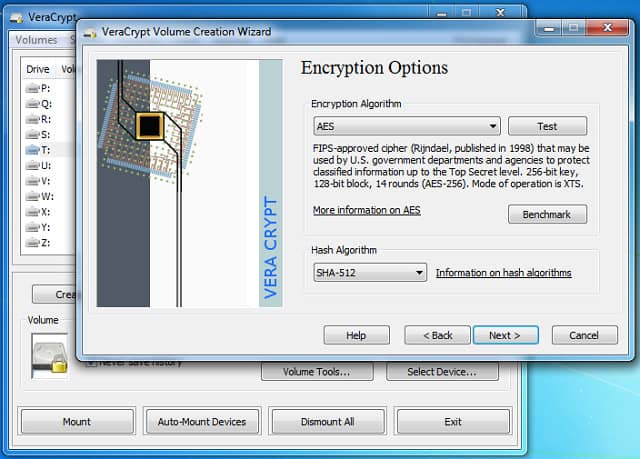
Nu trebuie să instalați VeraCrypt pe computer. În schimb, poți descărcați-l direct pe stick-ul USB. Când accesați programul, trebuie doar să îl localizați pe stickul de memorie printr-un browser de fișiere și faceți dublu clic pe el. Programul nu trebuie să fie rezident pe computerul care îl execută. Cu toate acestea, VeraCrypt necesită prezența Windows, Mac OS X, sau Linux pentru a rula.
VeraCrypt rezolvă problema repartizării stick-ului USB, deoarece va efectua această sarcină pentru tine. Nu trebuie să partiți stick-ul pentru a proteja fișierele de pe acesta. VeraCrypt funcționează în trei moduri. Poti creați o partiție și criptați-o; ai putea opta pentru un container criptat, care seamănă cu un fișier zip protejat prin parolă; sau VeraCrypt poate crea un folder ascuns, protejat de parolă pe partiția principală a stick-ului USB.
Criptarea pe care o folosește VeraCrypt este AES cu o cheie de 256 biți. Aceasta este o criptare foarte puternică și nu poate fi fisurată de forța brută. Puteți alege alte metode, toate folosind o cheie de 256 biți. Aceste opțiuni sunt: camelia, Kuznyechik, Şarpe, Twofish, sau o combinație de două sau trei dintre aceste cifre. VeraCrypt vă solicită, de asemenea, să specificați un algoritm de hash pentru a genera numere pseudo-aleatorii pentru un algoritm de amestecare. Acest lucru este implicit SHA-512, dar puteți opta pentru SHA-256, RIPEMD-160, sorb, sau Streebog.
VeraCrypt creează două niveluri de securitate. Poti avea o boltă ascunsă pentru datele dvs. reale, care vor fi protejate de o singură parolă, apoi o boltă vizibilă care va fi protejat de o altă parolă. Această boltă vizibilă se numește „volum exterior.„Scopul său este să vă protejeze datele ascunse în cazul în care cineva încearcă să forțeze parola din dvs. În acest scenariu, le oferiți parola pentru volumul exterior. Hoțul este mulțumit, nerealizând că fișierele reale sunt încă ascunse.
După ce VeraCrypt a formatat stick-ul USB, îl puteți accesa numai prin programul VeraCrypt. Când conectați stick-ul USB la computer, acesta va apărea în Windows Explorer, dar puteți vedea doar programul VeraCrypt și bolta decoy..
Crearea unei bolți vizibile false este o atingere frumoasă. Cu toate acestea, este eficace doar împotriva hoților care nu au cunoștințe despre VeraCrypt. Oricine accesează stick-ul de memorie și vede programul VeraCrypt ar putea afla cu ușurință despre stocarea ascunsă cu un pic de cercetare.
2. SecurStick
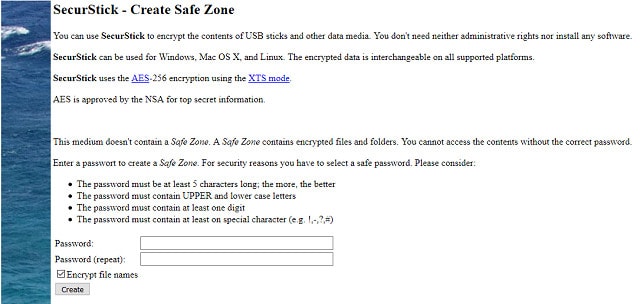
SecurStick va cripta datele stocate pe suportul de memorie USB și va face în continuare aceste fișiere disponibile pentru calculatoarele care rulează ferestre, Mac OS, și Linux. Acest suport multi-platform face ca SecurStick să fie aproape unic în lumea criptării dispozitivelor de memorie USB. Programul de criptare poate fi rulat și pe Windows, Mac OS și Linux.
Programul de criptare pentru SecurStick utilizează o interfață bazată pe browser. Programul creează un „Zonă sigură”Pe stick-ul de memorie. Acesta este boltă criptată și nu este necesar să ocupe întregul spațiu de depozitare al stickului. După ce ați configurat Zona sigură pe stick-ul de memorie, trebuie doar să copiați fișierele în acesta prin intermediul browserului dvs. standard pentru sistemul de operare. Zona sigură se va extinde pe stick-ul USB pe măsură ce sunt adăugate fișiere. Criptarea se efectuează cu Criptare AES folosind o cheie de 256 biți.
Multe sisteme de criptare a stick-urilor USB necesită să aveți drepturi de administrare atât pentru a cripta, cât și pentru a decripta fișierele. Acest lucru nu este necesar cu SecurStick. Acesta este un bonus extraordinar dacă, de exemplu, doriți să duceți fișiere la un client sau departament guvernamental unde nu puteți cere să vă acorde privilegii pe computerele lor. După ce Zona Safeă a fost creată pe stick-ul de memorie, nu trebuie să aveți SecurStick instalat pe computerul conectat pentru a vizualiza și copia fișierele de pe stick-ul de memorie.
Programul SecureStick a fost creat de un dezvoltator german și toată documentația de asistență de pe site este scrisă în germană. Cu toate acestea, puteți citi documentația în limba engleză folosind Google translate pe site. Interfața aplicației este disponibilă în Engleză, limba germana, olandeză, și Italiană.
Prezentarea acestui utilitar nu este foarte sofisticată. in orice caz, criptarea pe care o oferă este cea mai bună pe care o puteți obține. Faptul că mai aveți flexibilitatea de a conecta stick-ul de memorie la Windows, Mac OS și Linux înseamnă că capacitatea de utilizare a SecurStick este cea mai mare parte a celorlalte sisteme de criptare din această listă. Pentru toate astea, SecureStick este liber de utilizat.
3. Cryptsetup
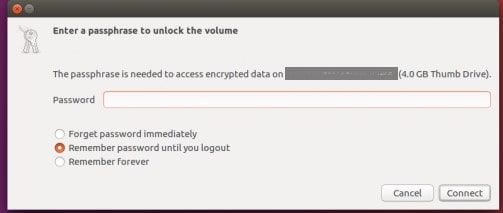
Dacă doriți doar să faceți backup pentru datele dvs. Linux sau știi că îți vei transporta fișierele doar către alte computere Linux, atunci ești foarte bine servit de către funcție de criptografie gratuită, care vă este disponibil din depozitul Linux standard. Cryptsetup funcționează în tandem cu Utilitatea discului Gnome. Puteți accesa ambele aceste instrumente în interfețele GUI ale Linux. Un mare avantaj al acestui utilitar este că este disponibil pentru liber. În mod implicit, Crypsetup folosește Criptarea AES cu o cheie de 256 biți.
După instalarea gnome-disc-utilitate și cryptsetup la linia de comandă cu sudo apt-get, puteți reveni la interfața GUI a Linux. Cryptsetup poate fi rulat și de pe linia de comandă.
Utilitarul de disc Gnome apare pe desktop ca discuri. Lansați aplicația pentru a avea acces la utilitatea de criptare. Conectați stick-ul de memorie și căutați-l în lista discurilor disponibile. Creați un folder temporar și copiați toate fișierele pe care le aveți pe stick. În continuare, alegeți să formatați unitatea externă, specificând opțiunea de criptare. Nu uitați, această acțiune va însemna că veți putea accesa numai fișierele pe computere Linux care au instalat și criptografie. Dacă nu doriți să criptați întregul stick de memorie, distribuiți-l mai întâi. Această acțiune poate fi efectuată și în utilitatea Discuri.
Specificați o parolă atunci când Format procedura de lansare. Procesul de formatare vă oferă opțiunea de a nu suprascrie datele existente. Cu toate acestea, acest lucru nu funcționează și veți pierde toate fișierele pe suportul de memorie în timpul procesului de formatare. Acesta este motivul pentru care trebuie să le copiați într-un folder temporar înainte de a începe procesul de criptare. După terminarea formatării, copiați fișierele înapoi.
Unitatea care a fost protejată prin criptare este marcată în afișajul Discuri de o pictogramă cu lacăt. De acum, când faceți clic pe unitatea respectivă pentru a o accesa, va apărea o fereastră pop-up care vă va solicita parola. Opțiunile din fereastra pop specifică dacă computerul ar trebui să stocheze parola pentru accesul viitor, dacă ar trebui să uite parola imediat sau dacă ar trebui să uite parola odată ce stick-ul USB este eliminat de pe computer.
4. EncryptStick
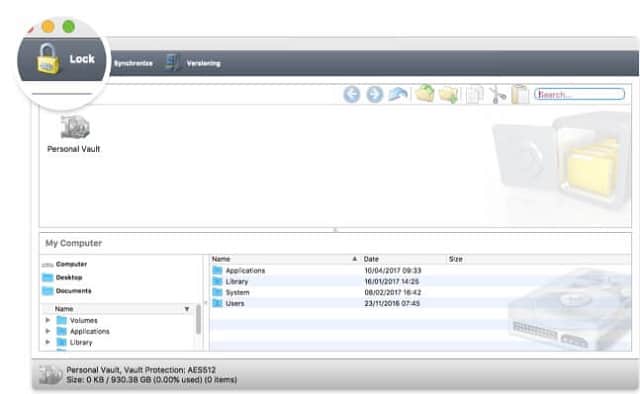
EncryptStick, de către casa de software olandeză ENC Security, rulează pe ferestre, Ubuntu Linux, și Mac OS sisteme de operare. Atâta timp cât numele fișierelor pe care le utilizați pe stickul de memorie sunt compatibile cu ambele sisteme de operare, puteți copia fișierele între PC-urile Windows și Mac-uri.
După ce configurați criptarea pe stick-ul USB, nu este necesar să instalați programul pe alte computere pentru a accesa fișiere. Acest lucru se datorează faptului că procesul de creare a seifului instalează, de asemenea, un sistem portabil de gestionare a fișierelor pe cardul de memorie. Dacă doriți să păstrați compatibilitatea atât cu Windows cât și cu Mac OS, trebuie să instalați două versiuni ale programului portabil pe suportul de memorie.
Versiunea desktop a programului EncryptStick are mai multe caracteristici decât versiunea USB stick. Compania vă recomandă să vă instalați programul atât pe computer, cât și pe un stick USB – acesta din urmă este necesar.
Programul nu este gratuit. O licență costă 14,95 USD și asta vă dă dreptul instalați software-ul pe trei dispozitive. Această alocație include instalarea pe un computer. Deci, în realitate, veți putea cripta două stick-uri de memorie USB cu o singură licență.
Puteți încerca EncryptStick cu un două săptămâni de încercare gratuită. Versiunea de încercare poate fi instalată pe cât de multe dispozitive doriți. Cu toate acestea, dacă doriți să protejați mai mult de trei dispozitive după încheierea perioadei de încercare, va trebui să cumpărați mai multe licențe.
Algoritmul de criptare folosește Criptare AES cu o cheie de 256 biți. Interfața oferă opțiunea de a crește lungimea cheii la 512 biți sau 1024 biți, ceea ce este incredibil. Cu toate acestea, documentația pentru stick sigur afirmă că criptarea de bază pentru aceste chei mai lungi este încă cifra AES pentru 256 biți. Securitatea ENC utilizează dubla criptare pentru a impune confidențialitatea pe EncryptStick.
portabilitatea între Windows și Mac OS este foarte util. Implementarea Linux a programului pare puțin cutremurătoare, iar compania face mai multe declarații despre compatibilitatea Windows și Mac OS decât în cazul implementării Linux a sistemului. Cu toate acestea, capacitatea de a transfera fișiere între Mac și Windows este în sine un mare avantaj.
5. BitLocker
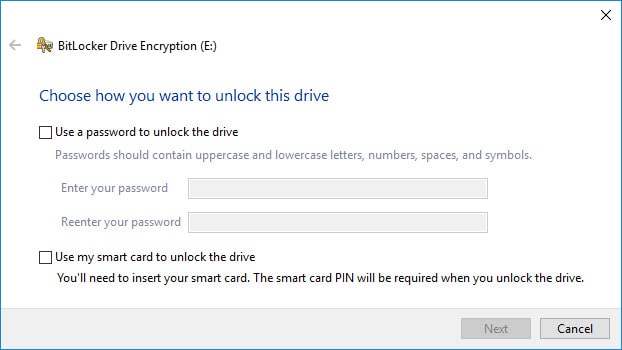
BitLocker este un ferestre utilitate care este liber de utilizat. Utilitarul este inclus în multe versiuni de Windows și poate fi descărcat pentru alții. Facilitatea nu este nativă pentru Windows 10 Pro, dar există o implementare Windows 10 disponibilă de pe site-ul web Microsoft.
Daca ai Ediție Windows Vista sau Windows 7 Ultimate sau Enterprise, atunci aveți deja BitLocker pe computer. De asemenea, versiunile Pro și Enterprise ale Windows 8 și Windows 8.1 include automat BitLocker. Documentația pentru BitLocker explică faptul că există proceduri de criptare mai puternice pentru Windows 10 versiunea programului. Cu toate acestea, așa cum am spus anterior, nu am putut instala programul pe Windows 10.
Dacă aveți BitLocker pe computer, este foarte ușor să criptați stickul de memorie USB. Tot ce trebuie să faceți este să introduceți stick-ul de memorie, să mergeți la Computerul meu sau acest computer în Explorator de fișiere, faceți clic dreapta pe unitate și apoi selectați Porniți BitLocker din meniul contextual. După aceea, trebuie doar să urmați ecranele de instalare. Aveți opțiunea de a utiliza o cartelă inteligentă pentru autentificare, dar cei mai mulți utilizează probabil cealaltă metodă de securitate de utilizare a unei parole.
BitLocker include un sistem pentru a intra în unitatea criptată, chiar dacă ai uitat parola. Deși multe persoane au obiceiul să uite parolele, această metodă de acces alternativ este o slăbiciune în materie de securitate. Acest backdoor se numește a Cheie de recuperare. Problema este: ce se întâmplă dacă pierzi și asta? Puteți salva Cheia de recuperare într-un fișier și / sau să o imprimați. Dacă călătoriți și luați tipărirea cheii de recuperare cu dvs., atunci riscați atât imprimarea, cât și stick-ul de memorie USB să fie furate împreună, renunțând astfel la toate lucrările de securizare a stick-ului de memorie. În versiunile ulterioare ale Windows, puteți opta pentru a salva cheia de recuperare în contul dvs. Microsoft online. Cu toate acestea, dacă cineva vă scoate această parolă prin phishing, pierdeți securitatea criptării de pe stickul dvs. de memorie.
După criptarea stick-ului dvs., vi se va solicita o parolă ori de câte ori o conectați la un computer Windows. Puteți opri instantaneu securitatea de pe unitate prin intermediul dispozitivului Gestionați BitLocker ecran, la care este accesat prin meniul clic dreapta.
6. LaCie Private-Public
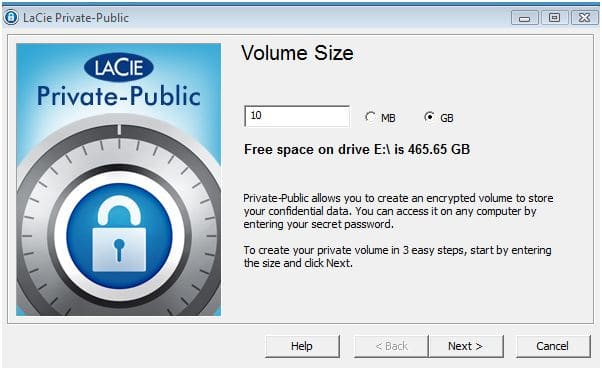
LaCie este de fapt un producător de hardware și instrument gratuit de criptare USB, numit Public-Private, este destinat utilizării produselor proprii ale companiei. Cu toate acestea, în program nu există nimic care să-și limiteze funcționarea la un singur producător, astfel încât programul poate fi folosit pe orice dispozitiv de memorie USB. Programul este disponibil pentru oricine să se descarce de pe site-ul web LaCie. Există două versiuni de LaCie Private-Public: una pentru ferestre și unul pentru Mac OS.
Ar trebui să stocați executabilul care creează unitatea sigură pe cardul de memorie. Aceasta este o cerință ciudată a programului și nu va funcționa dacă este rulată de pe orice altă unitate. De asemenea, nu ar trebui să stocați programul într-un folder, deoarece acesta trebuie rulat din directorul rădăcină.
Segmentul sigur pe care programul îl creează pe stick-ul USB este întotdeauna etichetat „LA-PRIVAT.”Se va afișa ca un disc separat în browserul de fișiere. Odată ce procesul de criptare este terminat, memoria stick va apărea în lista de unități de două ori.
Memory Stick-ul dvs. are un manager de fișiere în sistemul său de operare. Dacă aveți acest set la exFAT sau FAT 2, partiția criptată poate avea doar o dimensiune maximă de 4 GB. Dacă puteți reformata stick-ul de memorie pentru a utiliza NTFS, dimensiunea maximă a unității de siguranță se ridică la capacitatea completă a stickului. Pe Mac-uri, ar trebui să selectați HFS+ ca sistem de fișiere. Dacă aveți deja fișiere stocate pe stick-ul USB, puteți crea doar un volum sigur în spațiul disponibil rămas – programul de criptare nu va suprascrie spațiul ocupat.
Poate dura mult timp pentru a crea bolta securizată. De exemplu, este nevoie de aproximativ 50 de minute pentru a crea o boltă de 50 GB și opt ore pentru a crea un volum sigur de 500 GB. Așadar, aveți grijă să vă asigurați că computerul dvs. rămâne activ în timpul procesului de formatare. Criptarea se efectuează cu o Cript AES de 256 biți.
Vă configurați propria parolă atunci când este creat volumul LA-PRIVATE. Aceasta poate fi modificată la o dată ulterioară, dar nu există nicio alternativă fallback dacă uitați parola. De fiecare dată când conectați stick-ul USB la un computer, veți vedea unitatea USB obișnuită să apară în Explorer File pe Windows sau Finder pe Mac. Cu toate acestea, partiția LA-PRIVATE nu va fi vizibilă. Trebuie să deschideți stick-ul USB și să rulați Public-Private.exe program. Aceasta vă va solicita parola și apoi volumul LA-PRIVATE va apărea în lista dvs. de unități, folosind următoarea literă de unitate disponibilă.
Acesta este un program la îndemână pentru transferul fișierelor de la Mac la Mac sau Windows la Windows. Cu toate acestea, nu vă poate ajuta să efectuați transferuri de fișiere multiplă platformă. Programul poate fi instalat pe câte stick-uri USB doriți.
7. DiskCryptor
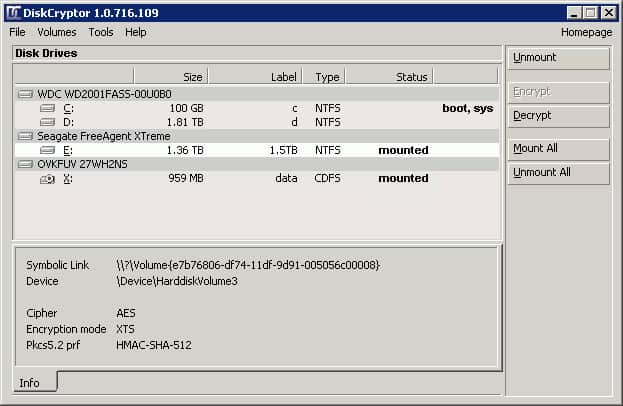
DiskCryptor este un utilitar open-source care este liber de utilizat. Programul este disponibil numai pentru ferestre sistem de operare. DiskCryptor oferă criptare puternică, dar nu are portabilitatea pe care o oferă alte sisteme de criptare din această listă. Puteți accesa numai stickul de memorie USB criptat prin intermediul interfeței DiskCryptor. Asta înseamnă că puteți transporta fișiere doar pe alte computere Windows și trebuie să instalați programul DiskCryptor pe un computer pentru a scoate fișierele de pe stick-ul de memorie.
Unele sisteme de criptare a stick-urilor USB creează un fișier expandabil pentru a conține date criptate. Alții partiți stick-ul de memorie și criptați întreaga partiție. DiskCryptor se încadrează în a doua categorie.
După ce instalați acest utilitar, ar trebui să conectați stick-ul de memorie și apoi să rulați programul DiskCryptor. În interfața utilităților, trebuie să selectați stick-ul de memorie din lista unităților disponibile. Odată ce faceți clic pe butonul Criptați butonul cu înregistrarea pentru acel disc activ, vi se va solicita să selectați o metodă de criptare și să configurați o parolă.
DiskCryptor oferă trei metode de criptare. Acestea sunt AES, Twofish, și Şarpe – cu Cheia de 256 biți în toate cazurile. De asemenea, puteți opta pentru a impune o combinație de două cifre, oferindu-vă o criptare cu rezistență dublă.
Dat fiind faptul că DiskCryptor este gratuit, reprezintă un mic instrument foarte ușor de utilizat și este foarte eficient în procesor. Cu toate acestea, lipsa unei versiuni portabile face dificilă utilizarea acestui program pentru a transfera fișiere de la un computer la altul, iar faptul că sistemul funcționează doar pe Windows limitează numărul de computere în care puteți conecta stick-ul USB. Acest sistem de criptare este o opțiune bună dacă doriți să faceți backup pentru fișierele dvs. pe un stick de memorie USB și păstrați-le în siguranță.
8. USB Flash Security
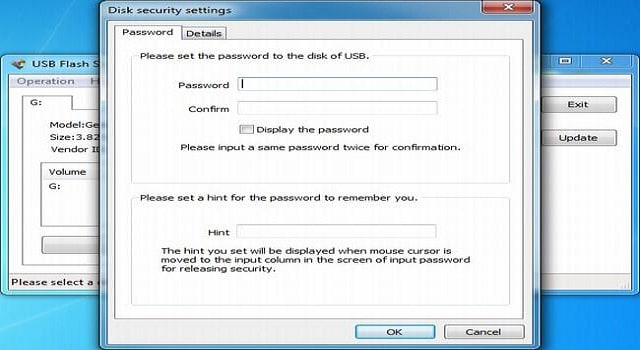
USB Flash Security este un produs al dezvoltatorului japonez Kashu System Design Inc. Acest software este disponibil în atât versiuni plătite, cât și gratuite. Puteți utiliza programul gratuit pentru uz personal, dar întreprinderile trebuie să plătească. Cea mai recentă versiune a software-ului este disponibilă contra cost. Versiunea gratuită are, de asemenea, o limită de date puteți proteja până la 4 GB de date pe un stick de memorie. Dacă doriți să obțineți versiunea plătită, o puteți testa pe un Proces gratuit de 15 zile.
După ce sunteți gata să cumpărați, utilitarul are patru puncte de preț, fiecare cu o limită mai mare de stocare a datelor și care permite utilizarea pe mai multe stick-uri de memorie. Cea mai ieftină opțiune costă 9,99 USD și vă permite stoca până la 4 GB pe un card de memorie – care este la fel ca versiunea gratuită. Cea mai scumpă versiune, la 49,99 USD, este o licență personală care are o limită de date de 2000 GB și o alocație de dispozitiv pentru trei stickuri de memorie USB.
Programul criptează întregul stick USB, cu excepția unui spațiu mic care stochează programul de deblocare. Odată ce acest program este activ pe stick-ul dvs. de memorie, tot ce veți vedea pe stick prin File Explorer este fișierul executabil pentru program – toate celelalte fișiere de pe stick sunt ascunse. Apoi rulați programul pentru ca interfața să apară. Acest lucru vă solicită o parolă pentru a debloca stick-ul de memorie. Prezența utilității de deblocare pe stick-ul de memorie înseamnă că nu trebuie să instalați programul pe fiecare computer la care doriți să conectați stick-ul USB. Cu toate acestea, puteți conecta numai stickul de memorie la ferestre calculatoare.
Când configurați un stick de memorie cu criptare, programul USB Flash Security va șterge toate datele de pe dispozitiv. Dacă aveți deja fișiere acolo, mai întâi trebuie să le faceți backup. Îți configurezi propria parolă înainte de începerea procesului de criptare. O caracteristică bună a acestui program este că nu necesită o backdoor pentru cheia de recuperare în caz că uitați parola. În schimb, configurați un indiciu pentru parolă. Când programul este operațional, indiciu va apărea într-o bulă de suprapunere când mutați indicatorul peste câmpul de parolă din fereastra de deblocare. USB Flash Security criptează cu AES folosind o cheie de 256 biți.
9. Rohos Disk Encryption
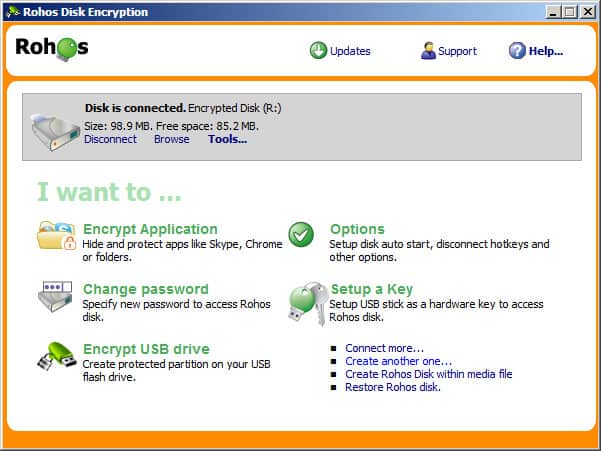
Rohos Disk Encryption este un alt sistem de securitate scris pentru ferestre. Nu există o versiune gratuită a acestei aplicații, dar puteți obține un 30 de zile de încercare gratuită pe un pachet pentru a vă asigura că utilitatea își îndeplinește așteptările înainte de a vă angaja. Sistemul de criptare este disponibil în două ediții. Programul Standard costă 35,00 USD, iar o ediție PRO costă 69,00 USD.
Programul va crea o partiție ascunsă pe stick-ul de memorie. Procesul de creare a partițiilor se copiază o versiune portabilă a programului de gestionare a securității astfel încât să nu fie nevoie să instalați sistemul pe celelalte computere pe care doriți să folosiți stick-ul USB. Aveți nevoie de privilegii de administrare pe computerul pe care instalați software-ul de securitate. Cu toate acestea, nu aveți nevoie de drepturi speciale pe un computer pentru a adăuga fișiere pe o unitate criptată sau pentru a le copia de pe stick-ul de memorie.
Discul criptat este vizibil în File Explorer. Cu toate acestea, este deghizat în fișier media. Acest lucru depășește problema plauzibilității în care o partiție ascunsă poate fi identificată cu ușurință prin compararea spațiului disponibil și folosit afișat de interfața Properties a unității.
Programul de criptare a adăugat funcții de securitate pentru a vă proteja fișierele odată ce au fost mutate în spațiul criptat. Fișierul original este mărunțit deci nu poate fi restaurat de către amintitori. Criptarea folosită în utilitatea Rohos Disk Encryption se bazează pe metodologia AES cu o cheie de 256 biți.
Prezența programului portabil face ușor utilizarea stick-ului USB în diferite calculatoare odată ce partiția securizată a fost configurată. Cu toate acestea, crearea unei unități protejate va limita conectivitatea stickului USB la computerele Windows.
10. LibreCrypt
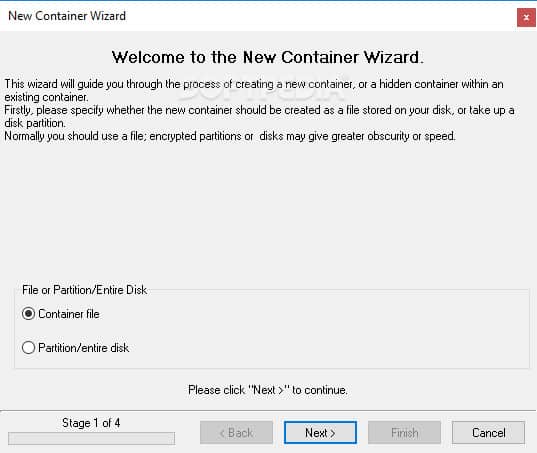
Se apelează la LibreCrypt DoxBox. Acest utilitar imită sistemul de securitate LUKs, care este disponibil pentru Linux. Programul de criptare poate funcționa doar ferestre, dar fișierele criptate pot fi transferate în sistemele Linux. Acest program gratuit este disponibil în două formate. Una dintre ele a fost scrisă pentru a rula pe un computer și a crea bolta pe stick-ul de memorie. Cealaltă versiune este un program portabil care face ca fișierele criptate să fie accesibile de pe orice computer fără a fi nevoie să instalezi LibreCrypt executabil pe acesta.
Deși creatorii acestui instrument și-au schimbat numele în LibreCrypt, „DoxBox” încă există în terminologia sistemului. După ce creați o boltă criptată pentru fișierele dvs., acel spațiu securizat se numește DoxBox. DoxBox poate fi creat ca o partiție pe stick-ul USB, ca fișier, sau puteți aloca întregul stick de memorie la ea. DoxBox stabilește un container sigur în care apoi copiați fișierele. Aveți o gamă largă de metode de criptare cu acest instrument: AES, Twofish, și Şarpe.
Versiunea portabilă a sistemului nu este doar un controler de acces; are funcționalitatea completă a LibreCrypt. Programul poate crea, de asemenea, un DoxBox pe hard disk-ul unui computer, deci nu se limitează doar la securizarea fișierelor pe un stick USB. LibreCrypt este disponibil gratuit. Nu există limite de procesare a datelor și puteți cripta cât mai multe stick-uri USB doriți.
Asigurați-vă stick-ul USB
Sticks-urile USB au devenit esențiale pentru copierea de rezervă a fișierelor importante și mutarea datelor dintr-un loc în altul. Deși acum stocarea Cloud este foarte populară, capacitatea de a deține fizic suportul de stocare aduce un sentiment mai puternic de control decât serverul cloud de la distanță și invizibil..
Pierderea stick-ului USB nu ar trebui să fie un coșmar de securitate. Păstrați-vă datele în siguranță, instalând unul dintre sistemele de criptare USB stick din această listă. În majoritatea cazurilor, programele pe care le recomandăm aici sunt libere de utilizat. Instrumentele de pe listă pe care trebuie să le plătiți pentru perioade de încercare gratuite, astfel încât să nu aveți niciun risc financiar în instalarea și testarea uneia dintre aceste utilități.
Citire conexă:
Este stocarea în cloud și backup-ul online sigur?
Diferența dintre backup-ul cloud, stocarea în cloud și sincronizarea
Cele mai bune aplicații pentru a cripta fișierele înainte de a încărca în cloud