
Fișierul Amazon Fire TV, Firestick și Fire Cube sunt un mod simplu și rentabil de a transforma orice televizor cu port HDMI într-un dispozitiv de streaming conectat la Internet, cu acces la zeci de mii de filme, emisiuni TV și alt conținut. Din păcate, o mare parte a conținutului este geo-blocat, ceea ce înseamnă că poate fi accesat doar din anumite țări.
Acolo intră un VPN Firestick. Criptarea întregului trafic de internet și dirijarea acestuia printr-un server intermediar într-o locație pe care o alegeți, puteți „răsfăța” locația dvs. pentru a face să apară furnizorului de conținut ca și cum vă aflați în o altă țară sau regiune. Acest lucru face posibilă deblocați conținutul geo-blocat în aplicații de streaming precum Netflix, Hulu, Amazon Prime Video, BBC iPlayer, HBO și multe altele. Mai mult, utilizatorii care rulează Kodi pe televizoarele lor Amazon Fire și Fire TV Sticks pot ascunde conținutul și destinația traficului lor de internet de la furnizorii de servicii internet.
Mulți furnizori VPN populari creează acum aplicații special pentru Amazon Fire TV și le puteți căuta pur și simplu din ecranul de pornire Fire TV și le instalați fără niciun fel de supărare. Cu toate acestea, dacă furnizorul dvs. VPN nu creează o aplicație pentru Firestick, va trebui să utilizați o soluție.
Care este cel mai bun VPN pentru Fire Stick?
Dacă nu ați achiziționat deja un VPN pentru Firestick, veți dori să vă asigurați că alegeți unul care se ocupă de locul de muncă sau vă puteți simți frustrat. Dacă nu doriți ca streamingul dvs. să fie întrerupt prin tamponare (și cine face asta?), ai nevoie de un serviciu VPN rapid. Multe pe care le testăm luptă pentru a oferi viteze adecvate. Toate VPN-urile vor încetini conexiunea la internet, dar unele mai mult decât altele. Dacă intenționați să instalați foarte popularul media player open-source Kodi pe Fire Stick, veți dori, de asemenea, un VPN pentru Firestick, care să funcționeze cu toate suplimentele Kodi și să vă protejeze confidențialitatea în cazul în care vă descărcați orice conținut într-un gri legal. zonă.
Vă recomandăm IPVanish. Dintre zecile de servicii VPN pe care le-am testat, este unul dintre cele mai rapide, punctează foarte mult pentru protecția vieții private și funcționează cu toate suplimentele Kodi. De asemenea, este una dintre cele mai ușor de configurat, deoarece aplicația sa se află acum în magazinul de aplicații încorporat oficial, care este cel mai rapid mod.
Celelalte metode sunt un pic mai complicate, dar nu ar trebui să dureze mult timp pentru a vă configura cu tutorialele noastre. Suntem siguri că veți găsi o modalitate de a conecta Fire TV, Fire TV Stick sau Fire Cube la un VPN aici.
- Vedeți lista noastră completă cu cele mai bune VPN-uri pentru Firestick
Rețineți că nu vă recomandăm să utilizați un VPN gratuit pentru Firestick. Un VPN gratuit este de obicei mult mai limitat atunci când vine vorba de servere, lățime de bandă și limite de date. De asemenea, acestea tind să aibă politici de confidențialitate lipsite de caracter și ar putea să dea curs informațiilor dvs. pentru a le vinde către terți agenți de publicitate. Ești mai bun cu un serviciu VPN plătit care este rapid și nu ține jurnalele de trafic.
OFERI ALERTA: Economisiți 60% pe un plan anual IPVanish aici.
Recomandat: Instalați IPVanish pe Fire Stick în 1 minut
Aplicația IPVanish este disponibilă în magazinul implicit pentru aplicații Fire TV și Fire TV Stick. Dacă aveți un abonament IPVanish și un al 2-lea Fire TV Stick sau o versiune ulterioară, iată cum se instalează un VPN pe Amazon Fire Stick sau Fire TV:
- Pornind de la ecranul de start, accesați Aplicații > Categorii > Utilitate sau efectuați o căutare pentru „VPN”
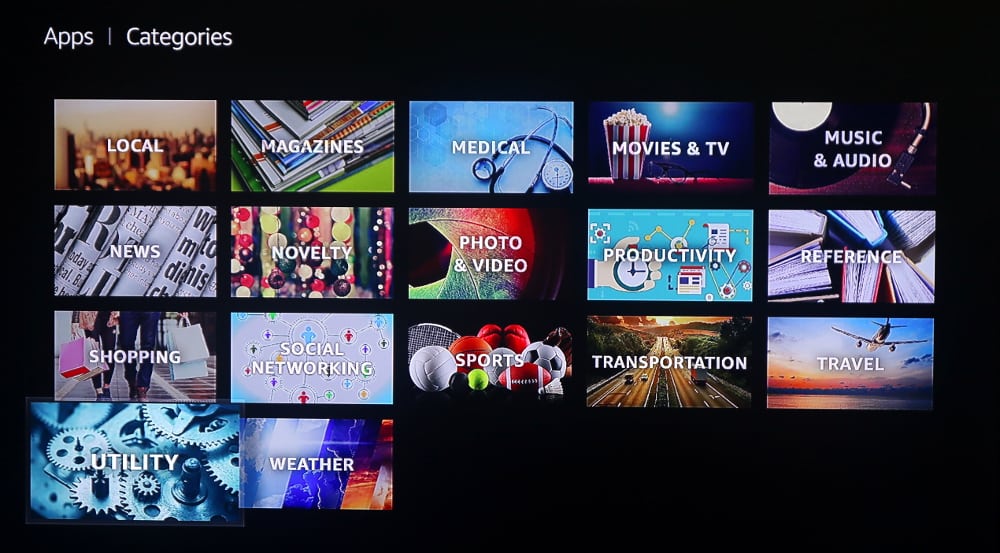
- Selectați IPVanish VPN din listă
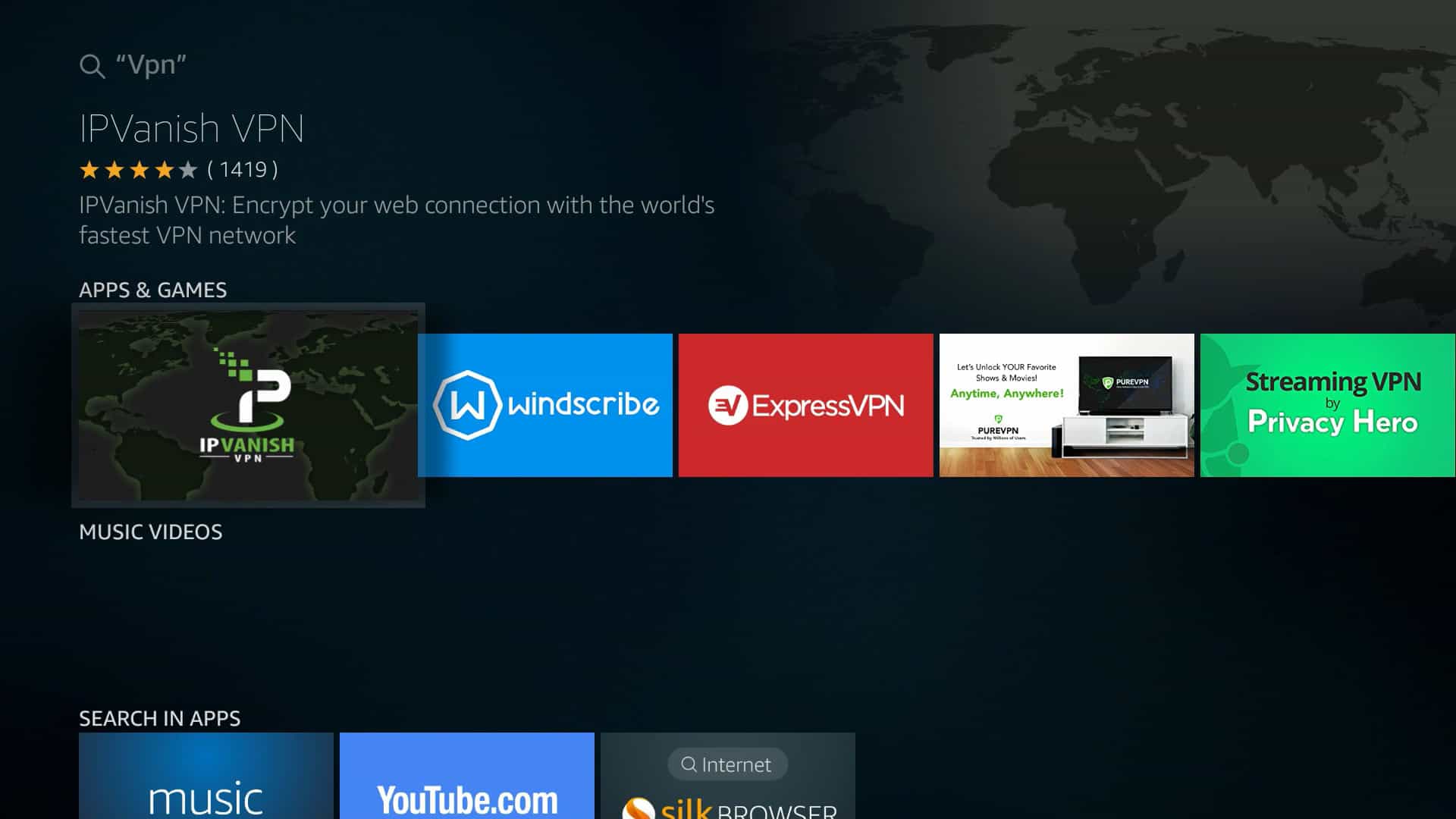
- Faceți clic pe butonul galben de lângă obține pentru a descărca și instala aplicația
- După instalarea aplicației, faceți clic pe butonul galben de lângă Deschis pe aceeași pagină pentru a lansa IPVanish
- Introduceți numele de utilizator și parola contului dvs. IPVanish. Aceasta este o durere cu telecomanda, dar ar trebui să o faceți o singură dată.
- Clic Autentificare

- În acest moment, puteți să faceți clic pe butonul Conectați butonul pentru a vă conecta la VPN imediat sau selectați un server.
Si asta e! IPVanish este singurul VPN Firestick de renume pe care îl cunoaștem pentru a-și lista aplicația în magazinul de aplicații Fire TV, deci este cu siguranță cel mai ușor. Actualizați: ExpressVPN, NordVPN, CyberGhost și alte câteva VPN-uri grozave au acum și aplicații în magazinul de aplicații Fire TV. Dacă doriți să știți cum să instalați o altă aplicație, totuși, avem mai multe instrucțiuni pentru asta.
Memento important: Dacă în prezent efectuați o instalare APK încărcată lateral a IPVanish VPN pentru Firestick (de exemplu, ați folosit anterior una dintre metodele alternative de mai jos), NU veți putea primi actualizări ale aplicației de la Amazon App Store. În schimb, trebuie mai întâi să dezinstalați IPVanish APK înainte de a descărca noua aplicație nativă.
Dacă VPN-ul dvs. nu are o aplicație Fire Stick, utilizați această soluție
Dacă VPN-ul dvs. nu are o aplicație Fire TV, există mai multe metode alternative. Iată un exemplu folosind NordVPN:
Rețineți că NordVPN a lansat o aplicație Fire TV după ce am publicat acest videoclip tutorial, astfel încât utilizatorii acestui VPN ar trebui să opteze pentru aplicația disponibilă de pe Amazon. Acest videoclip se aplică în continuare altor furnizori VPN care nu realizează aplicații Fire TV.
Televiziunile Amazon Fire și Fire TV Sticks rulează pe o furculiță a sistemului de operare Android. Mulți furnizori VPN realizează aplicații Android, dar Fire TV nu are acces la Google Play pentru a le descărca. Prima generație Fire TV Stick nu acceptă aplicații VPN deloc.
În acest tutorial, vă vom arăta câteva metode diferite Posesorii de Fire TV pot utiliza pentru a conecta dispozitivele lor la un VPN, a debloca conținutul de streaming geo-blocat și a vă păstra activitatea în streaming.
Alte VPN-uri: Pregătiți-vă Amazon Fire TV sau Fire TV Stick
Dacă utilizați o aplicație VPN care nu este IPVanish sau ExpressVPN, probabil că nu este listată în magazinul de aplicații implicit. Vă vom arăta alte două modalități de a obține VPN-ul preferat pe Firestick.
Notă: Aceste metode sunt mai complicate și pot cauza probleme cu actualizările. În timp ce vor funcționa, vă recomandăm să respectați IPVanish și metoda descrisă mai sus.
Înainte de a începe, trebuie să permitem Fire TV să instaleze aplicații din surse necunoscute.
1. Porniți Fire TV-ul și mergeți la Setări > Dispozitiv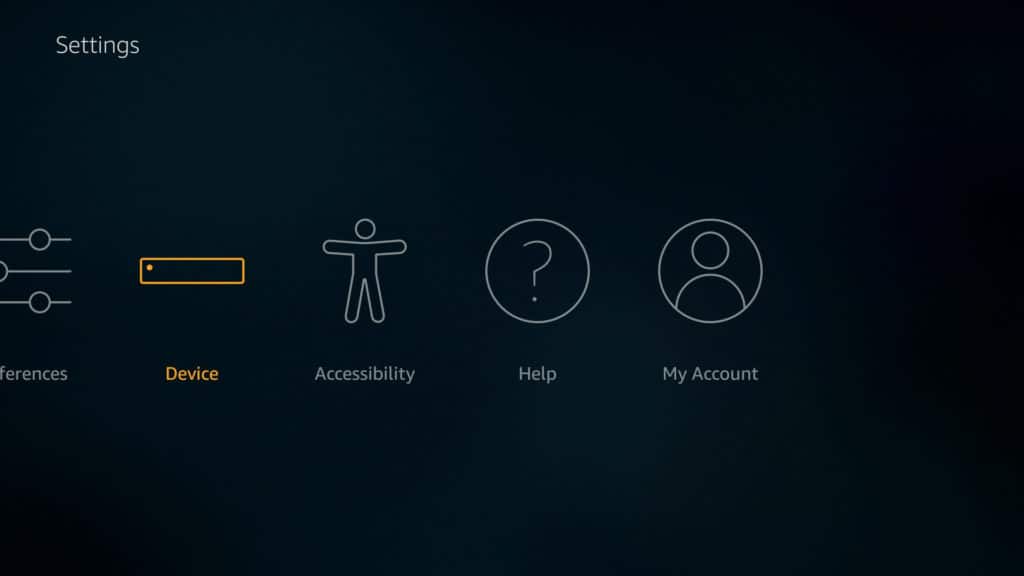
2. Derulați în jos spre Opțiuni pentru dezvoltatori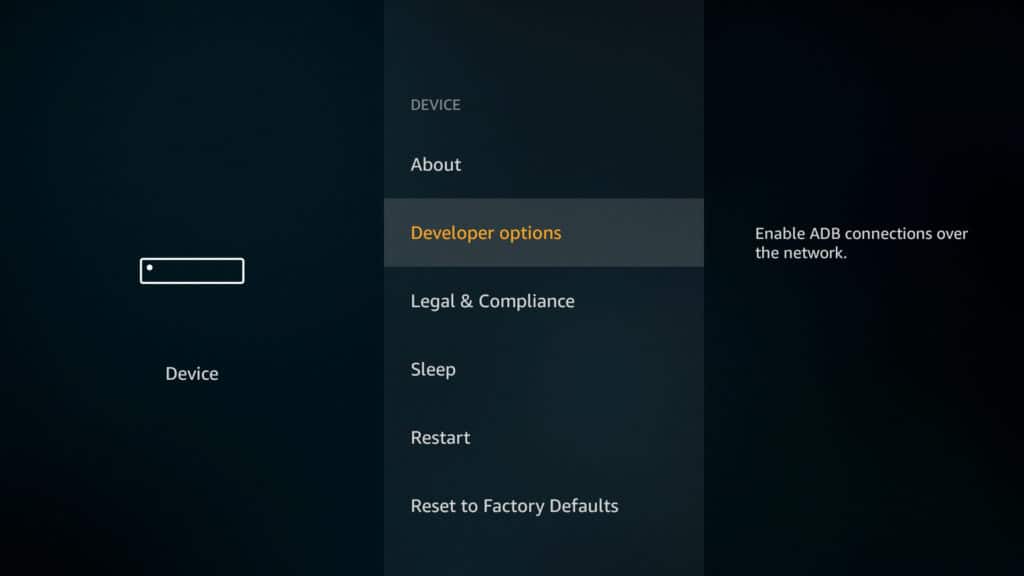
3. Activați Aplicații din surse necunoscute și Debugging ADB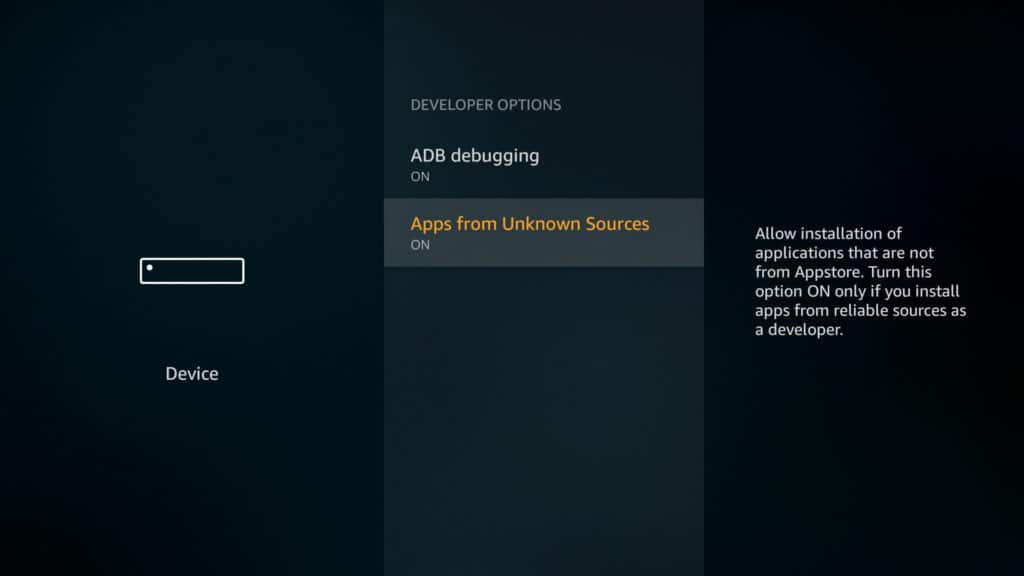
4. Înapoi la Sistem meniu din nou și du-te la Despre
5. Selectați Reţea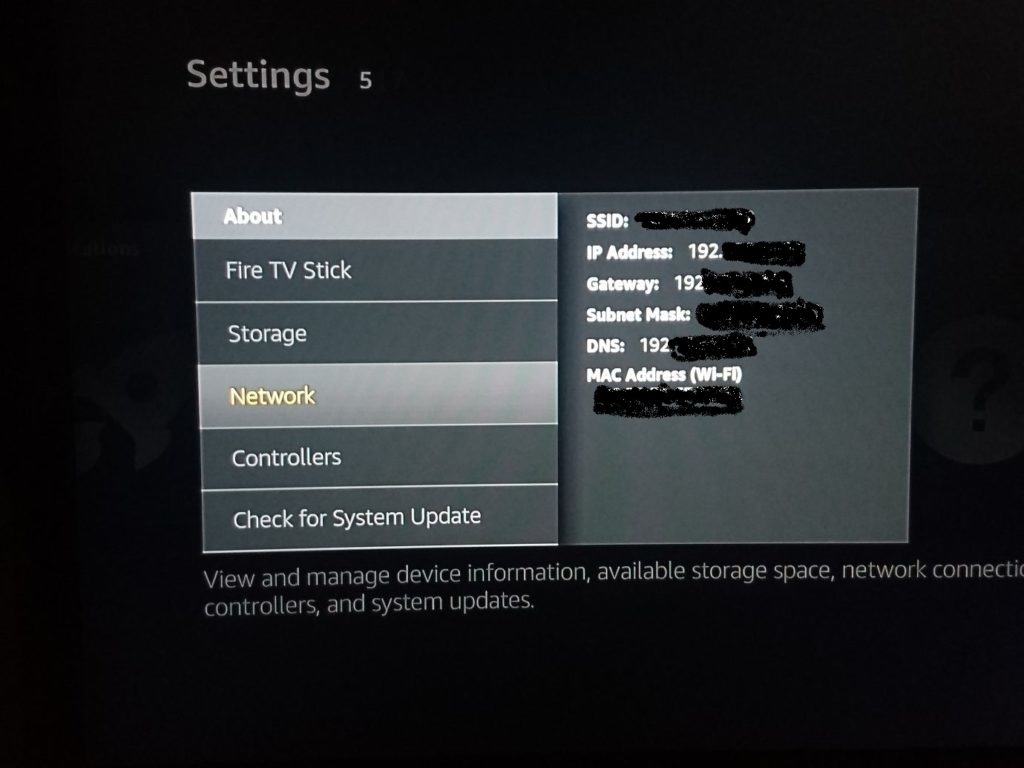
Notează adresa IP a Fire TV-ului și păstrează-o la îndemână pentru metoda # 2.
Acum puteți utiliza aplicații din afara ecosistemului de aplicații Amazon. Cea mai dificilă parte a acestui proces este de fapt obținerea VPN pe Firestick, deoarece Amazon nu a făcut foarte ușor să descarci fișiere APK sau să utilizeze Google Play. Puteți alege oricare dintre metodele de mai jos în funcție de ceea ce vi se potrivește cel mai bine.
Metoda alternativă nr. 1: Instalați aplicația VPN APK pe stick-ul Fire TV pentru generația a doua și mai nou prin descărcare directă (metodă recomandată)
Această metodă este ușoară dacă furnizorul dvs. VPN face ca fișierul APK Android să fie disponibil prin descărcare directă în loc de un magazin de aplicații precum Google Play. APK, sau pachetul de aplicații Android, este formatul fișierului de instalare utilizat de dispozitivele Android. Vă recomandăm să descărcați numai APK-urile direct de pe site-ul furnizorului VPN. IPVanish, de exemplu, permite clienților să descarce APK-ul direct de pe site-ul său web. Fișierele APK de la terți pot fi infectate cu adware sau malware. Veți avea nevoie de o adresă URL de descărcare pentru fișierul APK pentru această metodă și de un 2-gen sau mai nou Fire TV Stick. Rețineți că vom folosi în continuare IPVanish ca exemplu aici, dar recomandăm cu abilitate abonaților IPVanish să utilizeze metoda recomandată de Amazon App Store de mai sus.
- Porniți Fire TV și introduceți „Downloader” în bara de căutare
- Instalați dispozitivul Descărcarea aplicației, care, din punct de vedere scris, are un logo portocaliu
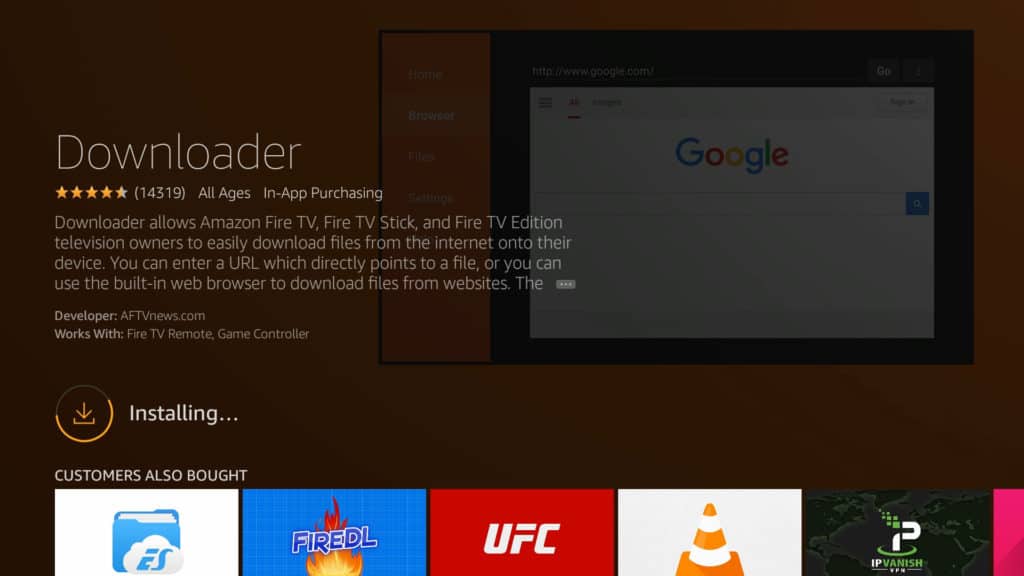
- Deschis Downloader și introduceți adresa URL de descărcare directă pentru fișierul APK al aplicației VPN. Dacă adresa URL este prea lungă, puteți să introduceți adresa URL pentru o pagină care conține linkul de descărcare, care va deschide un browser rudimentar din care puteți descărca APK-ul.
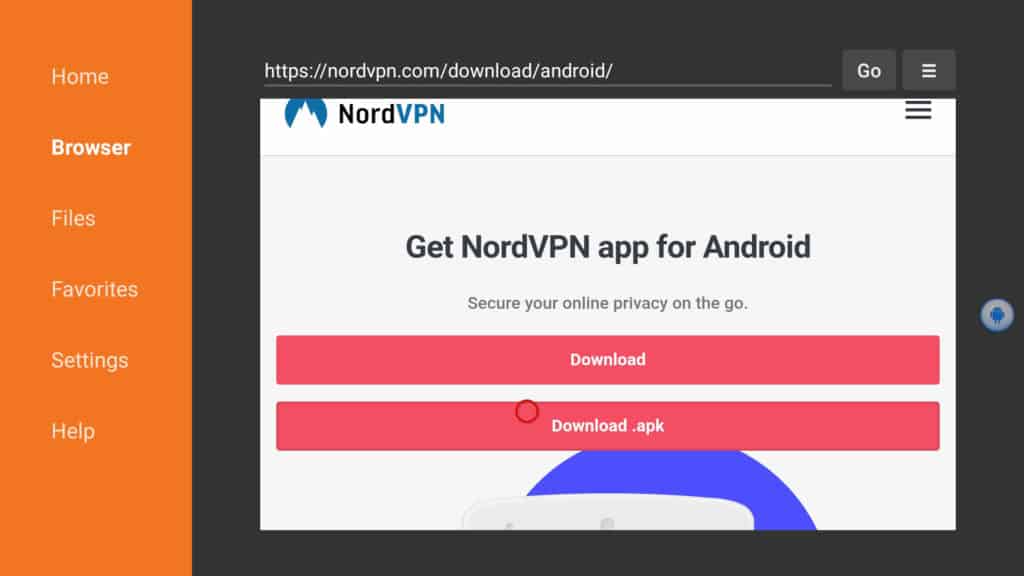
- Când descărcarea se termină, vi se va solicita să instalați aplicația. Dacă nu, deschideți descărcările în aplicația Downloader și faceți clic pe fișierul APK
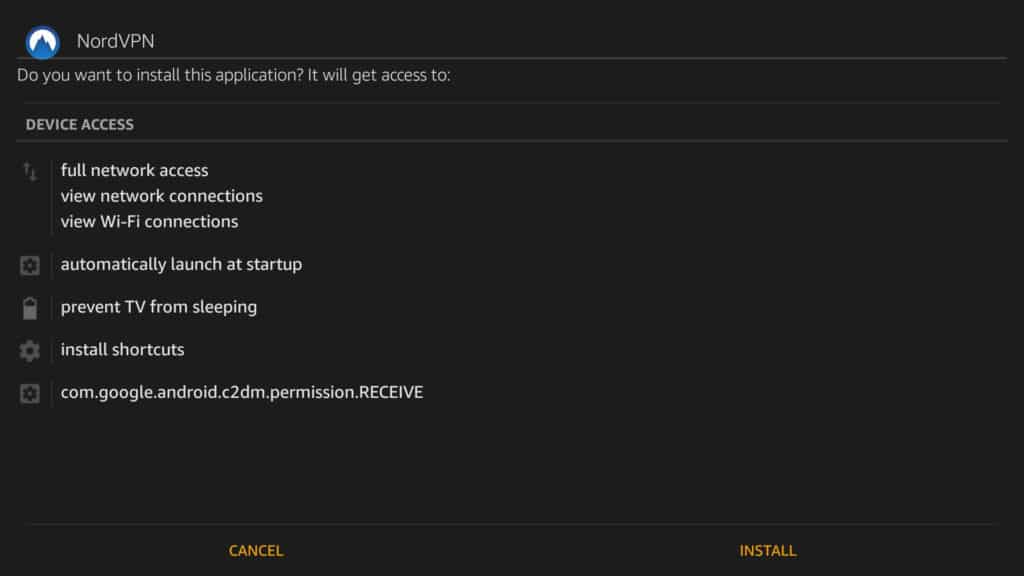
- Aplicația ar trebui să fie instalată și gata de pornire. Aflați unde să o găsiți și cum să o activați mai jos
Uneori, fișierele APK cu descărcare directă nu sunt publicitate în mod deschis de către furnizorul VPN. Dacă nu puteți găsi unul căutând pe site-ul web al furnizorului, încercați să contactați serviciul pentru clienți pentru a vedea dacă pot să vă trimită un link sau fișierul APK în sine. Puteți încărca fișierul în spațiul de stocare cloud, cum ar fi Dropbox și puteți descărca fișierul folosind Downloader de acolo sau puteți încărca APK-ul pe dispozitivul dvs. conectând Fire TV în portul USB al computerului și aruncând fișierul APK într-o locație accesibilă.
Metoda alternativă nr. 2: Aplicație VPN Sideload pe 2-gen Fire TV Stick și mai nou cu un alt dispozitiv Android
Această metodă necesită a doua generație a Fire TV Stick sau mai nou, plus un al doilea dispozitiv Android cu acces la Google Play, cum ar fi un smartphone sau o tabletă. Mai întâi vom descărca aplicațiile pe cel de-al doilea dispozitiv, apoi le vom transfera pe Fire TV folosind Apps2Fire.
Dacă nu sunteți sigur ce generație folosiți Stick Stick, căutați numele modelului în exterior. Fire Sticks-urile de genul 2 au numele de model „LY73PR”.
- Pe al doilea dispozitiv Android, descărcați și instalați Apps2Fire de pe Google Play
- Pe același dispozitiv Android, descărcați și instalați aplicația VPN la alegere din Magazinul Google Play
- Lansați aplicația și atingeți pictograma meniului (trei puncte) în colțul din dreapta sus
- Atingeți Înființat
- Sub Adresa IP a televizorului dvs. Fire, introduceți adresa IP pe care ați notat-o la pasul 6 al secțiunii precedente
- Atingeți salva
- Atingeți din nou pictograma meniului (trei puncte) și selectați „Încărcați aplicații”
- Atingeți aplicația VPN pe care doriți să o utilizați pe Fire TV pentru a o încărca pe Fire TV
- Aplicația ar trebui să se instaleze automat pe Fire TV. Vă vom arăta cum să îl găsiți și să activați VPN în secțiunea următoare
Rețineți că, dacă aveți un fișier APK pentru aplicația VPN pe telefonul dvs. mai degrabă decât o aplicație instalată, puteți utiliza și Apps2Fire, dar metoda anterioară este probabil mai ușoară și nu necesită un al doilea dispozitiv Android.
Găsiți aplicația VPN și conectați-vă (urmând metodele alternative 1 și # 2)
Acum că aplicația VPN este instalată pe Fire TV, trebuie doar să ne autentificăm și să ne conectăm. Acești pași vor varia puțin în funcție de furnizorul VPN, dar procesul este în general același. Aplicația nu va apărea la nivel superior Aplicații meniu, din păcate.
- Întoarceți-vă la meniul de pornire de pe Fire TV
- Mergi la Setări > Aplicații
- Selectați Gestionați aplicațiile instalate
- Găsiți și selectați aplicația VPN pe care ați împins-o pe Fire TV
- Va apărea un submeniu. Selectați Lanseaza aplicatia
- Introduceți datele de autentificare ale furnizorului dvs. VPN. Aceasta poate necesita o aplicație specială pentru mouse (a se vedea mai jos) sau mouse Bluetooth.
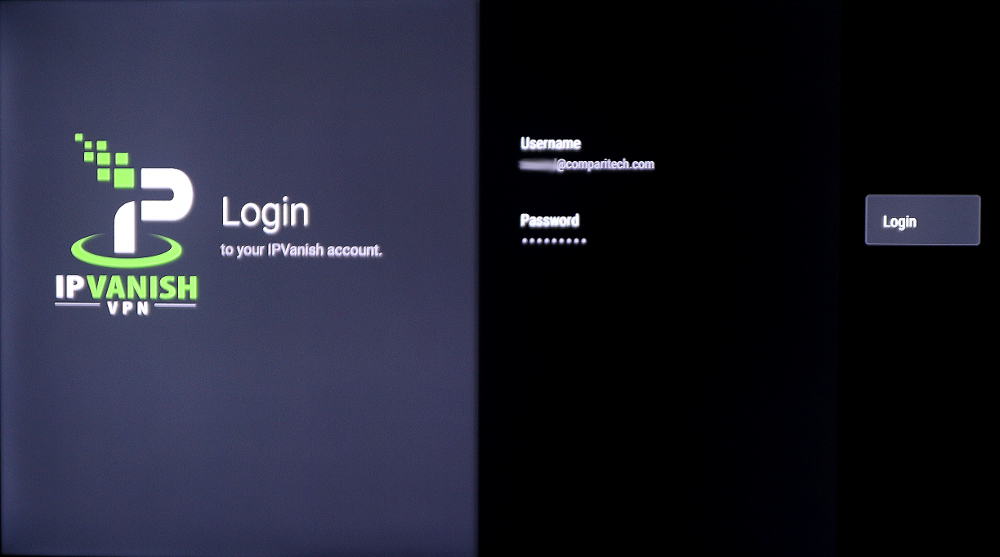
- În aplicația VPN, selectați o locație și apăsați butonul de conectare. După ce conexiunea este stabilită, ești bine să mergi!
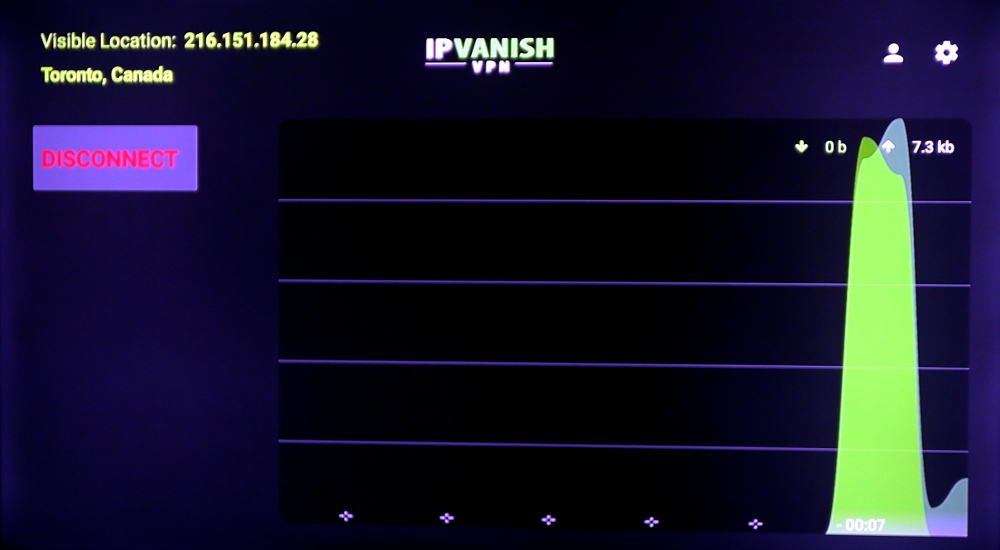
Serviciul VPN trebuie să rămână conectat până când dispozitivul se oprește sau îl deconectați manual. Dacă vi se oferă opțiunea, puteți seta aplicația să se reconecteze automat în cazul în care conexiunea scade în orice moment.
Controlați-vă VPN-ul Firestick cu o aplicație pentru mouse
Majoritatea aplicațiilor VPN sunt făcute pentru a fi utilizate cu ecranele tactile, astfel încât controlul acestora poate fi dificil sau chiar imposibil. Puteți utiliza un mouse Bluetooth și îl puteți conecta la Fire TV dacă aveți unul. Cealaltă opțiune este să utilizați un smartphone sau o tabletă pentru a controla de la distanță Fire TV. Vă vom oferi câteva opțiuni pentru acestea din urmă.
Aplicația la distanță TV Amazon pentru stick-uri Fire nu are control de mouse; doar reproduce funcțiile de bază ale telecomenzii fizice. După ce am încercat câteva soluții terțe, am găsit cea mai bună opțiune Telecomandă pentru Fire TV, care costă 2 USD. Pentru o opțiune gratuită, puteți încerca CetusPlay, care este foarte asemănător și este disponibil și în magazinul de aplicații Fire TV. Dar, chiar dacă am putea controla mișcările mouse-ului cu CetusPlay, clicurile nu au trecut. Rezultatele dvs. pot varia, așa că încercați CetusPlay mai întâi dacă doriți o opțiune gratuită. Telecomanda pentru Fire TV are la dispoziție atât versiuni Android cât și iOS.
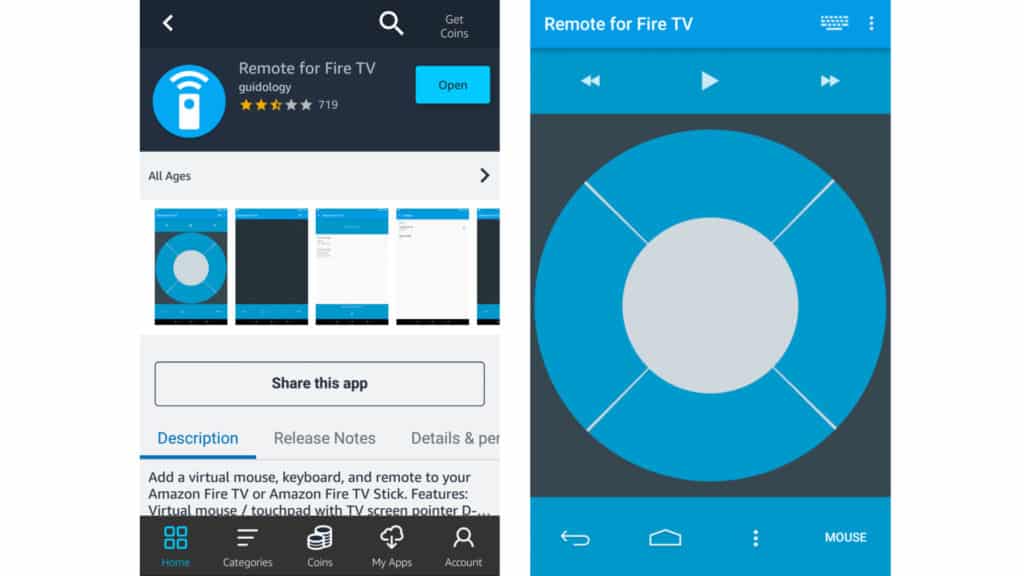
Fiecare aplicație alegeți atât pe Fire TV Stick, cât și pe smartphone sau tabletă. Versiunea Android este disponibilă doar din magazinul de aplicații Amazon și nu din Google Play. Merită menționat că dezvoltatorul face o aplicație similară pentru dispozitivele Android TV cu aceeași pictogramă pe Google Play. Aceasta nu este aplicația corectă. Instalați dispozitivul Aplicația Amazon App Store pe dispozitivul Android pentru a obține aplicația de la distanță special pentru Fire TV. Atâta timp cât utilizați un singur cont Amazon, trebuie să îl achiziționați o singură dată.
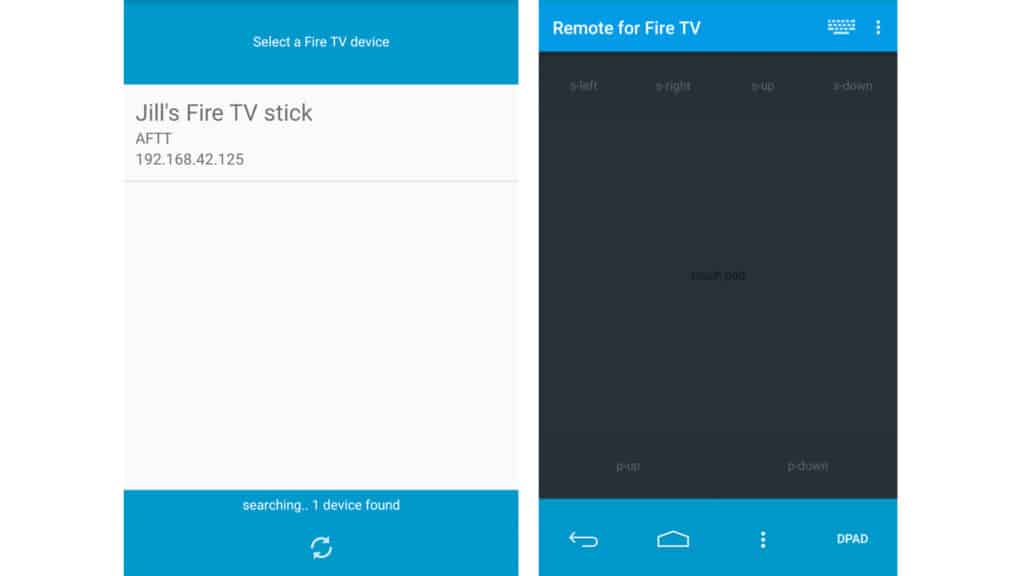
Nu am testat versiunea iOS de la distanță pentru Fire TV și are o recenzie de 1 stea la momentul scrierii, deci procedați pe propriul dvs. risc. Unele dintre recenzii spun că se termină treaba. Din păcate, se pare că utilizatorii iOS trebuie să achiziționeze aplicația atât de pe Fire TV, cât și din Apple App Store. Dubla scufundare pare a fi un motiv de frustrare în rândul recenzorilor.
Instalați aplicația pe Fire TV, apoi deschideți-o. Asigurați-vă că prima opțiune este activată. A doua pentru a porni aplicația la pornire este opțională. Un indicator de stare din partea de jos trebuie să spună „Started”. Aplicația rulează în fundal de aici înainte.
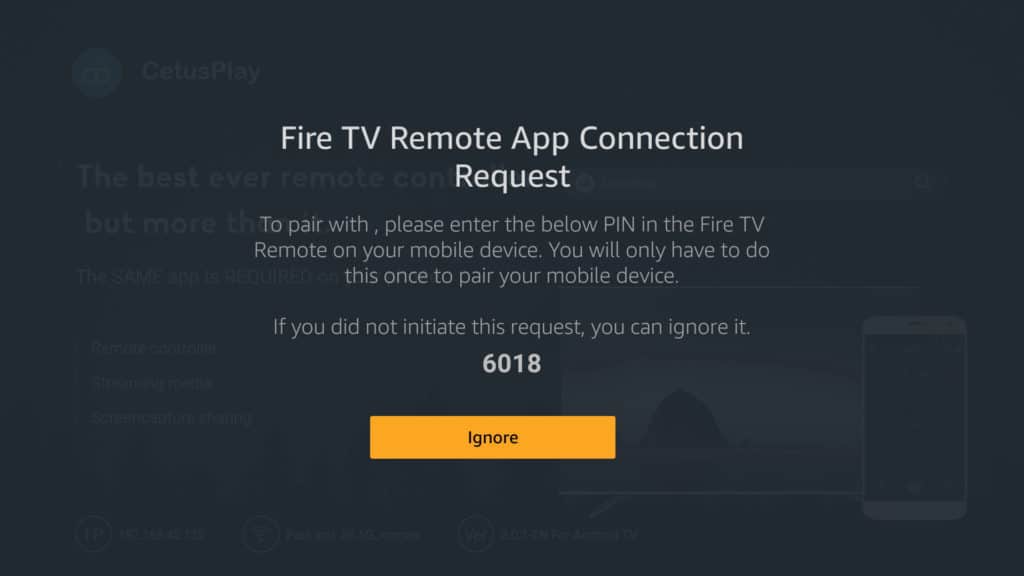
Asigurați-vă că Fire TV Stick și a doua tabletă sau smartphone sunt ambele conectate la aceeași rețea wifi. Apoi, găsiți Fire TV Stick în aplicația pentru telefon sau tabletă pentru a vă conecta la acesta. Apoi puteți da clic pe butonul Șoarece opțiune și utilizați ecranul telefonului dvs. ca un touchpad de pe un laptop. Doar atingeți ecranul pentru a face clic. Pentru a derula, folosiți butonul cina și s-down butoane.
Actualizarea aplicației dvs. Fire Stick VPN
O problemă pe care o puteți întâmpina cu aplicațiile Google Play încărcate și APK-urile cu descărcare directă este aceea că nu primesc automat actualizări. Dacă aveți o versiune stabilă funcțională și este sigură, nu este o problemă atât de mare. Dar, ocazional, puteți fi forțat să actualizați aplicația. Puteți compara versiunile între pagina „despre” sau „informații” din aplicația instalată față de numărul de versiune enumerat pe Google Play.
Procesul este mai mult sau mai puțin același cu pașii pe care i-ați făcut în metoda nr. 1 sau # 2. Cu toate acestea, înainte de a începe, este important să forțați să opriți aplicația VPN existentă.
- Din ecranul de pornire Fire TV, accesați Setări > Aplicații > Gestionați aplicațiile instalate
- Găsiți aplicația dvs. VPN, faceți clic pe ea și alegeți Forță de oprire
- Utilizați metoda nr. 1 sau # 2 pentru a împinge aplicația pe Fire TV și pentru a o instala
- De data aceasta, va apărea o pagină care vă întreabă dacă doriți să instalați o actualizare a aplicației existente împreună cu orice permisiuni noi. Selectați da
- După actualizare, va trebui să vă autentificați în aplicație folosind pașii din secțiunea anterioară.
Nu există APK sau Google Play? Încercați să configurați VPN pe un router wifi
Dacă nu găsiți un fișier APK de încredere și nu aveți acces la Google Play pe un alt dispozitiv Android sau dacă utilizați Fire TV Stick din prima generație, opțiunile dvs. sunt limitate. Există modalități de a descărca APK-uri folosind ID-uri de dispozitiv falsificate de pe Google Play folosind extensii Chrome, apoi să le reîncărcați cu ADB, dar acest lucru este mai tehnic decât vom primi în acest articol, ca să nu mai vorbim de faptul că puteți încălca termenii serviciului Google folosind metodele respective.
În schimb, vă recomandăm să configurați VPN pe un router wifi în locul Fire TV. Există două modalități principale de a face acest lucru: configurarea unui router virtual pe un laptop sau configurarea routerului wifi de acasă pentru a utiliza un VPN. Routerele virtuale sunt mai ușor de configurat, dar necesită un laptop pentru a vă orienta traficul, deci nu este tocmai convenabil. Configurarea unui VPN pe un router fizic funcționează doar pe anumite firmware-uri ale routerului și poate fi complicat, dar este mult mai convenabil odată configurat corect. Ambele metode funcționează cu toate versiunile Amazon Fire TV și Fire TV stick.
Metoda 3: Conectați Fire TV la un router wifi virtual activat prin VPN
Majoritatea laptopurilor mai noi vin cu posibilitatea de a-și crea propriile hotspoturi wifi la care se pot conecta alte dispozitive. Dacă laptopul este conectat la un VPN, atunci tot traficul de internet de pe dispozitivele conectate la acel hotspot este, de asemenea, tunelat prin intermediul serverului VPN. Vă vom arăta cum puteți configura un router wifi virtual pe Windows și Mac, la care puteți conecta apoi Fire Fire. Această metodă funcționează chiar și cu prima generație Fire TV și Fire TV Stick.
Descărcați și instalați aplicația VPN pentru desktop pentru sistemul dvs. de operare de pe site-ul furnizorului dvs. VPN dacă nu ați făcut-o deja.
Cum să configurați un router virtual hotspot activat pe VPN pe Windows
Dacă utilizați Windows 10, consultați videoclipul de mai jos. Pentru versiuni mai vechi de Windows, consultați instrucțiunile textului:
- În primul rând, trebuie să verificăm pentru a vă asigura că computerul dvs. acceptă routere virtuale. În bara de căutare Windows, tastați cmd și faceți clic dreapta Prompt comandă > Rulat ca administrator
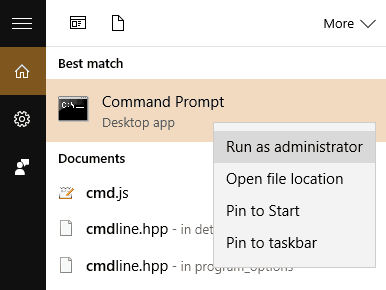
- În ferestrele terminalului care apare, tastați netsh wlan afișează driverele și apăsați / Enter
- Căutați linia care spune Rețeaua găzduită acceptată. Dacă spune da atunci ești bine să mergi. Dacă nu, va trebui să configurați VPN pe routerul fizic. Ajutor cu asta mai jos.
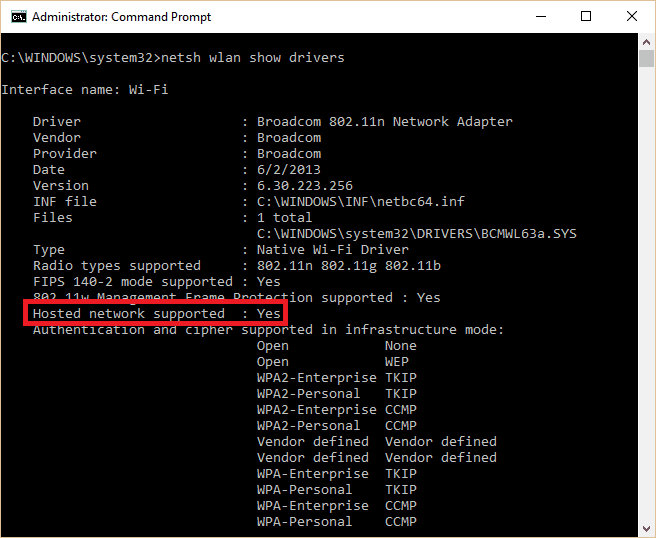
- În fereastra terminalului, tastați netsh wlan set hostednetwork mode = allow ssid = key =, înlocuind și cu numele de rețea și parola la alegere și apăsați Enter.
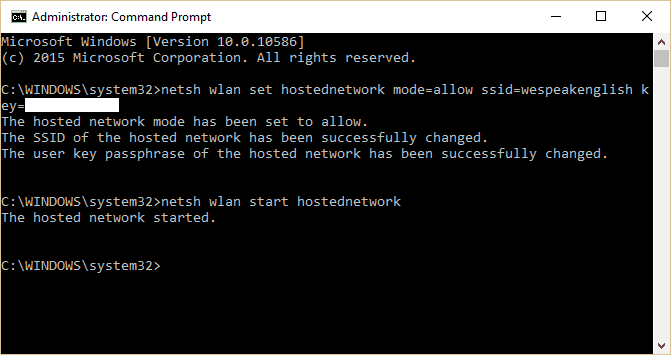
- Ar trebui să vedeți un text care indică faptul că ați creat cu succes routerul virtual. Pentru a o activa, tastați netsh wlan porniți hostednetwork și apăsați Enter
- Ar trebui să primiți un mesaj care spune că a început rețeaua găzduită. Dacă nu, trebuie să actualizați driverele adaptorului de rețea și să încercați din nou.
- În continuare, trebuie să partajăm routerul virtual cu alte dispozitive. Apăsați tasta Windows + R, tastați ncpa.cpl în promptul Run, și apăsați Enter
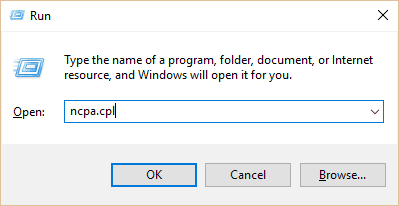
- În lista de conexiuni care apare, căutați cea pe care tocmai ați creat-o. Va avea numele de rețea pe care l-ați introdus mai devreme. Nu uitați sau notați numele acestei conexiuni
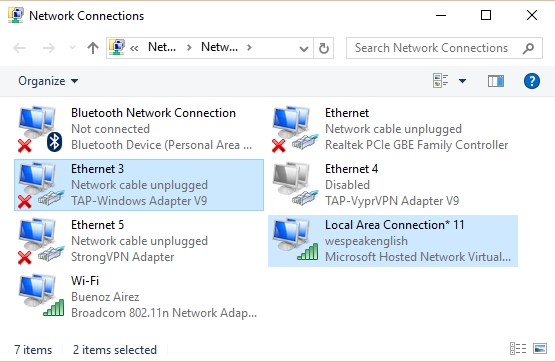
- Pe aceeași listă de conexiuni, căutați-o pe cea care spune TAP-Adaptor Windows. Faceți clic dreapta pe ea și selectați Proprietăți
- Apasă pe Partajarea fila din partea de sus și bifează caseta Permiteți altor utilizatori de rețea să se conecteze prin conexiunea la Internet a acestui computer
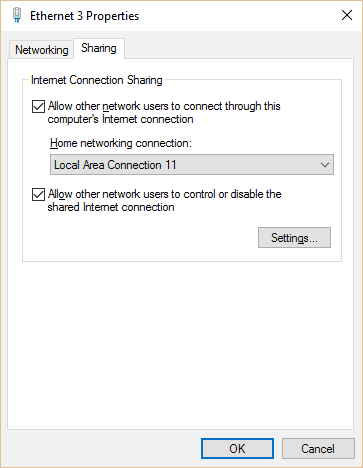
- Sub Conexiune de rețea la domiciliu, faceți clic pe meniul vertical și selectați numele rețelei pe care ați creat-o mai devreme. presa O.K
- Deschideți aplicația VPN, selectați OpenVPN ca protocol în setări, dacă este necesar și conectați-vă la un server din Statele Unite. OpenVPN activează TAP Windows Adapter
- PC-ul dvs. este acum un router wi-fi activat prin VPN!
Cum să configurați un router virtual hotspot activat pe VPN pe macOS
- Faceți clic pe pictograma Apple pentru a obține un meniu de sistem, apoi selectați Preferințe de sistem.
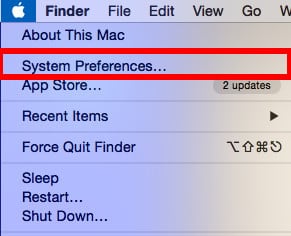
- În Preferințe de sistem, apasă pe Pictograma rețelei.
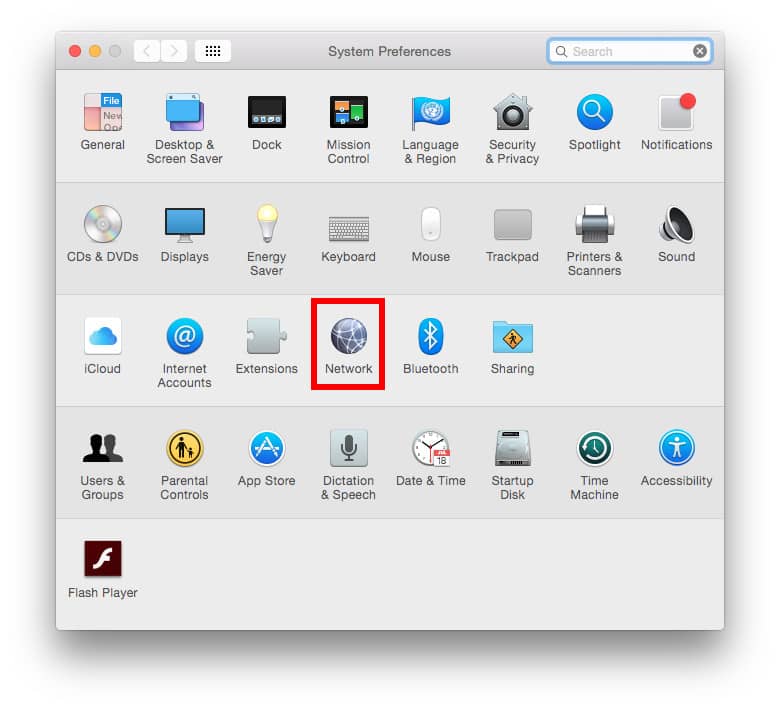
- În fereastra de rețea, faceți clic pe plus (+) semnați în partea de jos a panoului din stânga pentru a adăuga un nou serviciu. În fereastra pop-up, selectați următoarele opțiuni: Interfață: VPN, Tip VPN: L2TP prin IPSec, Numele serviciului: [alegeți un nume pentru conexiunea dvs. VPN]*
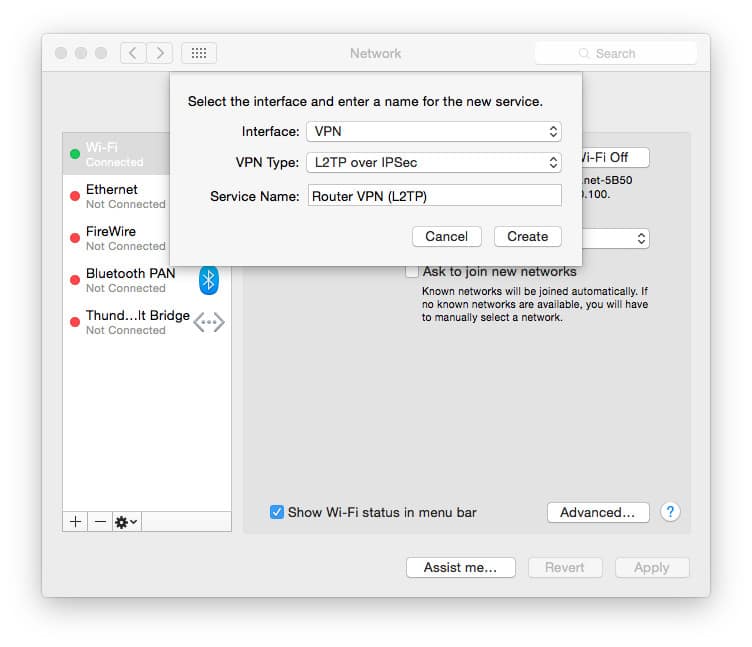
- Faceți clic pe Create. Pentru acești pași următori, veți avea nevoie de numele dvs. de utilizator, parola și adresa serverului VPN. Probabil veți avea nevoie de o cheie IPSec, în funcție de setările furnizorului dvs. VPN, aceasta poate fi, de asemenea, denumită cheie partajată sau secret partajat. Puteți găsi acestea în secțiunea Configurare manuală a site-ului web de asistență al furnizorului VPN. Majoritatea furnizorilor vor avea și o listă de servere din care puteți alege.
- Introduceți următoarele detalii: Configurare: Mod implicit, Adresă server: [adresă server specificată de furnizorul VPN], Numele contului: [nume de utilizator], criptare: Automat (128 biți sau 40 biți)
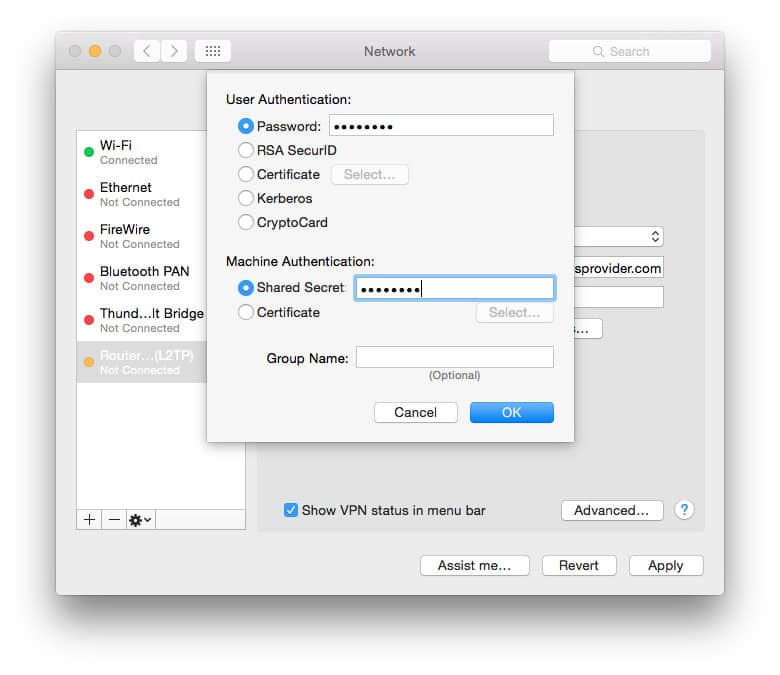
- Bifează caseta de lângă Afișează starea VPN în bara de meniu pentru a vedea starea conexiunii VPN în bara de meniu.
- Click pe Setări de autentificare …. Pe Autentificarea utilizatorului ecran, introduceți-vă parola în casetă și tasta IPSec din Secret împărtășit caseta de dedesubt Autentificarea mașinii, apoi apasa O.K.
Setări de autentificare - Apoi, faceți clic pe Avansat… Bifează caseta pentru Trimiteți tot traficul prin conexiune VPN, apoi apasa O.K.
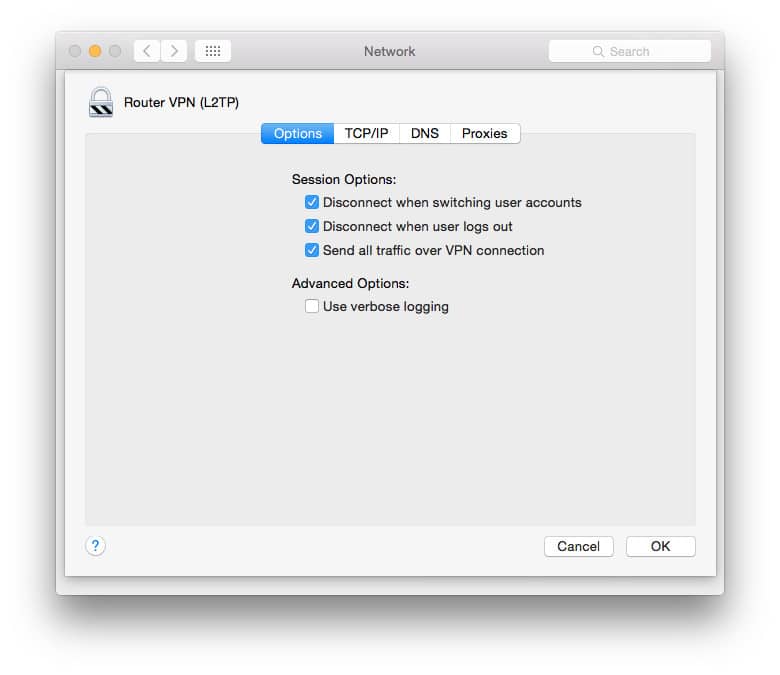
- Clic aplica pentru a salva toate setările și apoi conectați-vă la VPN cu Conectați buton. Acum sunteți conectat la un server VPN. Acum trebuie doar să vă configurați VPN-ul pentru partajare.
- Reveniți laPreferințe de sistem apoi faceți clic pe Partajarea.
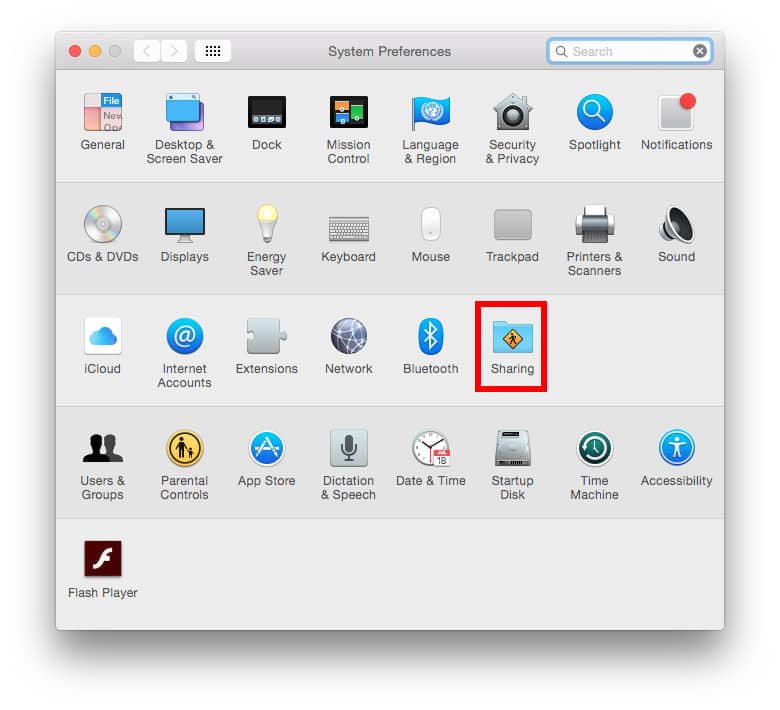
- Selectați Partajare Internet din panoul din stânga. Opțiunile Internet Sharing vor apărea în partea dreaptă a ecranului. Setați următoarele setări: Partajați conexiunea dvs. de la: [conexiunea VPN L2TP pe care tocmai ai creat-o] Pentru computere care folosesc: Wifi

- Selectați Opțiuni Wi-Fi …, și introduceți următoarele detalii: Nume rețea: [alegeți un nume de rețea cunoscut și sub numele de SSID], Canal: [lasă ca implicit], Securitate: WPA2 Personal, Parola: [Alege o parolă], Verifica: [reintroduceți parola]
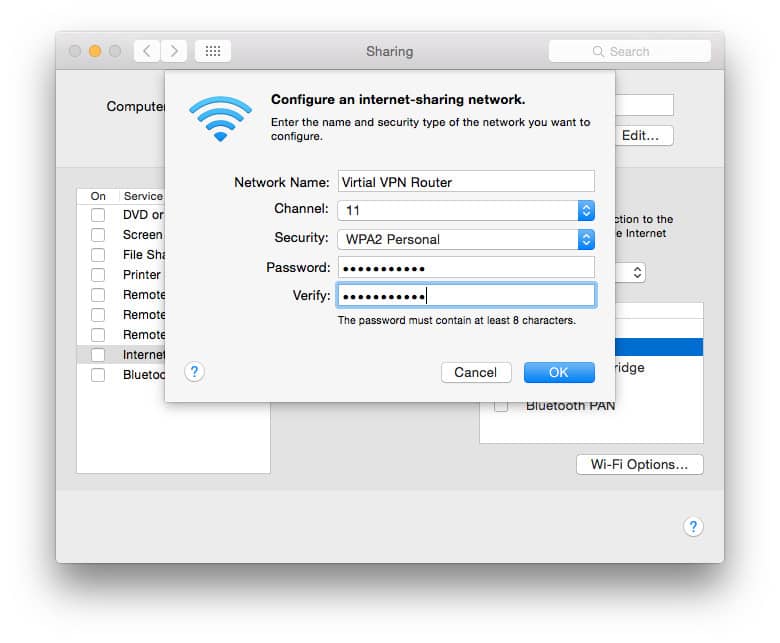
- Faceți clic pe OK. Pe Partajarea bifează caseta de lângă Partajare Internet. Veți vedea un prompt care vă va solicita să activați partajarea pe Internet. Clic start. Când accesul la Internet Sharing a fost activat, o lumină verde va apărea lângă text: Partajare pe Internet: pornit
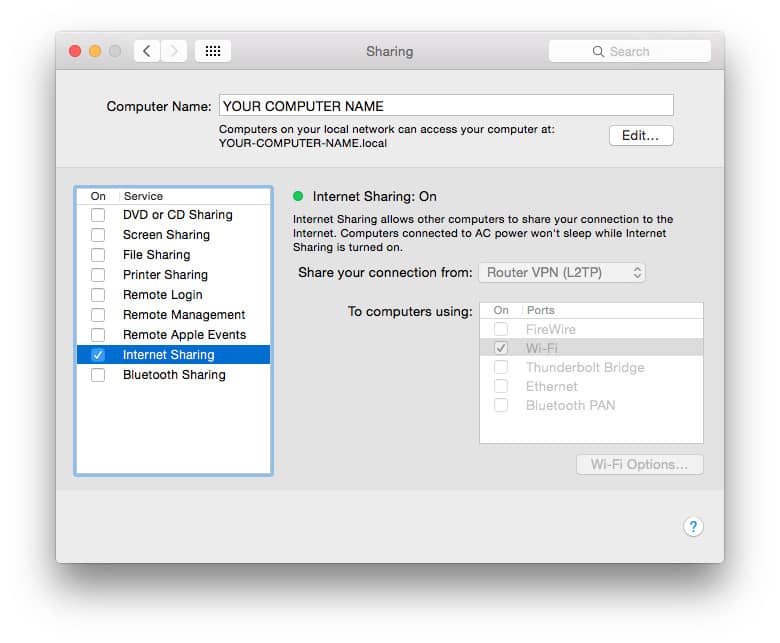
- În bara de meniu, veți vedea acum două pictograme noi. Prima pictogramă arată starea conexiunii VPN. Cealaltă pictogramă nouă arată starea de partajare pe Internet.

- Deschide aplicația VPN și conectează-te!
Dacă selectați pictograma wifi făcând clic pe ea, veți vedea că nu mai caută semnale wifi disponibile. În schimb, vă spune că accesul la internet wifi este activ, numele semnalului wifi pe care îl transmite Mac, în acest exemplu „Router VPN Virtual” este SSID-ul nostru și canalul wifi pe care îl folosește semnalul. Conectați dispozitivele dvs. la acest router wifi la fel ca în orice alt wifi, folosind SSID și parolă pe care le-ați introdus în ecranul de setări wifi de mai sus.
Metoda # 4: Conectați Fire TV la un router wifi activat prin VPN
Din păcate, nu vă putem oferi instrucțiuni pas cu pas despre modul de configurare a unui VPN pe routerul dvs. wifi de acasă. Routerele Wifi vin cu o gamă largă de firmware, nu toate acceptă VPN-urile și cele care variază în procesele de configurare.
În primul rând, trebuie să aflați dacă routerul dvs. acceptă chiar conexiuni VPN. Puteți verifica partea de jos sau partea din spate a routerului pentru adresa IP locală și informațiile de autentificare implicite sau puteți utiliza Google pentru a găsi datele de identificare asociate modelului dvs. particular. De obicei, puteți introduce fie 192.168.0.1 sau 192.168.1.1 în bara URL a browserului dvs., iar numele de utilizator și parola cele mai frecvente sunt ambele „admin”.
După ce v-ați conectat la firmware-ul routerului dvs., căutați configurația VPN Pentru o conexiune tipică L2TP / IPSec VPN, veți avea nevoie de adresa serverului, numele de utilizator, parola și secretul partajat al furnizorului dvs. VPN.
Dacă routerul dvs. wifi nu acceptă conexiunile VPN, verificați dacă puteți înlocui firmware-ul cu o soluție open-source, cum ar fi DD-WRT, OpenWRT sau Tomato. Acest proces de înlocuire a firmware-ului producătorului pe un router wifi se numește „intermitent”. Aveți precauție dacă decideți să parcurgeți această rută. Asigurați-vă că firmware-ul pe care îl descărcați este compatibil cu routerul dvs. specific. Dacă vă încurcați, puteți deteriora definitiv routerul și cărămida, astfel încât să nu mai poată fi utilizat.
Dacă nu este un lucru pe care doriți să riscați, luați în considerare un router pre-fulgerat de la un furnizor VPN.
De ce riscul dvs. de confidențialitate este în pericol dacă nu utilizați un VPN
Dacă vă conectați la o rețea wifi publică (de exemplu, cafenele, aeroporturi etc.), orice alt utilizator ar putea accesa informațiile dvs. de navigare. Dacă nu utilizați o conexiune criptată, un utilizator rău intenționat cu instrumente ușor disponibile poate afla site-uri web pe care le vizitați, numele de utilizator și parolele, detalii personale, inclusiv numele și adresa, videoclipurile pe care le descărcați și transmiteți.
Oricine se conectează la wifi public ar trebui să utilizeze un VPN care vă va cripta și ascunde toată activitatea de navigare.
Un VPN vă va masca și activitatea online dacă vă conectați prin intermediul furnizorului de internet de acasă sau de la serviciu. Acest lucru este deosebit de important în țări precum SUA, în care ISP-urile pot vinde legal și partaja datele dvs. cu alte organizații. Aceste date includ site-urile pe care le vizitați și conținutul transmis. Am testat cele mai bune VPN-uri pentru securitate și confidențialitate, iar IPVanish este alegerea noastră 1 pentru utilizatorii Firestick.
Depanare VPN Firestick
Dacă întâmpinați probleme legate de conectarea sau de a vă conecta la VPN printr-o aplicație, încercați următoarele:
- Verificați să vă asigurați că aveți un dispozitiv Fire TV de al doilea gen sau mai târziu. Sticks-urile de prim-gen, care nu acceptă VPN-urile, vor avea un ID FCC pe carcasă: 2ABDU-0509
- Dezinstalați și reinstalați aplicația VPN. Mergi la Setări > Aplicații > Gestionați aplicațiile. Reinstalați utilizând pașii de mai sus. Asigurați-vă că utilizați cea mai recentă versiune a aplicației furnizorului dvs. VPN.
- Reporniți dispozitivul Fire TV deconectându-l, așteptând un minut și conectându-l înapoi.
- Încercați un alt server sau locație VPN
- Verificați dacă conexiunea dvs. la internet funcționează normal fără VPN.
Vezi si:
- Cum se instalează Kodi pe Firestick
- Firestick păstrează tamponarea? Încercați aceste corecții
- Cum se instalează NordVPN pe Firestick
- Cum se instalează ExpressVPN pe Firestick
- Cum se instalează Hotspot Shield pe Firestick
- Cum se instalează PIA pe Firestick
- Cum se instalează Ivacy pe Firestick
- Cum se instalează CyberGhost pe Firestick
„Stick Fire TV și telecomandă” de www.hdmi-experte.com licențiat sub CC BY 4.0 prin Wikimedia Commons
Romanian:
Fișierul Amazon Fire TV, Firestick și Fire Cube sunt o soluție simplă și accesibilă pentru a transforma orice televizor cu port HDMI într-un dispozitiv de streaming conectat la internet, cu acces la zeci de mii de filme, emisiuni TV și alte conținuturi. Din păcate, o mare parte din acest conținut este geo-blocat, ceea ce înseamnă că poate fi accesat doar din anumite țări. Aici intervine VPN-ul Firestick. Prin criptarea întregului trafic de internet și dirijarea acestuia printr-un server intermediar într-o locație pe care o alegeți, puteți schimba locația dvs. pentru a face să apară furnizorului de conținut ca și cum vă aflați într-o altă țară sau regiune. Acest lucru face posibilă deblocarea conținutului geo-blocat în aplicații de streaming precum Netflix, Hulu, Amazon Prime Video, BBC iPlayer, HBO și multe altele. Mai mult, utilizatorii care rulează Kodi pe televizoarele lor Amazon Fire și Fire TV Sticks pot ascunde conținutul și destinația traficului lor de internet de la furnizorii de servicii internet. Mulți furnizori VPN populari creează acum aplicații speciale pentru Amazon Fire TV și le puteți căuta pur și simplu din ecranul de pornire Fire TV și le puteți instala fără niciun fel de supărare. Cu toate acestea, dacă furnizorul dvs. VPN nu creează o aplicație pentru Firestick, va trebui să utilizați o soluție alternativă.
Romanian:
Fișierul Amazon Fire TV, Firestick și Fire Cube sunt o soluție simplă și accesibilă pentru a transforma orice televizor cu port HDMI într-un dispozitiv de streaming conectat la internet, cu acces la zeci de mii de filme, emisiuni TV și alte conținuturi. Din păcate, o mare parte din acest conținut este geo-blocat, ceea ce înseamnă că poate fi accesat doar din anumite țări. Aici intervine VPN-ul Firestick. Prin criptarea întregului trafic de internet și dirijarea acestuia printr-un server intermediar într-o locație pe care o alegeți, puteți schimba locația dvs. pentru a face să apară furnizorului de conținut ca și cum vă aflați într-o altă țară sau regiune. Acest lucru face posibilă deblocarea conținutului geo-blocat în aplicații de streaming precum Netflix, Hulu, Amazon Prime Video, BBC iPlayer, HBO și multe altele. Mai mult, utilizatorii care rulează Kodi pe televizoarele lor Amazon Fire și Fire TV Sticks pot ascunde conținutul și destinația traficului lor de internet de la furnizorii de servicii internet. Mulți furnizori VPN populari creează acum aplicații speciale pentru Amazon Fire TV și le puteți căuta pur și simplu din ecranul de pornire Fire TV și le puteți instala fără niciun fel de supărare. Cu toate acestea, dacă furnizorul dvs. VPN nu creează o aplicație pentru Firestick, va trebui să utilizați o soluție alternativă.