
Amazon Fire TV Stick, Firestick и Fire Cube са прост и рентабилен начин да превърнете всеки телевизор с HDMI порт в свързано към Интернет стрийминг устройство с достъп до десетки хиляди филми, телевизионни предавания и друго съдържание. За съжаление, голяма част от това съдържание е гео-заключено, което означава, че достъпът до него може да се извършва само от определени страни.
Това е мястото, на което идва VPN на Firestick. Като криптирате целия си интернет трафик и го маршрутизирате чрез посреднически сървър в избрано от вас местоположение, можете да „излъжете“ местоположението си, за да изглежда то на доставчика на съдържание, сякаш се намирате в друга държава или регион. Това прави възможно да отблокирайте гео-заключено съдържание в поточни приложения като Netflix, Hulu, Amazon Prime Video, BBC iPlayer, HBO и много други. Освен това потребителите, които управляват Kodi на своите Amazon Fire TV и Fire TV Sticks, могат да скрият съдържанието и местоназначението на интернет трафика си от подслушващи доставчици на интернет услуги..
Много популярни доставчици на VPN вече правят приложения специално за Amazon Fire TV и можете просто да ги търсите от началния екран на Fire TV и да ги инсталирате без никаква суматоха. Ако обаче доставчикът ви на VPN не направи приложение за Firestick, ще трябва да използвате решение.
Кой е най-добрият VPN за Fire Stick?
Ако все още не сте закупили VPN за Firestick, ще искате да се уверите, че сте избрали такава, която отговаря на работата или може да се окажете разочаровани. Ако не искате поточното ви предаване да бъде прекъснато чрез буфериране (и кой го прави?), имате нужда от бърза VPN услуга. Много от тях, които тестваме, се борят за постигане на подходящи скорости. Всички VPN мрежи ще забавят вашата интернет връзка, но някои повече от други. Ако планирате да инсталирате изключително популярния медиен плейър с отворен код Kodi на вашия Fire Stick, също така ще искате VPN за Firestick, който работи с всички добавки на Kodi и защитава вашата поверителност, ако се окажете, че изтегляте съдържание в законно сиво ■ площ.
Препоръчваме IPVanish. От десетките VPN услуги, които тествахме, той е един от най-бързите, оценява високо за защита на поверителността и работи с всички добавки на Kodi. Освен това е едно от най-лесните за настройване, тъй като приложението му вече е в официалния вграден магазин за приложения, което е най-бързият начин.
Останалите методи са малко по-сложни, но не трябва да отнеме много време, за да настроите нашите уроци от ваша страна. Сигурни сме, че тук ще намерите начин да свържете своя Fire TV, Fire TV Stick или Fire Cube към VPN.
- Вижте пълния ни списък с най-добрите VPN за Firestick
Отбележи, че не препоръчваме да използвате безплатен VPN за Firestick. Безплатният VPN обикновено е много по-ограничен, що се отнася до сървъри, честотна лента и ограничения на данните. Те също имат склонност да имат по-слаби политики за поверителност и може да проследят вашите данни, за да продават на трети страни рекламодатели. По-добре сте с платена VPN услуга, която е бърза и не поддържа дневници на трафика.
СЪОБРАЖЕНИЕ НА СДЕЛКА Спестете 60% от годишния план за IPVanish тук.
Препоръчително: Инсталирайте IPVanish на Fire Stick за 1 минута
Приложението IPVanish е достъпно в магазина за приложения по подразбиране на Fire TV и Fire TV Stick. Ако имате абонамент за IPVanish и Fire TV Stick от второ поколение или по-нова версия, ето как да инсталирате VPN на Amazon Fire Stick или Fire TV:
- Започвайки от началния екран, отидете на Apps > Категории > полезност или стартирайте търсене за „VPN“
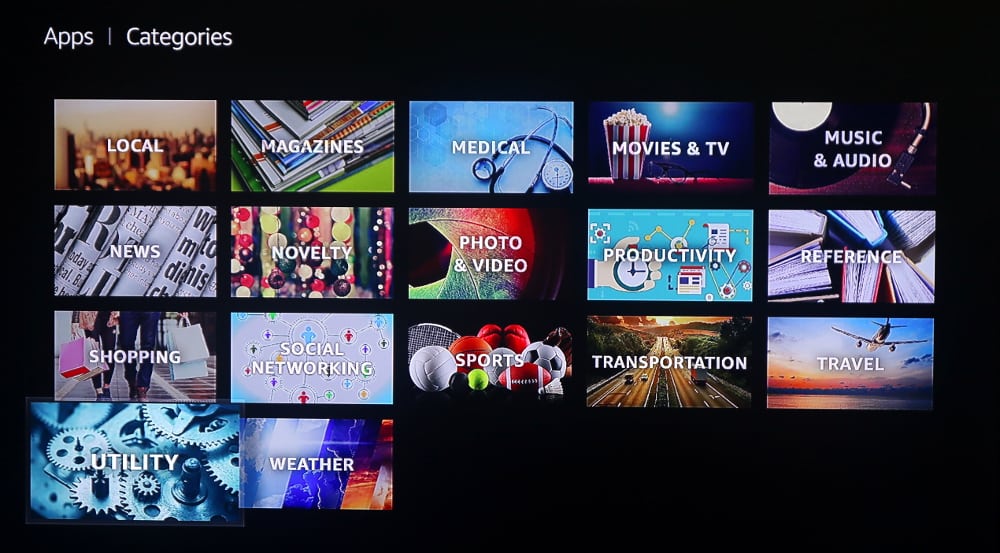
- Изберете IPVanish VPN от списъка
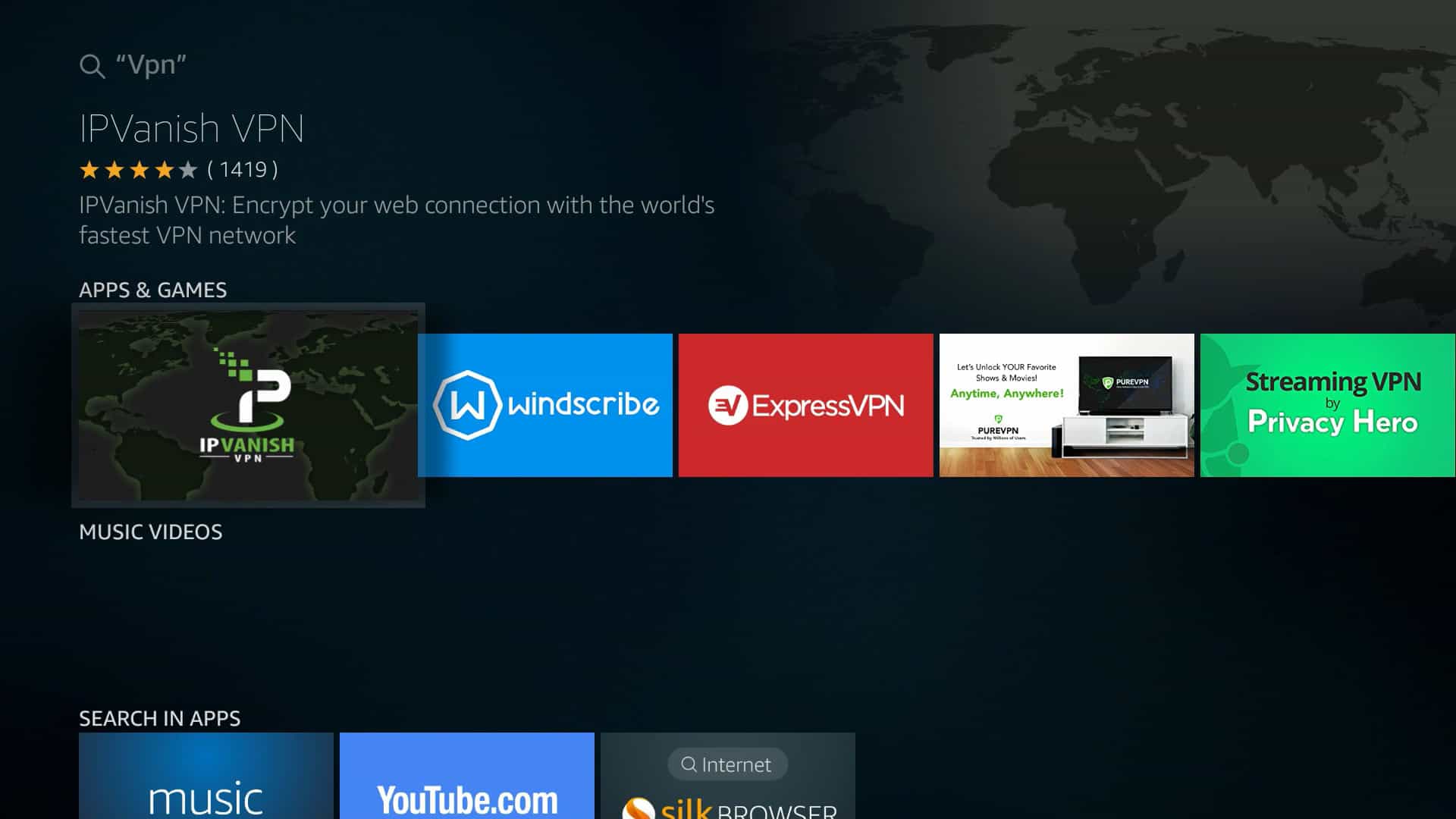
- Кликнете върху жълтия бутон до получавам за да изтеглите и инсталирате приложението
- След като приложението е инсталирано, щракнете върху жълтия бутон до отворено на същата страница, за да стартирате IPVanish
- Въведете потребителското име и паролата за вашия IPVanish акаунт. Това е болка с дистанционното управление, но трябва да го направите само веднъж.
- Кликнете Влизане

- В този момент можете да щракнете върху Connect бутон, за да се свържете с VPN веднага, или изберете сървър.
И това е! IPVanish е единственият реномиран VPN за Firestick, за който знаем, че изброява приложението му в магазина за приложения на Fire TV, така че определено е най-лесният. Update: ExpressVPN, NordVPN, CyberGhost и няколко други страхотни VPN сега също имат приложения в магазина за приложения Fire Fire. Ако искате да знаете как да инсталирате друго приложение, по-долу имаме инструкции за това.
Важно напомняне: Ако понастоящем използвате инсталирана APK инсталация със страничен IPVanish VPN за Firestick (напр. Преди това сте използвали един от алтернативните методи по-долу), НЯМА да можете да получавате актуализации на приложението от Amazon App Store. Вместо това първо трябва да деинсталирате IPVanish APK, преди да изтеглите новото родно приложение.
Ако вашата VPN няма приложение Fire Stick, използвайте това решение
Ако вашата VPN няма приложение за пожарна телевизия, има множество алтернативни методи. Ето пример за използване на NordVPN:
Обърнете внимание, че NordVPN пусна приложение за пожарна телевизия, след като публикувахме това видео с уроци, така че потребителите на този VPN трябва да изберат приложението, достъпно от Amazon. Този видеоклип все още се прилага за други VPN доставчици, които не правят Fire TV приложения.
Fire TV телевизори Amazon и Fire TV Sticks работят на вилица на операционната система Android. Много VPN доставчици правят приложения за Android, но Fire TV няма достъп до Google Play за да ги изтеглите. Първото поколение Fire TV Stick не поддържа VPN приложения изобщо.
В този урок ще ви покажем няколко различни метода Собствениците на пожарна телевизия могат да използват, за да свържат устройствата си към VPN, да деблокират гео-заключено поточно съдържание и да запазят вашата поточна активност частна.
Други VPN мрежи: Подгответе вашия Amazon Fire TV или Fire TV Stick
Ако използвате VPN приложение, което не е IPVanish или ExpressVPN, вероятно не е посочено в магазина за приложения по подразбиране. Ще ви покажем още няколко начина да получите любимия си VPN на Firestick.
Забележка: Тези методи са по-сложни и могат да причинят проблеми с актуализациите. Въпреки че ще работят, препоръчахме да се придържате към IPVanish и описания по-горе метод.
Преди да започнем, трябва да позволим на Fire TV да инсталира приложения от неизвестни източници.
1. Заредете своя Fire TV и отидете на Настройки > приспособление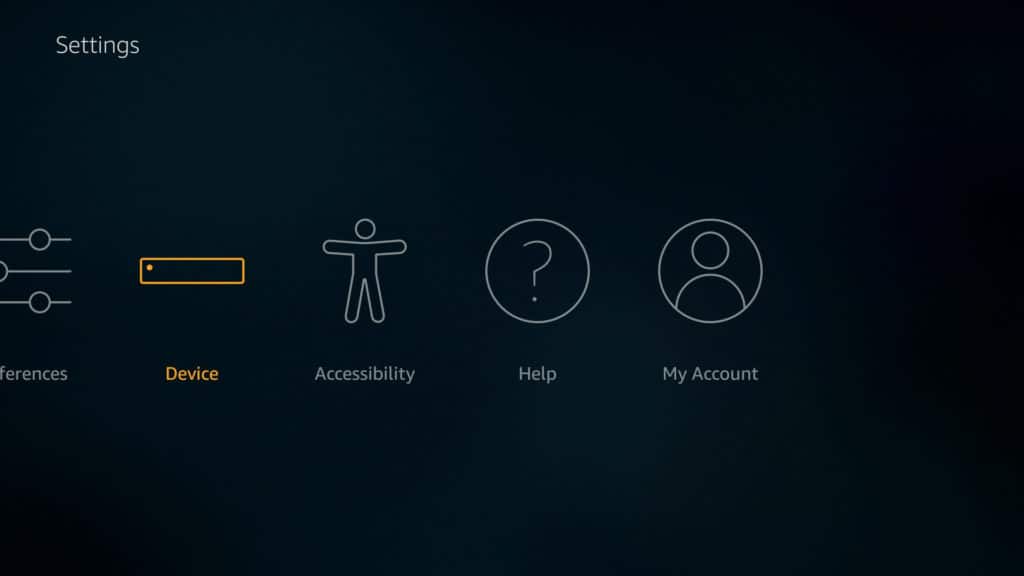
2. Превъртете надолу до Опции за програмисти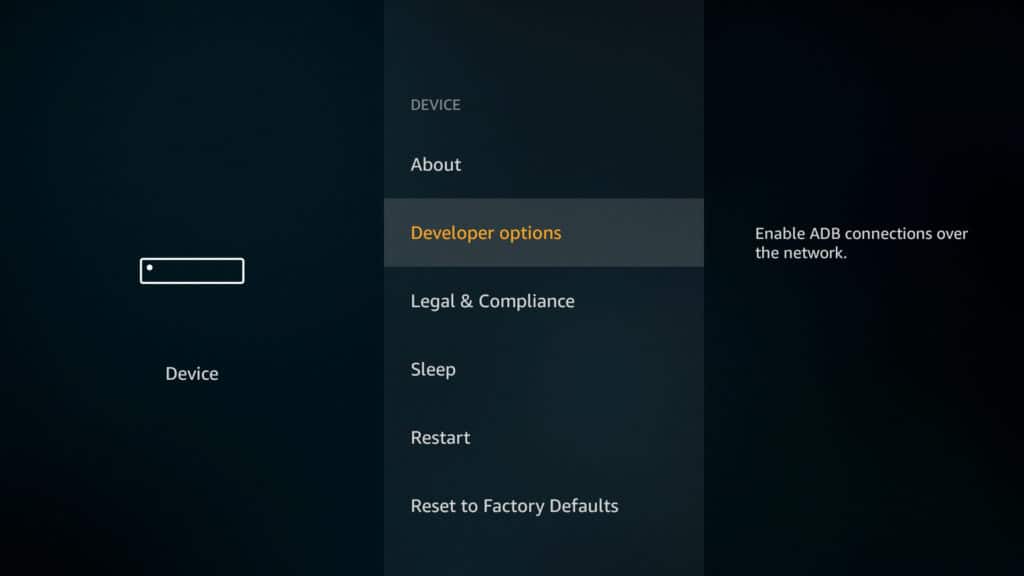
3. Превключете Приложения от неизвестни източници и Отстраняване на грешки в ADB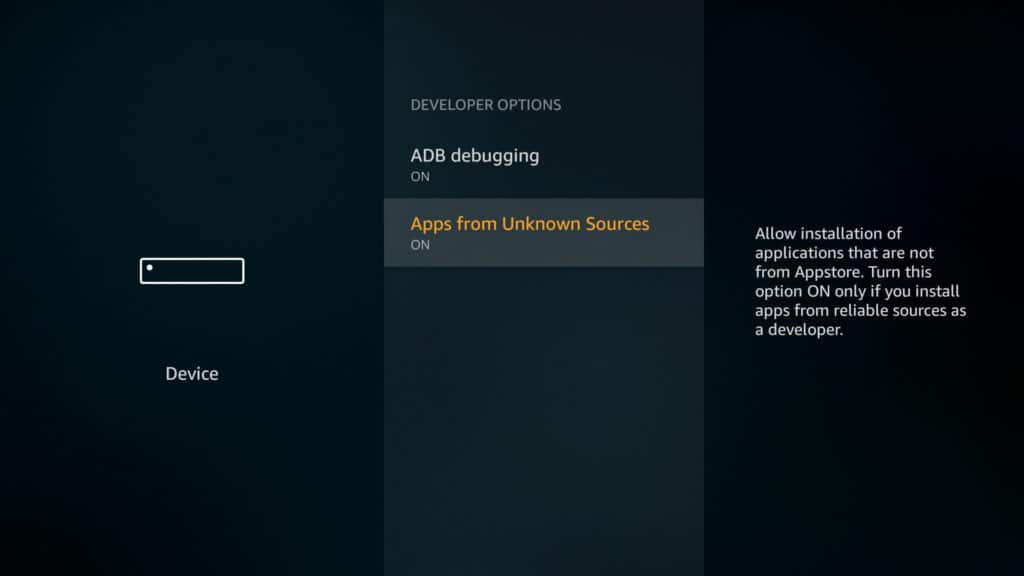
4. Обратно към Система менюто отново и отидете на относно
5. Изберете мрежа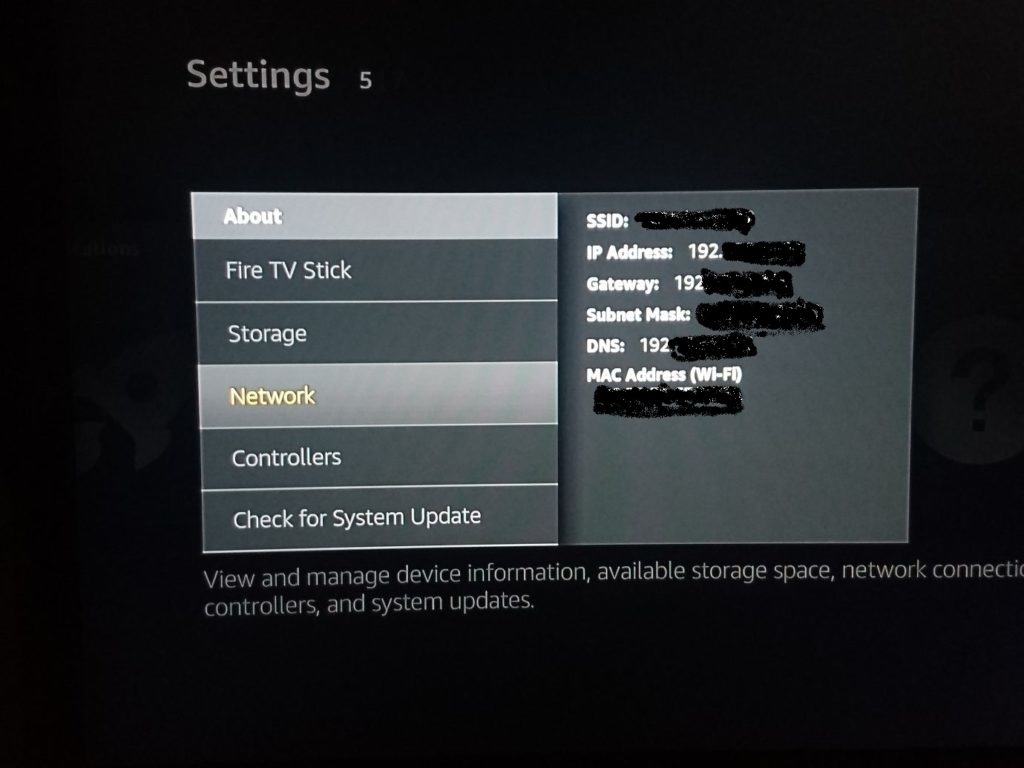
Напишете IP адреса на вашия Fire TV и го дръжте удобен за метод №2.
Вече можете да използвате приложения от приложението на екосистемата на Amazon. Най-трудната част от този процес всъщност е получаването на VPN на Firestick, тъй като Amazon не направи много лесно изтеглянето на APK файлове или използването на Google Play. Можете да изберете някой от методите по-долу въз основа на това, което ви е най-подходящо.
Алтернативен метод №1: Инсталирайте VPN приложение APK на 2-ро устройство Fire TV стик и по-ново чрез директно изтегляне (препоръчителен метод)
Този метод е лесен, ако доставчикът ви на VPN предоставя своя Android APK файл достъпен чрез директно изтегляне, а не чрез магазин за приложения като Google Play. APK или приложен пакет за Android е форматът на инсталационния файл, използван от устройства с Android. Съветваме ви да изтегляте APK файлове директно от уебсайта на доставчика на VPN. IPVanish например позволява на клиентите да изтеглят APK директно от уебсайта му. APK файлове от трети страни могат да бъдат заразени с рекламен или злонамерен софтуер. Ще ви е необходим URL адрес за изтегляне на APK файла за този метод и 2-ро поколение или по-нова Fire TV Stick. Имайте предвид, че все още ще използваме IPVanish като пример тук, но горещо съветваме абонатите на IPVanish да използват препоръчания метод на Amazon App Store по-горе.
- Заредете своя Fire TV и въведете „Downloader“ в лентата за търсене
- Инсталирайте Приложение за изтегляне, което към писането има оранжево лого
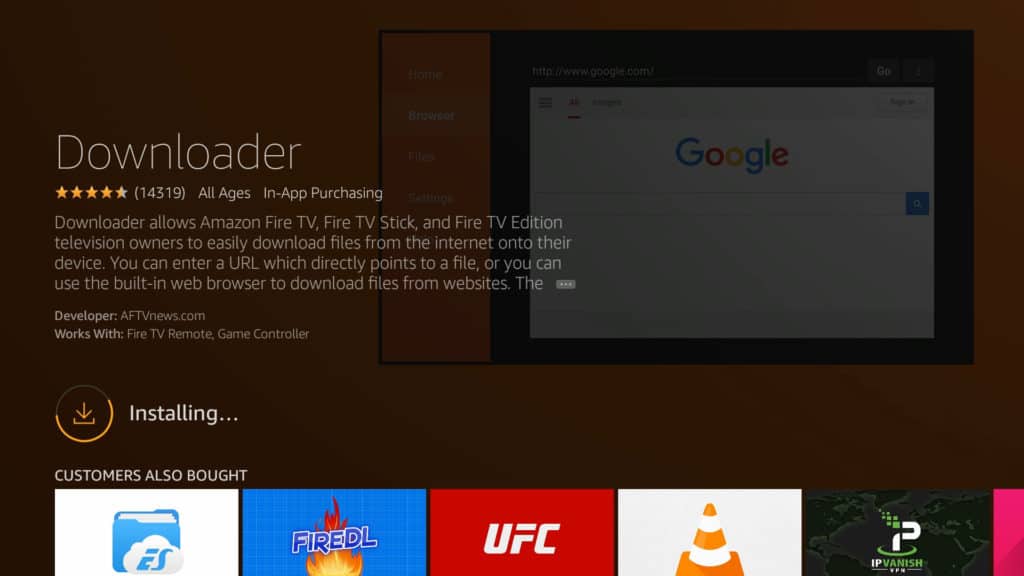
- отворено Downloader и въведете URL адреса за директно изтегляне за APK файла на VPN приложението. Ако URL адресът е твърде дълъг, можете да въведете URL адреса за страница, която съдържа връзката за изтегляне, която ще отвори рудиментарен браузър, от който можете да изтеглите APK.
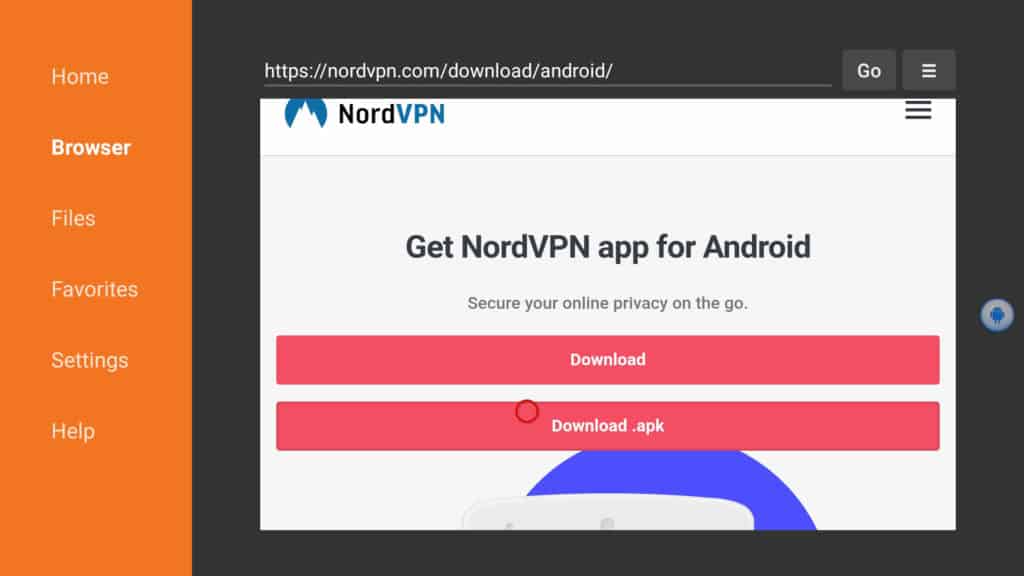
- Когато изтеглянето приключи, ще бъдете подканени да инсталирате приложението. Ако не, отворете изтеглянията си в приложението Downloader и щракнете върху файла APK
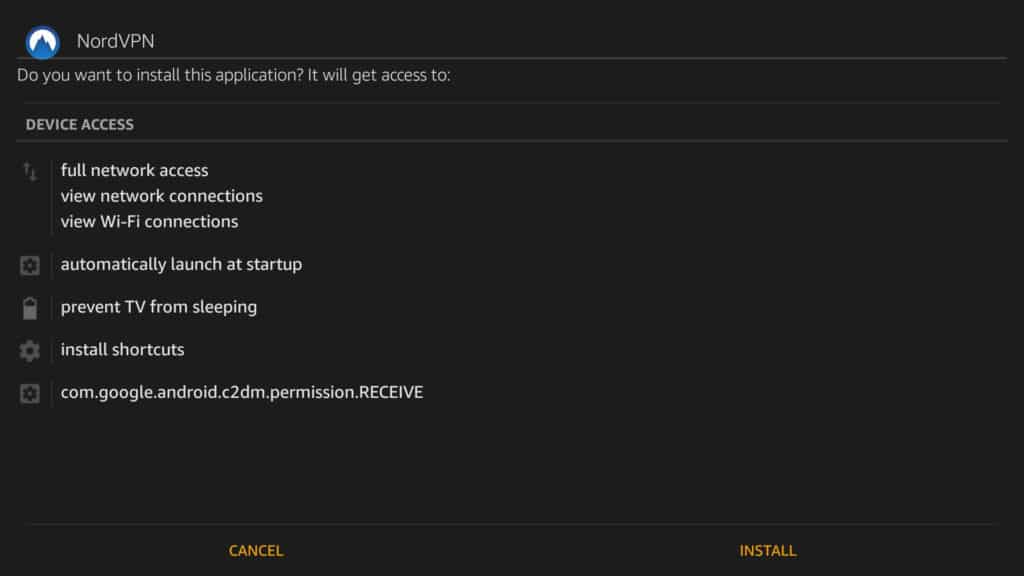
- Приложението трябва да бъде инсталирано и готово за стартиране. Научете къде да го намерите и как да го активирате по-надолу
Понякога APK файловете за директно изтегляне не се рекламират открито от доставчика на VPN. Ако не можете да намерите такъв, като търсите в уебсайта на доставчика, опитайте да се свържете с отдела за обслужване на клиенти, за да видите дали те могат да ви изпратят връзка или самия файл с APK файл. Можете да качите файла в облачно хранилище като Dropbox и да изтеглите файла с помощта на Downloader от там, или можете да заредите APK на устройството си, като включите Fire TV в USB порта на компютъра си и пуснете APK файла на достъпно място.
Алтернативен метод №2: Приложение за страничен VPN на второ поколение Fire TV Stick и по-ново с друго Android устройство
Този метод изисква второто поколение на Fire TV Stick или по-ново плюс второ Android устройство с достъп до Google Play, като смартфон или таблет. Първо ще изтеглим приложенията на второто устройство, след което ще ги прехвърлим на Fire TV с помощта на Apps2Fire.
Ако не сте сигурни какво поколение Fire Stick използвате, потърсете името на модела от външната страна. Огнените пръчки от втори род имат името на модела “LY73PR”.
- На второто си устройство с Android изтеглете и инсталирайте Apps2Fire от Google Play
- На същото устройство с Android изтеглете и инсталирайте приложението VPN по ваш избор от Google Play Store
- Стартирайте приложението и докоснете иконата на менюто (три точки) в горния десен ъгъл
- кран Настройвам
- при IP адрес на вашата Fire TV, въведете IP адреса, който сте записали в стъпка 6 на предишния раздел
- кран Запази
- Докоснете отново иконата на менюто (три точки) и изберете „Качване на приложения“
- Докоснете приложението VPN, което искате да използвате на своя Fire TV, за да го качите на своя Fire TV
- Приложението трябва автоматично да се инсталира на вашия Fire TV. Ще ви покажем как да го намерите и да активирате VPN в следващия раздел
Имайте предвид, че ако имате APK файл за VPN приложението на телефона си, а не инсталирано приложение, можете също да използвате Apps2Fire, но предишният метод вероятно е по-лесен и не изисква второ устройство с Android.
Намерете приложението VPN и се свържете (следвайки алтернативни методи №1 и №2)
Сега, когато приложението VPN е инсталирано на вашия Fire TV, просто трябва да влезете и да се свържете. Тези стъпки ще варират малко в зависимост от вашия доставчик на VPN, но като цяло процесът е същият. Приложението няма да се показва на най-високо ниво Apps меню, за съжаление.
- Върнете се към стартовото меню на Fire TV
- Отидете на Настройки > Приложения
- Изберете Управление на инсталирани приложения
- Намерете и изберете VPN приложението, което сте натиснали на Fire TV
- Ще се появи подменю. Изберете Стартирайте приложение
- Въведете идентификационните данни за вход на вашия доставчик на VPN. Това може да изисква специално приложение за мишка (вижте по-долу) или Bluetooth мишка.
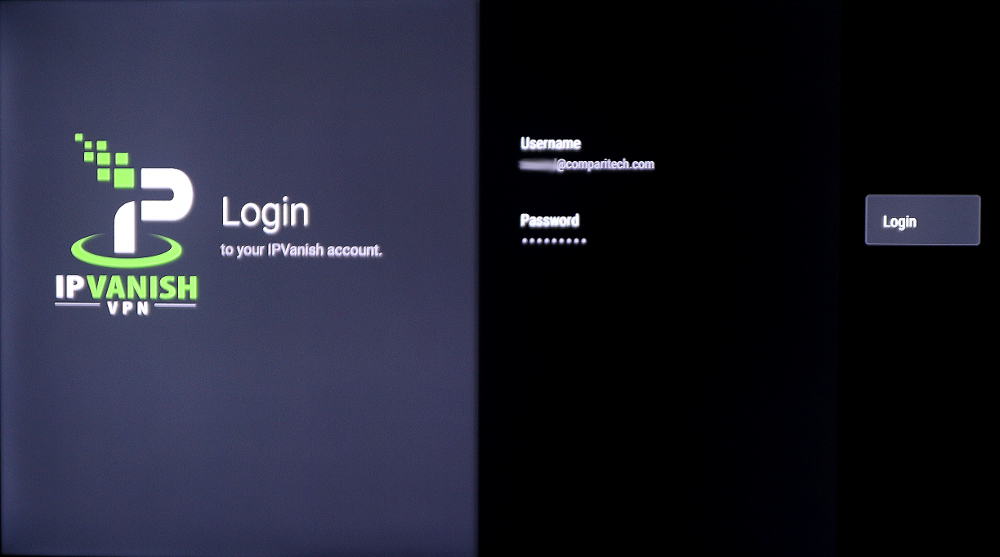
- В приложението VPN изберете местоположение и натиснете бутона за свързване. След като връзката е установена, добре е да продължите!
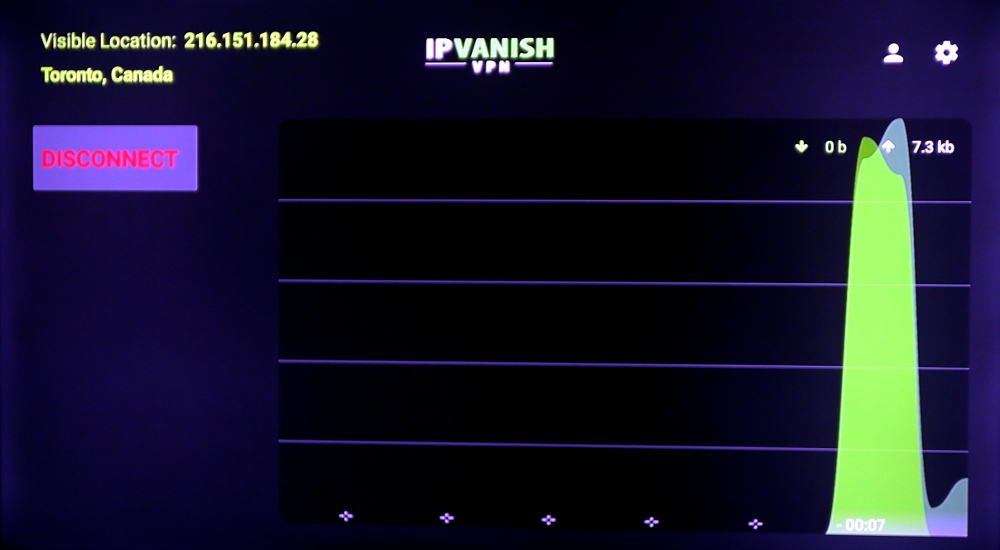
VPN услугата трябва да остане свързана, докато устройството не се изключи или ръчно не го изключите. Ако имате възможност, можете да настроите приложението да се свързва автоматично, ако връзката спадне във всеки един момент.
Контролирайте своя VPN Firestick с приложение за мишка
Повечето VPN приложения са направени да се използват с сензорни екрани, така че контролирането им може да бъде трудно или дори невъзможно. Можете да използвате Bluetooth мишка и да я свържете към вашия Fire TV, ако имате такава. Другият вариант е да използвате смартфон или таблет, за да управлявате дистанционно Fire TV. Ще ви дадем някои опции за последното.
Телевизионното дистанционно приложение на Amazon за огнени пръчки няма контрол на мишката; той просто възпроизвежда основните функции на физическото дистанционно. След като опитахме няколко различни решения на трети страни, намерихме най-добрия вариант Дистанционно за пожарна телевизия, което струва 2 долара. За безплатна опция можете да опитате CetusPlay, което е много подобно и се предлага и в магазина за приложения на Fire TV. Но въпреки че можехме да контролираме движенията на мишката с CetusPlay, кликванията не преминаха. Резултатите ви може да варират, така че първо опитайте CetusPlay, ако искате безплатна опция. Дистанционно за Fire TV има налични версии за Android и iOS.
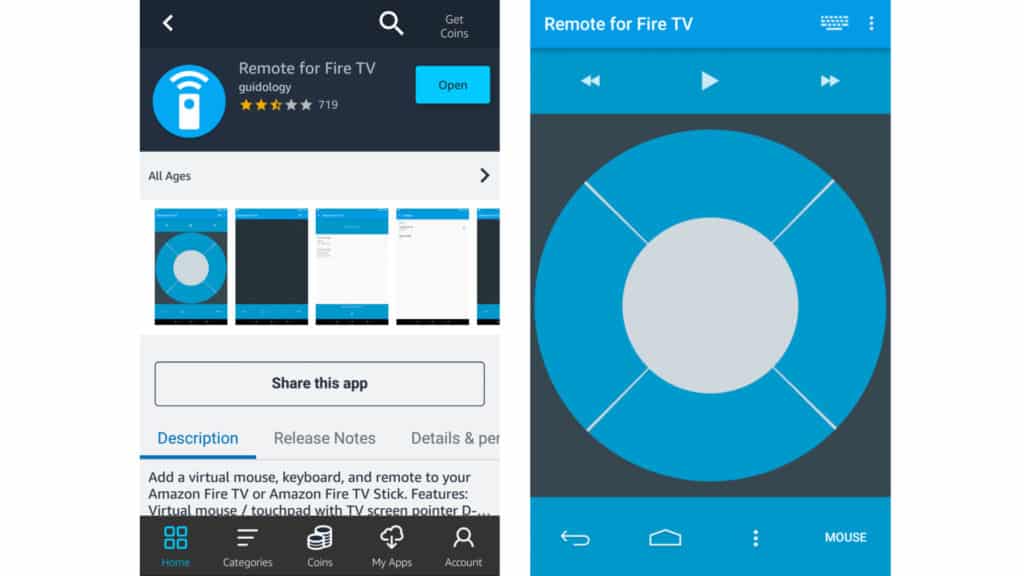
Трябва да изберете каквото приложение изберете както на Fire TV Stick, така и на вашия смартфон или таблет. Версията за Android е достъпна само от магазина за приложения на Amazon, а не от Google Play. Струва си да се спомене, че разработчикът прави подобно приложение за Android TV устройства със същата икона в Google Play. Това не е правилното приложение. Инсталирайте Приложение за Amazon App Store на устройството ви с Android, за да получите отдалеченото приложение специално за Fire TV. Докато използвате само един акаунт в Amazon, трябва да го закупите само веднъж.
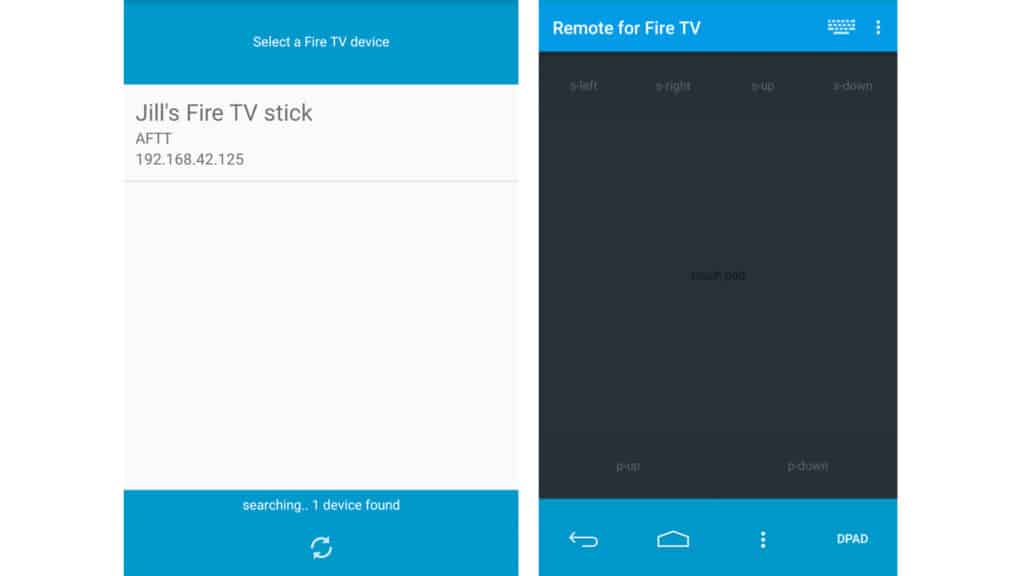
Ние не тествахме iOS версията на Remote за Fire TV и тя има 1-звезден преглед към момента на писане, така че продължете на свой собствен риск. Някои от отзивите казват, че това свършва работата. За съжаление изглежда, че потребителите на iOS трябва да закупят приложението както на Fire TV, така и в Apple App Store. Двойното потапяне изглежда е причина за неудовлетвореност сред рецензенти.
Инсталирайте приложението на вашия Fire TV, след което го отворете. Уверете се, че първата опция е включена. Второто, за да стартирате приложението при зареждане, не е задължително. Индикаторът за състоянието в долната част трябва да гласи „Започнато“. Приложението работи на заден план от тук нататък.
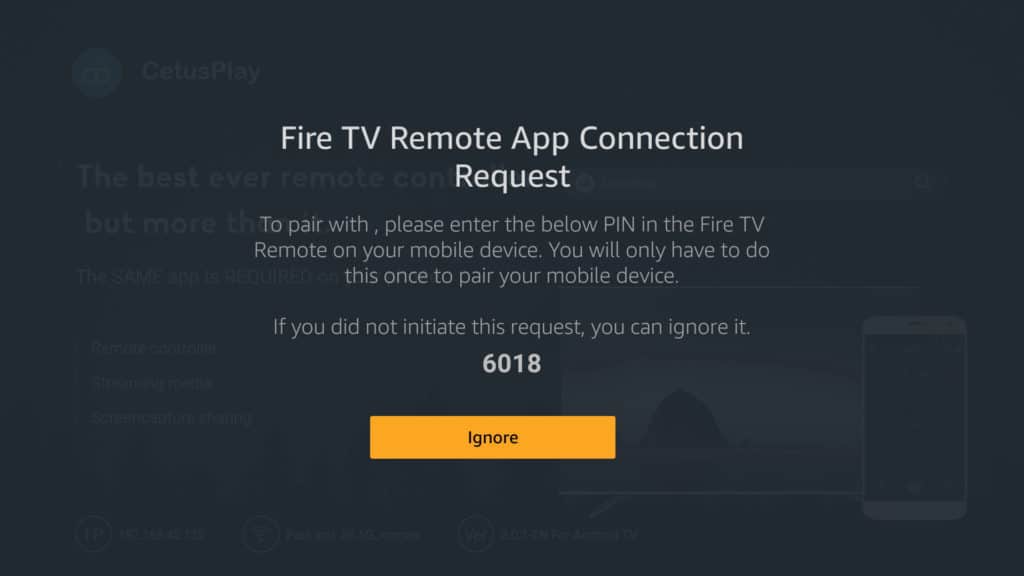
Уверете се, че Fire TV Stick и вторият таблет или смартфон са и двете свързани в една и съща wifi мрежа. След това намерете своя Fire TV Stick в приложението за телефон или таблет, за да се свържете с него. След това можете да щракнете върху мишка опция и използвайте екрана на телефона си като тъчпад на лаптоп. Просто натиснете екрана, за да щракнете. За превъртане използвайте S-нагоре и S-надолу бутони.
Актуализиране на приложението ви за VPN Fire Stick
Една неприятност, която може да срещнете със заредени приложения за Google Play и директно изтегляне на APK файлове, е, че те не получават автоматично актуализации. Ако имате стабилна работеща версия и тя е сигурна, това не е толкова голям проблем. Но понякога може да бъдете принудени да актуализирате приложението. Можете да сравните версиите между страницата „около“ или „информация“ в инсталираното приложение спрямо номера на версията, посочен в Google Play.
Процесът е повече или по-малко същият като стъпките, които сте предприели или в метод №1, или №2. Преди да започнете обаче, е важно да накарате да спрете съществуващото VPN приложение.
- От началния екран на Fire TV отидете на Настройки > Приложения > Управление на инсталирани приложения
- Намерете своето VPN приложение, щракнете върху него и изберете Принудително спиране
- Използвайте метод №1 или # 2, за да избутате приложението на вашия телевизор с огън и да го инсталирате
- Този път ще се появи страница, която ви пита дали искате да инсталирате актуализация на съществуващото приложение заедно с всички нови разрешения. Изберете да
- След актуализацията ще трябва да влезете обратно в приложението, като използвате стъпките в предишния раздел.
Няма APK или Google Play? Опитайте да настроите VPN на wifi рутер
Ако не можете да намерите надежден APK файл и нямате достъп до Google Play на друго устройство с Android или ако използвате Fire TV Stick от първо поколение, възможностите ви са ограничени. Има начини да изтеглите APK файлове с помощта на подправени идентификатори на устройства от Google Play с разширения на Chrome, след което да ги заредите с ADB, но това е по-технично, отколкото ще разгледаме в тази статия, да не говорим, че може да нарушавате Общите условия на Google, като използвате тези методи.
Вместо това препоръчваме да настроите VPN на wifi рутер вместо на Fire TV. Има два основни начина да направите това: настройка на виртуален рутер на лаптоп или конфигуриране на вашия домашен wifi рутер за използване на VPN. Виртуалните маршрутизатори са по-лесни за настройка, но се нуждаят от лаптоп, който да маршрутизира трафика ви, така че не е точно удобно. Конфигурирането на VPN на физически рутер работи само на определен фърмуер и може да бъде сложно, но е много по-удобно, след като бъде конфигурирано правилно. И двата метода работят с всички версии на Amazon Fire TV и Fire TV стик.
Метод №3: Свържете Fire TV към виртуален рутер с активиран VPN
Повечето по-нови лаптопи идват с възможност за създаване на собствени горещи точки за wifi, към които могат да се свързват други устройства. Ако лаптопът е свързан към VPN, тогава целият интернет трафик от устройствата, свързани към тази гореща точка, също се тунелира през VPN сървъра. Ще ви покажем как да настроите виртуален wifi рутер на Windows и Mac, към който след това можете да свържете своя Fire TV. Този метод работи дори с Fire TV първото поколение и Fire TV Stick.
Изтеглете и инсталирайте настолното VPN приложение за вашата операционна система от уебсайта на вашия доставчик на VPN, ако още не сте го направили.
Как да настроите VPN-поддръжка за виртуален маршрутизатор в Windows
Ако използвате Windows 10, вижте видеото по-долу. За по-стари версии на Windows вижте текстовите инструкции:
- Първо, трябва да проверим, за да сме сигурни, че компютърът ви поддържа виртуални рутери. Въведете в лентата за търсене на Windows ПМС и щракнете с десния бутон Командния ред > Изпълни като администратор
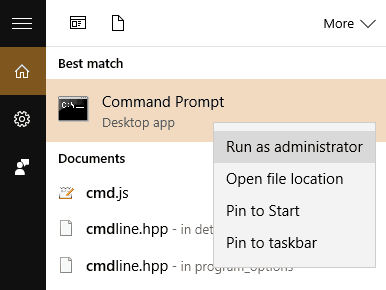
- В прозореца на терминала, който се появява, въведете netsh wlan show drivers и натиснете / Enter
- Потърсете реда, който казва Поддържана хоствана мрежа. Ако пише да тогава ти е добре да отидеш. Ако не, ще трябва да настроите VPN на физическия рутер. Помогнете с това по-надолу.
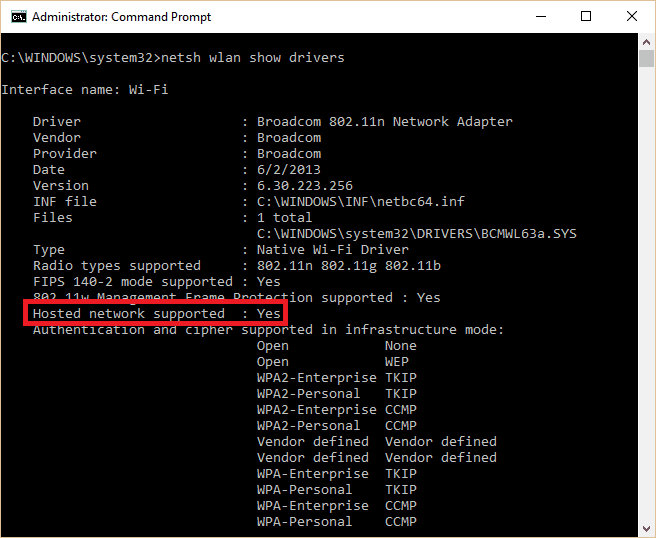
- В прозореца на терминала въведете netsh wlan set hostednetwork режим = разрешете ssid = key =, замествайки и с мрежовото име и парола по ваш избор и натиснете Enter.
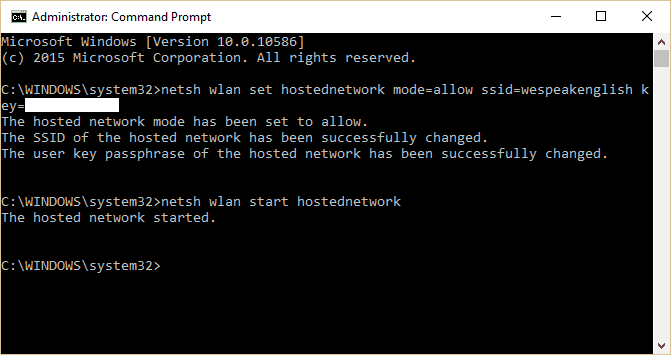
- Трябва да видите текст, който показва, че сте създали успешно виртуалния рутер. За да го включите, въведете netsh wlan start hostednetwork и натиснете Enter
- Трябва да получите съобщение, в което се казва, че хостваната мрежа е стартирана. Ако не, трябва да актуализирате драйверите на вашия мрежов адаптер и да опитате отново.
- След това трябва да споделим виртуалния рутер с други устройства. Натиснете Windows Key + R, въведете ncpa.cpl в подканата Run и натиснете Enter
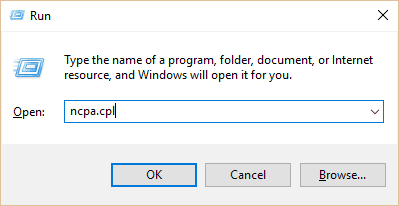
- В списъка с връзки, който се показва, потърсете току-що създадения. Той ще има името на мрежата, което сте поставили по-рано. Запомнете или запишете името на тази връзка
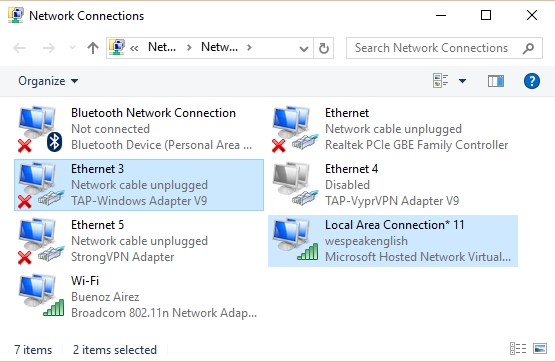
- В същия списък с връзки потърсете тази, която казва TAP-адаптер за Windows. Щракнете с десния бутон върху него и изберете Имоти
- Щракнете върху Споделяне в горната част и поставете отметка в квадратчето Разрешете на другите потребители на мрежата да се свързват чрез интернет връзката на този компютър
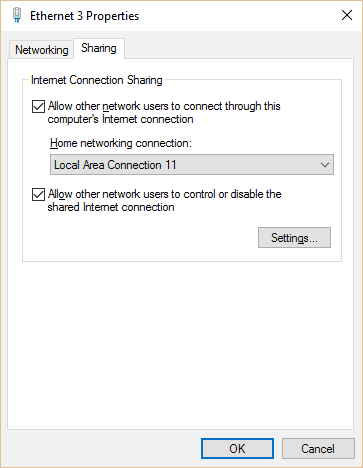
- при Връзка към домашната мрежа, щракнете върху падащото меню и изберете името на мрежата, която сте създали по-рано. Натиснете Добре
- Отворете своето VPN приложение, изберете OpenVPN като протокол в настройките, ако е необходимо, и се свържете със сървър в Съединените щати. OpenVPN активира адаптера за TAP Windows
- Вашият компютър вече е свързан с VPN wi-fi рутер!
Как да настроите VPN-активирана точка за виртуален рутер на macOS
- Щракнете върху иконата на Apple, за да получите системно меню, след което изберете Системни предпочитания.
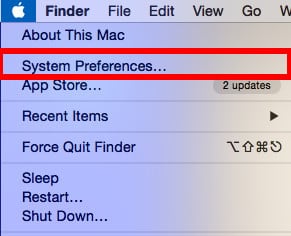
- в Системни предпочитания, щракнете върху Икона на мрежата.
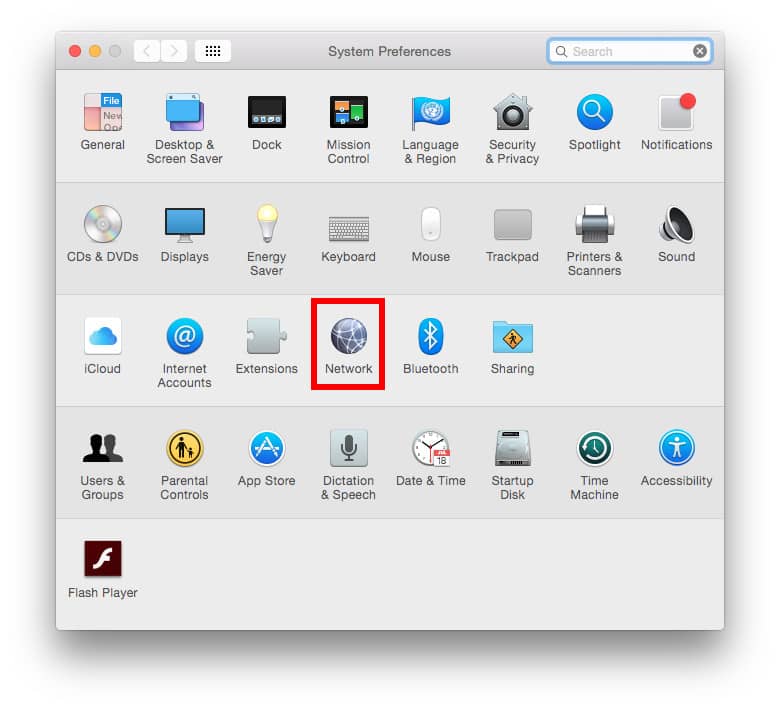
- В прозореца на мрежата щракнете върху плюса (+) подпишете в долната част на левия панел, за да добавите нова услуга. В изскачащия прозорец изберете следните опции: Интерфейс: VPN, Тип VPN: L2TP през IPSec, Име на услугата: [изберете име за вашата VPN връзка]*
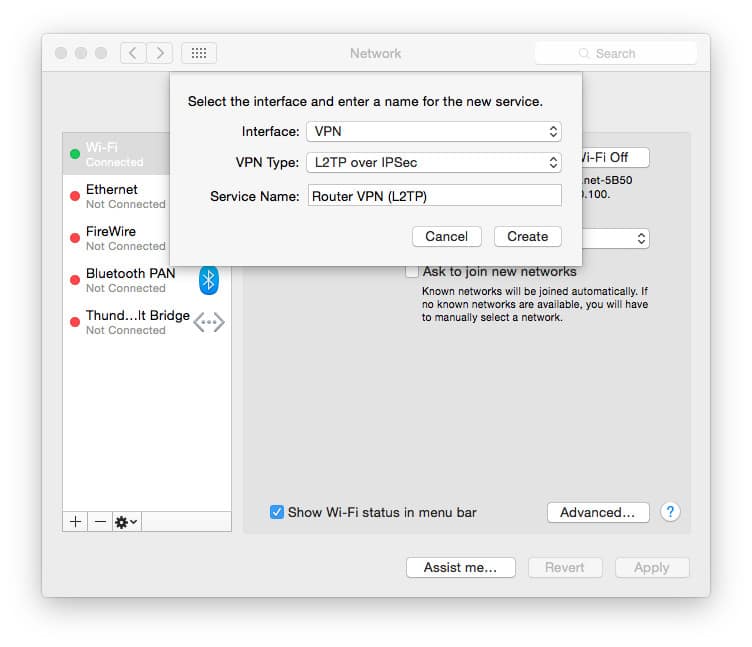
- Кликнете върху Създаване. За тези следващи стъпки ще ви трябва вашето VPN потребителско име, парола и адрес на сървъра. Вероятно ще се нуждаете и от IPSec ключ, в зависимост от настройките на вашия доставчик на VPN, това също може да бъде посочено като споделен ключ или споделен секрет. Можете да ги намерите в секцията за ръчна конфигурация на уебсайта за поддръжка на доставчика на VPN. Повечето доставчици ще имат и списък със сървъри, от които можете да избирате.
- Въведете следните подробности: Конфигурация: По подразбиране, Адрес на сървъра: [адрес на сървъра, посочен от доставчика на VPN], Име на акаунта: [Потребителско име], Encryption: Автоматично (128-битов или 40-битов)
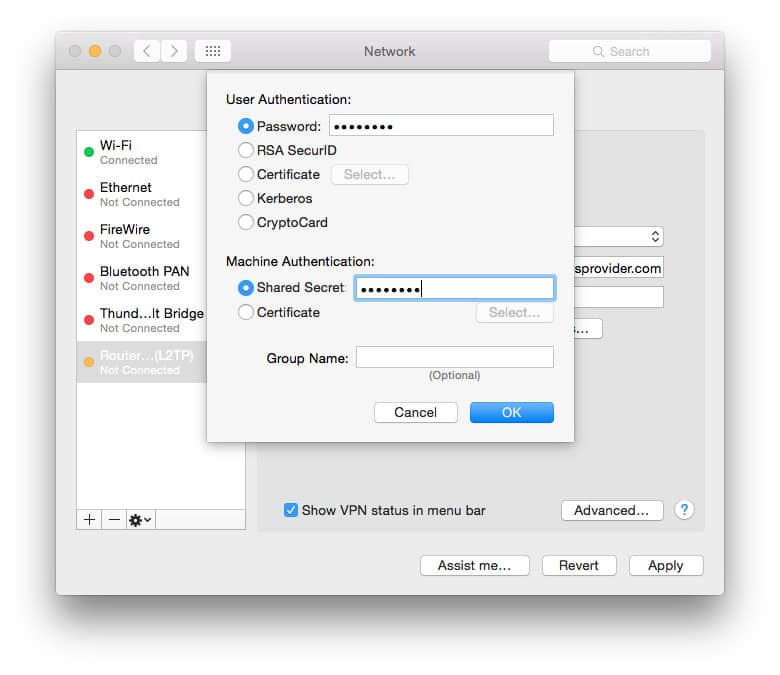
- Поставете отметка в квадратчето до Показване на състоянието на VPN в лентата с менюта за да видите състоянието на вашата VPN връзка в лентата с менюта.
- Кликнете върху Настройки за удостоверяване …. На Удостоверяване на потребителя екрана, въведете вашия парола в полето и ключа IPSec в Споделена тайна кутия под Удостоверяване на машината, след това щракнете Добре.
Настройки за удостоверяване - След това щракнете върху Advanced … Поставете отметка в квадратчето за Изпратете целия трафик през VPN връзка, след това щракнете Добре.
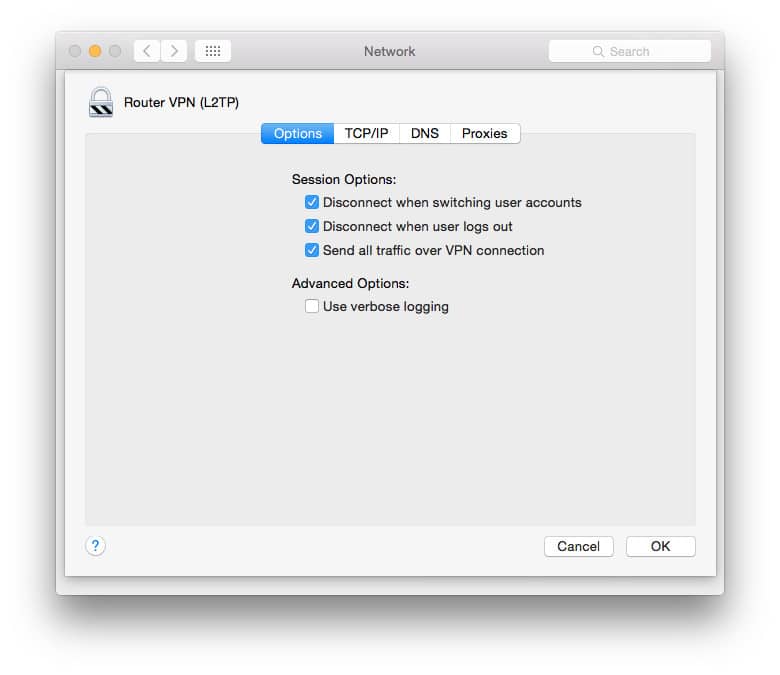
- Кликнете Приложи за да запазите всичките си настройки и след това да се свържете с вашата VPN с Connect бутон. Вече сте свързани с VPN сървър. Сега просто трябва да настроите своя VPN за споделяне.
- Върнете се къмСистемни предпочитания меню, след което щракнете върху Споделяне.
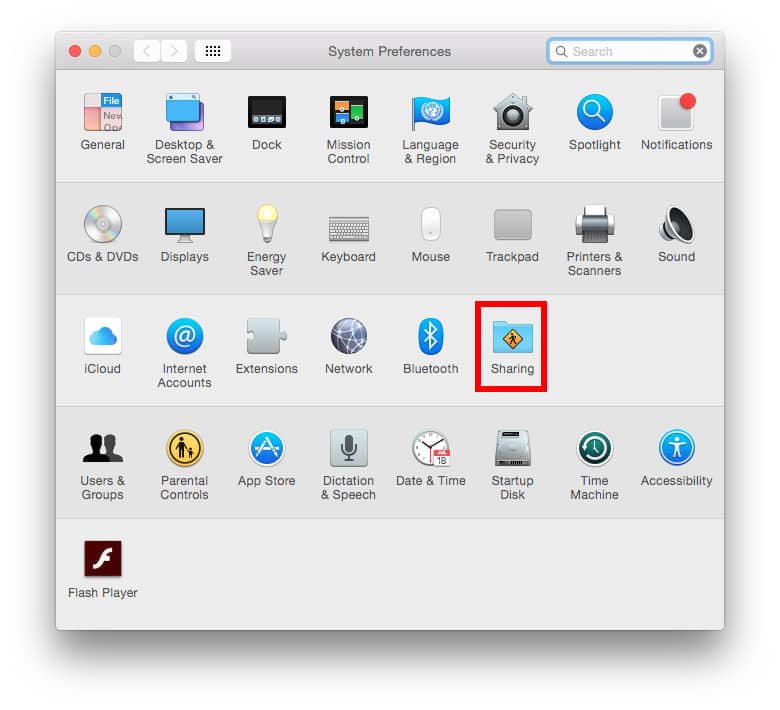
- Изберете Интернет споделяне от левия панел. Опциите за интернет споделяне ще се покажат от дясната страна на екрана. Задайте следните настройки: Споделете вашата връзка от: [VPN L2TP връзката, която току-що създадохте] За компютри, използващи: Wi-Fi

- Изберете Опции за Wi-Fi …, и въведете следните подробности: Име на мрежата: [изберете мрежово име, известно още като SSID], Канал: [остави по подразбиране], Сигурност: WPA2 Лична, парола: [Избери парола], Проверете: [въведете отново паролата си]
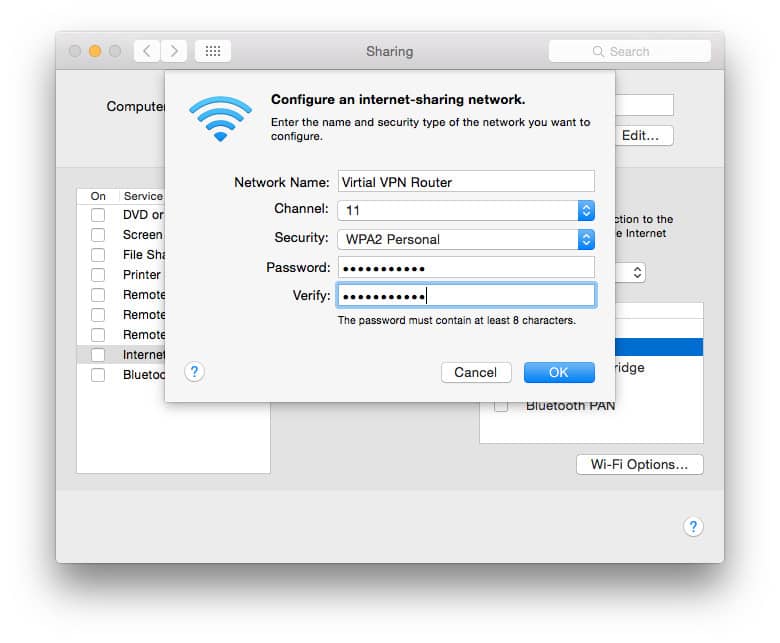
- Щракнете върху OK. На Споделяне менюто, поставете отметка в квадратчето до Интернет споделяне. Ще видите подкана да поискате да включите споделянето в Интернет. Кликнете начало. Когато активирането на интернет е активирано, до текста ще се появи зелена светлина: Интернет споделяне: включено
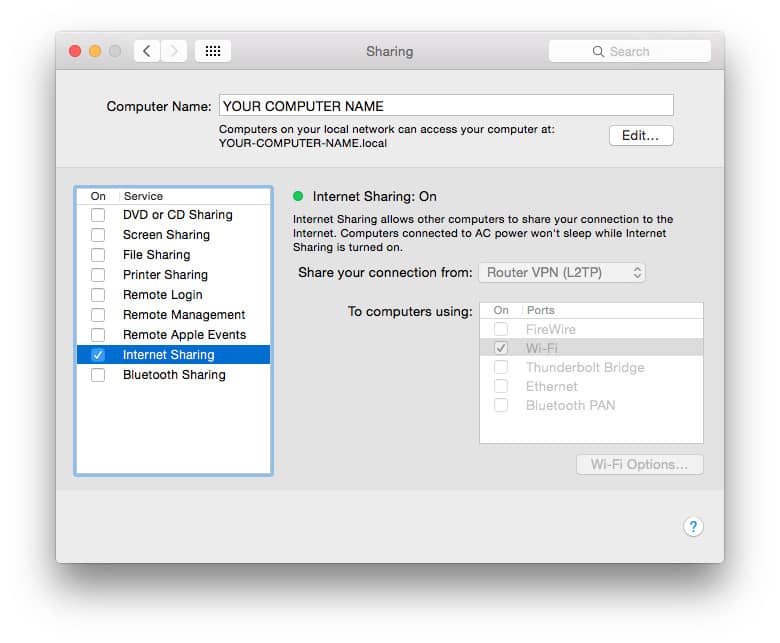
- В лентата на менюто си сега ще видите две нови икони. Първата икона показва състоянието на вашата VPN връзка. Другата нова икона показва състоянието ви за споделяне в Интернет.

- Отворете приложението VPN и се свържете!
Ако изберете иконата на wifi, като щракнете върху нея, ще видите, че тя вече не търси налични wifi сигнали. Вместо това ви казва, че е включено споделянето на wifi интернет, името на wifi сигнала, който Mac излъчва, в този пример „Виртуален VPN рутер“ е нашият SSID и wifi каналът, който сигналът използва. Свързвате устройствата си с този wifi рутер по същия начин, както бихте направили към всеки друг wifi, като използвате SSID и паролата, които сте поставили в екрана с настройки на wifi по-горе.
Метод №4: Свържете Fire TV към физически маршрутизатор с активиран VPN
За съжаление не можем да ви дадем стъпка по стъпка инструкции как да настроите VPN на вашия домашен wifi рутер. Wifi рутерите се предлагат с широк спектър от фърмуер, не всички от които поддържат VPN и тези, които се различават в процесите на конфигуриране..
Първо, трябва да разберете дали вашият маршрутизатор дори поддържа VPN връзки. Можете да проверите долната или задната страна на вашия рутер за неговия локален IP адрес и информация за вход по подразбиране, или можете да използвате Google, за да намерите идентификационните данни, свързани с вашия конкретен модел. Обикновено можете да въведете или 192.168.0.1 или 192.168.1.1 в URL лентата на браузъра си, а най-често срещаните потребителско име и парола са „администратор“.
След като влезете във фърмуера на вашия рутер, огледайте VPN конфигурацията. За типична L2TP / IPSec VPN връзка, ще ви трябва адрес на сървъра, потребителско име, парола и споделена тайна на вашия доставчик на VPN.
Ако вашият wifi рутер не поддържа VPN връзки, проверете дали можете да замените фърмуера с решение с отворен код като DD-WRT, OpenWRT или Tomato. Този процес на подмяна на фърмуера на производителя на wifi рутер се нарича „мигащ“. Внимавайте, ако решите да извървите този маршрут. Бъдете сигурни, че фърмуерът, който изтегляте, е съвместим с вашия конкретен рутер. Ако объркате, можете трайно да повредите рутера и да го тухлите, така че вече да не е използваем.
Ако това не е нещо, което искате да рискувате, помислете за предварително премигван рутер от доставчик на VPN.
Защо поверителността ви е застрашена, ако не използвате VPN
Ако се свържете с обществена wifi мрежа (например кафенета, летища и т.н.), всеки друг потребител може да получи достъп до информацията ви за сърфиране. Ако не използвате криптирана връзка, злонамерен потребител с лесно достъпни инструменти може да открие уебсайтовете, които посещавате, вашето потребителско име и пароли, лични данни, включително вашето име и адрес и видеоклипове, които изтегляте и поточно.
Всеки, който се свързва с обществен wifi, трябва да използва VPN, който ще криптира и скрие цялата ви активност при сърфиране.
VPN също ще маскира вашата онлайн активност, ако се свържете чрез вашия домашен или служебен интернет доставчик. Това е особено важно в страни като САЩ, където интернет доставчиците могат законно да продават и споделят вашите данни с други организации. Тези данни включват сайтове, които посещавате, и съдържанието, което предавате. Тествахме топ VPN за сигурност и поверителност, а IPVanish е нашият избор №1 за потребителите на Firestick.
Отстраняване на неизправности с VPN на Firestick
Ако срещнете проблеми, свързани с или оставате свързани с VPN чрез приложение, опитайте следното:
- Проверете дали нямате устройство от 2-ро поколение или по-късно Fire TV. Fire Fire Sticks от 1-ви род, които не поддържат VPN, ще имат FCC идентификатор на корпуса: 2ABDU-0509
- Деинсталирайте и преинсталирайте приложението VPN. Отидете на Настройки > Приложения > Управление на приложения. Преинсталирайте с помощта на стъпките по-горе. Уверете се, че използвате най-новата версия на приложението на вашия VPN доставчик.
- Рестартирайте устройството си Fire TV, като го изключите, изчакате една минута и го включите отново.
- Опитайте различен VPN сървър или местоположение
- Проверете дали вашата интернет връзка работи нормално без VPN.
Вижте също:
- Как да инсталирате Kodi на Firestick
- Firestick продължава да буферира? Опитайте тези корекции
- Как да инсталирате NordVPN на Firestick
- Как да инсталирате ExpressVPN на Firestick
- Как да инсталирате Hotspot Shield на Firestick
- Как да инсталирате PIA на Firestick
- Как да инсталирате Ivacy на Firestick
- Как да инсталирате CyberGhost на Firestick
„Fire-TV стик и дистанционно“ от www.hdmi-experte.com, лицензиран под CC BY 4.0 чрез Wikimedia Commons
ожна защита на поверителността и да събират и продават вашите данни на трети страни. Затова е важно да изберете надежден VPN доставчик, който ще ви осигури бърза и сигурна връзка, като същевременно ще защитава вашата поверителност. IPVanish е един от най-добрите VPN доставчици за Firestick, който предлага бърза и сигурна връзка, защита на поверителността и съвместимост с Kodi и други поточни приложения. Не забравяйте, че използването на VPN на Firestick е важно, за да можете да отключите гео-заключено съдържание и да защитите своята поверителност от подслушващи доставчици на интернет услуги.
ожна защита на поверителността и да събират и продават вашите данни на трети страни. Затова е важно да изберете надежден VPN доставчик, който ще ви осигури бърза и сигурна връзка, като същевременно ще защитава вашата поверителност. IPVanish е един от най-добрите VPN доставчици за Firestick, който предлага бърза и сигурна връзка, защита на поверителността и съвместимост с Kodi и други поточни приложения. Не забравяйте, че използването на VPN на Firestick е важно, за да можете да отключите гео-заключено съдържание и да защитите своята поверителност от подслушващи доставчици на интернет услуги.