Ako šifrirate datoteke i mape u sustavu Windows, vaši će podaci postati nečitljivi neovlaštenim sudionicima. Samo netko s ispravnom zaporkom ili ključem za dešifriranje može ponovno učiniti podatke čitljivim. Ovaj će članak objasniti nekoliko načina na koje Windows korisnici mogu kriptirati svoje uređaje i podatke pohranjene na njima.

Opcije šifriranja
Za šifriranje datoteka i mapa u sustavu Windows možete koristiti dvije glavne ugrađene mogućnosti šifriranja. BitLocker je poželjna i najsigurnija metoda, ali neće vam omogućiti da lako odaberete i šifrirate pojedinačne datoteke i mape (to možete učiniti stvaranjem šifriranog spremnika datoteka pomoću VHD-a.) Šifriranje datotečnog sustava (EFS) je alternativa, ali ne preporučuje se za super osjetljive podatke. Treća opcija za šifriranje datoteka i mapa u sustavu Windows je korištenje softvera treće strane; za izdanja Microsoft OS-a kao što je Windows 10 Home, to je samo opcija.
Savjet: Alternativno, ako se sve što brinete izbjegavate da netko krčka kod kuće, pojedinačne datoteke MS Word ili MS Excel šifrirajte ili zaštitite lozinkom iznutra unutar dokumenata. ComputerHope vam pokazuje kako.
Također pogledajte: Kako šifrirati e-poštu
Trendovi šifriranja za poduzeća
Istraživanje tvrtke Gemalto utvrdilo je da je u prvoj polovici [year]. godine prekršeno 1.901.866.611 podataka, ali manje od 5 posto kršenja uključivalo je šifrirane podatke.
„Studija globalnih trendova enkripcije [year].“ (platni zid), sponzorirana od strane Thalesa, ukazuje da je u proteklih 13 godina došlo do stalnog porasta organizacija sa strategijom šifriranja koja se dosljedno primjenjuje u cijelom poduzeću. U [year]. godini brojka je bila 43 posto.
Prije nego što počnete šifrirati datoteke i mape u sustavu Windows
- Šifrirane datoteke nisu stopostotno sigurne. Hakeri mogu, iako s poteškoćama, zaobići šifriranje. Rizik je ako pohranite kriptografske ključeve i lozinke u nešifriranu datoteku ili ako je haker postavio vaš ključ u sustav. Keyloggers se mogu instalirati od zlonamjernog softvera na vaše računalo. Ako šifrirate jednu datoteku s EFS-om, vaše će računalo pohraniti nešifriranu verziju te datoteke u svoju privremenu memoriju, pa će joj haker ipak moći pristupiti. Ako su vaši podaci zaista vrijedni, razmislite o plaćenom, stručnom rješenju za šifriranje u oblaku.
- Uvijek napravite nešifrirane sigurnosne kopije datoteka u slučaju da izgubite svoje lozinke. Spremite ih na sigurno fizičko mjesto, po mogućnosti izvan mreže.
- Odlučite točno što želite / trebate za šifriranje. Ovo će odrediti koju šifrirajuću metodu koristite. Čitati Za šifriranje ili nešifriranje datoteka i mapa u sustavu Windows? ispod.
- EFS šifrirana datoteka gubi enkripciju ako je premjestite na pogon Fat 32 ili exFAT ili je pošaljete putem mreže ili e-pošte. EFS također ne štiti datoteke od brisanja osim ako za zaštitu niste koristili Windows dozvole. Ne možete šifrirati komprimiranu datoteku ili mapu pomoću EFS-a; prvo morate izdvojiti sadržaj.
Povezano: Resursi šifriranja: Veliki popis alata i vodiča
Kako Windows šifrira datoteke i mape?
BitLocker
BitLocker šifrira čitavu glasnoću na tvrdom disku (ili prijenosnom uređaju), bez obzira na to tko je prijavljen. Da biste otključali pogon koji je zaštićen BitLocker-om, svi koji žele pristup moraju unijeti lozinku ili koristiti USB pogon koji otključava računalo kada umetnut je.
BitLocker koristi hardverski hardverski modul (TPM). TPM čip omogućuje vašem uređaju da podržava napredne sigurnosne značajke. Na primjer, kada je enkripcija samo na softverskoj razini, pristup može biti ranjiv na napade u rječniku. Budući da se TPM nalazi na hardverskoj razini, može se zaštititi od nagađanja ili napada automatiziranim rječnikom. (BitLocker možete koristiti bez TPM čipa pomoću šifriranja temeljenog na softveru, ali za to su potrebni dodatni koraci za dodatnu provjeru autentičnosti.)
Da biste provjerili ima li vaš uređaj TPM čip:
- pritisni Windows ključ + x na tipkovnici i odaberite Upravitelj uređaja.
- Proširiti Sigurnosni uređaji.
- Ako imate TPM čip, jedna od stavki trebala bi čitati Modul pouzdane platforme s brojem verzije.
BitLocker je dostupan na:
-
- Windows Vista i Windows 7: Enterprise i Ultimate izdanja
- Windows 8 i 8.1: Pro i Enterprise izdanja
- Windows 10: Pro, Enterprise i Education izdanja
- Windows Server 2008 i noviji
Bilješka: BitLocker je ne dostupno za izdanja Windows Home.
Šifriranje datotečnog sustava (EFS)
EFS je Windows ugrađeni alat za šifriranje koji se koristi za šifriranje datoteka i mapa na NTFS pogonima. Svaki pojedinac ili aplikacija koja nema ključ ne može otvoriti šifrirane datoteke i mape.
Umjesto da kriptira cijeli pogon, EFS vam omogućuje ručno šifriranje pojedinačnih datoteka i mapa. Djeluje tako što šifrirane datoteke postaju dostupne samo ako je korisnik koji je šifrirao datoteke prijavljen. Windows kreira ključ za šifriranje, koji se sam šifrira i sprema lokalno. Postupak šifriranja je jednostavan, ali nije baš siguran (napadaču je moguće hakirati ključ, iako je težak.) Preporučljivo je koristiti i jaku lozinku za prijavu koju drugi korisnici vašeg računala ne mogu pogoditi.
- Dostupno samo u profesionalnim, poduzetničkim i obrazovnim izdanjima sustava Windows
Neki stručnjaci savjetuju da samo koriste BitLocker jer je sigurnija. Međutim, to ovisi o vašim osobnim okolnostima. Za kućne korisnike, EFS može biti dovoljna zaštita od nosljivih članova obitelji.
Pogledajmo postupno kriptiranje datoteka i mapa u sustavu Windows 10, 8 ili 7. Izdanja Windows Home ne isporučuju se sa EFS ili BitBlocker. Morat ćete nadograditi ili koristiti aplikaciju treće strane za šifriranje podataka. Za ostale urednike Windowsa osnovni postupak je isti; samo je izgled i osjećaj sučelja malo drugačiji.
Bilješka: Da biste šifrirali datoteke i mape, morate se udobno kretati OS-om, npr. znati kako pristupiti upravljačkoj ploči.
Kako šifrirati datoteke i mape u sustavu Windows 10, 8 ili 7
EFS
Da biste šifrirali datoteku ili mapu:
- U programu Windows Explorer desnom tipkom miša kliknite datoteku ili mapu koju želite šifrirati.
- U kontekstnom izborniku odaberite Svojstva.
- Klikni na Napredna gumb na dnu dijaloškog okvira.
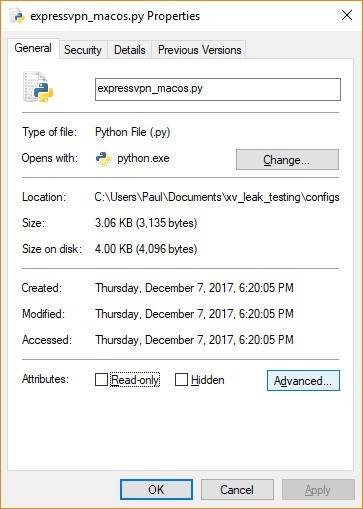
- U Napredne atribute dijaloški okvir, ispod Stiskanje ili šifriranje atributa, ček Šifrirajte sadržaj radi zaštite podataka.
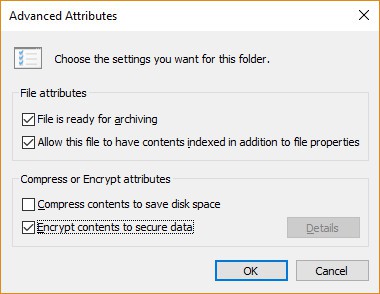
- Klik u redu.
- Klik primijeniti.
- Ako ste odabrali mapu za šifriranje, a Potvrdite promjenu atributa prikazat će se dijaloški okvir s pitanjem želite li šifrirati sve u mapi. Odaberi Primijenite promjene samo u ovu mapu ili Primijenite promjene u ovu mapu, podmape i datoteke, i kliknite u redu.
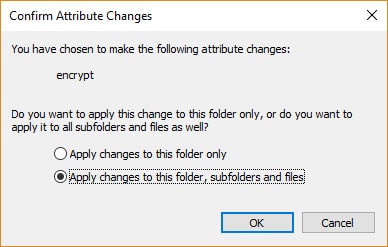
- Klikni na Izradite sigurnosnu kopiju ključa za šifriranje datoteke pop-up poruka. Ako poruka nestane prije nego što je kliknete, možete je pronaći u mapi Područje obavijesti za vaš OS.
- Provjerite je li na računalo priključen USB flash pogon.
- Klik Izradite sigurnosnu kopiju sada (preporučeno).
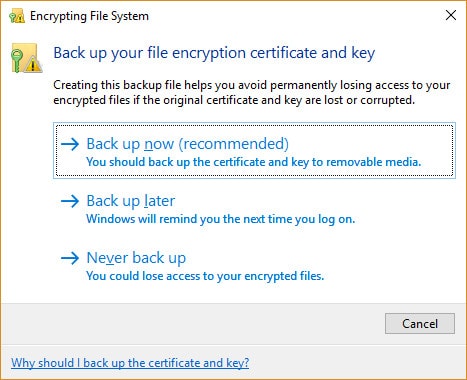
- Klik Sljedeći nastaviti.
- Klik Sljedeći stvoriti svoj certifikat.
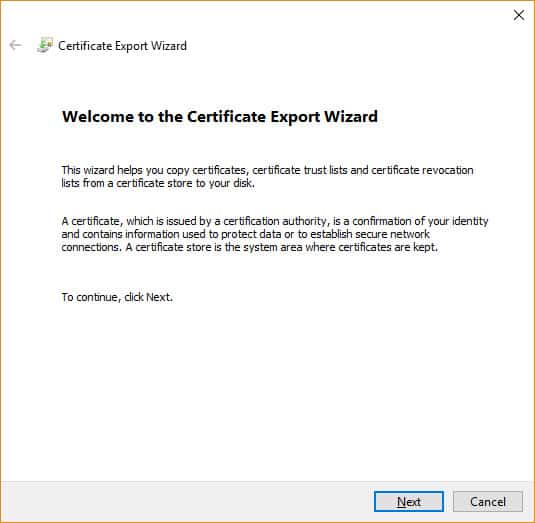
- Prihvatite zadani format datoteke za izvoz i kliknite Sljedeći.
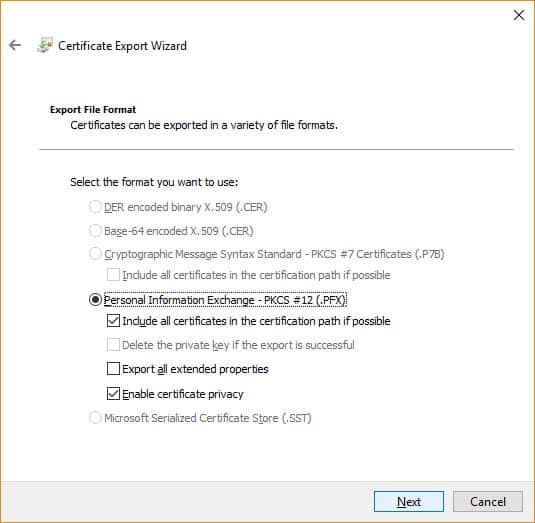
- Provjeri Zaporka: polja, unesite lozinku dva puta i kliknite Sljedeći.
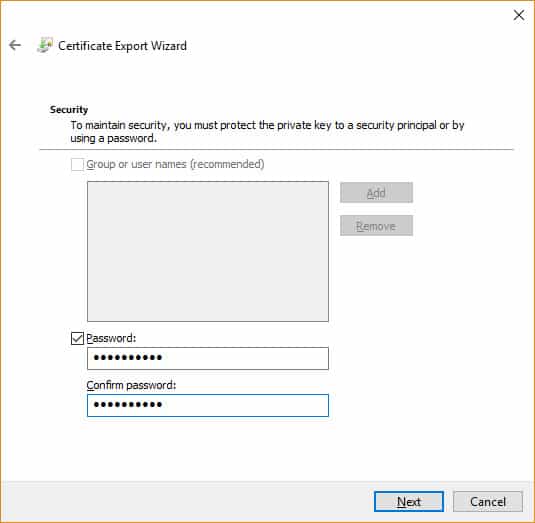
- Dođite do USB pogona, utipkajte naziv certifikata i ključa koji želite eksportirati i kliknite Uštedjeti. Datoteka će biti spremljena s .pfx ekstenzijom.
- Klik Dalje, Finish, i onda u redu.
- Izvadite USB pogon i stavite ga negdje na sigurno.
Da biste dešifrirali datoteku ili mapu:
- Slijedite prvih šest koraka gore, ali poništite odabir opcije Šifrirajte sadržaj radi zaštite podataka okvir u 4. korak.
BitLocker
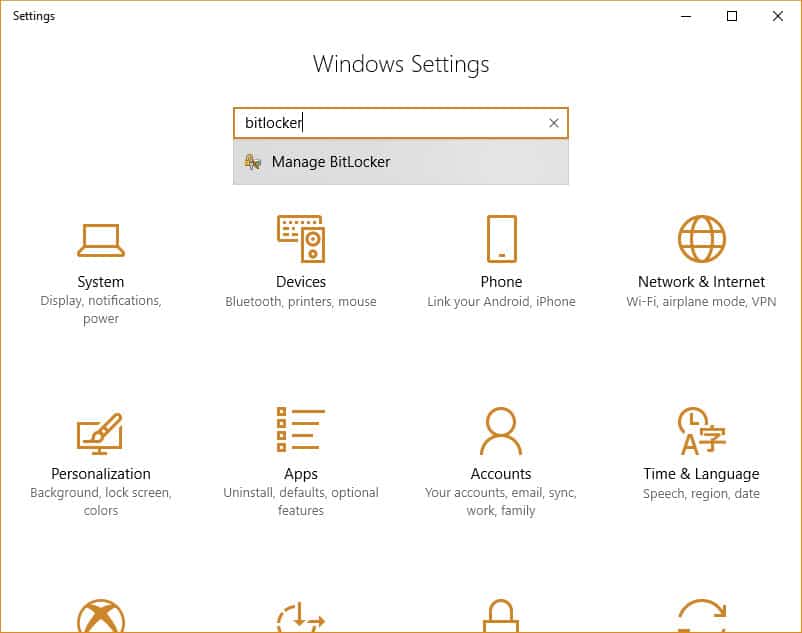
Možete otključati pogon tijekom pokretanja umetanjem USB flash pogona ili unosom lozinke. Proces šifriranja cijelog tvrdog diska zahtijeva mnogo vremena. Ovisno o količini podataka koju ste pohranili, može proći puno vremena, pa provjerite je li vaše računalo neprekidno priključeno na napajanje. Morat ćete ponovo pokrenuti postupak kako bi promjene stupile na snagu, ali možete raditi dok se pogon šifrira.
Da biste postavili Bitlocker:
- Idi na Upravljačka ploča.
- Klik Sistem i sigurnost.
- Klik Šifriranje pogona BitLocker.
- Pod, ispod Šifriranje pogona BitLocker, klik Uključite BitLocker.
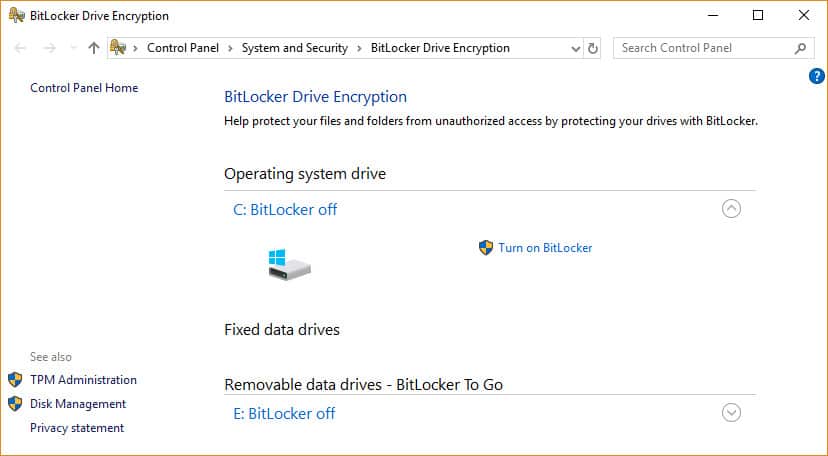
- Odaberi Unesite lozinku ili Umetnite USB fleš pogon. Ako ste odlučili koristiti USB flash pogon kao okidač za otključavanje pogona, možete to učiniti pomoću lozinke ili pametne kartice. U ovom ćemo primjeru upotrijebiti lozinku.
- Unesite lozinku i potvrdite je, a zatim kliknite Sljedeći.
- Odaberite način spremanja ključa za oporavak da biste povratili pristup svom pogonu u slučaju da zaboravite zaporku (npr. Na USB fleš uređaju ili na Microsoftov račun) i kliknite Sljedeći.
- Odaberite opciju šifriranja: Šifrirajte samo korišteni prostor na disku (brže) ili Šifrirajte cijeli pogon (sporije) i kliknite Sljedeći.
- Odaberite još dvije mogućnosti šifriranja: Novi način šifriranja (najbolje za fiksne pogone) ili Kompatibilni način rada (najbolje za prijenosne uređaje), a zatim kliknite Sljedeći.
- Ček Pokrenite provjeru sustava BitLocker, što osigurava da ključevi za oporavak i šifriranje funkcioniraju i kliknite Nastaviti.
- Na kraju provjerite je li BitLocker uključen. Da biste to učinili, idite na Moje računalo u programu Windows Explorer i provjerite ima li a Lock ikona prikazana pored pogona.
Da biste onemogućili ili obustavili BitLocker:
- pritisni Windows ključ + E da otvorite Windows Explorer.
- Klik Ovo računalo.
- Desnom tipkom miša kliknite šifrirani pogon i odaberite Upravljajte BitLocker-om.
- Za svaki šifrirani pogon ili particiju možete zaustaviti BitLocker ili ga potpuno onemogućiti. Odaberite opciju koju želite i slijedite čarobnjaka.
Softver treće strane za šifriranje datoteka i mapa u sustavu Windows
Pogledajte odjeljak na 5 besplatne aplikacije za šifriranje za Windows možete koristiti s početnim izdanjima ispod.
Rješavanje problema: Šifrirajte sadržaj da biste zaštitili opciju podataka nedozvoljeno [Solved]
Najčešći problem nekih izdanja sustava Windows jest onaj što se ponekad kod pokušaja šifriranja EFS-a pojavljuje Šifrirajte sadržaj radi zaštite podataka opcija je siva. Ako koristite Windows OS Home Edition, vaše su jedine mogućnosti nadogradnje na Pro ili Enterprise izdanje ili korištenje softvera treće strane za šifriranje datoteka.
Evo nekoliko prijedloga koji možete pokušati riješiti u drugim verzijama:
- Pretražite i popravite sve oštećene datoteke na računalu i provjerite da vaš korisnički račun nije ugrožen.
- Windows 10: Omogućite EFS pomoću Windows registra ili naredbenog retka.
- Windows 8: Omogućite EFS pomoću Windows registra ili ponovnim pokretanjem usluge
- Sve verzije: Omogućite EFS uslugu.
- Ako imate Stisnite sadržaj da biste uštedjeli prostor na disku mogućnost provjerena, Šifrirajte sadržaj za spremanje podataka opcija će biti automatski isključena, tako da trebate poništiti potvrdni okvir.
Bilješka: Prije pokušaja ispravki osigurajte sigurnosnu kopiju datoteka i registra.
5 besplatnih aplikacija za šifriranje za Windows koje možete koristiti s izdanjima Početna
AxCrypt
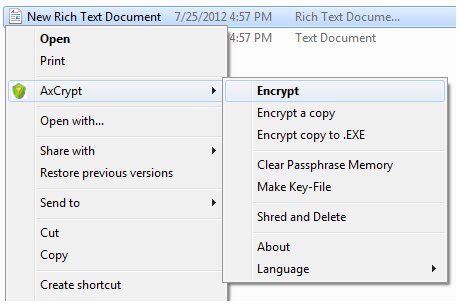
Mijenja datotečno proširenje u .AXX sufiks, a datoteku se može otvoriti pomoću AxCrypt samo ako navedete lozinku za šifriranje. Softver je vrlo intuitivan za korištenje i aktivira ga iz vlastitog podizbornika u programu Windows Explorer.
Glavne značajke:
- Dvaput kliknite za uređivanje / pregled s bilo kojom aplikacijom
- Automatska ponovna enkripcija nakon izmjene
- Prije upotrebe apsolutno nije potrebna (ili moguća) korisnička konfiguracija
- Otvoreni izvor pod GNU General Public License
- Opsežno sučelje naredbenog retka za skriptiranje i programiranje
7-zip
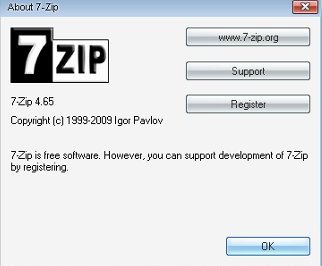
Besplatni arhiver datoteka s visokim omjerom kompresije i jakom AES-256 enkripcijom u 7z i ZIP formatima.
Bilješka: U sustavima Windows 7 i Windows Vista morate pokrenuti 7-Zip File Manager u načinu administratora. Da biste to učinili, desnom tipkom miša kliknite ikonu 7-Zip File Manager, a zatim kliknite Pokreni kao administrator.
Glavne značajke:
- Mogućnost samoizvlačenja za 7z format
- Integracija sa Windows Shellom
- Snažni upravitelj datoteka
- Snažna verzija naredbenog retka
Veracrypt
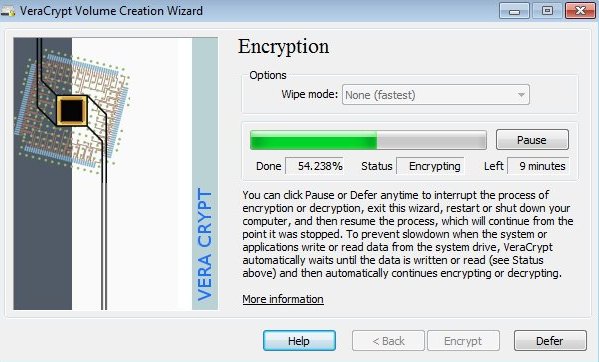
Ne mogu se kriptirati pojedinačne datoteke, ali mogu zaštititi particije ili cijele pogone. Veracrypt je vilica popularnog prethodnika TrueCrypt koji se više ne održava, ali se još uvijek široko koristi.
Glavne značajke:
- Šifrira cijelu particiju ili uređaj za pohranu, kao što je USB flash pogon ili tvrdi disk
- Šifrira particiju ili pogon na kojem je instaliran Windows (provjera autentičnosti prije pokretanja)
- Šifriranje je automatsko, u stvarnom vremenu (u letu) i transparentno
- Pruža uvjerljivu poricanje u slučaju da vas napadač natera da otkrijete lozinku: Skriveni volumen (steganografija) i skriveni operativni sustav
GNU Privacy Guard
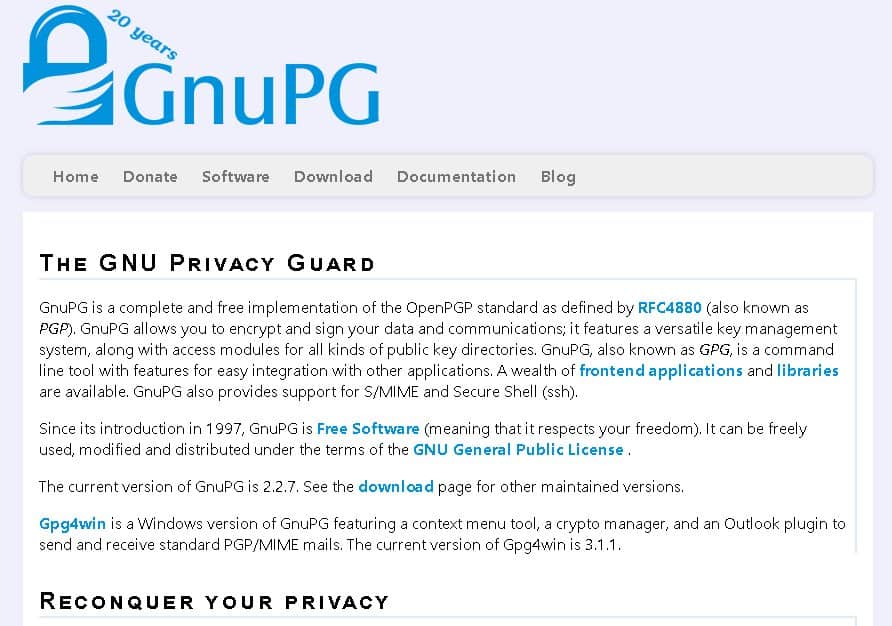
GnuPG je potpuna i besplatna implementacija OpenPGP standarda koji vam omogućuje šifriranje i potpisivanje podataka.
Glavne značajke:
- Svestran sustav upravljanja ključevima
- Pristupite modulima za sve vrste javnih ključeva
- Alat naredbenog retka uključuje značajke za jednostavnu integraciju s drugim aplikacijama
- Bogatstvo sučelja aplikacija i knjižnica
- Pruža podršku za S / MIME i sigurnu školjku (ssh)
FolderLocker
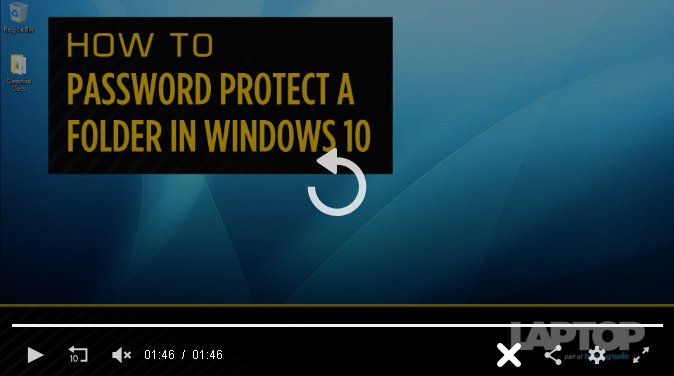
Ako ne želite koristiti softver treće strane, zanimljiva alternativa tvrtke Laptop Mag je stvaranje FolderLocker-a za zaštitu lozinki sustava Windows 10. U početku je prilično nacrtan proces, ali nakon što postavite FolderLocker, datoteke možete lako povući i ispustiti u njega. Pisac upozorava, “… da, datoteku FolderLocker može napraviti obrnuto, netko tko razumije postupak, ali to nije značilo da izbjegava ljude pametne ljude, samo one zaljubljene članove obitelji u koje ne vjerujete.”
Također pogledajte: Najbolje besplatne aplikacije za šifriranje datoteka prije prijenosa na oblak.
Za šifriranje ili nešifriranje datoteka i mapa u sustavu Windows?
Ako na računalu imate datoteke i / ili mape koje sadrže osjetljive podatke, dobra je ideja koristiti šifriranje kako biste ih sačuvali od znatiželjnih očiju. Šifriranje će također otežati, ako ne i nemoguće, hakerima da pristupe tim podacima ako upadnu u pogrešne ruke. Nijedno kriptiranje nije 100-postotno nemoguće, ali osim ako niste Banka Amerike, pokušati to često nije vrijedno truda ili kriminalaca. Međutim, ako računalo koristite za posao ili drugi ljudi imaju svoje račune na vašem računalu, vaši podaci su ranjivi. Dobre sigurnosne i šifrirajuće prakse mogu vam pomoći da se zaštiti.
Šifrirajte datoteke i mape u sustavu Windows koje uključuju sljedeće podatke:
- Porezne fakture
- Popisi lozinki – pohranite lozinke i igle na zasebni uređaj ili koristite upravitelj lozinki poput LastPass, DashLane ili TrueKey (omogućuje vam samo pohranu do 15 lozinki)
- Podaci o banci
- Osobni podaci (PII)
- Povlaštene informacije o poslodavcu
- Intelektualno vlasništvo
Ako ne želite da se određene informacije prikazuju na internetu ili bi ih uništio ako je na papiru, velike su šanse da bi te datoteke ili mape trebali biti šifrirani.
Biti upozoren: FBI i NSA mogu zahtijevati od američkih kompanija da predaju podatke ili ključeve za šifriranje sudskim nalogom. Ako imate šifrirane datoteke koje mogu sadržavati ilegalne podatke ili pružaju informacije kako biste pomogli tijelima za provedbu zakona da istraže zločin, zakon vas može prisiliti da ih sami dešifrirate. Izvijestio je vijesti ITGS-a, „(2016.) sud je naložio Paytsaru Bkhchadzhyanu iz Los Angelesa da otključa njen iPhone uređaj pomoću otiska prsta. Kako je pohrana za iPhone šifrirana, a uređaj zaključan Apple-ovim Touch ID-om, to je jedini način da policija pristupi podacima […] Bkhchadzhyanova obrana zatražila je zaštitu od 5. amandmana, ali sud je to ukinuo. “
Vidi također: 75+ besplatnih alata za zaštitu vaše privatnosti na mreži
Slika za cyber-napad laptop-tipkovnice od geralta putem Pixabay-a. Licencirano pod CC BY 2.0
Ispravno šifriranje datoteka i mapa u sustavu Windows je ključno za zaštitu vaših podataka od neovlaštenih sudionika. BitLocker i EFS su dvije glavne ugrađene mogućnosti šifriranja, ali treća opcija je korištenje softvera treće strane. Važno je napomenuti da šifrirane datoteke nisu stopostotno sigurne i da postoji rizik od zaobilaženja šifriranja. Stoga je važno napraviti nešifrirane sigurnosne kopije datoteka i razmotriti plaćeno, stručno rješenje za šifriranje u oblaku ako su vaši podaci zaista vrijedni. Također je važno odlučiti točno što želite / trebate za šifriranje kako biste odabrali odgovarajuću šifrirajuću metodu.
Ispravno šifriranje datoteka i mapa u sustavu Windows je ključno za zaštitu vaših podataka od neovlaštenih sudionika. BitLocker i EFS su dvije glavne ugrađene mogućnosti šifriranja, ali treća opcija je korištenje softvera treće strane. Važno je napomenuti da šifrirane datoteke nisu stopostotno sigurne i da postoji rizik od zaobilaženja šifriranja. Stoga je važno napraviti nešifrirane sigurnosne kopije datoteka i razmotriti plaćeno, stručno rješenje za šifriranje u oblaku ako su vaši podaci zaista vrijedni. Također je važno odlučiti točno što želite / trebate za šifriranje kako biste odabrali odgovarajuću šifrirajuću metodu.
Ispravno šifriranje datoteka i mapa u sustavu Windows je ključno za zaštitu vaših podataka od neovlaštenih sudionika. BitLocker i EFS su dvije glavne ugrađene mogućnosti šifriranja, ali treća opcija je korištenje softvera treće strane. Važno je napomenuti da šifrirane datoteke nisu stopostotno sigurne i da postoji rizik od zaobilaženja šifriranja. Stoga je važno napraviti nešifrirane sigurnosne kopije datoteka i razmotriti plaćeno, stručno rješenje za šifriranje u oblaku ako su vaši podaci zaista vrijedni. Također je važno odlučiti točno što želite / trebate za šifriranje kako biste odabrali odgovarajuću šifrirajuću metodu.