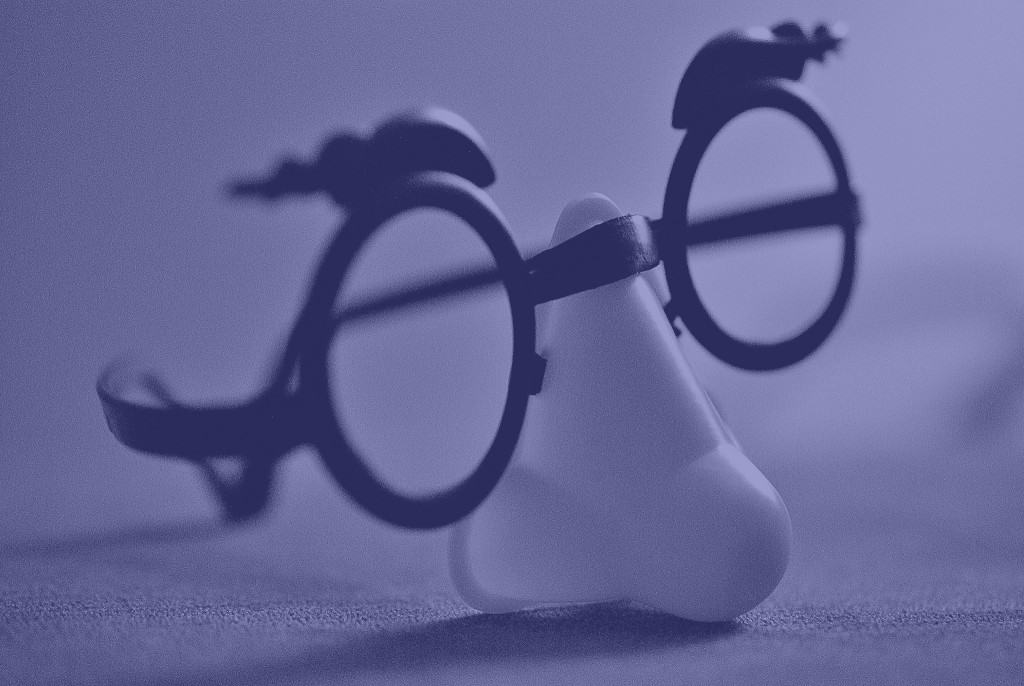
U ovom ćemo vam vodiču uputiti kako postaviti Obfsproxy s domaćim OpenVPN serverom i Windows PC-om. To sprječava da cenzori i vatrozidovi koriste dubinsku provjeru paketa kako bi utvrdili šifrirate li promet, što ste pomoću OpenVPN.
Ovaj vodič pretpostavlja da imate funkcionirajući OpenVPN poslužitelj i Windows klijent već postavljen na instanci tvrtke Amazon Web Services EC2. Pogledajte naš prethodni vodič na poslužitelju OpenVPN o tome kako to učiniti.
Obfsproxy bi trebao spriječiti da vaš cenzus blokira VPN u zemljama poput Kine. Potvrdili smo da također zaobilazi zabranu VPN-a na Netflixu.
Prije nego što počnemo
Zajednica Tor usvojila je obfsproxy, skraćenicu za zakrivljenog proxyja. Po njihovim riječima:
“Obfsproxy je alat koji pokušava zaobići cenzuru, transformirajući Torov promet između klijenta i mosta. Na ovaj način, cenzori, koji obično prate promet između klijenta i mosta, vidjet će transformiran promet nevinih izgleda umjesto stvarnog prometa Tor. “
Obfsproxy je, međutim, zapravo neovisan o Toru, pa se može koristiti i za obmanjivanje OpenVPN prometa.
Da bi Obfsproxy mogao raditi s OpenVPN-om, trebat ćemo ga konfigurirati i na strani klijenta i poslužitelja. Neki pružatelji VPN-a, uključujući NordVPN i AirVPN, nude unaprijed konfigurirane poslužitelje, tako da samo trebate konfigurirati klijentsku stranu. Ovaj će tutorial objasniti i jedno i drugo.
Evo popisa što će vam trebati:
- Funkcionalni OpenVPN poslužitelj na Amazon Linux EC2 instanci sličan onome u našem prethodnom vodiču
- OpenVPN Connect GUI (aplikacija na strani klijenta)
- Kit
- Python 2.7
- Microsoft C ++ Compiler za Python 2.7
- OpenSSL svjetlo za Windows
- ProxySwitchy Sharp ili njemu sličan proxy softver
Konfiguracija Obfsproxy na strani klijenta u sustavu Windows
Počet ćemo s konfiguracijom na strani klijenta, jer neke osobe neće trebati postavljanje na strani poslužitelja ako njihov VPN dobavljač već nudi unaprijed konfigurirane servere.
Prethodno postavljanje
Srećom, NordVPN je već učinio ljubaznošću spajanja većine potrebnih ovisnosti u jednu .zip datoteku. Preuzmite ga ovdje.
Započnite instaliranjem Pythona 2.7 u zadanu mapu sa zadanim postavkama. Obfsproxy je program Python, pa će vam trebati za instalaciju. Ako imate noviju verziju Pythona, poput 3.3 ili 3.4, preporučujemo da ionako instalirate 2.7. Instalacijsku datoteku možete pronaći u mapi Korak 3 u ZIPV datoteci NordVPN (preskačemo mape korak 1 i 2).
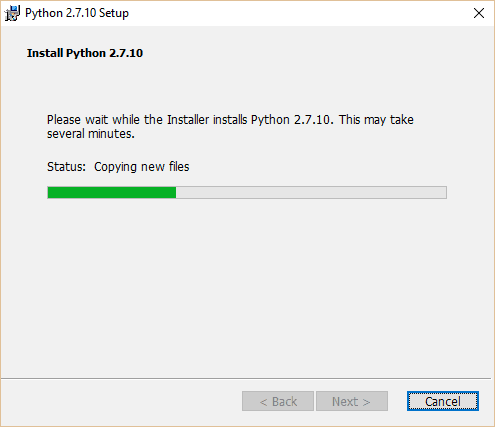
Zatim moramo instalirati Microsoft C ++ Compiler za Python 2.7 iz mape korak 4. Ne postoji takav prevodilac za kasnije verzije Pythona. Možda ćete uspjeti pronaći rješenje pomoću MS Visual Studio ili Numby paketa, ali našli smo mnogo manje muke samo zbog instaliranja Pythona 2.7.
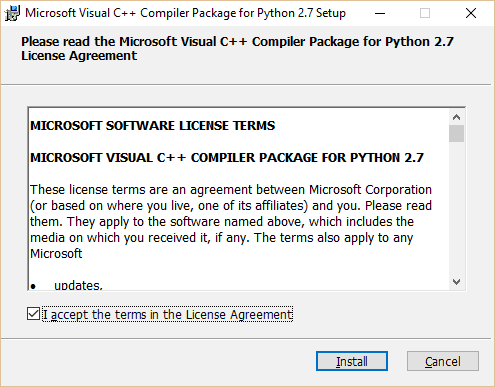
Nakon što instalirate C ++ prevodilac koristeći zadane postavke i direktorij, prijeđite na mapu korak 5. Ponovo instalirajte OpenSSL Light koristeći sve zadane postavke. Nakon što instalirate, možda će vam biti zatraženo da poklonite donaciju. Pritisnite Finish i zatvorite skočni prozor ako ne želite donirati.
Označi ovu stranicu, ponovno pokreni računalo i ponovo otvori stranicu.
Postavljanje Obfsproxy i OpenVPN
Sada imate sve što vam treba za pokretanje Obfsproxy-a, ali mi ga i dalje moramo konfigurirati da bi se moglo koristiti s OpenVPN-om. Počet ćemo izmjenom postojećih .ovpn datoteka u OpenVPN direktoriju. Ako još niste postavili OpenVPN, pogledajte naš prethodni vodič. Ako ste instalirali OpenVPN u zadanu mapu, konfiguracijske datoteke naći ćete u C: / Program Files / OpenVPN / config.
Pronađite Notepad ili neki drugi uređivač teksta, kliknite ga desnom tipkom miša i odaberite “Pokreni kao administrator.” Otvorite konfiguracijsku datoteku koju normalno povezujete na svoj OpenVPN poslužitelj. Kliknite Datoteka > Spremi kao i imenovaj ga nečim drugim, tako da imamo primjerak s kojim ćemo raditi bez brige o tome hoće li iskriviti izvornik.
Izmijenit ćemo config datoteku tako da izgleda ovako:
proto tcp-klijent
daljinski 8080
luka 1194
dev tun1
tajni ovpn.key
preusmjeravanje-gateway def1
ifconfig 10.4.0.2 10.4.0.1
čarape-proxy pokušaja
čarape-proxy 127.0.0.1 10194
Primijetite dodavanje dva retka na dnu, plus broja porta na kraju udaljene linije. Zamijenite IP adresom svoje primjerke Amazon EC2. Ako na Amazonu niste postavili elastični IP adresu, ova će se adresa mijenjati svaki put kada zaustavite i pokrenete svoju instancu, stoga je ne zaboravite da je promijenite ako je potrebno. Na udaljenoj liniji, broj porta može biti bilo koji izvan rezerviranog raspona portova. Koristimo 8080 jer je prilično kompatibilan s gotovo svim web poslužiteljima, ali 21194 je predloženo na wikiju OpenVPN. Sjetite se samo da sve što ovdje postavite mora odgovarati onome što ćemo kasnije konfigurirati na strani poslužitelja.
Ako se povezujete s unaprijed konfiguriranim poslužiteljem u vlasništvu vašeg davatelja VPN-ova, trebate osigurati konfiguracijske datoteke (mapa korak 2 za korisnike NordVPN-a).
Spremite novu konfiguracijsku datoteku, pri tome pazite da ne zamijenite staru. Uvjerite se da vaš uređivač teksta automatski ne dodaje naziv datoteke s .txt. To bi trebala biti .ovpn datoteka.
Sada kada je OpenVPN konfiguriran, moramo instalirati i pokrenuti Obfsproxy. Tu dolazi vaša nova instalacija Pythona. Na traci za Windows upišite “Command Prompt”. Desnom tipkom miša kliknite aplikaciju Command Prompt i pritisnite “Run as administrator.” U terminalu upišite sljedeće naredbe jednu po jednu liniju, pritiskom na Enter nakon svakog.
cd C: \ Python27 \ Skripte
pip install – nadogradnja pip
pip instalirajte obfsproxy
obfsproxy –log-min-ozbiljnost = info obfs2 – zajednička tajna = čarape 127.0.0.1.10194
Nakon druge naredbe možda ćete vidjeti neke pogreške ili upozorenja. Zanemarite ih za sada.
Ovdje je morate zamijeniti lozinkom po vašem izboru. Zapamtite ili zapišite ovu lozinku jer će vam je kasnije trebati. Ako se povezujete s unaprijed konfiguriranim poslužiteljima koje pruža vaša VPN usluga, ova naredba bit će vam namijenjena.
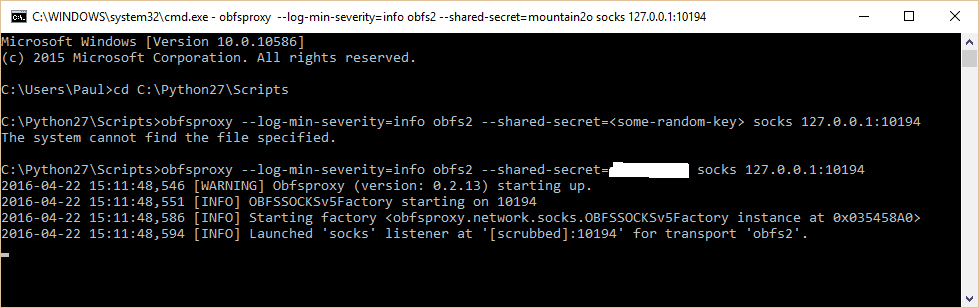
Nakon zadnjeg retka, vaš naredbeni redak trebao bi vam reći da sluša obfsproxy promet, kao na snimci zaslona. Napomena na snimci zaslona zaboravila sam upisati vlastitu lozinku pri prvom pokušaju.
Morat ćete se kretati do direktorija Scripts (prva naredba), unijeti naredbu Obfsproxy (zadnja naredba) i ostaviti svoj naredbeni redak otvoren kad god želite koristiti Obfsproxy.
Postavljanje proxyja (izborno)
Uredi: Ovaj korak nije potreban za funkcioniranje Obfsproxy-a, ali je potreban ako želite koristiti svoju Obfsproxy + VPN vezu za gledanje Netflix-a i drugih web stranica za streaming video izvan SAD-a (ili u bilo kojoj zemlji u kojoj se nalazi vaš VPN poslužitelj). Inače će Netflix biti postavljen na netočno područje.
Posljednje što trebamo učiniti na strani klijenta je uspostaviti proxy vezu. To se razlikuje za svaku aplikaciju. Možete ga postaviti u internetskim postavkama sustava Windows, ali radije to radim na osnovi aplikacije. Na izvornim aplikacijama koje koriste internet obično možete postaviti proxy negdje u postavkama. Polja su sljedeća:
- SOCKS domaćin: 127.0.0.1
- Port: 8080 (ili što god stavite u svoju OpenVPN konfiguracijsku datoteku na udaljenu liniju)
- SOCKS verzija 5 (SOCKS5)
Na pregledniku je najlakši način da se ovo postavi pomoću proxy proširenja. Pokazat ćemo vam kako koristiti proxy Switchy Sharp na Chromeu.

U postavkama ProxySwitchy stvorite novi profil. Kad je odabrana ručna konfiguracija, upišite gornje postavke kao na slici dolje. Dajte mu ime što god želite. Nećemo ovo uključivati sve dok ne uspostavimo vezu s poslužiteljem, stoga se čvrsto držite.
Konfiguracija obfsproxy poslužitelja u instanci Linux EC2
Vaše je računalo spremno za povezivanje, tako da sada moramo pripremiti poslužitelj.
AWS Security Group
Prije nego što na poslužitelj instalirate i pokrenete obfsproxy, možda ćete morati dodati novo pravilo u sigurnosnu skupinu poslužitelja da biste bili sigurni da vatrozid EC2 instance ne blokira promet. Da biste to učinili, prijavite se na svoj AWS račun, a zatim pritisnite EC2. U odjeljku Mreža i sigurnost idite na Sigurnosne grupe.
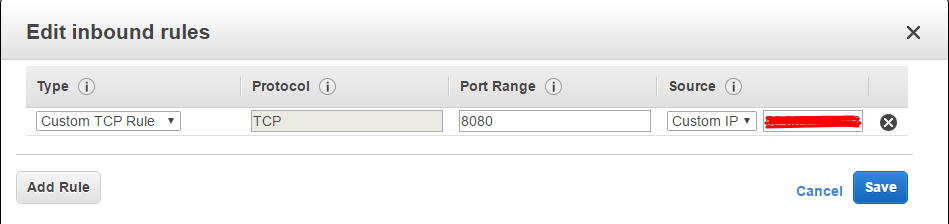
Ovdje možete odabrati stvaranje nove sigurnosne grupe i dodati je na vaš poslužitelj ili izmijeniti postojeću. Desnim klikom na pravilo i odaberite “Uređivanje ulaznih pravila”. U odjeljku Vrsta odaberite sav TCP promet (napomena: ignorirajte prilagođeno prilagođeno pravilo na snimci zaslona, kao što smo od tada ažurirali ovaj vodič), a zatim postavite izvor na “Moj IP” ili IP bilo kojeg uređaja ili uređaja koji planirate povezati. s. Zatim kliknite desnom tipkom miša i idite na “uređivanje odlaznih pravila.” Pod tipkom, jednostavno odaberite padajuću opciju za “sav promet”.
Ako ste napravili novu sigurnosnu skupinu, na lijevoj bočnoj traci kliknite Primjere, desnom tipkom kliknite svoju VPN instancu, pomaknite se prema dolje do Umrežavanje i kliknite Promjena sigurnosnih grupa. Provjerite svoju novu sigurnosnu grupu i pritisnite Save.
Postavljanje obfsproxy poslužitelja
Upotrijebite PuTTy za povezivanje s vašim poslužiteljem putem SSH-a. Ako se ne sjećate kako to učiniti ili niste spremili profil, pogledajte naš prethodni vodič. Imajte na umu da je u distribuciji Amazon Linux AMI poslužitelja korisničko ime “ec2-korisnik”. Pokrenite OpenVPN pomoću ove naredbe:
sudo usluga openvpn start
Provjerite ima li vaša konfiguracijska datoteka OpenVPN na poslužitelju (etc / openvpn / openvpn.conf) otvor 1194 otvoren, kao što je to slučaj u prethodnom vodiču.
Python bi već trebao biti instaliran ako koristite distribuciju poslužitelja Linux 14.04. U terminal PuTTy, unesite sljedeće naredbe jednu po jednu i pritisnite tipku Enter nakon svake:
sudo yum instalirati gcc
sudo pip instalirati obfsproxy
obfsproxy –log-min-ozbiljnost = info obfs2 –dest = 127.0.0.1: 1194 – zajednička tajna = server 0.0.0.0:8080
Za prvu naredbu starije verzije Linuxa mogu upotrebljavati “apt-get” umjesto “yum”.
Ne zaboravite zamijeniti u posljednjoj naredbi istu lozinku koju ste koristili na strani klijenta.
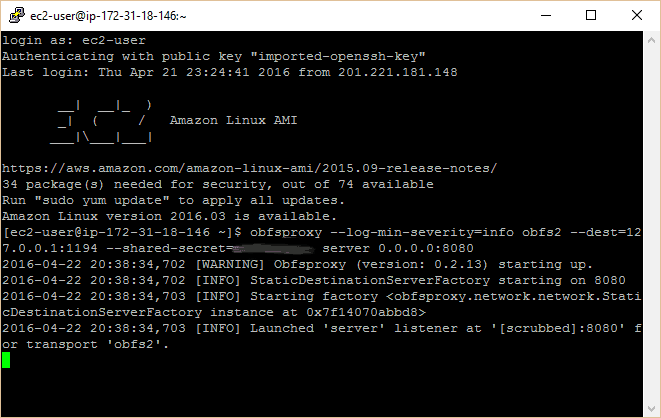
Na ovom terminalu trebali biste vidjeti sličnu poruku kao u vašem naredbenom retku, što naznačuje da poslušatelj sluša na priključku 8080 za obfsproxy promet.
Spajanje putem Obfsproxy
Vi ste postavljeni za povezivanje. Kad se Obfsproxy pokreće i na vašem lokalnom stroju (naredbeni redak) i na vašem poslužitelju (PuTTy), pokrenite OpenVPN GUI. Kliknite ga desnom tipkom miša i spojite se pomoću nove konfiguracije. Ikona OpenVPN trebala bi postati zelena i trebala bi se pojaviti obavijest s dodijeljenim IP-om.
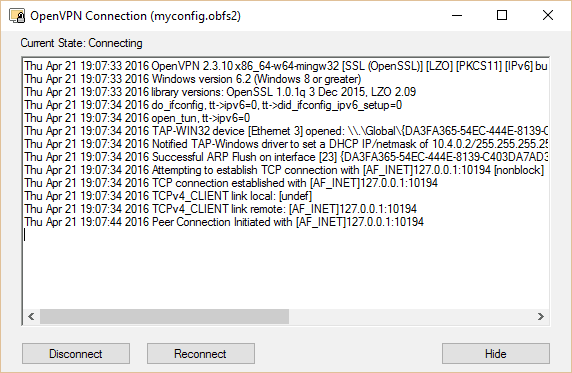
Ako želite gledati Netflix ili neki drugi geoblokirani sadržaj, omogućite postavke proxyja u svojim aplikacijama. Za Proxy Switchy na Chromeu kliknite ikonu u gornjem desnom kutu i odaberite profil koji ste stvorili u neobaveznom odjeljku iznad. Proxy možete dodati i u Windows Internet postavkama.
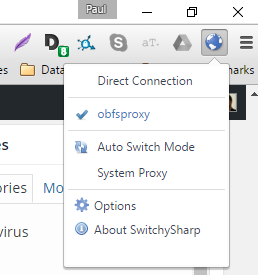
Čestitamo! Vaš OpenVPN promet se sada ne razlikuje od uobičajenog HTTP prometa zahvaljujući Obfsproxy.
Automatizacija procesa
Kao što ste zaključili, pokretanje obfsproxy-a na strani klijenta svaki put kada ga želite koristiti može postati pomalo zamorno. Da bi automatizirao proces, jedan je korisnik stvorio Windows instalacijski program koji pokreće Obfsproxy kao uslugu koja se pokreće pri pokretanju sustava. Možete ga preuzeti i upute potražite ovdje.
“Prerušiti se -očala.jpg” r. nial bradshaw licenciran pod CC BY 2.0
evo vodiča će vam pomoći u postavljanju Obfsproxy-a s domaćim OpenVPN serverom i Windows PC-om. To će vam pomoći da zaštitite svoj promet od cenzora i vatrozidova koji pokušavaju otkriti šifrirate li svoj promet. Obfsproxy će vam pomoći da zaobiđete zabranu VPN-a u zemljama poput Kine i da pristupite Netflixu. Ovaj vodič pretpostavlja da već imate funkcionalni OpenVPN poslužitelj i Windows klijent postavljen na instanci tvrtke Amazon Web Services EC2. Ako to još niste učinili, pogledajte naš prethodni vodič o postavljanju OpenVPN poslužitelja. Slijedeći korake u ovom vodiču, moći ćete konfigurirati Obfsproxy na strani klijenta i poslužitelja. Sretno!
ađite datoteku koju želite koristiti i otvorite je u tekstualnom uređivaču. Dodajte sljedeće linije na vrh datoteke:
client
dev tun
proto tcp
remote [IP adresa vašeg poslužitelja] [port]
resolv-retry infinite
nobind
persist-key
persist-tun
cipher AES-256-CBC
auth SHA256
key-direction 1
remote-cert-tls server
tls-version-min 1.2
tls-cipher TLS-DHE-RSA-WITH-AES-256-GCM-SHA384:TLS-DHE-RSA-WITH-AES-256-CBC-SHA256:TLS-DHE-RSA-WITH-AES-128-GCM-SHA256:TLS-DHE-RSA-WITH-AES-128-CBC-SHA256
auth-user-pass
comp-lzo
verb 3
reneg-sec 0
[ovdje umetnite sadržaj vaše .key datoteke]
Spremite datoteku i zatvorite je. Sada ćemo dodati Obfsproxy konfiguracijsku datoteku. Preuzmite datoteku ovdje i spremite je u OpenVPN direktorij pod nazivom obfsproxy.conf. Otvorite datoteku u tekstualnom uređivaču i promijenite sljedeće linije:
[obfs2]
listenAddr = 127.0.0.1:1194
cert = [putanja do vaše .crt datoteke]
key = [putanja do vaše .key datoteke]
Spremite datoteku i zatvorite je. Sada moramo instalirati ProxySwitchy Sharp ili sličan softver za proxy. Preuzmite ProxySwitchy Sharp ovdje i instalirajte ga. Nakon instalacije, otvorite ProxySwitchy Sharp i kliknite na “Options”. U odjeljku “Profiles”, kliknite na “Add Profile” i unesite sljedeće postavke:
Profile Name: Obfsproxy
Proxy Server: 127.0.0.1
Proxy Port: 1194
Proxy Type: SOCKS5
Spremite postavke i zatvorite prozor. Sada smo spremni za povezivanje s VPN-om putem Obfsproxy-a. Pokrenite OpenVPN Connect GUI i kliknite na “Connect”. Trebali biste vidjeti da se Obfsproxy pokreće u pozadini. Nakon što se povežete, provjerite svoju IP adresu da biste bili sigurni da se povezujete putem VPN-a.
Konfiguracija obfsproxy poslužitelja u instanci Linux EC2
Ako vaš VPN dobavljač ne nudi unaprijed konfigurirane Obfsproxy poslužitelje, morat ćete ih sami postaviti. Ovaj dio vodiča objasnit će kako to učiniti na instanci Amazon Linux EC2.
AWS Security Group
Prije nego što započnemo s postavljanjem poslužitelja, moramo konfigurirati sigurnosnu grupu u AWS-u. Otvorite AWS konzolu i odaberite “Security Groups” u izborniku na lijevoj strani. Kliknite na “Create Security Group” i unesite sljedeće postavke:
Security group name: Obfsproxy
Description: Obfsproxy server
VPC: [vaša VPC]
Kliknite na “Create” i otvorite novu sigurnosnu grupu. Kliknite na “Edit inbound rules” i dodajte sljedeće pravilo:
Type: Custom TCP Rule
Protocol: TCP
Port Range: 1194
Source: Anywhere
Spremite postavke i zatvorite prozor.
Postavljanje obfsproxy poslužitelja
Sada smo spremni za postavljanje Obfsproxy poslužitelja. Otvorite SSH sesiju na vašu Amazon Linux EC2 instancu i unesite sljedeće naredbe:
sudo yum update
sudo yum install obfsproxy
Sada moramo generirati SSL certifikat i ključ. Unesite sljedeće naredbe:
sudo openssl req -x509 -nodes -days 365 -newkey rsa:2048 -key
Ovaj vodič je vrlo koristan za sve one koji žele postaviti Obfsproxy s domaćim OpenVPN serverom i Windows PC-om. To je vrlo važno jer sprječava cenzore i vatrozidove da koriste dubinsku provjeru paketa kako bi utvrdili šifrirate li promet. Obfsproxy je vrlo koristan alat koji pomaže u zaobilaženju cenzure i transformira Torov promet između klijenta i mosta. Ovaj vodič je vrlo detaljan i korak po korak objašnjava kako postaviti Obfsproxy i OpenVPN na strani klijenta i poslužitelja. Preporučujem ovaj vodič svima koji žele zaštititi svoj promet i zaobići cenzuru.