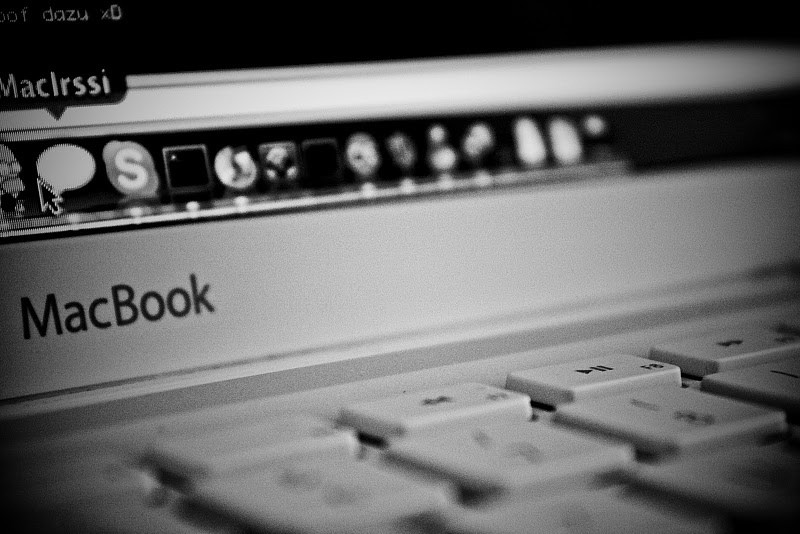
Ovih dana čini se da privatnost i sigurnost postaju sve oskudniji, posebno na mreži. Ako želite bilo kakav osjećaj sigurnosti na mreži, vaše su mogućnosti malo ograničene: kupite usmjerivač zaštićen VPN-om ili kupite VPN pretplatu od renomiranog davatelja usluga i postavite računalo da tu vezu iskoristi za internetsku sigurnost.
Iako to vašem računalu pruža sigurnu vezu s internetom, aplikacije rade samo za određene vrste uređaja, naime prijenosna računala i pametne telefone. Ako ste poput većine ljudi, uključujući i ovog autora, imate nekoliko uređaja koji pristupaju internetu putem WiFi-a i želite da svi oni imaju koristi od sigurne VPN veze. To uključuje kutije za streaming kao što su Roku, Chromecast i Amazon Fire TV.
Aplikacije za usmjerivanje ExpressVPN-a
Jedna je mogućnost upotreba usmjerivača zaštićenog VPN-om, poput onih dostupnih u ExpressVPN-u. Preporučujemo ExpressVPN za korisnike Chromecast, Roku i Amazon Fire TV zbog izvrsne podrške usmjerivača. Aplikaciju ExpressVPN rutera možete staviti na postojeći kompatibilni wifi usmjerivač ili kupiti unaprijed konfigurirani jedan izravno od Express-a..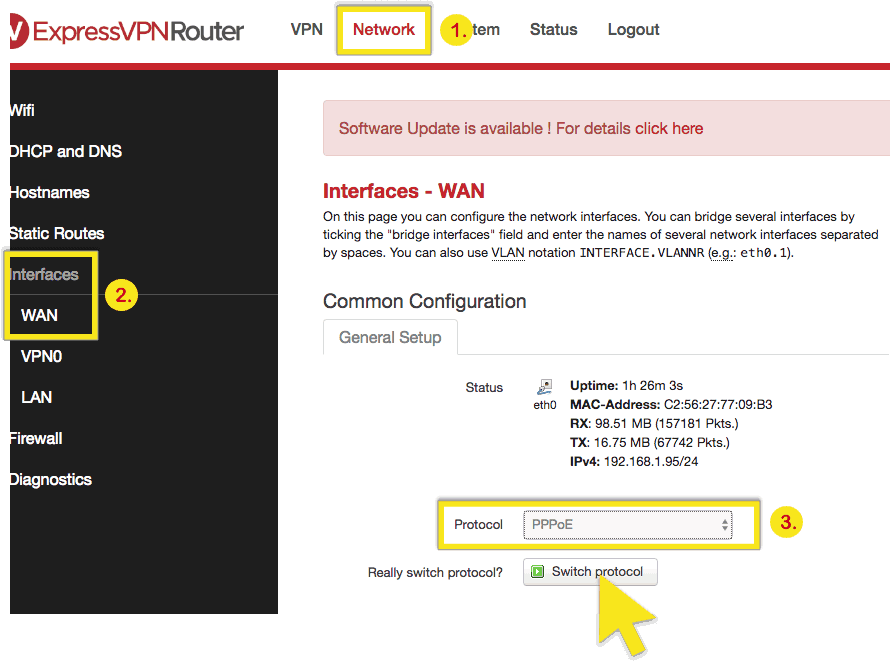
Aplikacija usmjerivača je besplatna (ne uključuje VPN pretplatu) za korisnike ovih modela Linksys usmjerivača:
- WRT1900AC 13J1
- WRT1900AC 13J2
- WRT1900ACS
- WRT1200AC
Ovo je lako rješenje i dolazi s jednostavnim sučeljem za prebacivanje poslužitelja i kontrolu ostalih postavki.
NAJBOLJI VPN ZA PODRUČU RUTE: ExpressVPN je vrhunski brz i pouzdan izbor. Najbolje u klasi u deblokiranju glavnih streaming usluga i cenzuriranom sadržaju. Dolazi s vrhunskim sigurnosnim i privatnim značajkama i nema zapisnika. Isprobajte bez rizika uz 30-dnevno jamstvo povrata novca.
Ako ne želite kupiti unaprijed konfigurirani usmjerivač ili nemate nijedan usmjerivač na ovom popisu, nastavite čitati da biste saznali kako konfigurirati virtualni usmjerivač na Macbook-u..
Kako postaviti virtualni usmjerivač na Macbook
Pomoću ovog detaljnog vodiča moći ćete postaviti Mac prijenosno računalo kao usmjerivač zaštićen VPN-om za cijelu mrežu uređaja s omogućenom wifi mrežom koristeći jednu VPN vezu. Postupak je:
- Povežite Mac izravno s modemom
- Instalirajte VPN na svoj Mac
- Konfigurirajte Mac za dijeljenje VPN veze
- Postavite Mac-ov wifi da domaćin bežičnu mrežu
- Povežite sve svoje uređaje s bežičnom mrežom kojom hostuje vaš Mac i viola! VPN za sve svoje uređaje.
Prije svega, za dijeljenje Mac-ove VPN veze putem wifi-ja, morate svoj Mac povezati s internetom ethernetnim kabelom koji će ga osloboditi s wifi-ja. Nakon što je kabel spojen i WiFi isključen, možete započeti konfigurirati internetsku vezu zaštićenu VPN-om.
Postavljanje VPN-a
Ako vaš davatelj VPN-a ima VPN klijentski program, provjerite ima li ugrađena opcija dijeljenja Interneta. Ako jesu, slijedite upute za postavljanje dijeljenja VPN-a s vašeg računala.
Ako ne nude Mac klijentski program ili onaj koji se može podijeliti, možete ga ručno konfigurirati na sljedeći način.
Ručno postavljanje VPN-a
Na vašem Mac zaslonu nalazi se izbornik na vrhu ekrana. U gornjem lijevom kutu tog izbornika vidjet ćete mali logo jabuke. Kliknite na nju da biste dobili izbornik sustava, a zatim odaberite System Preferences.
 Izbornik sustava
Izbornik sustava
U Postavkama sustava kliknite ikonu mreže.
 Prozor postavki sustava
Prozor postavki sustava
U prozoru mreže kliknite znak plus (+) na dnu lijeve ploče da biste dodali novu uslugu. U skočnom prozoru odaberite sljedeće opcije:
- Sučelje: VPN
- Vrsta VPN-a: L2TP preko IPSeca
- Naziv usluge: [odaberite ime za svoju VPN vezu]
Zatim kliknite Stvori.
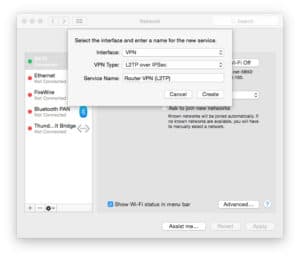 Stvorite VPN vezu
Stvorite VPN vezu
Konfigurirajte svoj VPN
Za sljedeće korake trebat će vam korisničko ime, lozinka i adresa poslužitelja. Vjerojatno će vam trebati i IPSec ključ, ovisno o postavkama vašeg davatelja VPN-a, ovo se može također nazvati Shared Key ili Shared Secret. Možete ih pronaći u odjeljku Ručna konfiguracija na web mjestu za podršku davatelja VPN-a. Većina pružatelja usluga također će imati popis poslužitelja koje možete odabrati.
Unesite sljedeće podatke:
- Konfiguracija: Zadano
- Adresa poslužitelja: [adresa poslužitelja po vašem izboru]
- Ime računa: [korisničko ime]
- Šifriranje: Automatsko (128-bitni ili 40-bitni)
Potvrdite okvir uz “Prikaži status VPN-a na traci izbornika” da biste na traci izbornika vidjeli svoj status VPN veze.
Zatim kliknite na Postavke provjere autentičnosti … Na zaslonu provjere autentičnosti korisnika unesite svoju lozinku u okvir i tipku IPSec u okvir Zajednička tajna pod Strojna provjera autentičnosti, a zatim kliknite U redu.
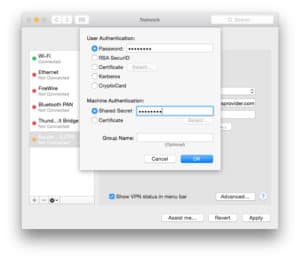 Postavke provjere identiteta VPN-a
Postavke provjere identiteta VPN-a
Zatim kliknite na Napredno … Označite okvir za “Pošalji sav promet preko VPN veze”, a zatim kliknite U redu.
 Mrežne napredne postavke
Mrežne napredne postavke
Kliknite Primjeni da biste spremili sve svoje postavke, a zatim se pomoću gumba Connect povežite s VPN-om. Sada ste spojeni na VPN poslužitelj. Sada samo trebate postaviti VPN za dijeljenje. Vratite se na izbornik System Preferences, a zatim kliknite na Sharing.
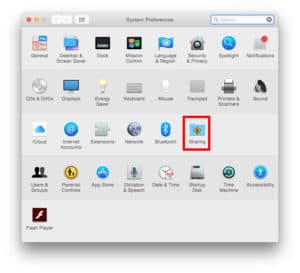 Postavke sustava – dijeljenje je istaknuto
Postavke sustava – dijeljenje je istaknuto
U izborniku Dijeljenje odaberite Internet dijeljenje na lijevoj ploči. Opcije Internet Sharing prikazat će se na desnoj strani zaslona. Postavite sljedeće postavke:
Podijelite svoju vezu s: [VPN PPTP vezu koju ste upravo stvorili]. Pored “Za računala koja koriste:” potvrdite okvir “Wi-Fi”.
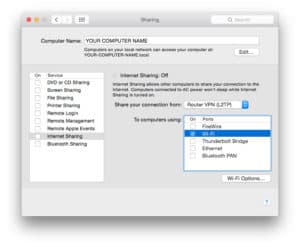 Mrežni ekran za dijeljenje
Mrežni ekran za dijeljenje
Odaberite Opcije Wi-Fi… i unesite sljedeće detalje:
- Naziv mreže: [odaberite naziv mreže također poznat kao SSID]
- Kanal: [ostavi kao zadano]
- Sigurnost: Osobna WPA2
- Lozinka: [odaberite lozinku]
- Potvrdite: [ponovo unesite zaporku]
Zatim kliknite U redu.
 Zaslon postavki Wifi
Zaslon postavki Wifi
Pokrenite Internet dijeljenje
Na izborniku Dijeljenje potvrdite okvir uz Internet dijeljenje. Vidjet ćete upit koji traži da uključite dijeljenje Interneta. Kliknite Start. Kada se aktivira Internet dijeljenje, pored teksta pojavit će se zeleno svjetlo: “Internet dijeljenje: Uključeno”.
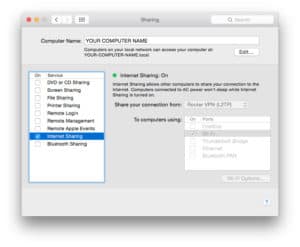 Internet dijeljenje je sada uključeno
Internet dijeljenje je sada uključeno
Na traci izbornika sada ćete vidjeti dvije nove ikone. Prva ikona prikazuje status vaše VPN veze. Druga nova ikona prikazuje status vaše Internet dijeljenja.
![]() VPN i Wifi ikone koje prikazuju vezu i dijeljenje
VPN i Wifi ikone koje prikazuju vezu i dijeljenje
Povezano: Koji je najbolji VPN za Mac korisnike.
VPN osigurani usmjerivač: gore i trčanje
Ako odaberete ikonu wifija klikom na nju, vidjet ćete da više ne traži dostupne wifi signale. Umjesto toga govori o tome da je uključeno internet dijeljenje wifi-ja. Naziv wifi signala koji Mac emitira – „Virtual VPN Router“ u ovom primjeru – je naš SSID i wifi kanal koji signal koristi.
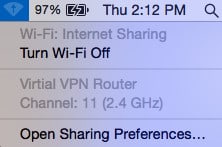 Wifi: Dijeljenje Interneta
Wifi: Dijeljenje Interneta
Napokon imamo nekoliko uređaja povezanih s našim “Virtual VPN Router-om” putem wifija, Android telefona i iPhonea. Svoje uređaje povežete na ovaj wifi usmjerivač na isti način kao i na bilo koji drugi wifi, koristeći SSID i lozinku koje ste stavili na zaslon postavki wifija iznad.
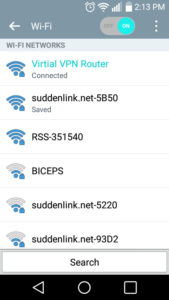 Android uređaj spojen na Mac
Android uređaj spojen na Mac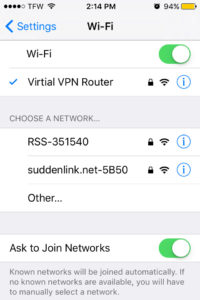 iOS uređaj spojen na Mac
iOS uređaj spojen na Mac
Zaustavi Internet dijeljenje
Ako želite zaustaviti Internet Sharing ili prestati koristiti Mac kao usmjerivač zaštićen VPN-om, jednostavno se vratite na prozor System Preferences i ponovo odaberite ikonu Sharing. U prozoru za dijeljenje poništite okvir pokraj opcije Internet Sharing.
Odspojite VPN
I na kraju, da biste prekinuli VPN, idite na Postavke sustava > Umrežite i kliknite gumb Prekini.
Ovo je postavljanje prilično osnovno i trebalo bi raditi za bilo koju VPN uslugu. Pravi test je kada kliknete gumb Poveži u prozoru Napredne mrežne postavke. Ako se ne može povezati, provjerit ćete korisničko ime, lozinku i posebno IPSec ključ koji vam je dao davatelj VPN usluge.
Kako VPN poslužitelj na koji se povezujete dobiva sve više i više prometa usmjeravanja kroz njega, sav taj promet može doći do uskih grla. Pazite da povežete previše uređaja na bežičnu mrežu zaštićenu VPN-om. Započnite sa samo nekoliko uređaja i napravite se od tamo. Ako počnete primjećivati zaostajanje, uklonite sve nepotrebne uređaje ili pokušajte prebaciti svoju VPN vezu na drugi poslužitelj.
Ostavite komentar ispod i javite nam kako je to radilo za vas. Ako imate bilo kakvih zahtjeva za bilo koji drugi Mac hack, dodajte ga u komentare i vidjet ćemo što možemo učiniti za vas. Uživati!
Vidi također: Kako napraviti vlastiti VPN s AWS-om.
“Macbook” licenciran pod CC BY-SA 2.0
nik računa i lozinka za vaš VPN davatelj usluga. U prozoru postavki mreže kliknite na novu VPN vezu koju ste upravo stvorili i unesite svoje korisničko ime i lozinku. Kliknite na Napredno i provjerite jesu li postavke ispravne. Kliknite na OK da biste spremili postavke. Konfigurirajte VPN Pokrenite Internet dijeljenje Sada je vrijeme da pokrenete Internet dijeljenje. U izborniku sustava odaberite System Preferences, a zatim kliknite na Sharing. U lijevom oknu odaberite Internet Sharing. Internet Sharing U desnom oknu odaberite Ethernet u popisu Share your connection from i odaberite Wi-Fi u popisu To computers using. Provjerite je li potvrđen okvir pored Internet Sharing. Kliknite na Wi-Fi Options i postavite svoju bežičnu mrežu. Kliknite na OK da biste spremili postavke. Pokrenite Internet dijeljenje VPN osigurani usmjerivač: gore i trčanje Sada je vrijeme da vaš Mac postane VPN osigurani usmjerivač. Povežite svoj uređaj s bežičnom mrežom koju ste upravo postavili i uživajte u sigurnoj VPN vezi. Zaustavi Internet dijeljenje Kada završite s korištenjem VPN osiguranog usmjerivača, vratite se na postavke Internet Sharing i isključite ga. Odspojite VPN Kada završite s korištenjem VPN-a, odspojite se s VPN-a i isključite VPN vezu. Ovaj vodič pruža jednostavno rješenje za postavljanje VPN osiguranog usmjerivača na Macbook-u. Ako želite sigurnu VPN vezu za sve svoje uređaje, preporučujemo korištenje usmjerivača zaštićenog VPN-om poput onih dostupnih u ExpressVPN-u. Bez obzira na to koju opciju odaberete, važno je zaštititi svoju privatnost i sigurnost na mreži.