Plex poslužitelj omogućuje dijeljenje filmova i glazbe na svim svojim mobilnim uređajima i igraćim konzolama. Ima aplikacije za vaš tablet, XBox, Playstation i telefon, zajedno s ugrađenim DLNA serverom koji može razgovarati sa Smart TV-om, pa čak i nekim DVD reproduktorima. Ako putujete tabletom, postoje mogućnosti sinkronizacije kako bežična neobičnost neće prekinuti vaše strujanje.
Po mom mišljenju, to je jedan od najkompletnijih i prilagodljivih streaming medija na tržištu. Koristim ga svaki dan i mislim da bi se i vama svidio. Evo kako započeti s Plex poslužiteljem.
Prije nego krenemo
Kao i Kodi korisnici, i mnogi korisnici Plex-a upotrijebit će VPN kako bi zaštitili svoju privatnost i zaustavili svoje ISP-ove da preskaču svoju aktivnost ili preusmjeravaju internetsku vezu. Neki su davatelji internetskih usluga poznati za brzu brzinu za klijente koji strujaju sadržaj na mreži. Preporučujemo da koristite VPN dovoljno brzo da osigurate da streaming ne bude prekinut i da nema evidencija aktivnosti, tako da vaš davatelj internetskih usluga i drugi ne mogu špijunirati vaše mrežne aktivnosti ili usporiti brzinu interneta. Jedan od rijetkih VPN-a koji odgovara oba kriterija je IPVanish. Pored toga, instalirati Fire Sticks i niz drugih popularnih uređaja jednostavno je VPN.
Deo čitatelja: Ovdje uštedite do 60% na IPVanish planovima
Prijavite se za Plex
Plex koristi veliku središnju bazu podataka uređaja kako bi bio siguran da se možete povezati samo s vlastitim Plex serverom. Morate napraviti jedan račun koji će se upotrebljavati s vašim poslužiteljem i svim uređajima na kojima struji Plex.
Oni nude premium plan koji možete kupiti izravno ili se pretplatiti. Moja preporuka je da sve kupite odjednom, ako ćete je kupiti. Mislim da su besplatne funkcije dovoljno cjelovite da vam pomognu odlučiti o korištenju Plexa dugoročno.
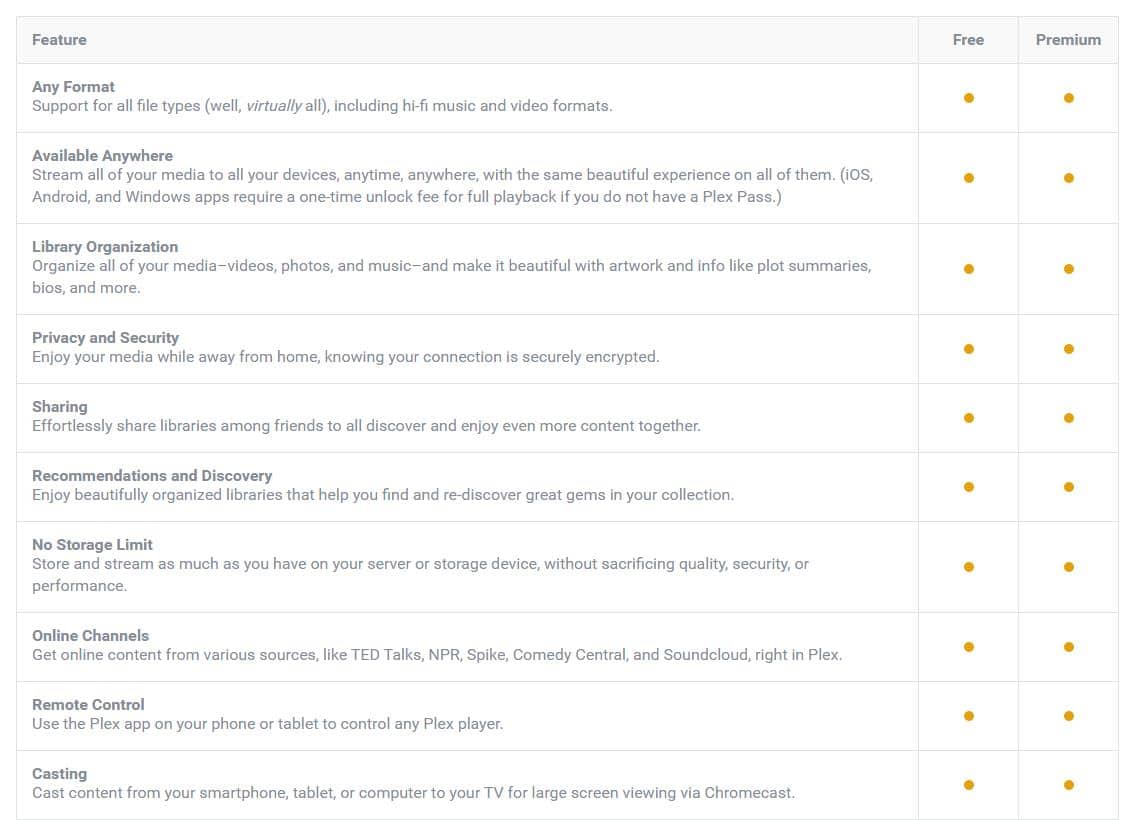
Potpuni popis značajki za besplatne i premium verzije dostupan je na plex.tv. Bez obzira kupujete li premium plan ili ne, ostali koraci su isti, osim ako je navedeno.
Preuzimanje i instaliranje Plex servera
Nakon što se prijavite, Plex možete preuzeti ovdje. Trebate instalirati poslužitelj na računalo povezano s uređajem za pohranu medija. Najbolje funkcionira ako postoji fizička veza, poput tvrdog diska na poslužitelju ili USB uređaju za pohranu, ali Plex se može postaviti i za mrežnu pohranu preko mapiranog pogona.
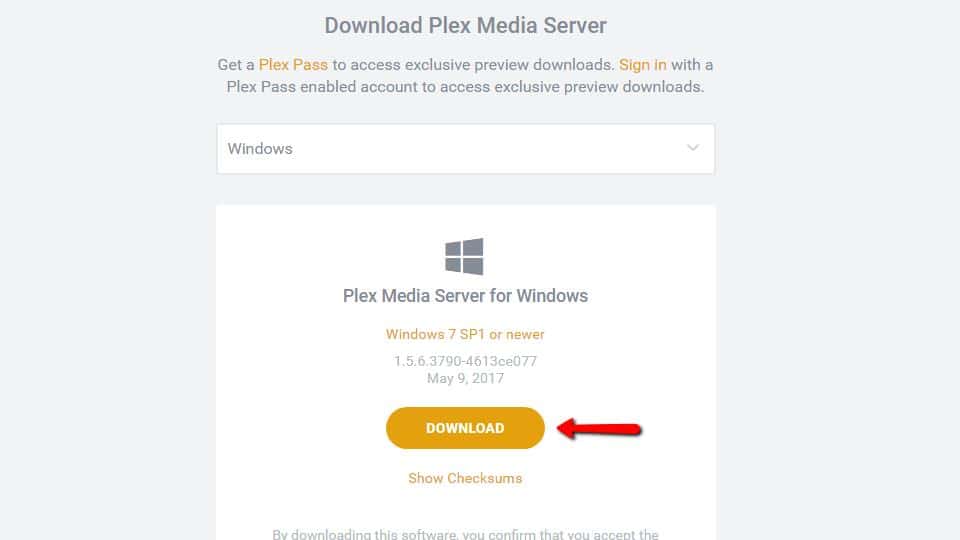
Nakon što preuzmete Plex poslužitelj, pokrenite ga i pokrenite instalaciju. Možete sigurno kliknuti pomoću zadanih opcija.
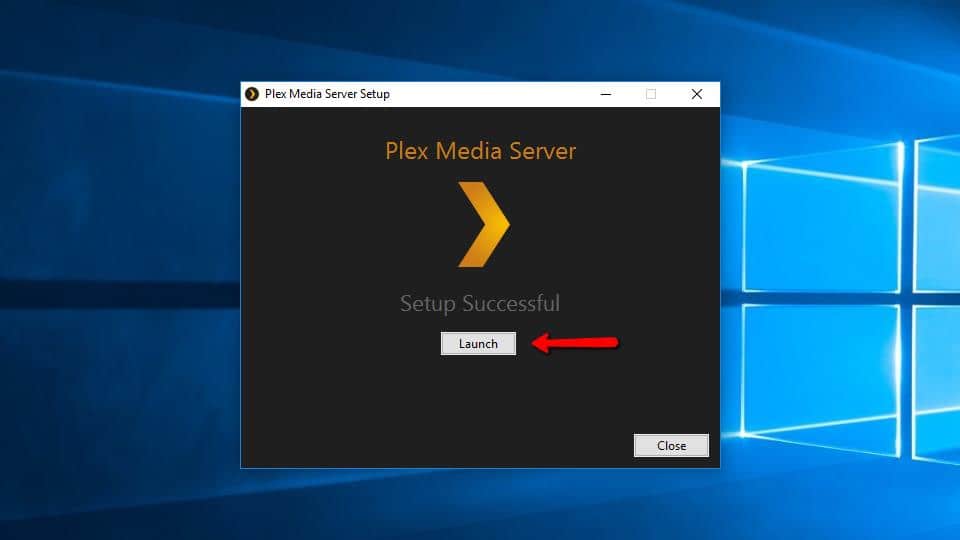
Pokrenite Plex nakon instalacije. Poslužitelj će se pojaviti kao mala crno-zlatna ikona u programskoj traci.
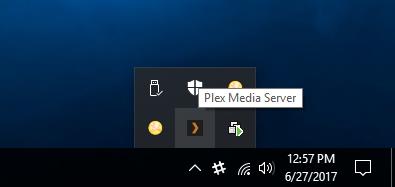
Možete ga kliknuti desnom tipkom miša za više opcija. Za sada odaberite Otvori Plex … stavka izbornika.
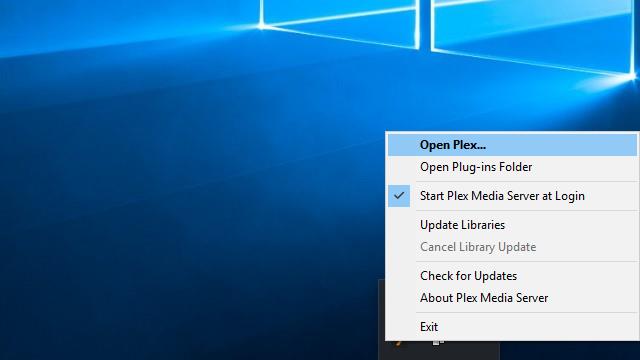
Plex će se otvoriti u vašem pregledniku. Web klijent uglavnom je za administraciju, ali postoje i internetski playeri za streaming glazbe i videa, a reprodukcija savršeno dobro funkcionira putem weba.
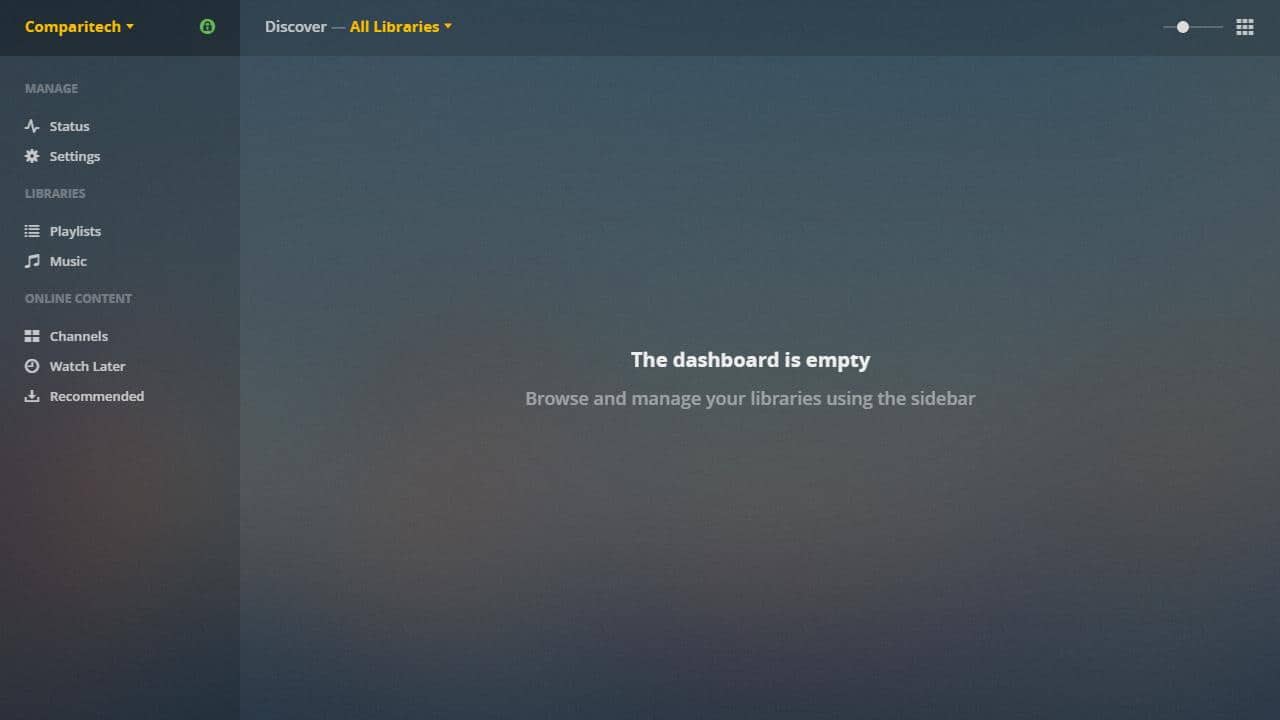
Web klijent je mjesto na kojem će se odvijati većina zadataka upravljanja poslužiteljem. Sve promjene koje napravite ovdje automatski će se odraziti na vaše Plex klijente.
Izrada Plex servera
Jednom kada je Plex instaliran i web klijent je otvoren, možete stvoriti svoj Plex poslužitelj. Plex podržava više poslužitelja po računu, a svaki poslužitelj podržava više knjižnica i dodataka.
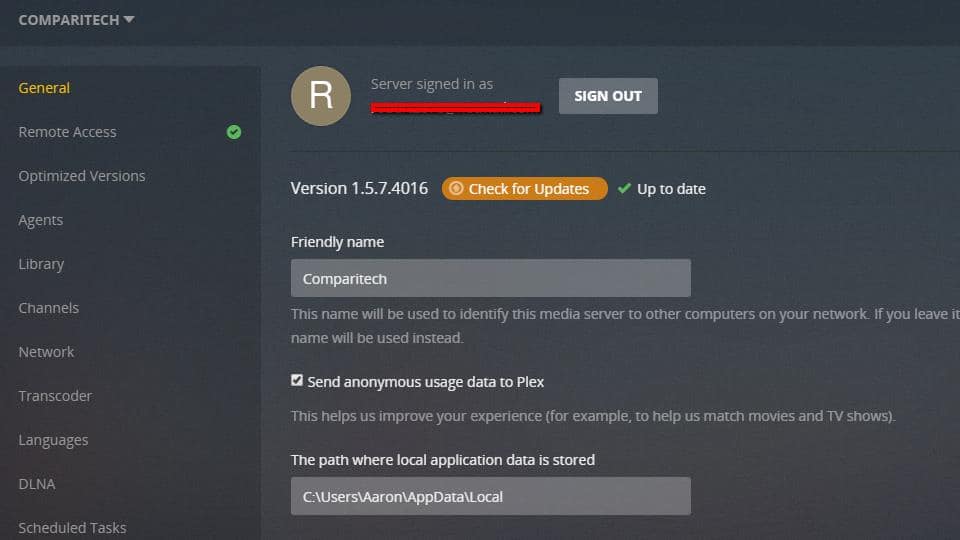
Većina instalacija koristit će samo jedan poslužitelj, ali postoji mogućnost ako želite pokrenuti više od jednog.
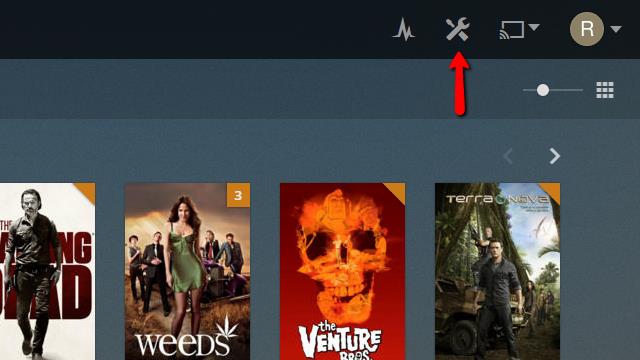
Za početak kliknite gumb postavke ikonu u gornjem desnom kutu web klijenta.
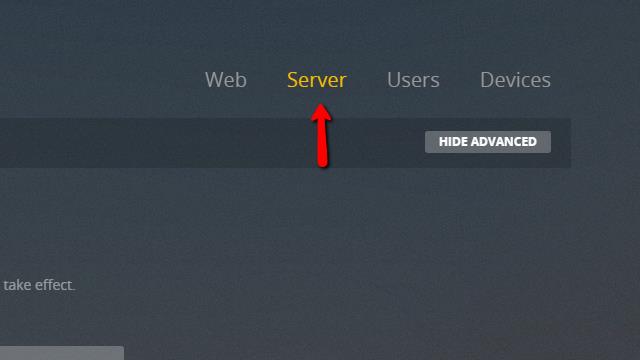
Zatim kliknite gumb server stavka izbornika.
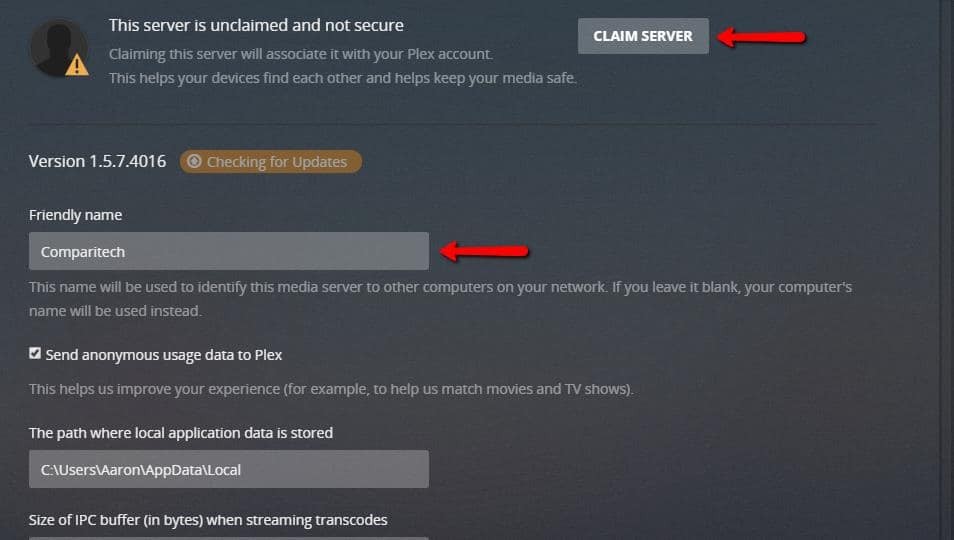
Trebat ćete postaviti Prijateljsko ime na nešto opisno, a zatim kliknite ikonu Zahtijeva poslužitelj gumb da ga povežete sa svojim Plex računom. U tom će se trenutku možda morati ponovno prijaviti na Plex ako bude zatraženo.
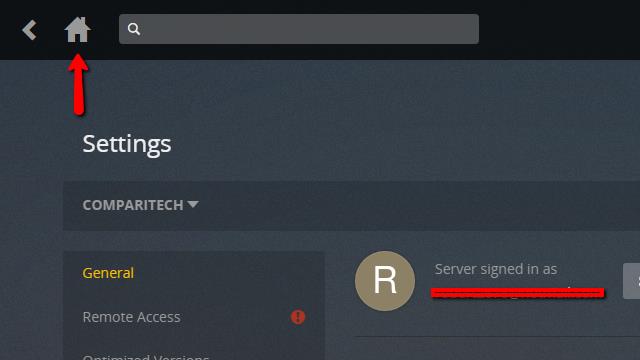
Nakon što je stvoren Plex poslužitelj i potvrdili da je povezan s vašim računom, možete kliknuti gumb Početna i prijeći na sljedeći korak.
Dodavanje biblioteka na vaš Plex poslužitelj
Sada kada ste stvorili poslužitelj, možete postaviti medijske biblioteke. Ovo su mape na kojima će vaš Plex poslužitelj tražiti vašu glazbu, filmove, slike i emisije. Dijelit će ih na svim uređajima pomoću Plex klijenta prijavljenog s vašim računom.
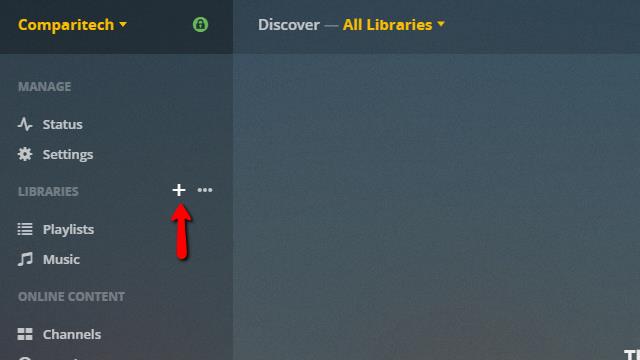
Kada mišem pređete na knjižnice ako krenete prema izborniku s lijeve strane, vidjet ćete znak plus. Kliknite ga kako biste dodali svoju prvu biblioteku.
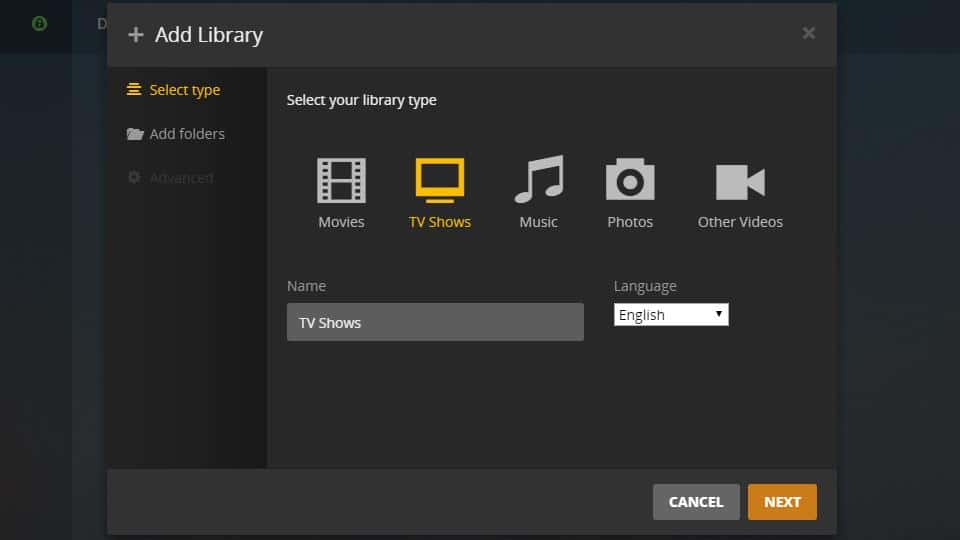
Odaberite vrstu biblioteke koju dodajete. U našem slučaju postavljamo knjižnicu za TV emisije, pa ga istaknite.
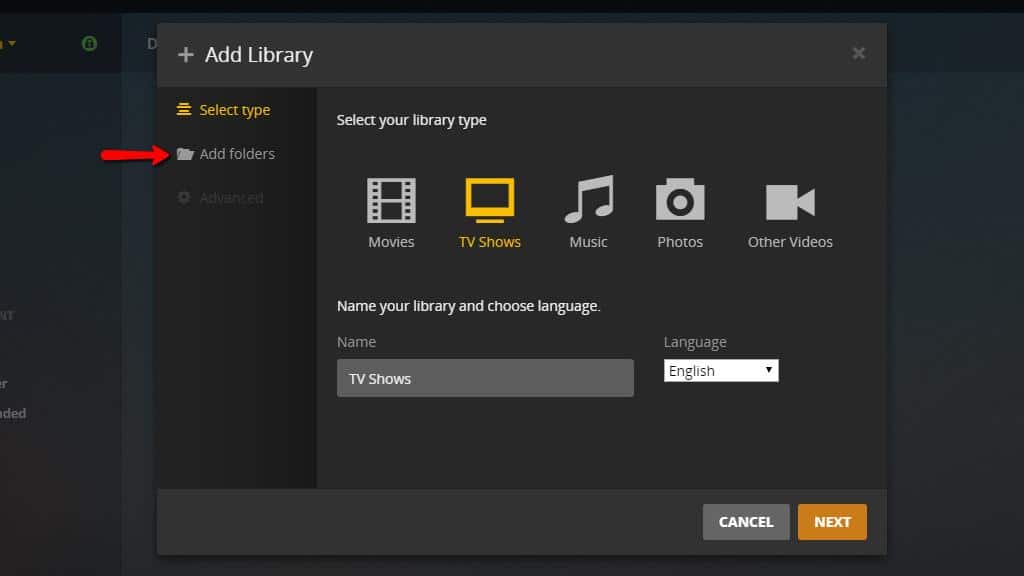
Zatim kliknite gumb Dodajte mape stavka s lijeve strane.
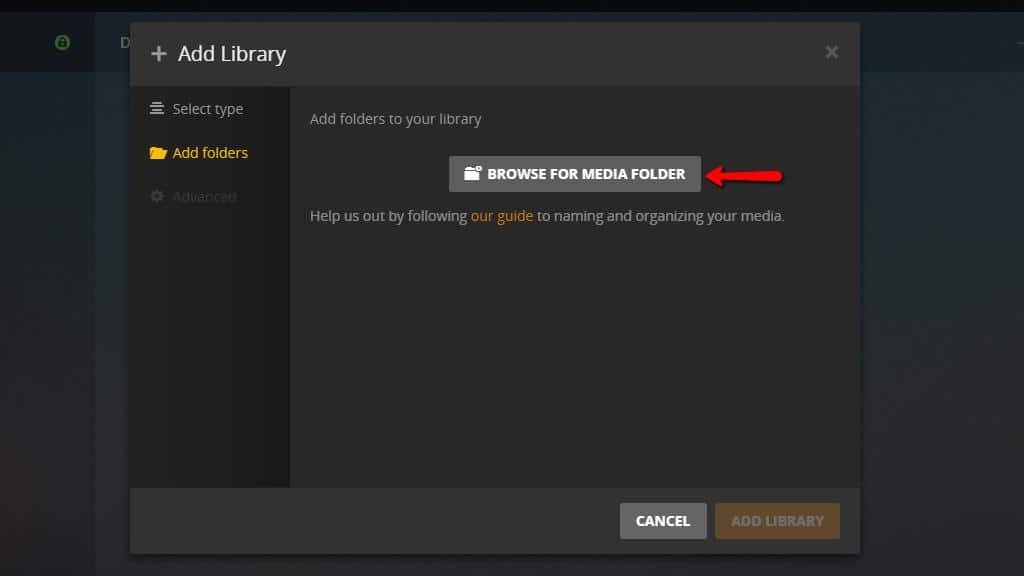
Nakon toga, kliknite gumb Potražite mapu medija gumb i odaberite mapu u koju ste preuzeli svoje emisije.
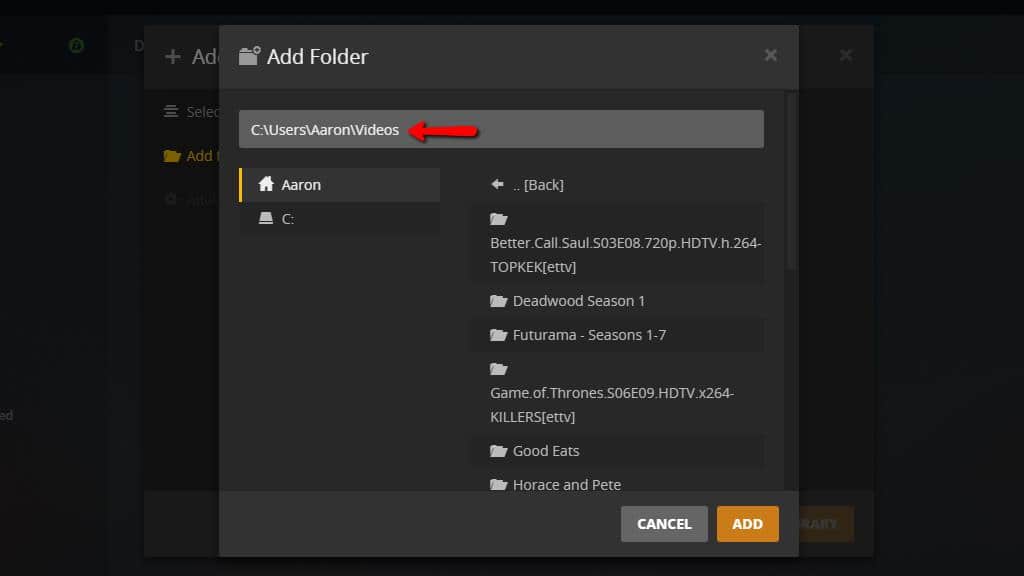
Nakon što ste dobili pravi direktorij, pritisnite Dodati dugme. Zatim pritisnite tipku Dodajte biblioteku nakon što potvrdite promjene.
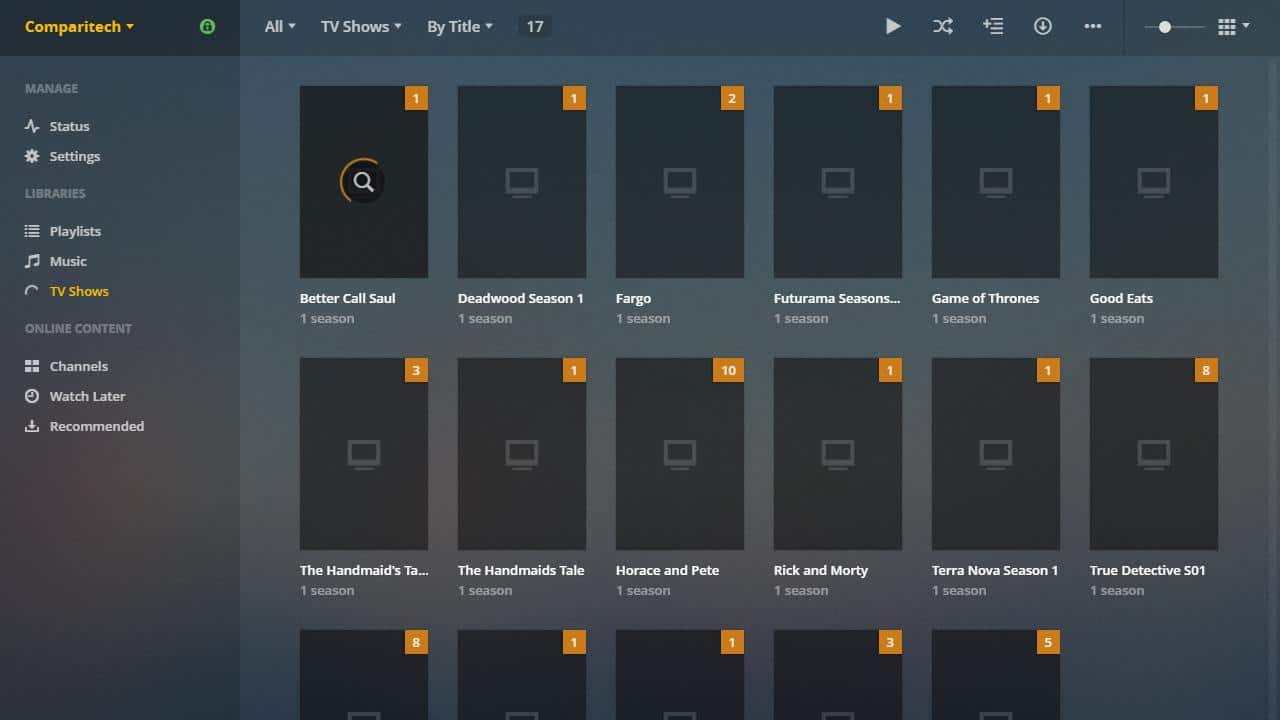
Emisije će se prikazivati s izbačenim ikonama sve dok Plex ne provjeri web za ispravnu naslovnicu. Zadana baza podataka funkcionira u redu, ali možete i reći Plexu da koristi prilagođene lokacije prilikom pretraživanja metapodataka.
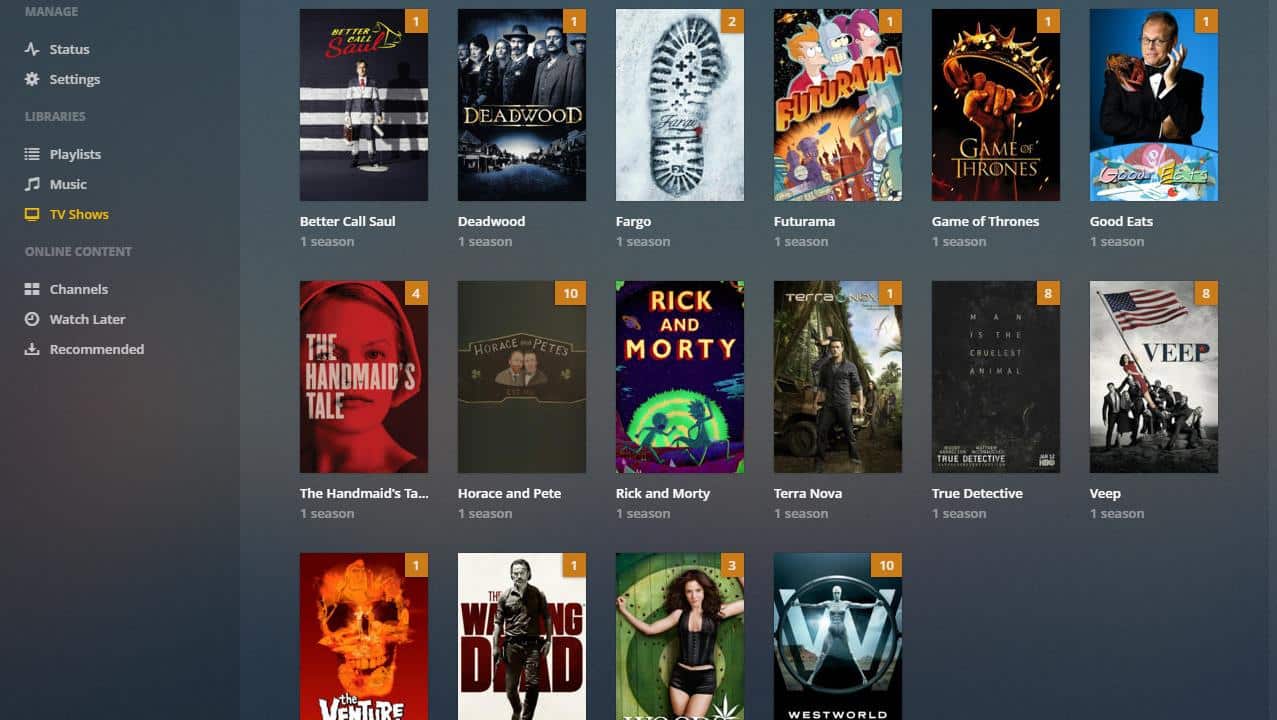
Kad se knjižnica doda, trebali biste vidjeti naslovnicu za svaku emisiju. Dodavanje većih knjižnica trebat će duže, ali nakon što se dodaju svi novi mediji koje stavite u imenik knjižnice automatski će se prikazati.
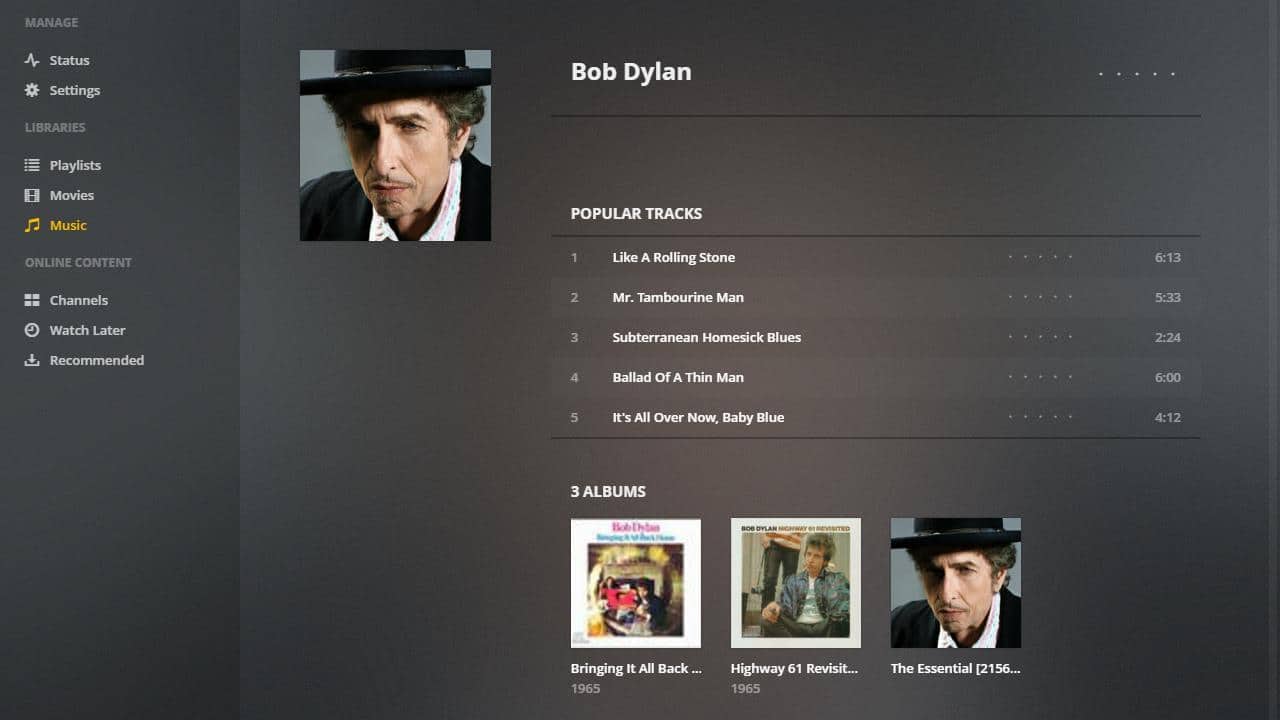
Ponovite ovaj postupak dok sve nove biblioteke glazbe, videa i slika ne budu dodane u Plex.
Konfiguriranje Plex poslužitelja
Sada biste trebali promijeniti nekoliko postavki kako bi dodavanje novih medija u vašu biblioteku bilo što bešavije. Također može biti omogućen daljinski pristup koji će vam omogućiti korištenje web klijenta Plex i upravljanje poslužiteljem iz bilo kojeg mjesta na svijetu..
Podešavanje postavki biblioteke Plex
Da biste započeli ažuriranje zadanih postavki biblioteke Plex, morat ćete ponovo otvoriti web klijent. Možete kliknuti ovdje ako to čitate na svom Plex poslužitelju.
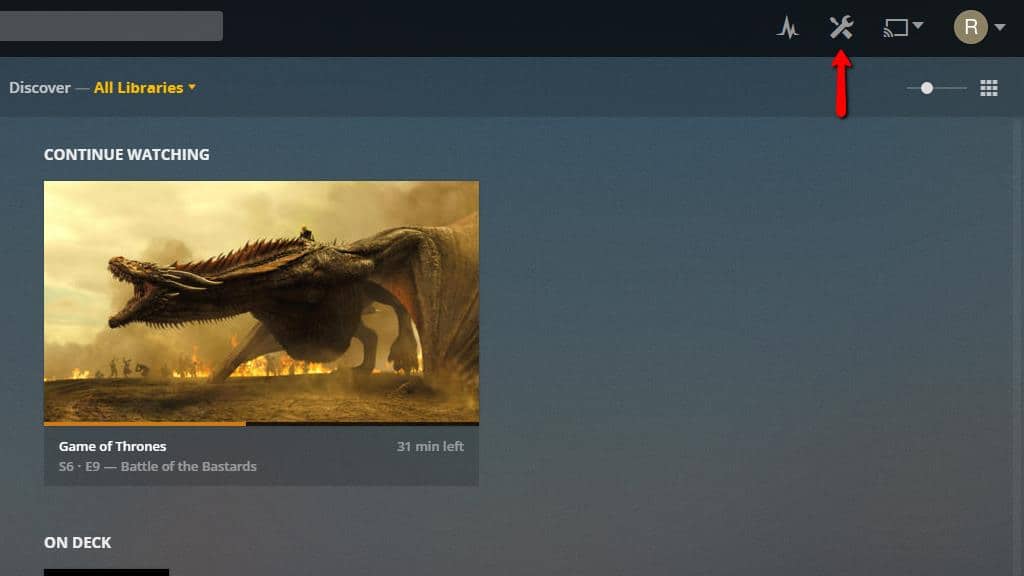
Zatim kliknite na postavke ikonu na vrhu stranice, u desnom kutu.
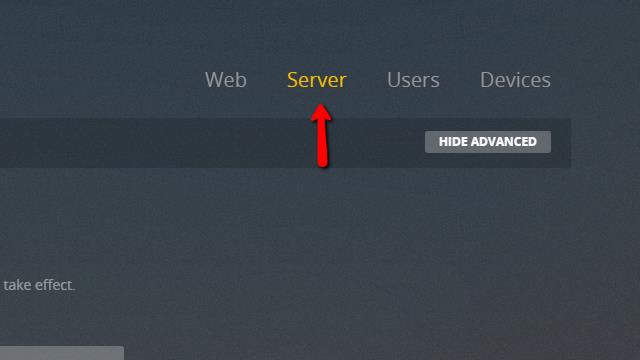
Nakon otvaranja stranice kliknite na server stavka u gornjem desnom uglu. Ovo će vas odvesti na stranicu postavki Plex poslužitelja.
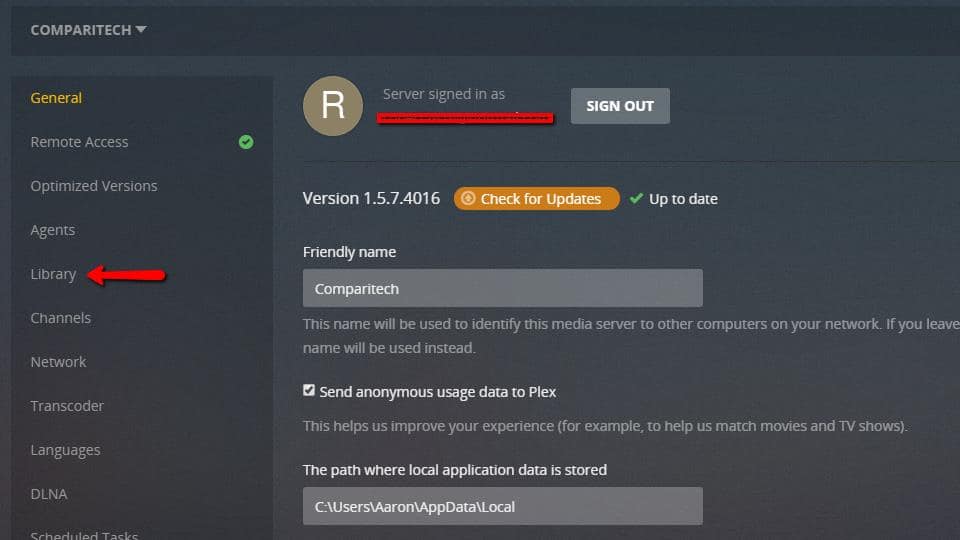
Zatim kliknite gumb Knjižnica stavka izbornika za uređivanje postavki za glazbu, fotografije i video Plex knjižnice.
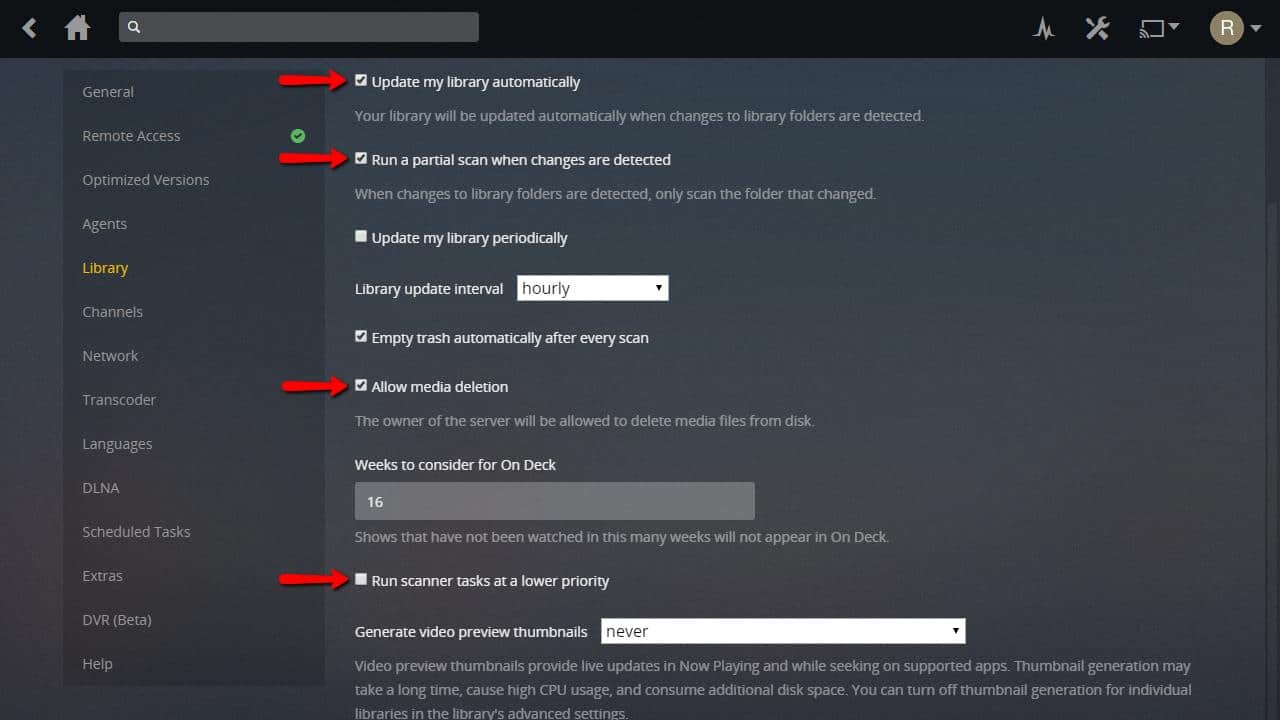
Obavezno potvrdite okvire za Automatski ažuriraj svoju biblioteku, Pokrenite djelomičnu provjeru kada se otkriju promjene, Dopusti brisanje medija, a vi možete ili ne morate provjeriti Zadaće skenera izvodite s nižim prioritetom ovisno o brzini vašeg računala. Ostavljam ga bez nadzora.
Prva dva potvrdna okvira omogućuju Plexu da nadzire promjene u knjižničnom direktoriju, a zatim automatski ažuriraju Plex popise kada se pronađu novi mediji.
Dopusti brisanje medija omogućuje vam uklanjanje sadržaja iz biblioteke pomoću udaljenog uređaja. Preporučuje se potvrdite ovaj okvir ili ćete morati ručno izbrisati datoteke s poslužitelja kad ih više ne želite gledati..
Zadaće skenera izvodite s nižim prioritetom spriječit će Plex da koristi sve dostupne resurse sustava za ažuriranje knjižnice. Označavanje ovog okvira može značiti da će trebati duže vremena da se novi sadržaj prikaže, ali ažuriranja biblioteke neće utjecati na uspješnost.
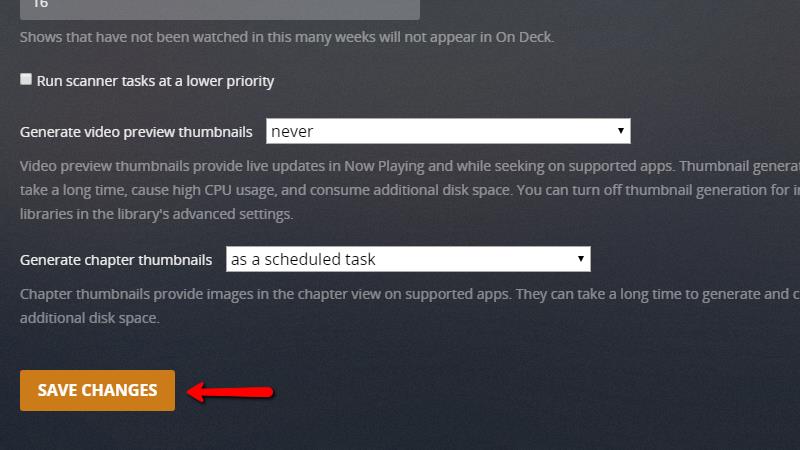
Obavezno kliknite gumb Spremi promjene gumb pri dnu stranice po završetku.
Omogući udaljeni pristup Plex poslužitelju
Naš vodič za selektivno usmjeravanje Plexa putem VPN-a obuhvaća prosljeđivanje vrata i udaljeni pristup detaljno s fotografijama detaljno.
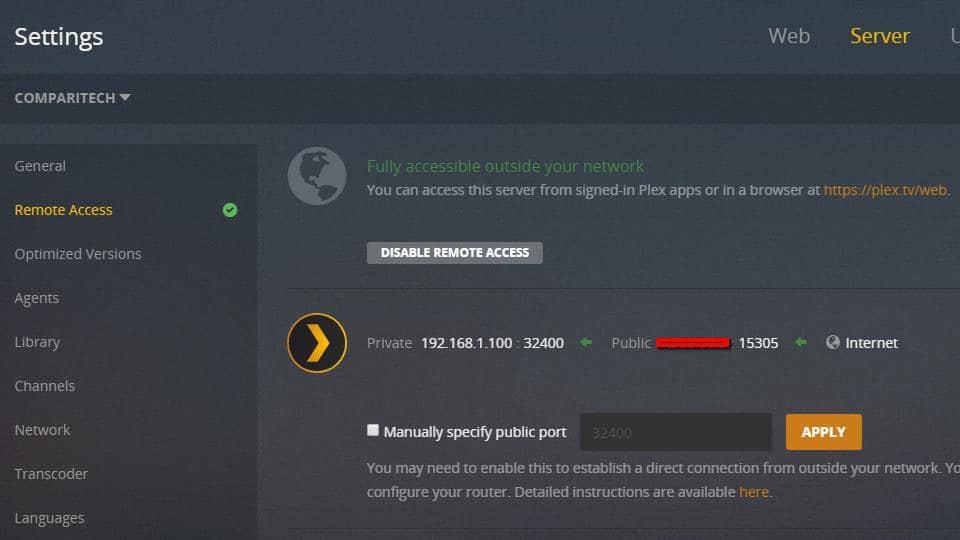
Općenito trebate:
- Postavite statičku IP adresu na vašem Plex poslužitelju
- Omogućite daljinski pristup na web-konzoli Plex
- Zapamtite IP adresu i priključak (32400) koji koristi Plex poslužitelj
- Omogućite prosljeđivanje na vašem usmjerivaču na odgovarajuću IP adresu i priključak
- Pristupite svom Plex poslužitelju putem ispravne javne IP adrese i broja porta
Postavljanje kvalitete streaminga videa
Ako se vaš Plex poslužitelj povezuje na web putem sporije veze poput DSL-a, možda bi bilo dobro promijeniti kvalitetu vašeg video stream. Ovo će zaustaviti mucanje i smanjiti vrijeme punjenja za mobilne uređaje, po cijeni jasnoće slike.
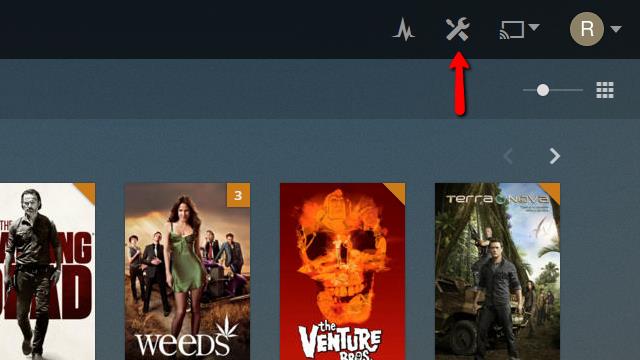
Započnite klikom na postavke ikonu u gornjem desnom kutu.
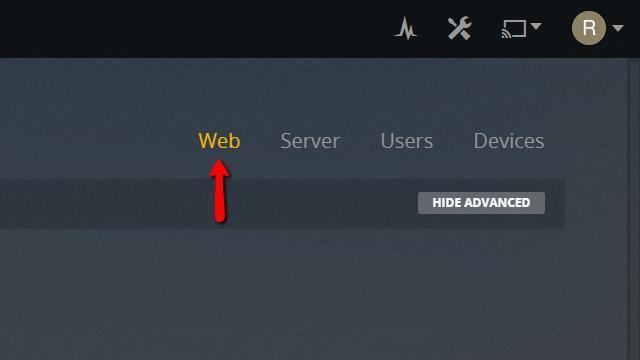
Zatim kliknite gumb mreža stavka izbornika za otvaranje izbornika web postavki Plexa.
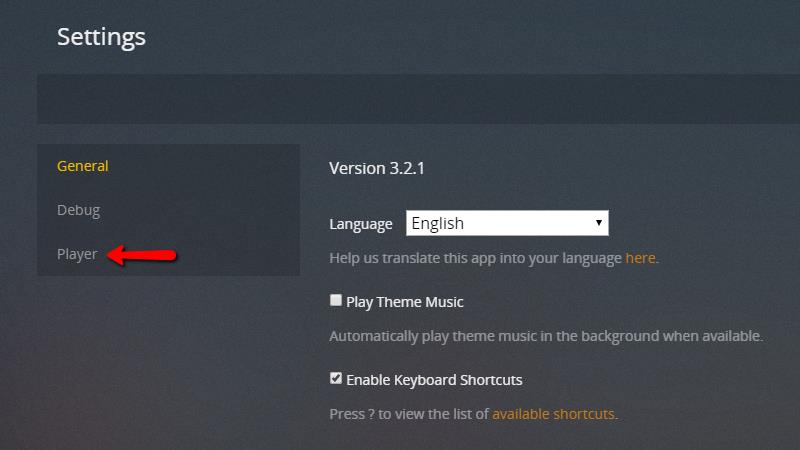
Nakon toga, kliknite gumb Igrač stavka s lijeve strane.
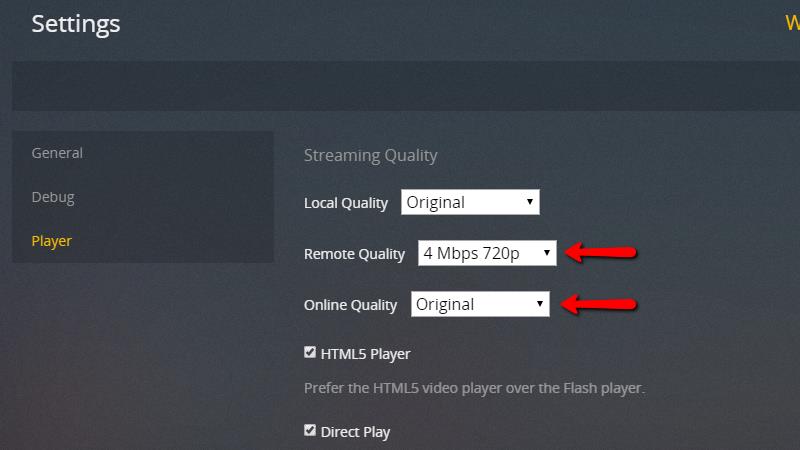
Zatim podesite Kvaliteta na daljinu i Internetska kvaliteta opcije na koju god razinu želite. Ako osjetite mucanje i dugačke odbojnike pri 720p, pomaknite postavke na 480p. Možete također strujati u punoj 1080p ako imate propusnost za to.
Sada kada ste se promijenili na liniji i daljinska kvaliteta, trebali biste vidjeti poboljšanje. Ako to ne učinite, prilagodite postavke transcodera kako biste smanjili opterećenje CPU vašeg Plex poslužitelja..
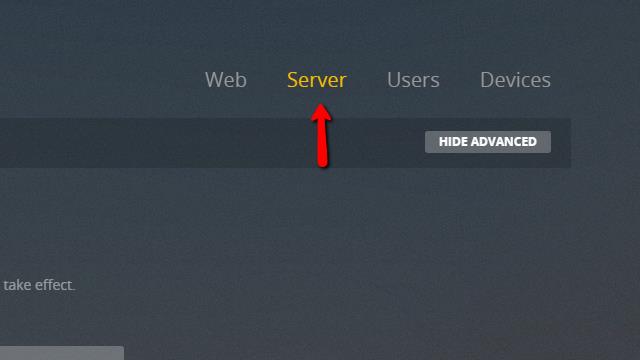
Da biste to učinili, morat ćete kliknuti na server stavka u gornjem desnom kutu web klijenta.
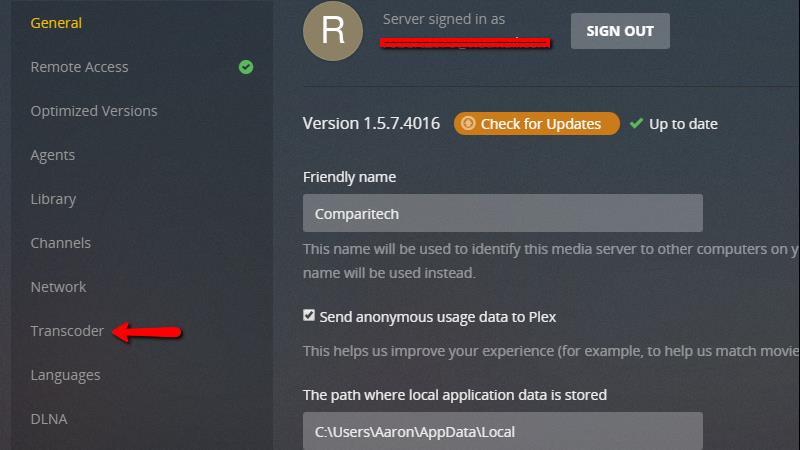
Zatim kliknite gumb transcoder stavka s lijeve strane.
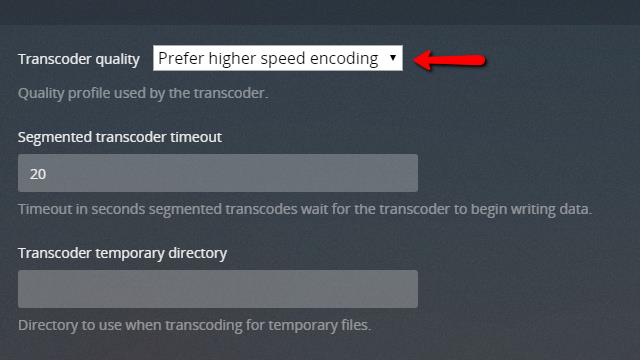
Promijeni Kvaliteta transkordera padajućeg izbornika na Preferirajte kodiranje s većom brzinom ako imate problema sa reprodukcijom. Ako je vaš Plex poslužitelj dovoljno brz, možete Preferirajte više kvalitete kodiranja povećati zahtjeve za kvalitetom videozapisa i propusnošću.
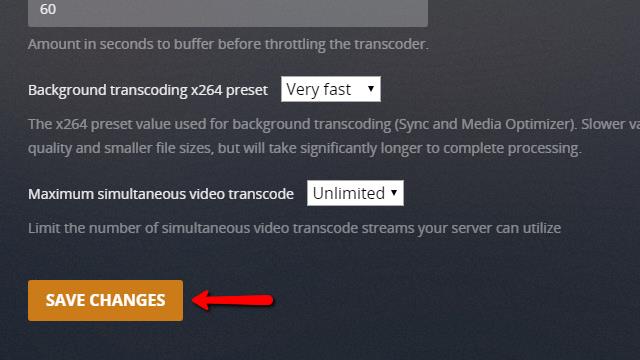
Ne zaboravite kliknuti Spremi promjene gumb kad završite. Promjena kvalitete transkodiranja i reprodukcije putem weba automatski će utjecati na sve klijente Plex-a, sniziti ili povećati kvalitetu videozapisa na webu i mobilnim uređajima.
Usmjeravanje Plex poslužitelja putem VPN-a
Ako je vaš Plex poslužitelj na sigurnom VPN-u, slijedite naš vodič kako biste omogućili strujanje putem njega.
Dodavanje kanala na vaš Plex poslužitelj
Kao i mnoštvo poslužitelja za strujanje medija, i vaš Plex poslužitelj ima podršku za dodatke. Nazivaju ih kanalima, a svaki kanal dodaje novu značajku ili stream na vašem Plex poslužitelju.
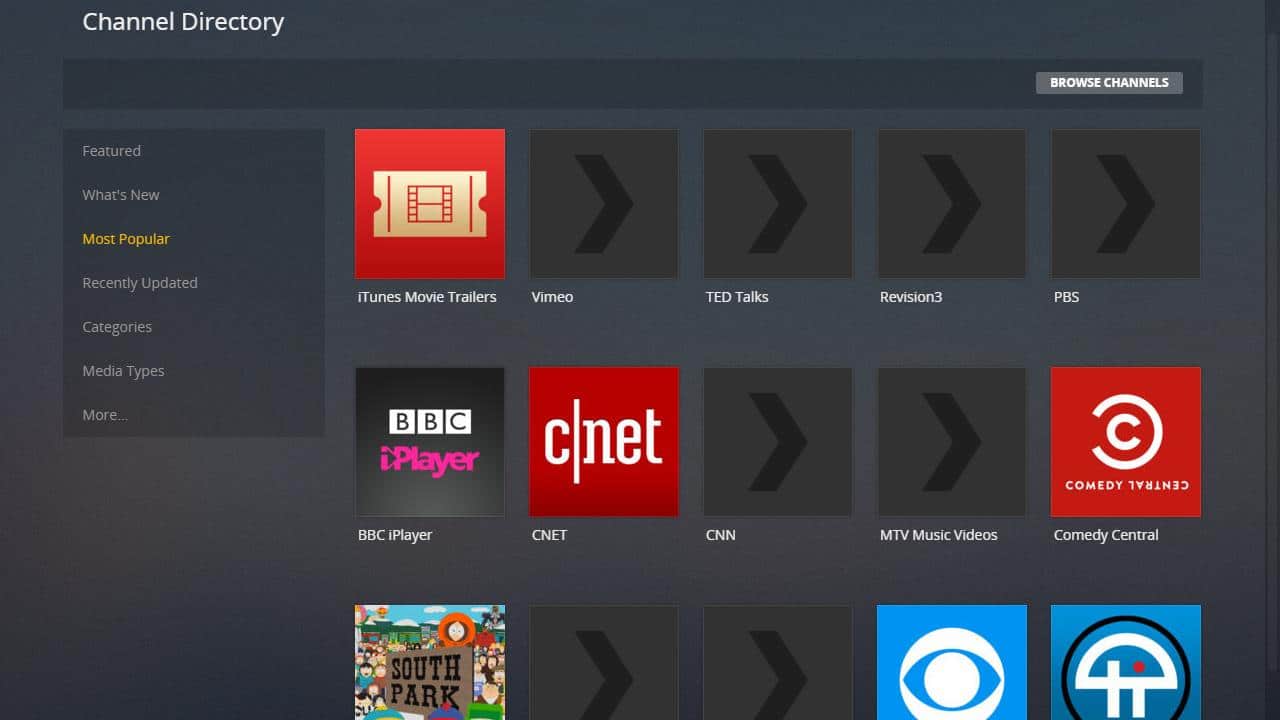
Previše je kanala koji bi se mogli pojedinačno fokusirati, ali na ovaj način dodajete Pandora streaming radio kanal na Plex. Svaki drugi kanal može se postaviti na sličan način.
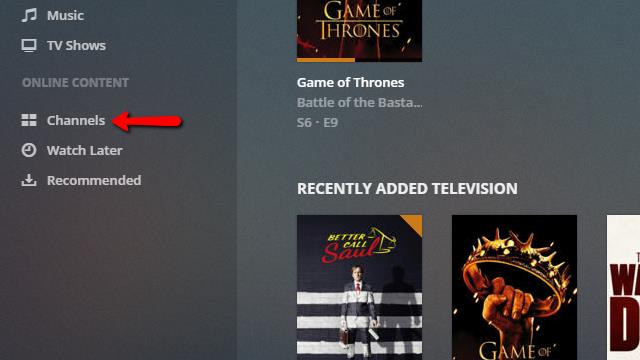
Za početak pritisnite gumb kanali stavka u meniju na lijevoj strani. To će vas odvesti na stranicu za upravljanje kanalima, gdje se vaši trenutni kanali mogu konfigurirati ili deinstalirati.
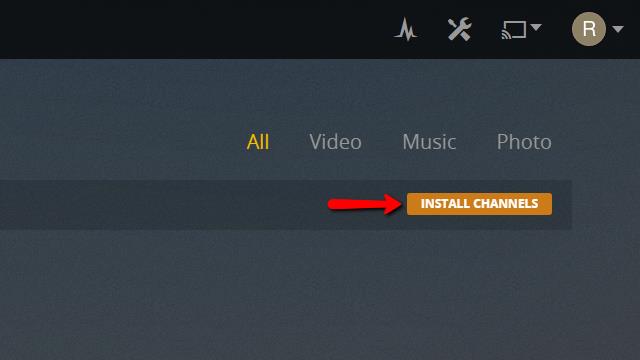
Budući da još niste dodali nijedan kanal, popis će za sada biti prazan. Kliknite gumb Instalirajte kanale gumb za prikaz popisa dostupnih kanala.
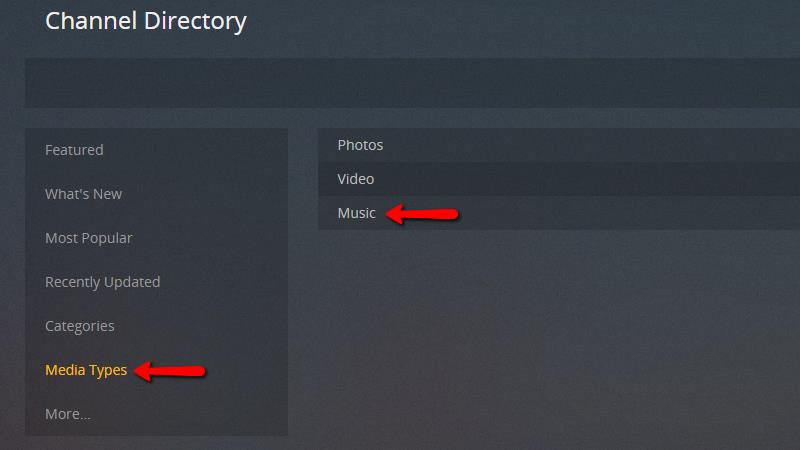
Najlakši način za instaliranje Pandora kanala je kliktanje na Vrste medija stavku izbornika, a zatim odaberite glazba, muzika.
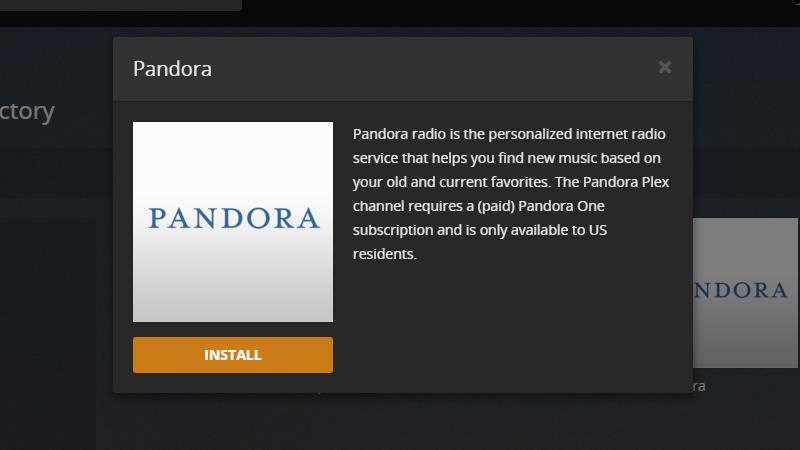
Od tamo možete odabrati kanal Pandora i kliknuti Instalirati dugme.
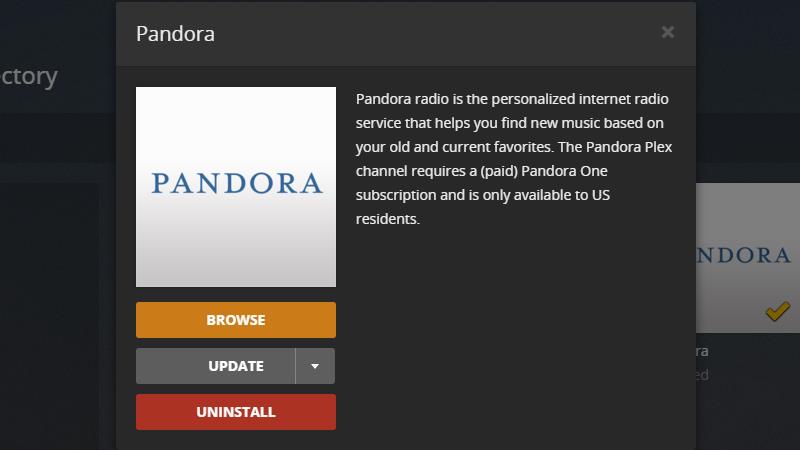
Jednom kada je kanal Pandora instaliran, postavke izbornika će se promijeniti. Kliknite gumb pretraživati gumb za provjeru vašeg novog Pandora streaminga glazbenog kanala.
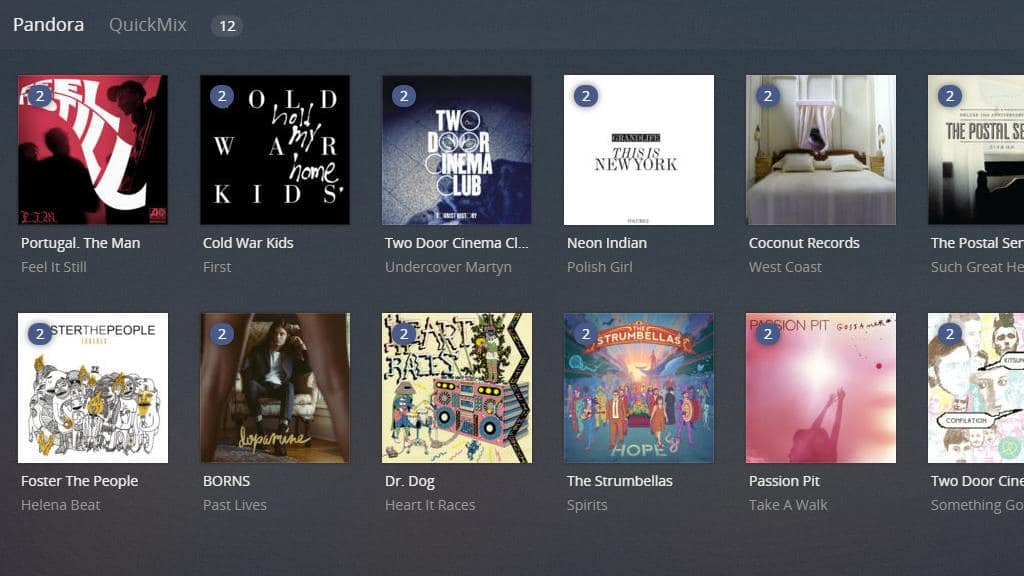
Sve vaše postojeće stanice Pandora automatski će se uvesti i možete ih nesmetano slušati unutar Plex aplikacije ili web klijenta.
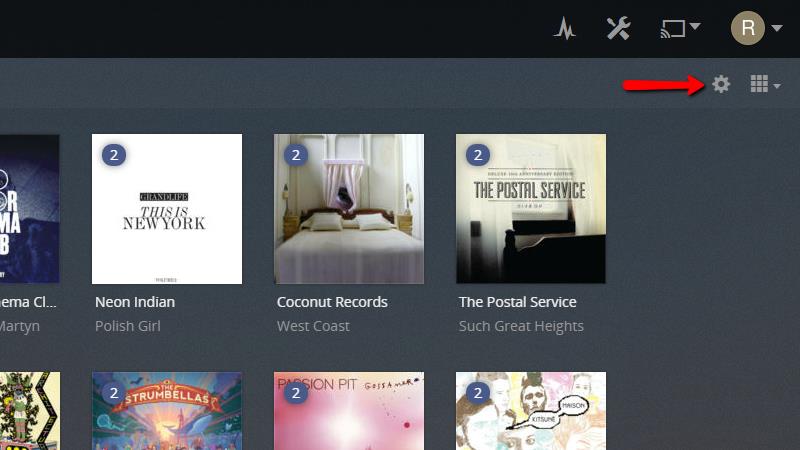
Plex će se pokušati prijaviti na Pandora i sve druge kanale koji zahtijevaju korisničko ime i lozinku, uz vaše Plex vjerodajnice. Točne podatke za prijavu možete unijeti klikom na ikonu Konfigurirati ikonu u gornjem desnom kutu svakog kanala.
Vidi također: najboljih Plex kanala, 25 naših najdražih.
Postavljanje Plex klijenata
Nakon što postavite Plex poslužitelj i dodate svoje biblioteke, na mobilnim uređajima to je brzo i jednostavno kao klijenti. Većinom su vam potrebne samo informacije o prijavi i zaporki za Plex račun. Sve ostalo je automatski.
Plex za podržane uređaje
Plex nudi službenu podršku za ogroman popis uređaja. Evo nekoliko najpopularnijih:
- Android, iOS i Windows mobilni uređaji
- XBox 360 i XBox One
- Playstation 3 i Playstation 4
- TiVo i Sony, LG, Samsung i odaberite Toshiba Smart TV
- kodi
- NVIDIA Shield
- Odaberite Intel i ARM temeljene NAS uređaje
- Amazon Fire TV i Fire TV Stick
- Chromecastov
- Apple TV
- Roku uređaji
Svaki od ovih uređaja ima aplikaciju Plex u odgovarajućoj trgovini aplikacija. Iako ovaj vodič ne može pokriti svaki uređaj, postavljanje Plex klijenata vrlo je jednostavno i jednostavno. Koristit ćemo Android tablet kao primjer slučaja.
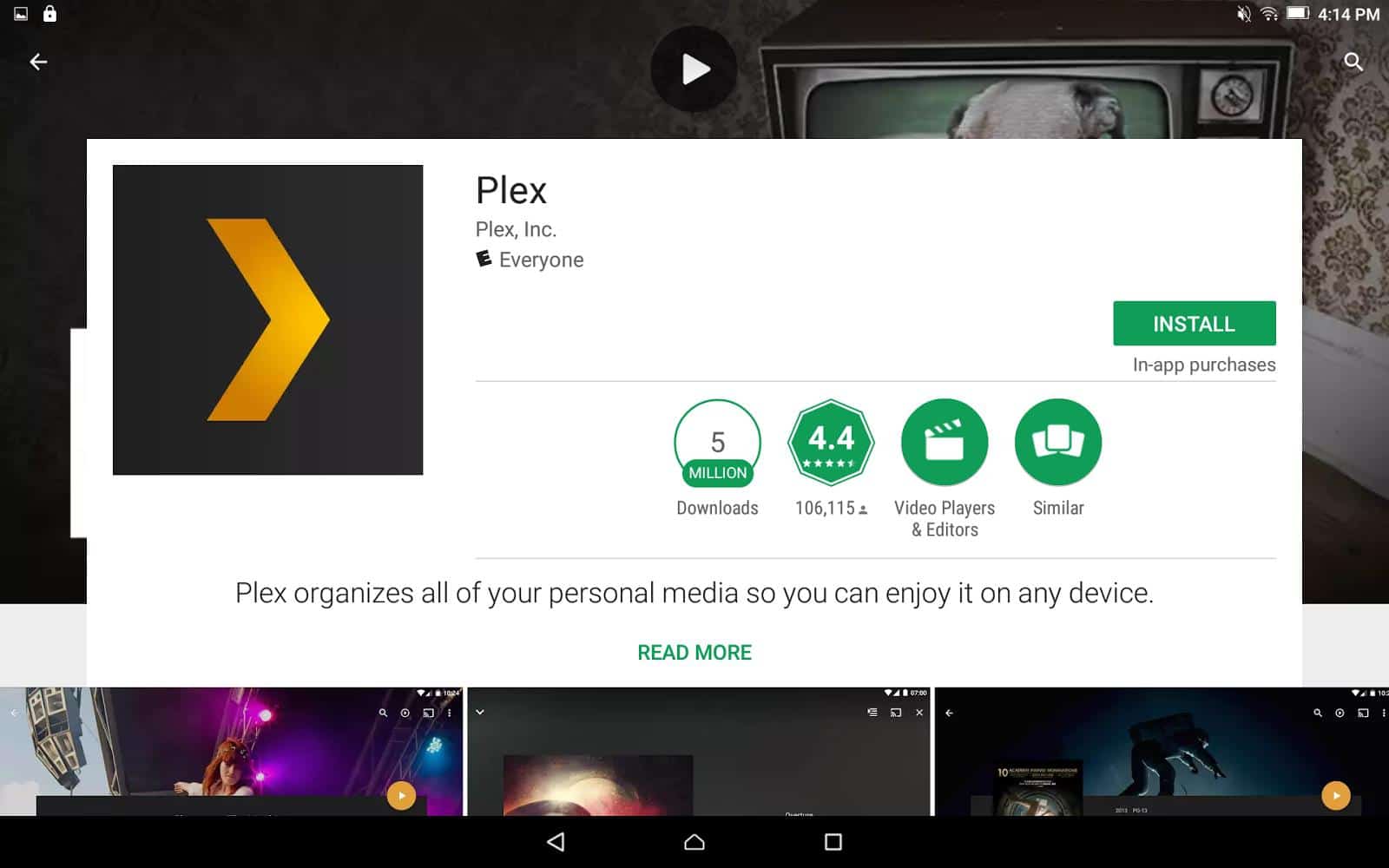
Za početak, morat ćete potražiti aplikaciju Plex u trgovini trgovine.
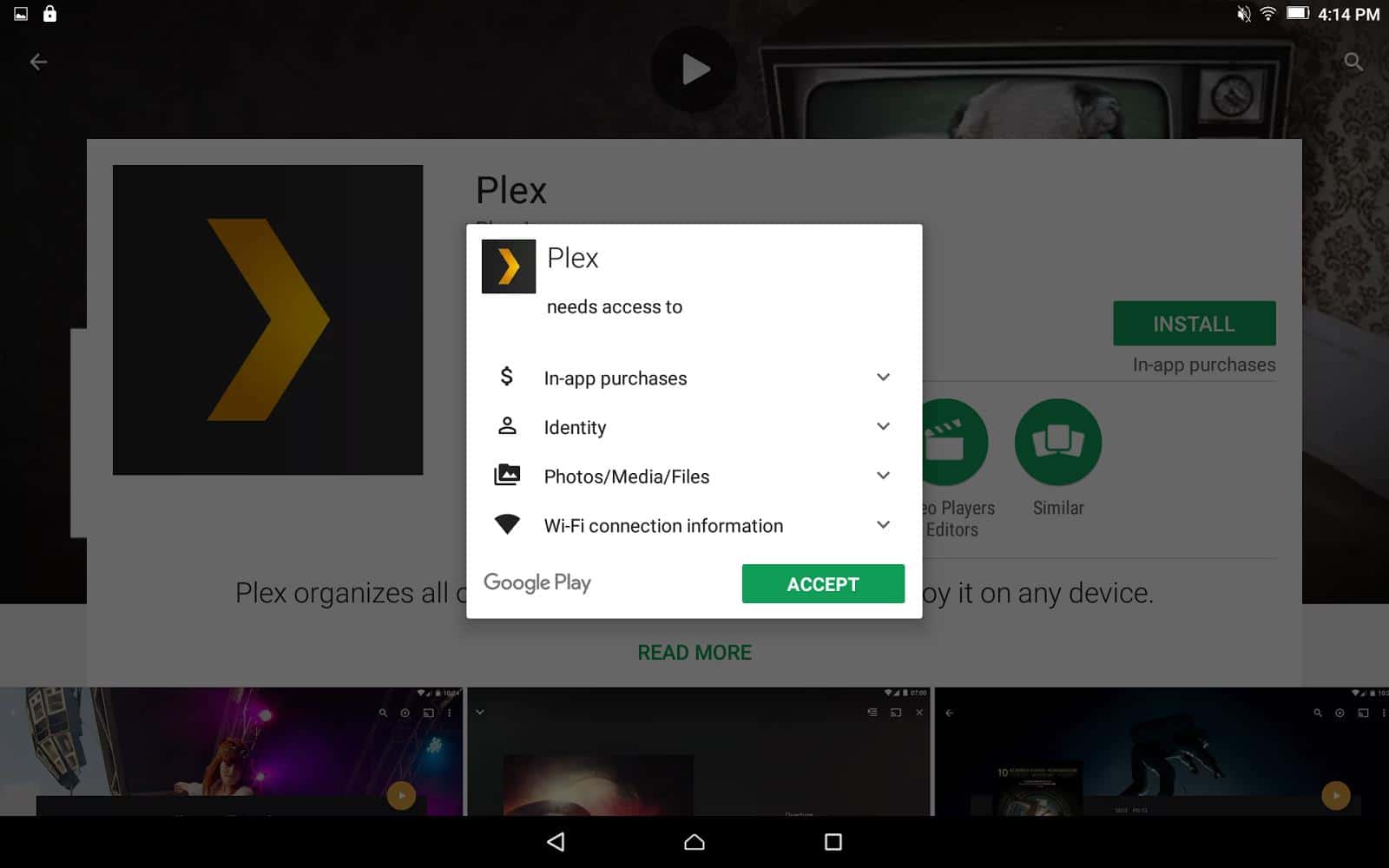
Instalirajte je kao i bilo koju drugu aplikaciju, a Plexu osigurajte odgovarajuća dopuštenja.
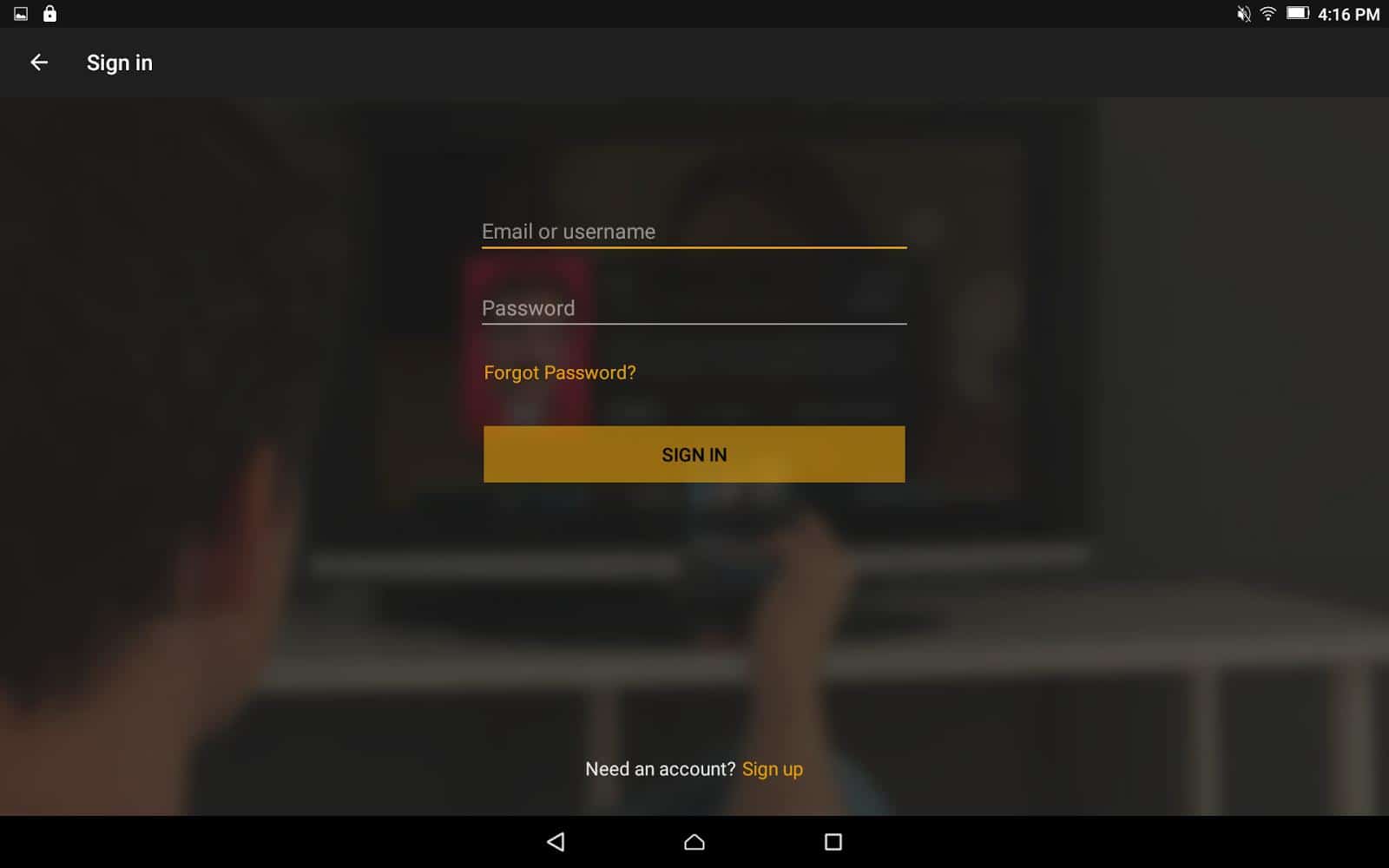
Sada otvorite aplikaciju Plex i prijavite se s korisničkim imenom i zaporkom koju ste stvorili.
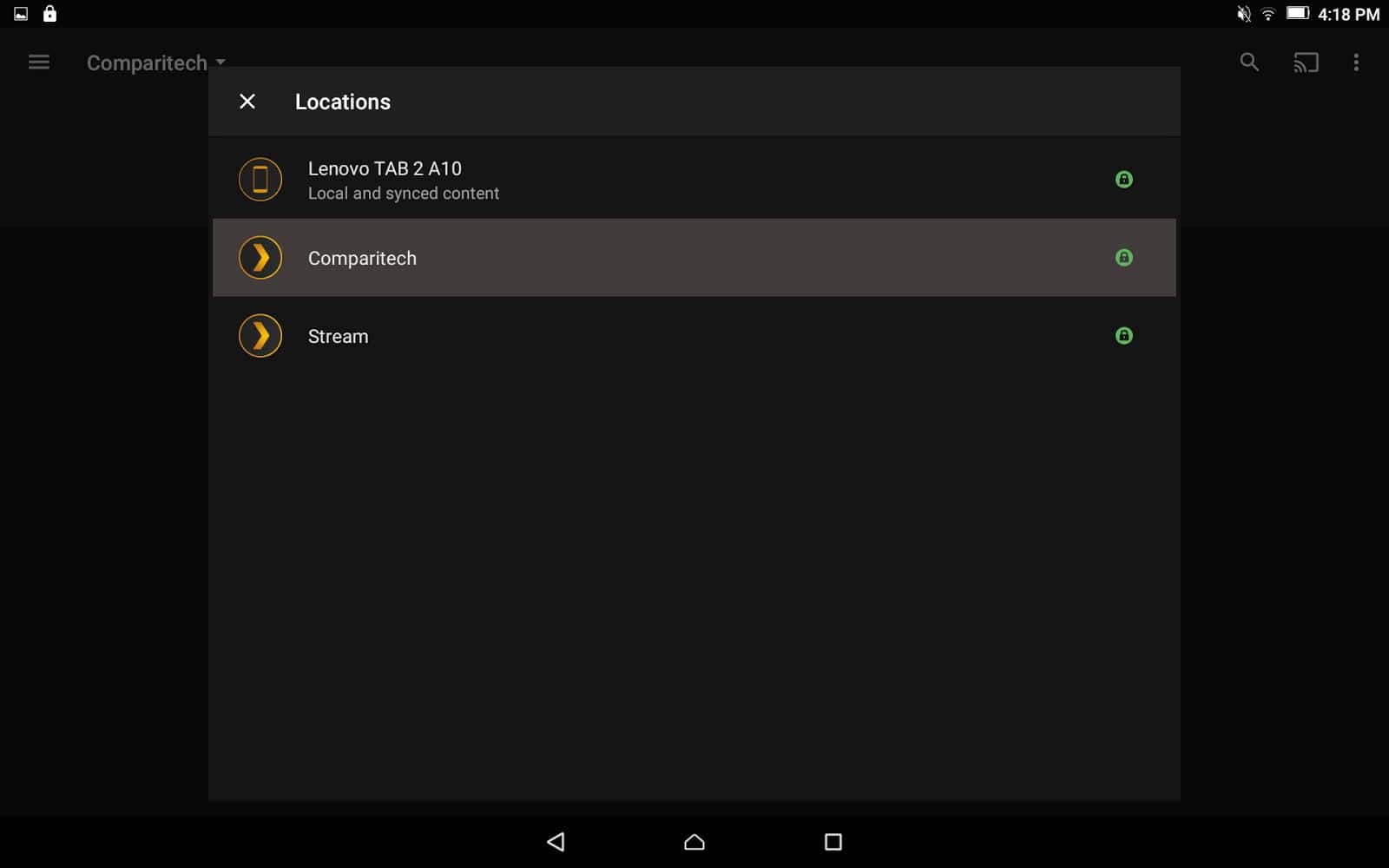
Vidjet ćete padajući izbornik koji otvara popis poslužitelja. To će vam omogućiti odabir između Plex poslužitelja koji ste stvorili, ostalih Plex poslužitelja i popisa datoteka sinkroniziranih s vašim uređajem ako imate premium članstvo. Odaberite odgovarajući poslužitelj.
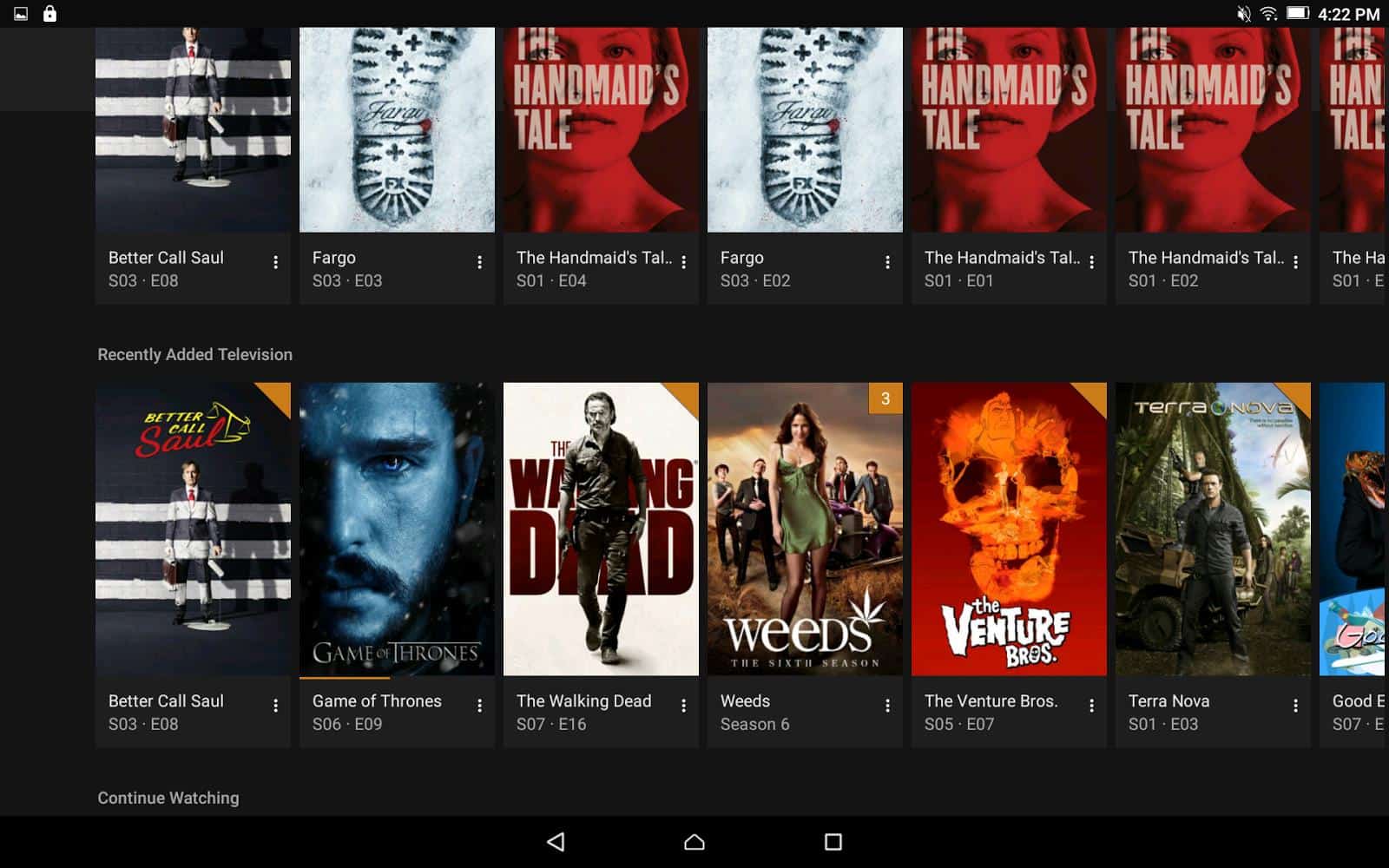
Nakon što završite, možete pregledavati knjižnice i reproducirati medije putem Plexa na svom uređaju.
Plex preko DLNA
Neki stariji Smart TV-ovi, Smart DVD playeri i drugi uređaji za streaming službeno ne podržavaju Plex. Većina ovih uređaja i dalje može pristupiti vašoj Plex biblioteci pomoću DLNA koja je omogućena prema zadanim postavkama.
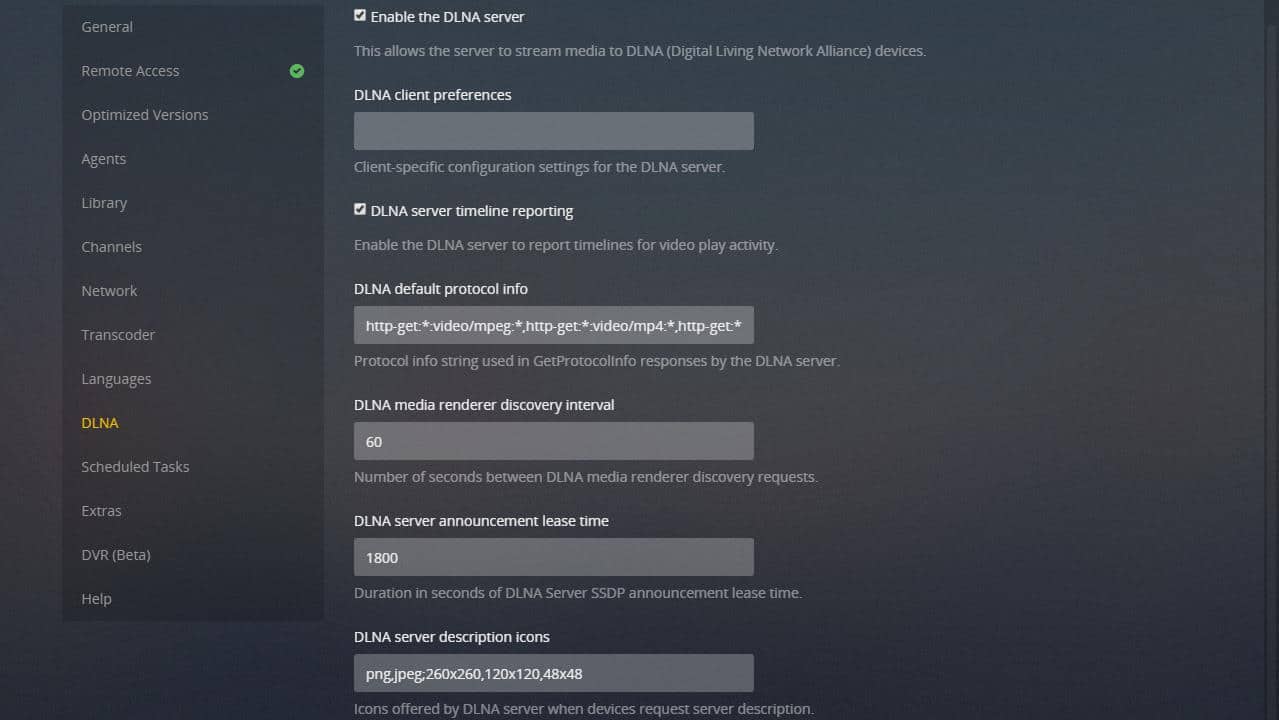
DLNA je protokol za strujanje koji je namijenjen uređajima na vašoj kućnoj mreži za dijeljenje videozapisa i glazbe. U praksi se DLNA uvelike zamijenila aplikacijama koje rade isto. No, dobro je povratno stanje kad aplikacija nije dostupna za vaš uređaj.
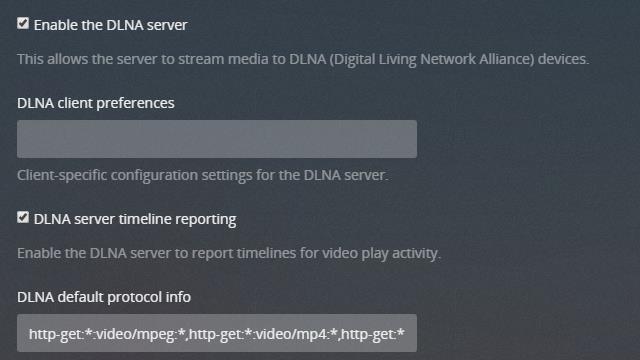
Za većinu korisnika postavke DLNA neće trebati mijenjati. Ali možda želite potvrditi da je provjereno izvješće o vremenskoj traci DLNA poslužitelja. To će vam omogućiti da automatski nastavite reprodukciju videa i glazbe tamo gdje ste stali.
Neki će uređaji možda trebati posebne Postavke klijenta DLNA set. Provjerite kod proizvođača uređaja ako zadane postavke DLNA ne rade. U praksi će se zadani parametri skoro svaki put ispravljati.
Plex web klijent
Ako sve drugo ne uspije, gotovo svaki uređaj s preglednikom može se povezati s Plexom putem web klijenta. Trebat će vam podrška za Flash ili HTML5, a prednost je HTML5. Web-klijent koristili smo za konfiguriranje Plex poslužitelja, ali on djeluje podjednako dobro i za reprodukciju.
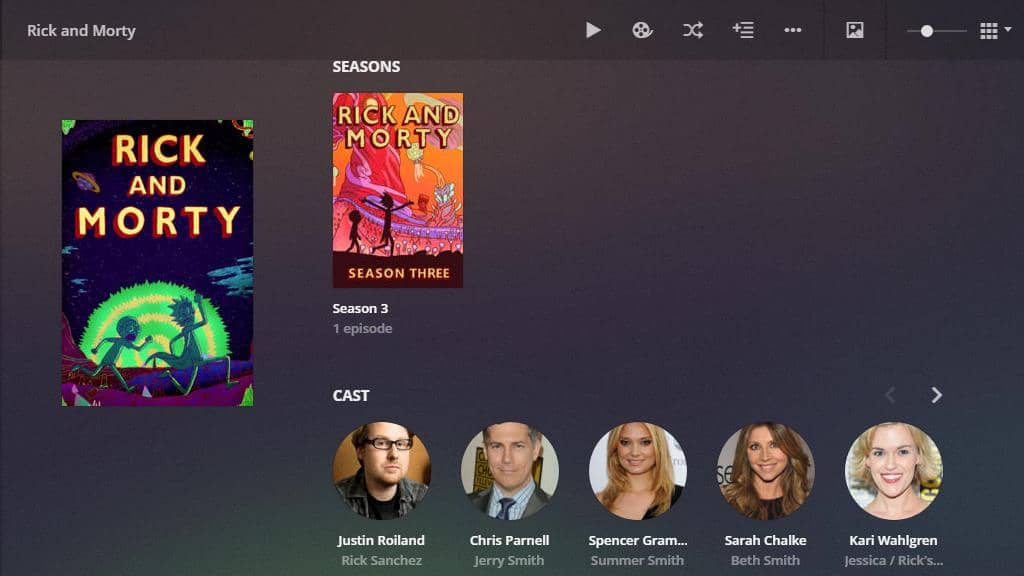
Web klijent koristi metapodatke i preuzete slike za pružanje lijepog i funkcionalnog iskustva. Ako trebate redovito koristiti web-klijent Plexa, provjerite je li omogućen daljinski pristup slijedeći gore navedene upute.
Plex pass premium
Postoji nekoliko Plex značajki koje su dostupne samo klijentima koji plaćaju novac. Po mom mišljenju, ako svakodnevno koristite Plex, vrijedi trošiti novac. Premium značajke su vrlo korisne, a ovdje ću opisati nekoliko najpopularnijih.
Prvo što biste trebali učiniti je omogućiti ažuriranje Plex prolaza. Ovo će ažurirati vaš Plex poslužitelj na najnoviju verziju pretplate i omogućiti vam pristup značajkama pred ne pretplatnicima.
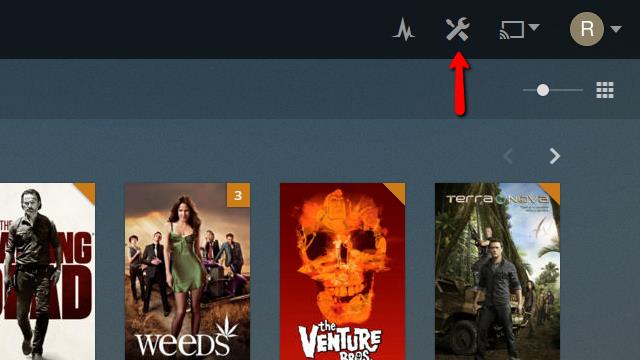
Da biste ažurirali svoj Plex poslužitelj u premium verziji, prvo kliknite na postavke ikonu u gornjem desnom kutu web klijenta.
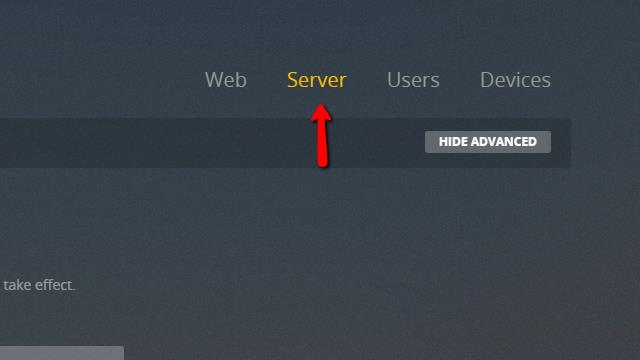
Zatim kliknite gumb server stavka izbornika za ulazak u izbornik postavki poslužitelja.
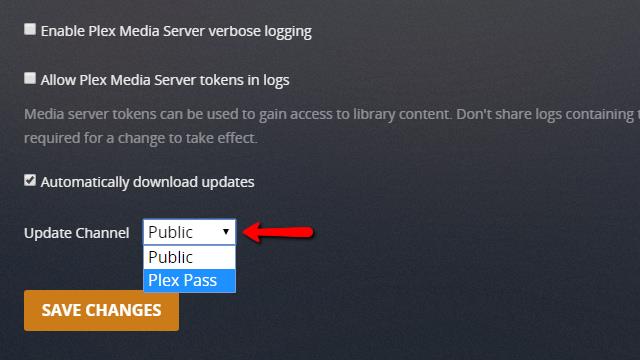
Pomaknite se do dna stranice i promijenite Ažuriraj kanal ispadanje iz Javnost do Plex prolaz kao što je prikazano.
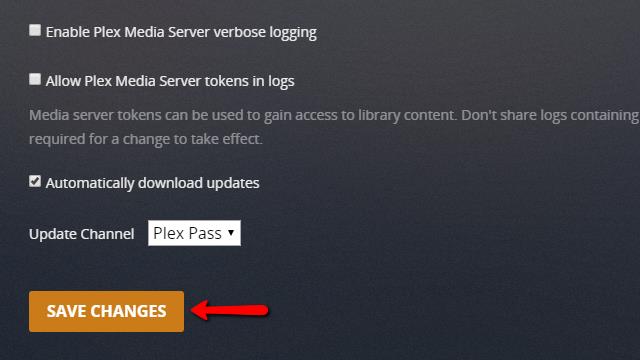
Nakon što kliknete na Spremi promjene gumb, pričekajte da Plex preuzme najnovije ažuriranje Plex prolaza.
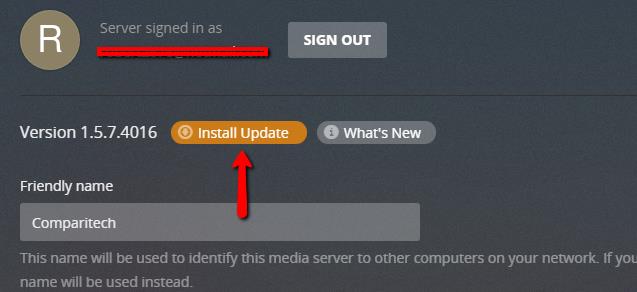
Kada sve završi, vidjet ćete gumb za Instalirajte ažuriranje pri vrhu stranice, blizu trenutnog broja verzije. Kliknite ga. Preuzimanje i instaliranje ažuriranja potrajat će nekoliko trenutaka, a usluga Plex klijentima bit će nakratko prekinuta.
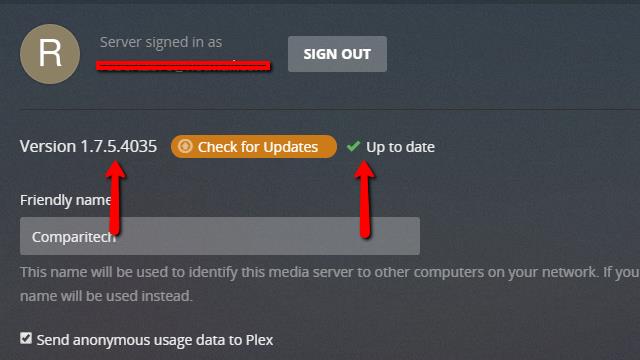
Napokon verzija broj će se promijeniti i vidjet ćete zelenu kvačicu kada je ažuriranje uspješno instalirano.
Sve značajke Plex pass premium omogućene su sada.
Korištenje Plex poslužitelja u oblaku
Mislim da je najveća slabost Plexa dugo vremena bila nedostatak podrške u oblaku. Pad računala i pohranjivanje ogromne biblioteke medijskih datoteka nije uvijek jednostavno. No nedavno je Plex dodao službenu podršku za pohranu u oblaku i smatram da se radi o velikom poboljšanju.
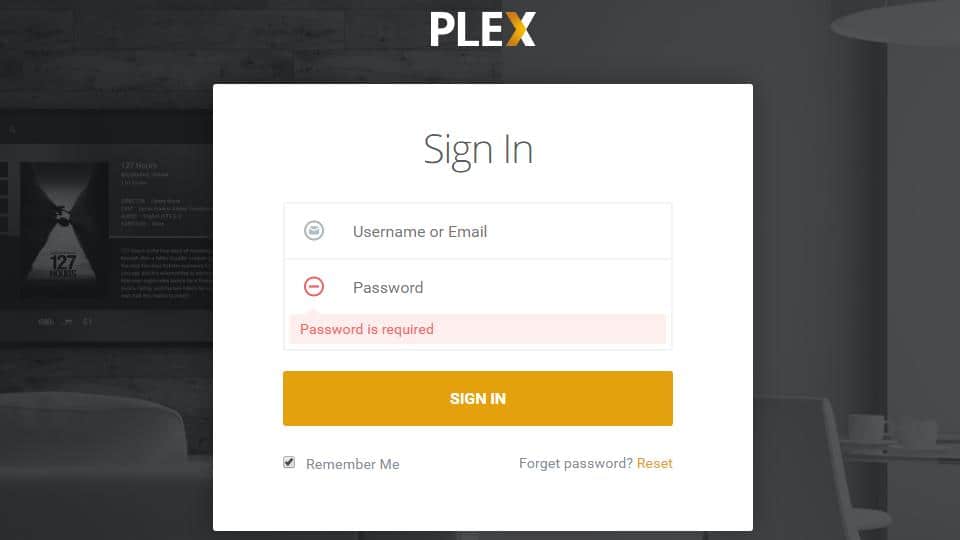
Za početak, morat ćete povezati račun za pohranu u oblaku sa svojim Plex računom. Da biste to učinili, idite na web stranicu Plex i Prijaviti se.
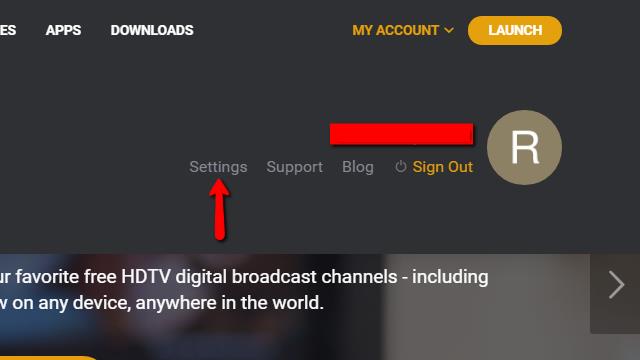
Kliknite gumb Moj račun padajućeg izbornika i odaberite postavke.
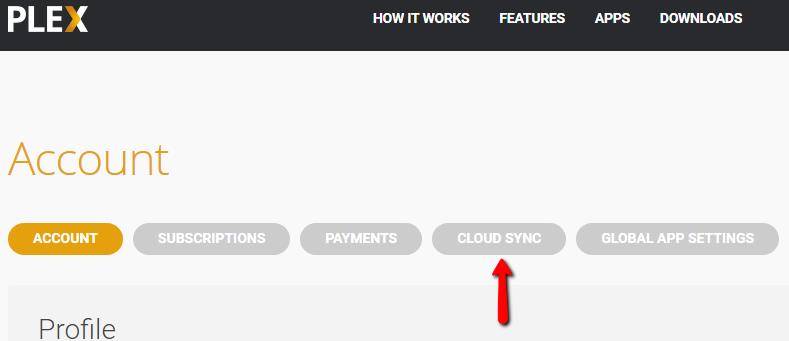
Zatim kliknite gumb Sinhronizacija u oblaku stavka izbornika pri vrhu stranice.
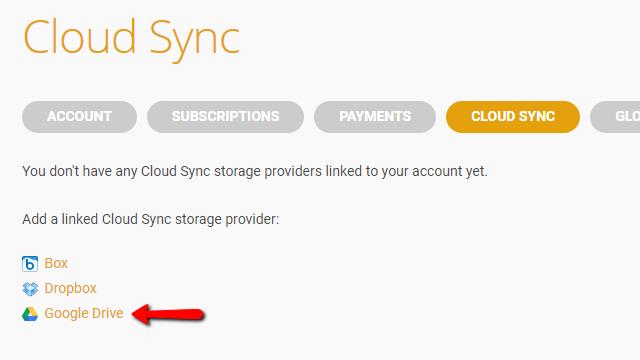
Sada odaberite svog davatelja usluga u oblaku i kliknite da biste povezali svoj račun s Plexom. U mom slučaju to je Google pogon.
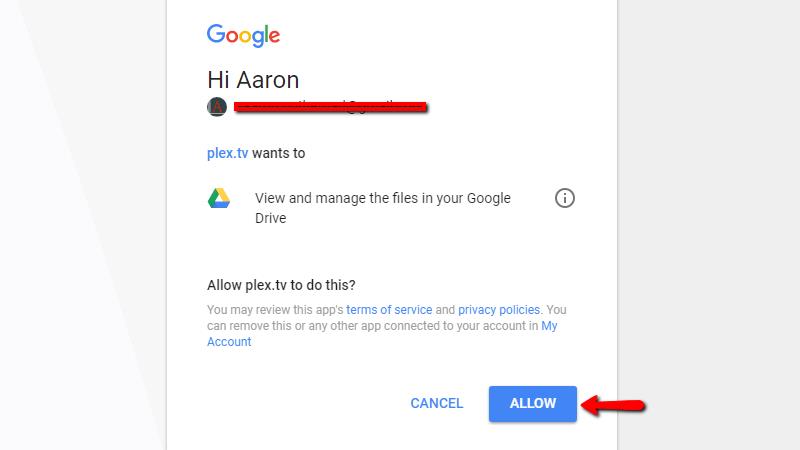
Omogućite Plex-u pristup vašem oblačnom pogonu.
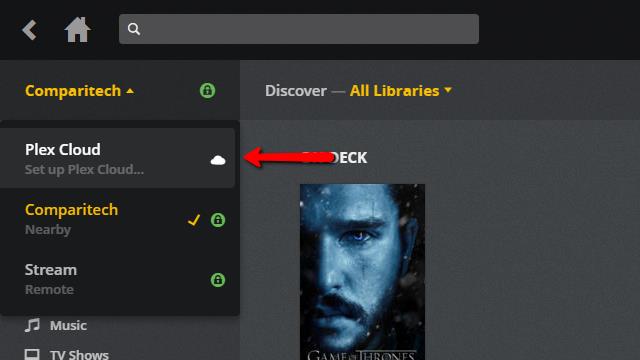
Zatim zatvorite web stranicu Plex i otvorite Plex web klijent. Kliknite na padajući izbornik poslužitelja, a zatim na Plex oblak.
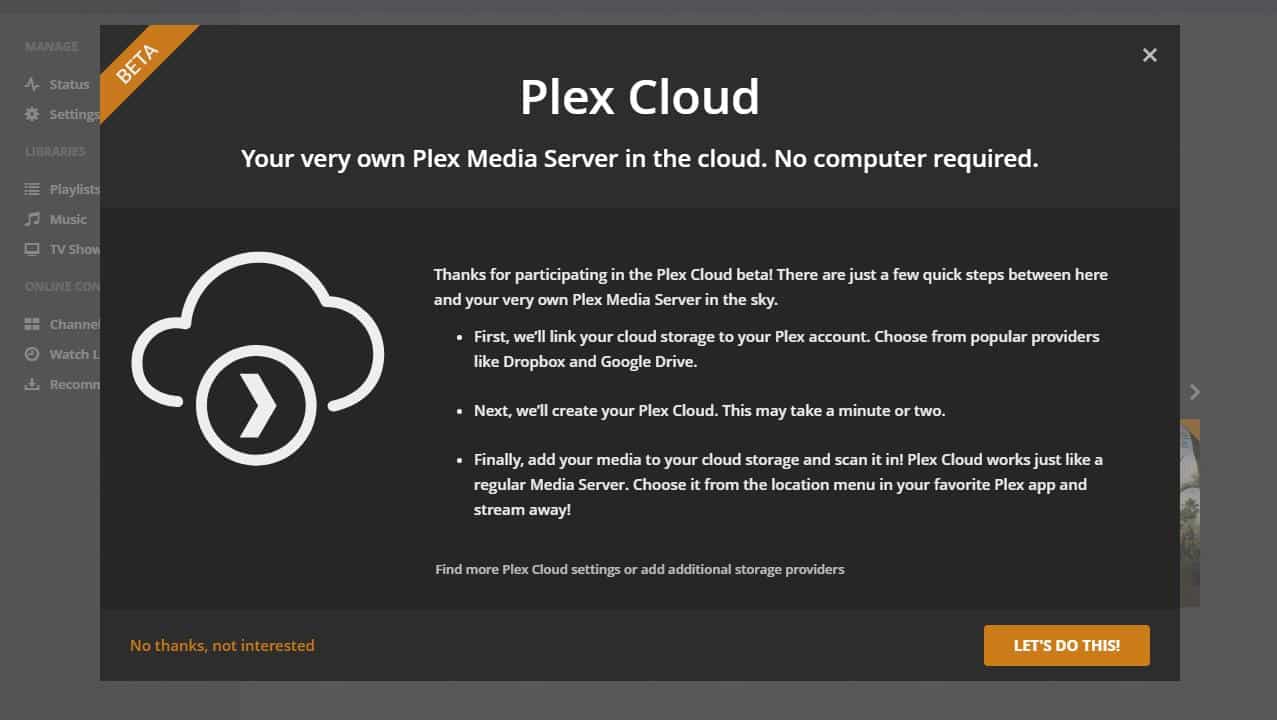
Dok je usluga u beta verziji, to će vam se prikazati zaslon. Kliknite gumb Napravimo to gumb za nastavak.
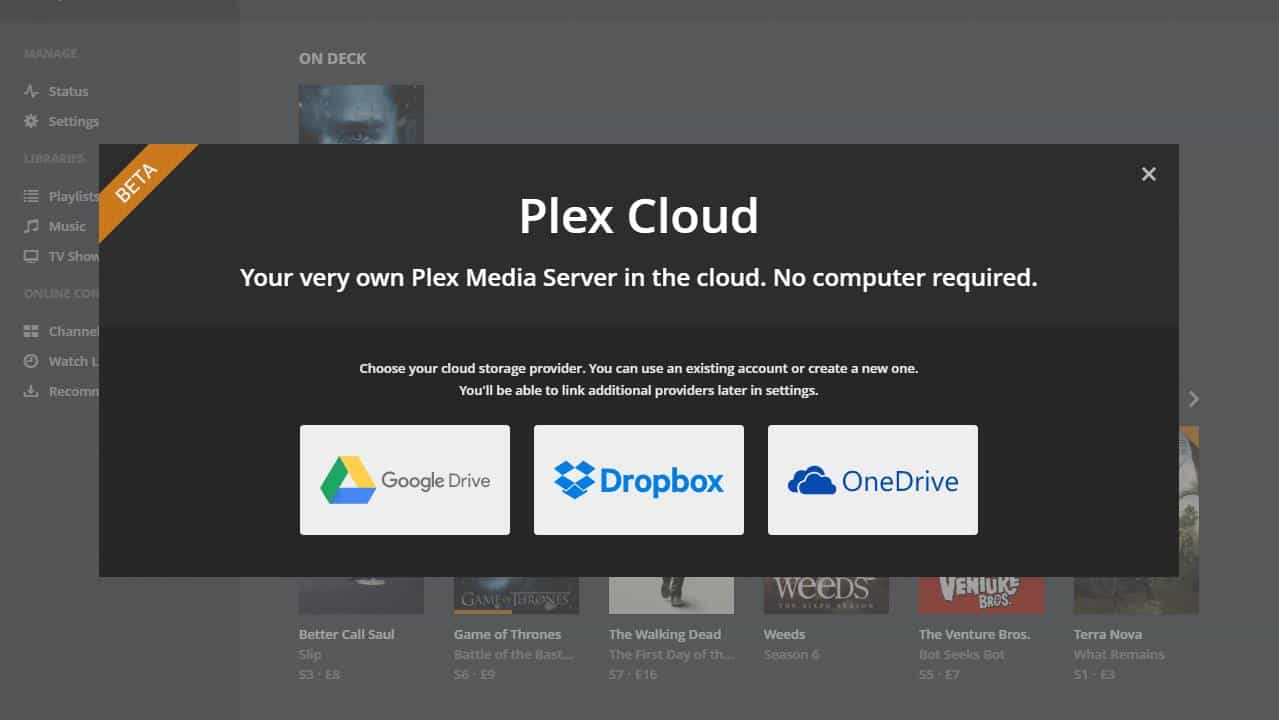
Odaberite dobavljača oblaka za pohranu koji ste ranije povezali s Plexom. Koristim Google pogon.
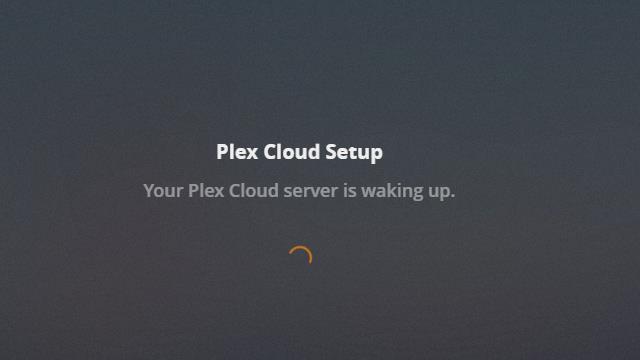
Za vas će se stvoriti novi poslužitelj pod nazivom Plex Cloud. Možda će potrajati trenutak.
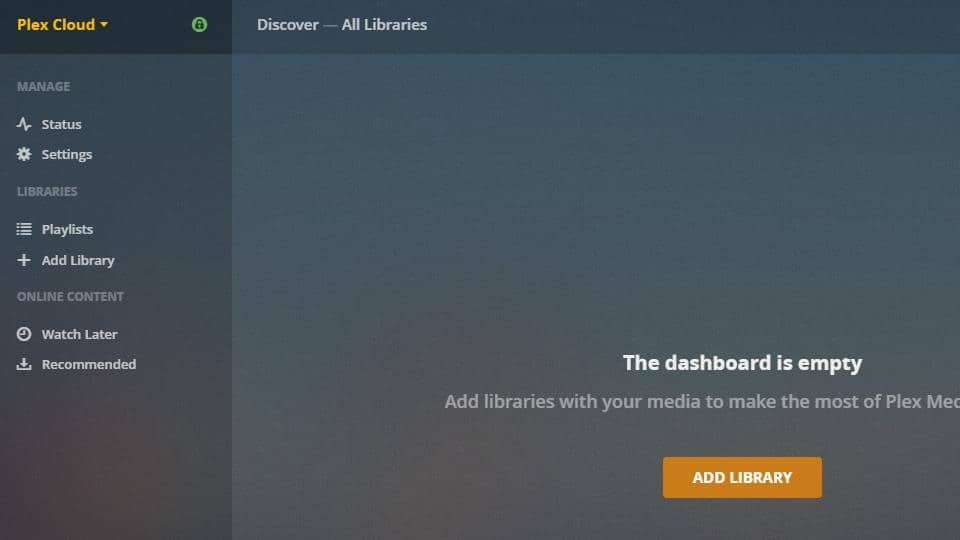
Nakon dodavanja poslužitelja možete dodati knjižnice kao i obično. Umjesto da pregledavate medije na lokalnoj pohrani, bit ćete prisiljeni koristiti svoj oblačni pogon.
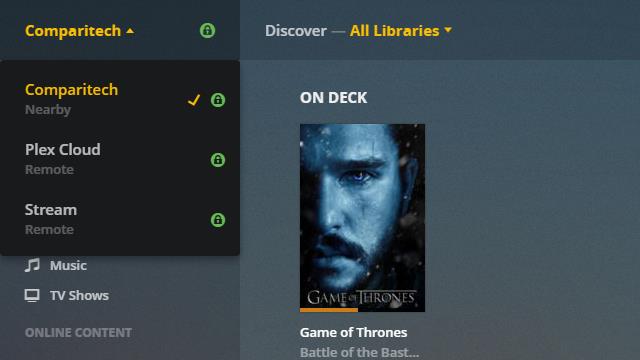
Novi oblačni poslužitelj prikazivat će se na vašem popisu Plex poslužitelja kao udaljeni poslužitelj kada završite. Možete reći svojim uređajima da koriste Plex Cloud poslužitelj na isti način kao što prelazite između sinkroniziranih datoteka i originalnog Plex poslužitelja.
Sinkroniziranje videa i glazbe radi izvanmrežne reprodukcije
Ako želite uzeti svoje medije sa sobom, Plex Pass ima značajku koja će zaustaviti mucanje i pukotine čak i ako nemate signal. Možete unaprijed sinkronizirati svoj sadržaj sa svojim mobilnim uređajem, preuzimajući ga u cijelosti na telefon ili tablet.
Sinkronizacija s mobilnim uređajima omogućena je na Plex poslužitelju prema zadanim postavkama, tako da sve što trebate učiniti je pokrenuti sinkronizaciju sadržaja u aplikaciji. Ovaj vodič sinhronizira sadržaj koristeći sam uređaj, iako sadržaj možete i gurnuti na uređaj pomoću web klijenta.
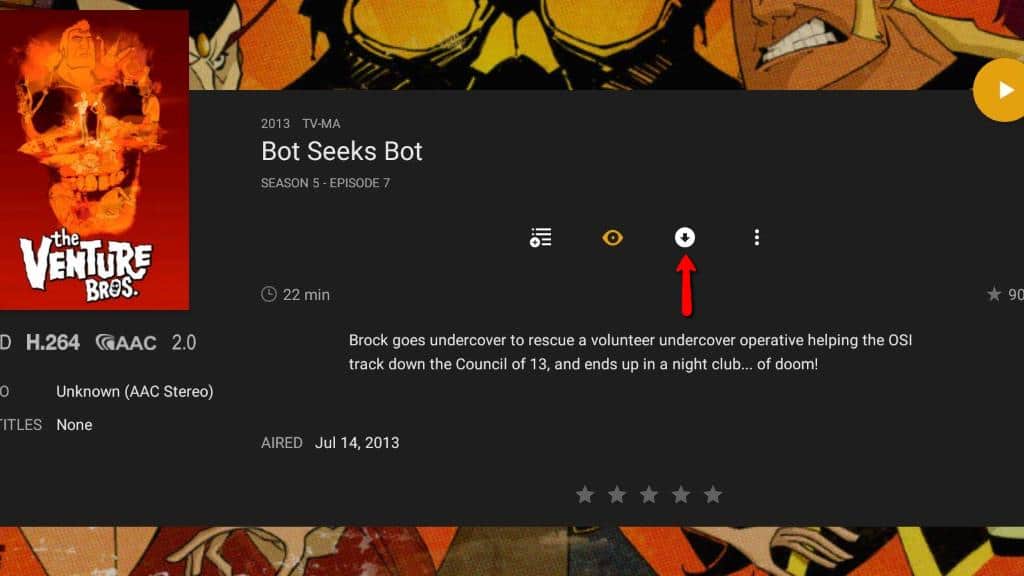
Da biste sinkronizirali, prvo odaberite album ili videozapis koji želite staviti na svoj uređaj. Zatim kliknite gumb Sinkronizacija ikona.
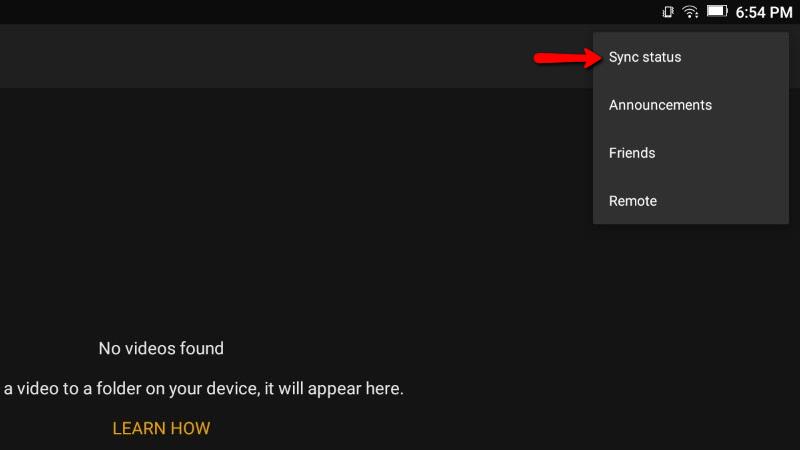
Mediji će se odmah početi preuzimati. Proces na svom uređaju možete pratiti klikom na izbornik s desne strane i odabirom Status sinkronizacije.
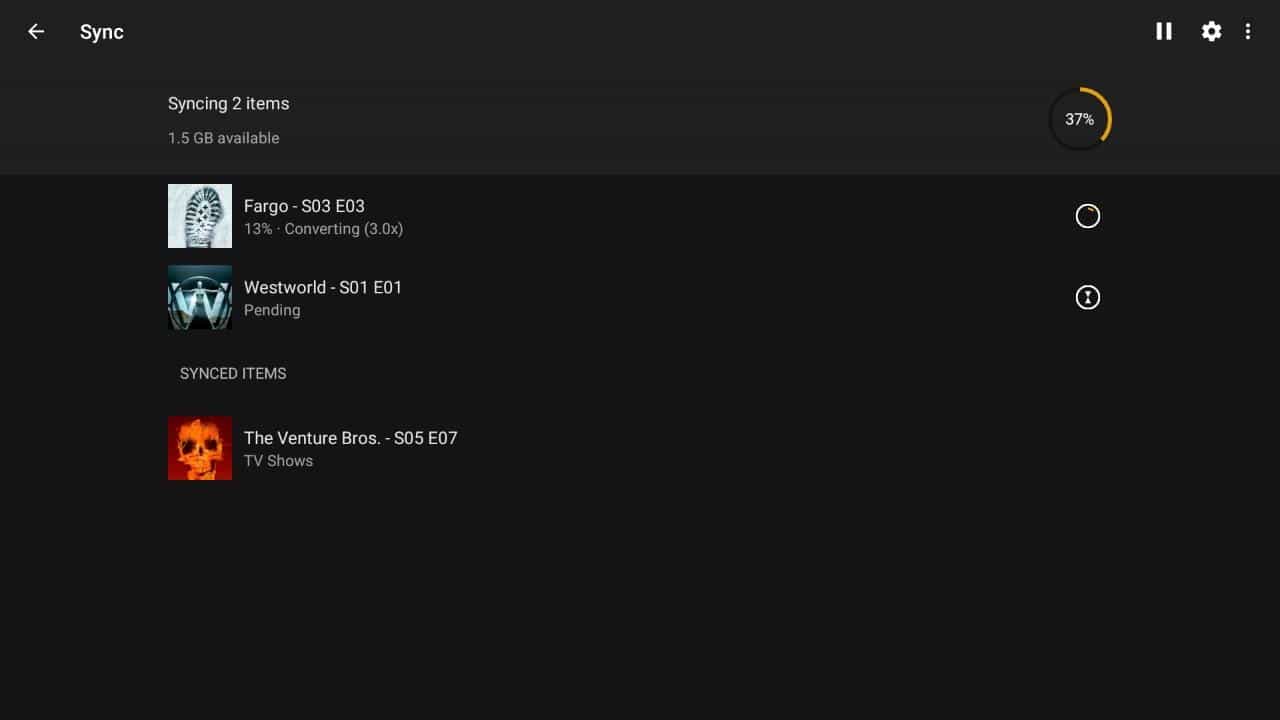
Status svake pjesme, videa ili slike prikazat će se na popisu.
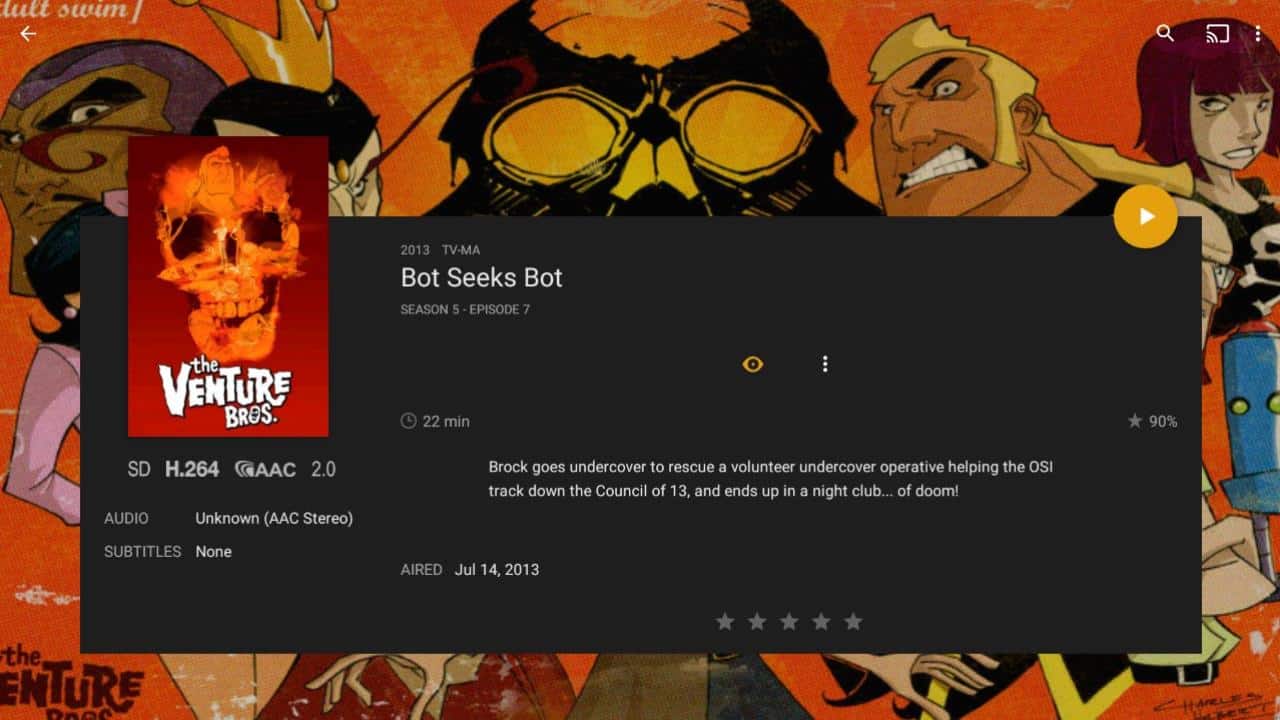
Možete prilagoditi svoj Plex poslužitelj na lokalni uređaj da biste pogledali sinkronizirani sadržaj ili kliknite reprodukciju kao i obično, a sinkronizirani video zapis će se učitati iz pohrane umjesto strujanja s poslužitelja. Primijetit ćete da su se ikone promijenile i ne postoji mogućnost za ponovno sinkroniziranje videozapisa. To je jasan pokazatelj uspjeha.
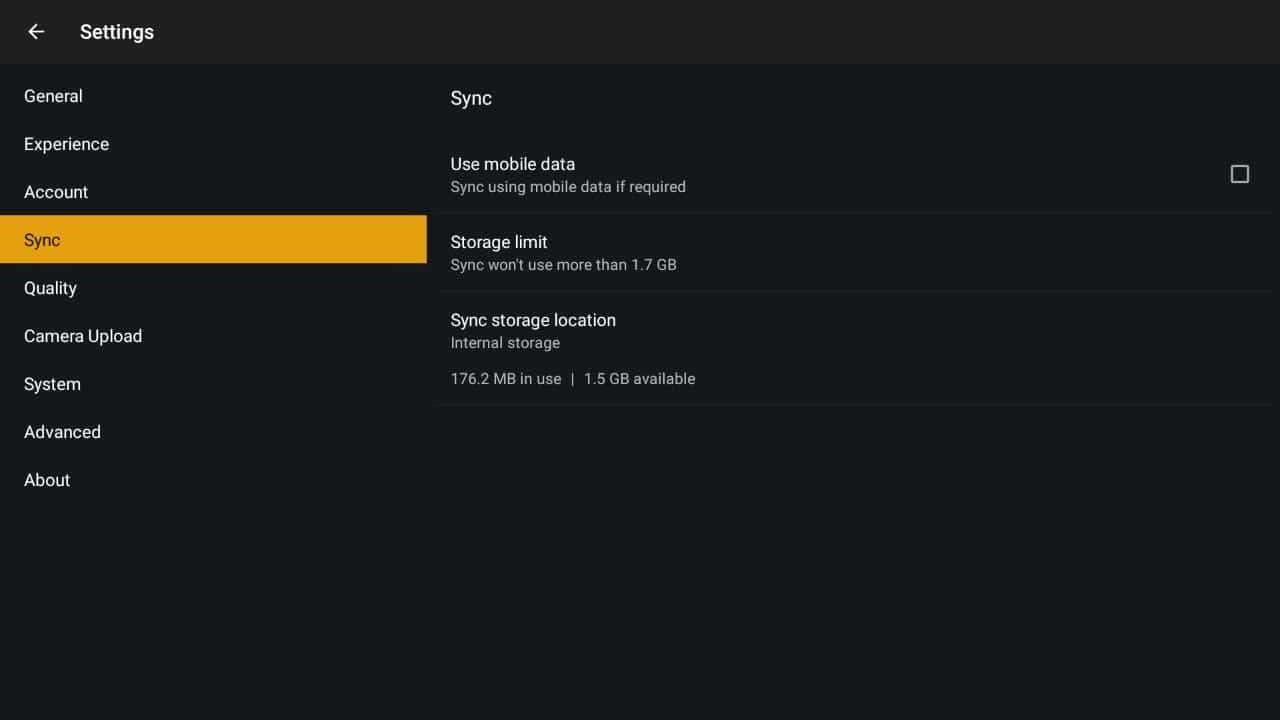
Nekoliko je opcija Plex sinkronizacije koje možete promijeniti, ali zadane su postavke većini ljudi. Razmislite o smanjenju kvalitete video zapisa kako biste uštedjeli prostor na svom uređaju ako je potrebno.
Uklanjanje Plex knjižnica
Ponekad biste htjeli ukloniti čitavu biblioteku iz Plexa. Taj medij neće izbrisati s poslužitelja, ali učinit će ga nedostupnim svim Plex klijentima. Kada odlučite ukloniti biblioteku, uglavnom dolazi do pogreške u bazi podataka. Pomoću Plexa možete obnoviti bazu podataka ako želite, ali često je lakše jednostavno početi ispočetka.
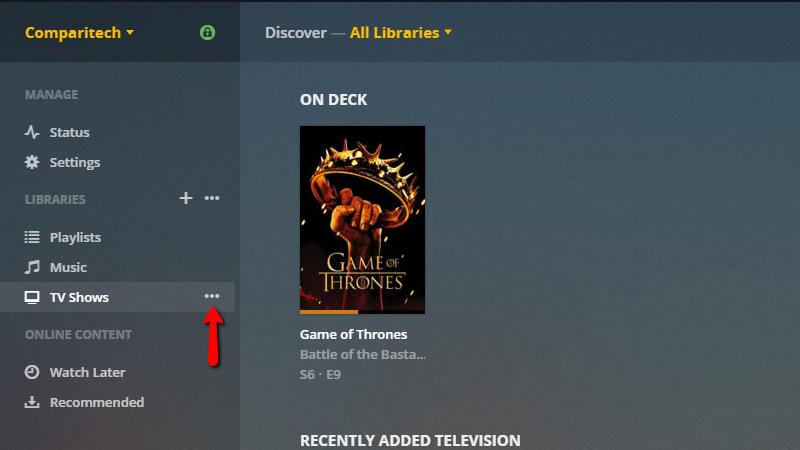
Uklanjanje Plex biblioteke slično je dodavanju. Prvo otvorite web klijent. Zatim pređite mišem preko knjižnice koja se nalazi s lijeve strane ispod prozora knjižnice naslov. Tri točkice će se pojaviti, a vi biste ih trebali kliknuti kako biste otvorili izbornik.
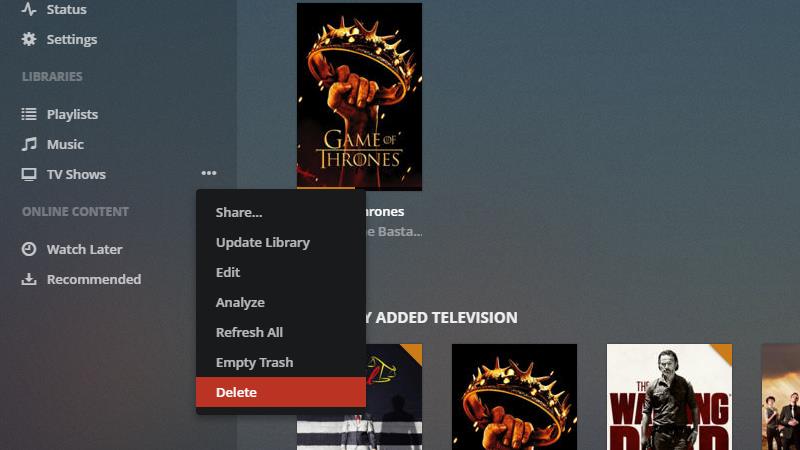
Zatim kliknite gumb Izbrisati stavka izbornika za početak uklanjanja biblioteke s Plexa.
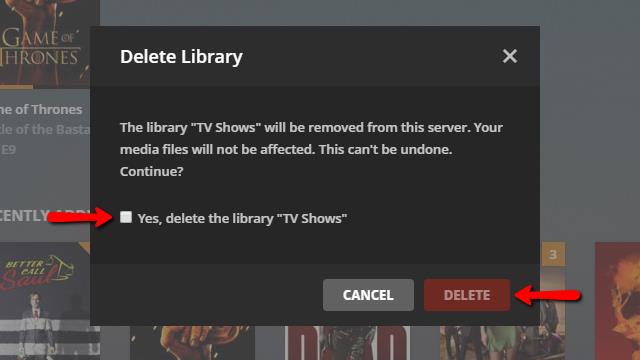
Pojavit će se upit i pitati ste sigurni. Provjeri Da, izbrišite okvir knjižnice a zatim kliknite gumb Izbrisati dugme
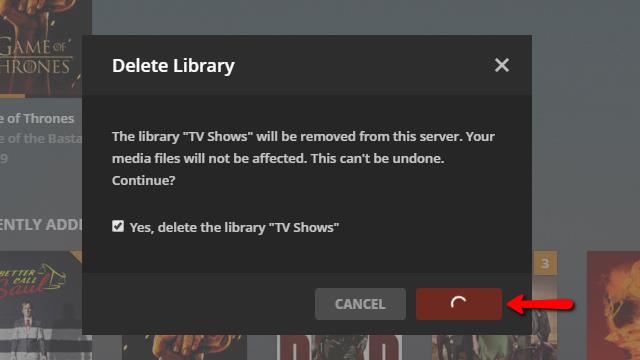
Izbrisati Gumb će prikazivati spinner procesa sve dok knjižnica nije uklonjena s Plexa. Možda će proći nekoliko minuta.
Vaša je knjižnica uklonjena s Plex poslužitelja.
Uklanjanje Plex servera
Ako vaš Plex poslužitelj djeluje čudno, možete ga izbrisati i napraviti novi. Izgubit ćete sav pristup knjižnicama na poslužitelju, ali medijske datoteke s računala neće biti izbrisane.
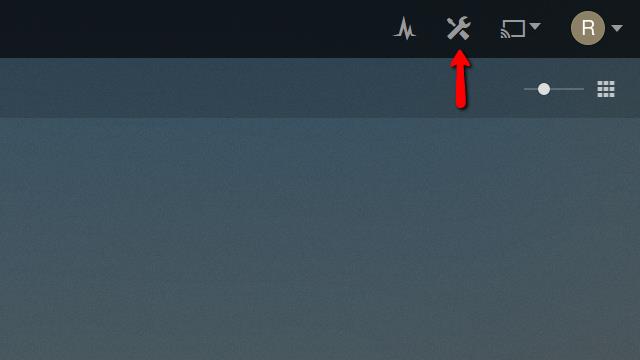
Za početak, otvorite web klijent i kliknite gumb postavke ikonu u gornjem desnom kutu.
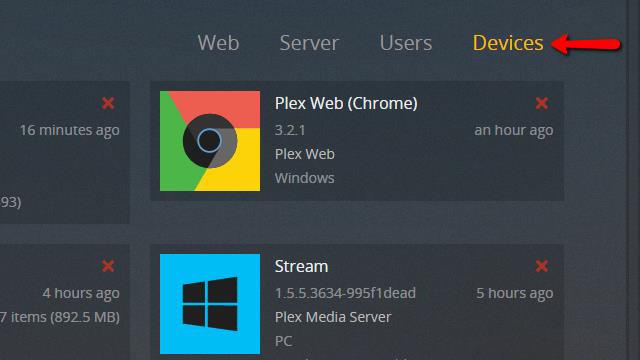
Nakon otvaranja stranice postavki kliknite na uređaji stavka u gornjem desnom kutu zaslona. Otvorit će se popis svih odobrenih uređaja povezanih s vašim Plex poslužiteljem, kao i samog poslužitelja.
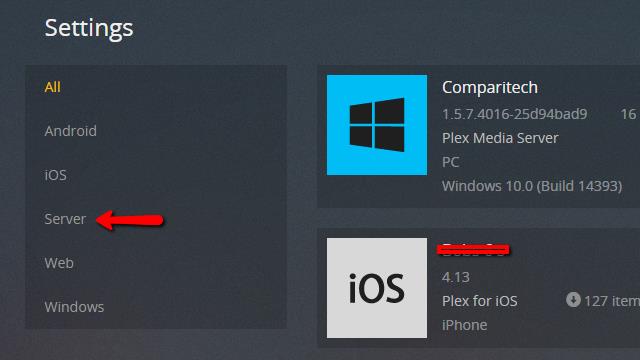
Zatim kliknite gumb server stavku izbornika na lijevoj strani zaslona kako biste filtrirali popis uređaja koji prikazuju samo Plex poslužitelje.
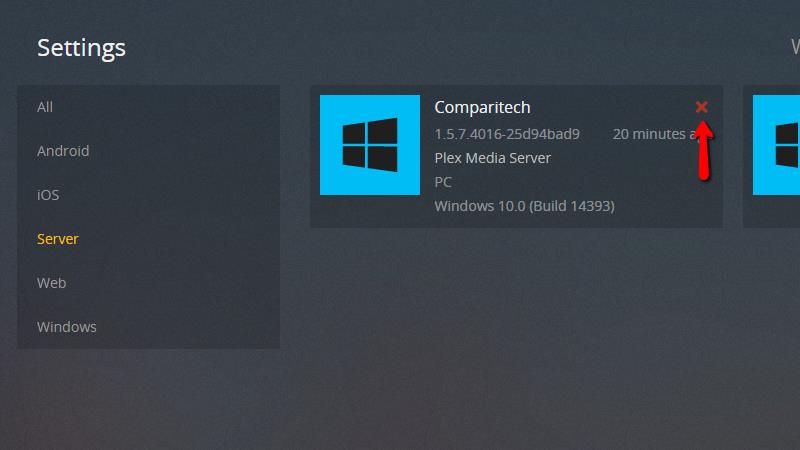
Pronađite poslužitelj koji želite ukloniti i kliknite na Crveni x kao što je gore prikazano.
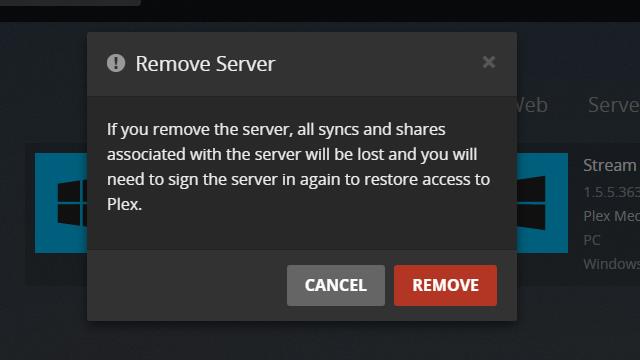
Konačno će se pojaviti upit upozorenja. Ako ste sigurni da želite ukloniti Plex poslužitelj, kliknite ikonu Ukloniti dugme.
Baš kao kad uklonite biblioteku, gumb Ukloni promijenit će se u centriraču napretka. Kada je završio, vaš Plex poslužitelj je uklonjen. Možda ćete trebati osvježiti web klijent prije nego što se promjena prikaže.
Sada kada pokrećete Plex poslužitelj
Jednom kada se vaš Plex poslužitelj pokreće i prenosite sadržaj na tv i mobilne uređaje, uvjeren sam da ćete se složiti da je Plex moćan i fleksibilan multimedijski poslužitelj za streaming. Ovaj vodič opisuje samo osnovne operacije; Plex može učiniti puno više.
Comparitech će i dalje pokrivati sve Plex tajne, hakove i značajke koje su vam potrebne da bi vaš kućni medijski poslužitelj učinio upravo ono što vi želite.
še vrsta medija, uključujući filmove, TV emisije, glazbu, fotografije i više. Da biste dodali medije na svoj poslužitelj, kliknite na gumb “Dodaj biblioteku” na početnoj stranici Plexa. Odaberite vrstu medija koju želite dodati i slijedite upute za dodavanje mapa s medijima na vašem računalu. Nakon što dodate medije, Plex će ih indeksirati i organizirati u biblioteke koje možete pregledavati na svojim klijentima.
Konfiguriranje Plex poslužitelja
Da biste prilagodili postavke svog Plex poslužitelja, kliknite na ikonu postavki u gornjem desnom kutu web klijenta. Ovdje možete promijeniti postavke biblioteke, omogućiti udaljeni pristup, postaviti kvalitetu streaminga videa i još mnogo toga.
Postavljanje Plex klijenata
Da biste pristupili svojim medijima putem Plexa na svojim mobilnim uređajima, igraćim konzolama ili drugim uređajima, morate preuzeti Plex klijent aplikaciju. Plex ima aplikacije za različite platforme, uključujući iOS, Android, Xbox, PlayStation i još mnogo toga. Možete pronaći aplikacije na svojim trgovinama aplikacija ili na web stranici Plexa.
Plex pass premium
Plex također nudi premium plan, poznat kao Plex Pass, koji vam daje pristup dodatnim značajkama, uključujući mogućnost korištenja Plex poslužitelja u oblaku, sinkronizaciju videa i glazbe za izvanmrežnu reprodukciju i još mnogo toga. Ako planirate koristiti Plex dugoročno, možda će vam se isplatiti kupiti Plex Pass.
Uklanjanje Plex knjižnica i servera
Ako želite ukloniti neku od svojih biblioteka ili čak cijeli Plex poslužitelj, to možete učiniti iz postavki web klijenta. Kliknite na ikonu postavki, a zatim odaberite “Upravljanje poslužiteljima” ili “Upravljanje bibliotekama” da biste uklonili određene stavke.
Zaključak
Plex poslužitelj je izvrstan alat za dijeljenje medija na svim vašim uređajima. S prilagodljivim postavkama i aplikacijama za različite platforme, Plex je jedan od najboljih streaming medija na tržištu. Ako tražite način da organizirate i dijelite svoje medije, preporučujemo da isprobate Plex.
še vrsta medija, uključujući filmove, TV emisije, glazbu, fotografije i više. Da biste dodali medije na svoj poslužitelj, kliknite na gumb “Dodaj biblioteku” na početnoj stranici Plexa. Odaberite vrstu medija koju želite dodati i slijedite upute za dodavanje mapa s medijima na vašem računalu. Nakon što dodate medije, Plex će ih indeksirati i organizirati u biblioteke koje možete pregledavati na svojim klijentima.
Konfiguriranje Plex poslužitelja
Da biste prilagodili postavke svog Plex poslužitelja, kliknite na ikonu postavki u gornjem desnom kutu web klijenta. Ovdje možete promijeniti postavke biblioteke, omogućiti udaljeni pristup, postaviti kvalitetu streaminga videa i još mnogo toga.
Postavljanje Plex klijenata
Da biste pristupili svojim medijima putem Plexa na svojim mobilnim uređajima, igraćim konzolama ili drugim uređajima, morate preuzeti Plex klijent aplikaciju. Plex ima aplikacije za različite platforme, uključujući iOS, Android, Xbox, PlayStation i još mnogo toga. Također možete pristupiti svojim medijima putem DLNA uređaja ili putem web klijenta.
Plex pass premium
Plex nudi premium plan koji vam omogućuje pristup dodatnim značajkama, poput mogućnosti korištenja Plex poslužitelja u oblaku, sinkronizacije videa i glazbe radi izvanmrežne reprodukcije i još mnogo toga. Ako planirate koristiti Plex dugoročno, možda će vam se isplatiti kupiti premium plan.
Uklanjanje Plex knjižnica i servera
Ako želite ukloniti neku od svojih biblioteka ili čak cijeli Plex poslužitelj, to možete učiniti putem postavki poslužitelja. Kliknite na ikonu postavki u gornjem desnom kutu web klijenta i odaberite “Upravljanje poslužiteljima”. Ovdje možete ukloniti biblioteke ili cijeli poslužitelj.
Zaključak
Plex poslužitelj je izvrstan alat za dijeljenje medija na različitim uređajima. Njegove aplikacije za mobilne uređaje, igraće konzole i druge uređaje omogućuju vam pristup vašim medijima bilo gdje i bilo kada. Ako tražite jednostavan način za dijeljenje medija na različitim uređajima, preporučujemo da isprobate Plex poslužitelj.
še vrsta medija, uključujući filmove, TV emisije, glazbu, fotografije i više. Da biste dodali medije na svoj poslužitelj, kliknite na gumb “Dodaj biblioteku” na početnoj stranici Plexa. Odaberite vrstu medija koju želite dodati i slijedite upute za dodavanje mapa s medijima na vašem računalu. Nakon što dodate medije, Plex će ih indeksirati i organizirati u biblioteke koje možete pregledavati na svojim klijentima.
Konfiguriranje Plex poslužitelja
Da biste prilagodili postavke svog Plex poslužitelja, kliknite na ikonu postavki u gornjem desnom kutu web klijenta. Ovdje možete promijeniti postavke biblioteke, omogućiti udaljeni pristup, postaviti kvalitetu streaminga videa i još mnogo toga.
Postavljanje Plex klijenata
Da biste pristupili svojim medijima putem Plexa na svojim mobilnim uređajima, igraćim konzolama ili drugim uređajima, morate preuzeti Plex klijent aplikaciju. Plex ima aplikacije za različite platforme, uključujući iOS, Android, Xbox, PlayStation i još mnogo toga. Možete pronaći aplikacije za svoje uređaje na plex.tv/apps.
Plex pass premium
Plex također nudi premium plan, poznat kao Plex Pass, koji vam daje pristup dodatnim značajkama, uključujući mogućnost korištenja Plex poslužitelja u oblaku, sinkronizaciju videa i glazbe za izvanmrežnu reprodukciju i još mnogo toga. Ako želite isprobati Plex Pass, možete se pretplatiti na mjesec ili godinu dana na plex.tv/plex-pass.
Uklanjanje Plex knjižnica i servera
Ako želite ukloniti neku od svojih biblioteka ili čak cijeli Plex poslužitelj, to možete učiniti u postavkama poslužitelja. Kliknite na ikonu postavki, a zatim odaberite “Upravljanje poslužiteljima” ili “Upravljanje bibliotekama” da biste uklonili određene stavke.
Zaključak
Plex poslužitelj je izvrstan alat za dijeljenje medija na svim vašim uređajima. S prilagodljivim postavkama i aplikacijama za različite platforme, Plex je jedan od najboljih streaming medija na tržištu. Ako želite isprobati Plex, slijedite ove korake za postavljanje svog poslužitelja i dodavanje medija.
še vrsta medija, uključujući filmove, TV emisije, glazbu, fotografije i više. Da biste dodali medije na svoj poslužitelj, kliknite na gumb “Dodaj biblioteku” na početnoj stranici Plexa. Odaberite vrstu medija koju želite dodati i slijedite upute za dodavanje mapa s medijima na vašem računalu. Nakon što dodate medije, Plex će ih indeksirati i organizirati u biblioteke koje možete pregledavati na svojim klijentima.
Konfiguriranje Plex poslužitelja
Da biste prilagodili postavke svog Plex poslužitelja, kliknite na ikonu postavki u gornjem desnom kutu web klijenta. Ovdje možete promijeniti postavke biblioteke, omogućiti udaljeni pristup, postaviti kvalitetu streaminga videa i još mnogo toga.
Postavljanje Plex klijenata
Da biste pristupili svojim medijima putem Plexa na svojim mobilnim uređajima, igraćim konzolama ili drugim uređajima, morate preuzeti Plex klijent aplikaciju. Plex ima aplikacije za različite platforme, uključujući iOS, Android, Xbox, PlayStation i još mnogo toga. Možete pronaći aplikacije za svoje uređaje na plex.tv/apps.
Plex pass premium
Plex također nudi premium plan, poznat kao Plex Pass, koji vam daje pristup dodatnim značajkama, uključujući mogućnost korištenja Plex poslužitelja u oblaku, sinkronizaciju videa i glazbe za izvanmrežnu reprodukciju i još mnogo toga. Ako želite isprobati Plex Pass, možete se pretplatiti na mjesec ili godinu dana na plex.tv/plex-pass.
Uklanjanje Plex knjižnica i servera
Ako želite ukloniti neku od svojih biblioteka ili čak cijeli Plex poslužitelj, to možete učiniti u postavkama poslužitelja. Kliknite na ikonu postavki, a zatim odaberite “Upravljanje poslužiteljima” ili “Upravljanje bibliotekama” da biste uklonili određene stavke.
Zaključak
Plex poslužitelj je izvrstan alat za dijeljenje medija na svim vašim uređajima. S prilagodljivim postavkama i aplikacijama za različite platforme, Plex je jedan od najboljih streaming medija na tržištu. Ako želite isprobati Plex, slijedite ove korake za postavljanje svog poslužitelja i dodavanje medija.