بزرگترین چالش تنظیم Plex در Chromecast فهمیدن راه هایی برای ارائه محتوا به آن بدون اتصال کامپیوتر یا تلفن در هنگام تماشای آن است. Plex on Chromecast واقعاً خوب کار می کند ، با استفاده از کلاینت وب کامل و کامل آنها برای ارسال محتوا به تلویزیون شما بدون مجبور کردن شما برای پخش فیلم در دستگاه دیگری. در اینجا چگونگی تنظیم Plex در Chromecast آورده شده است.
Plex و Chromecast چیست?
Plex یک سرور رسانه ای در حال پخش است که می تواند محتوا را به تلویزیون ، رایانه یا دستگاه های تلفن همراه شما ارائه دهد. برای تماشای فیلم و نمایش هایی که بارگیری کرده اید می توانید از Plex استفاده کنید. همچنین موسیقی را مدیریت می کند ، و به شما امکان می دهد تا کتابخانه موسیقی خانگی خود را با خود به خانه ببرید.
Google Chromecast را به عنوان یک دستگاه پخش ساده با هزینه پایین ، ساخته و در هر تلویزیون با درگاه HDMI کار می کند. آنها یکی از اولین دستگاه های پخش خانگی در بازار بودند و یک پایگاه کاربری مستقر دارند.
یکی از کارهایی که Plex بهتر از رقبای خود انجام می دهد ، ارائه پشتیبانی کامل از هر دستگاه است و این یک مزیت بزرگ است. می توانید Plex را برای پخش فیلم ها بدون مشکل لکنت زبان یا عدم همگام سازی صوتی ، حتی در دستگاه های نسل اول Chromecast با قدرت پیشرفته تنظیم کنید.
اگر Chromecast ضعف دارد ، به هیچ وجه امکان نصب برنامه ها یا پخش جریانی مستقل مانند اکثر دستگاه های رقیب وجود ندارد. هر آنچه را که می خواهید در تلویزیون خود در خانه مشاهده کنید باید به Chromecast شما “ریخته گری” یا پخش شده باشد.
اما پشتیبانی جهانی Plex از Google Cast ، به همراه این واقعیت که دارای رابط وب عالی است ، برای هر شخصی که دارای یک Chromecast است ، می تواند یک انتخاب عالی باشد.
Plex را روی Chromecast با خیال راحت اجرا کنید
امنیت و حفظ حریم خصوصی شما به صورت آنلاین بسیار مهم است و گاهی اوقات بارگیری یا پخش محتوای می تواند شما را در معرض خطر قرار دهد. توصیه می کنیم هنگام استفاده از سرور Plex یا هر رایانه دیگری که برای بارگیری فیلم یا محتوای جریان استفاده می کنید ، به یک VPN وصل شوید.
VPN ها با رمزگذاری اتصال خود به اینترنت ، امنیت شما را حفظ می کنند ، بنابراین هکرها یا ISP شما نمی توانند اطلاعات شما را جاسوسی کنند یا اینکه سایتهایی را که بازدید کرده اید جاسوسی کنند. این امر همچنین باعث می شود تا انسان در حملات میانی – تلاش هدفمند هکرها برای سرقت کلمه عبور و هویت شما – انجام بسیار دشوارتر باشد.
ما IPVanish را به عنوان ارائه دهنده VPN توصیه می کنیم ، زیرا بهترین پشتیبانی را برای دستگاه های جریان دارد. شما حتی می توانید Chromecast خود را از طریق VPN مسیریابی کنید ، یا از دستگاه های جریان آمازون آمازون خود محافظت کنید.
خوانندگان Comparitech می توانند در IPVanish تا 60٪ صرفه جویی کنند.
Chromecast خود را تنظیم کنید
اگر قبلاً این کار را نکرده اید ، بررسی کنید که سرور Plex شما بتواند با دستگاه Chromecast شما ارتباط برقرار کند. اگر Chromecast شما فعال است و تأیید کرده اید که می توانید با موفقیت به آن بازی کنید ، می توانید به مرحله بعدی بروید.
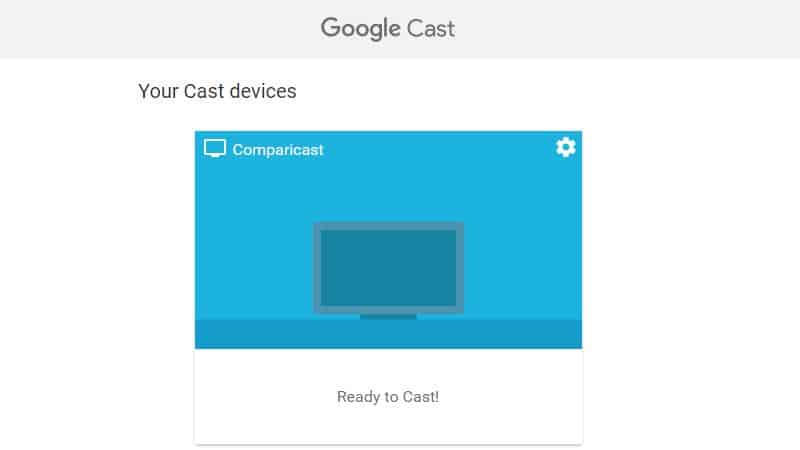
باید بتوانید URL را باز کنید کروم: // بازیگران در مرورگر Chrome خود داشته باشید و لیستی از دستگاه های خود را مشاهده کنید. صفحه شما باید مانند گذشته عمل کند. اگر این کار را انجام داد ، به قسمت بعدی بروید.
تنظیمات Chromecast را لمس کنید
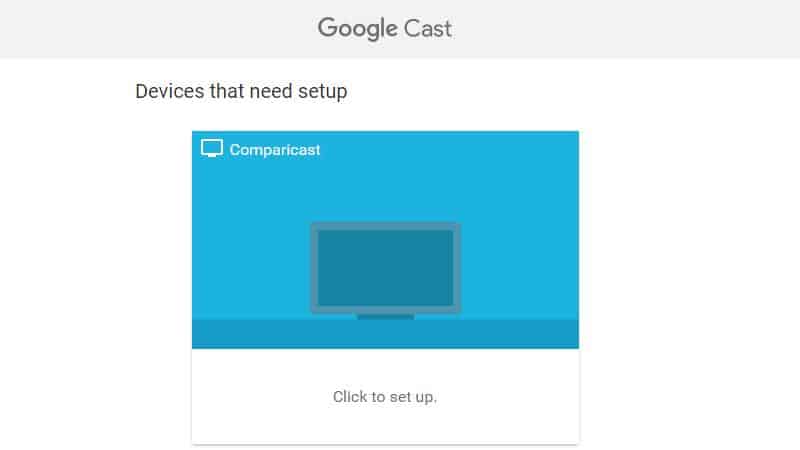
اما اگر دستگاه شما به درستی پیکربندی نشده است ، وقتی به آن می روید کروم: // بازیگران URL در مرورگر Chrome مشاهده خواهید کرد که می گوید برای تنظیم کلیک کنید بجای آماده بازیگران است. در این حالت ، مسیرها را دنبال کرده و روی پیوند کلیک کنید.
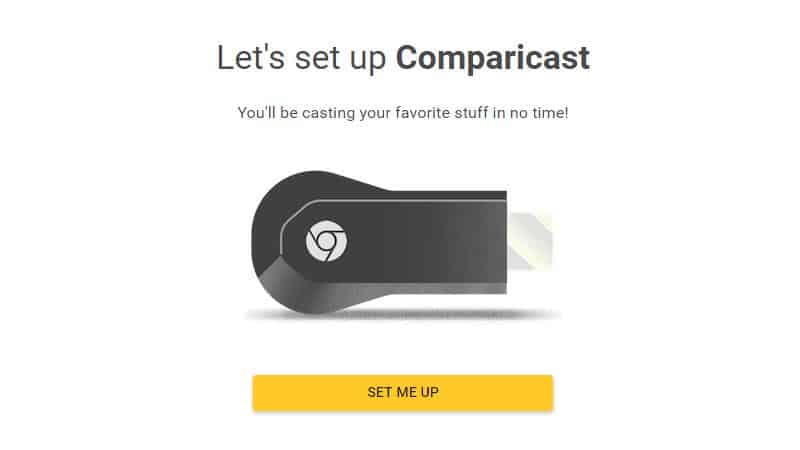
سپس روی کلیک کنید من را تنظیم کنید دکمه.
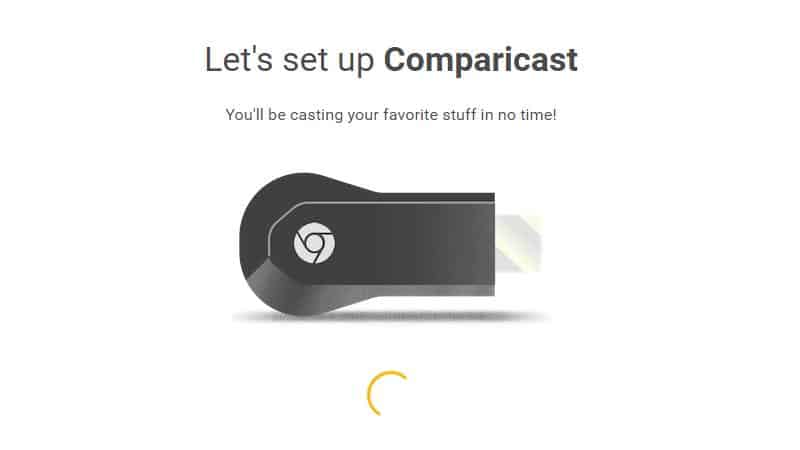
خواهید دید که یک چرخش پیشرفت در زیر تصویر دستگاه شما ظاهر می شود.
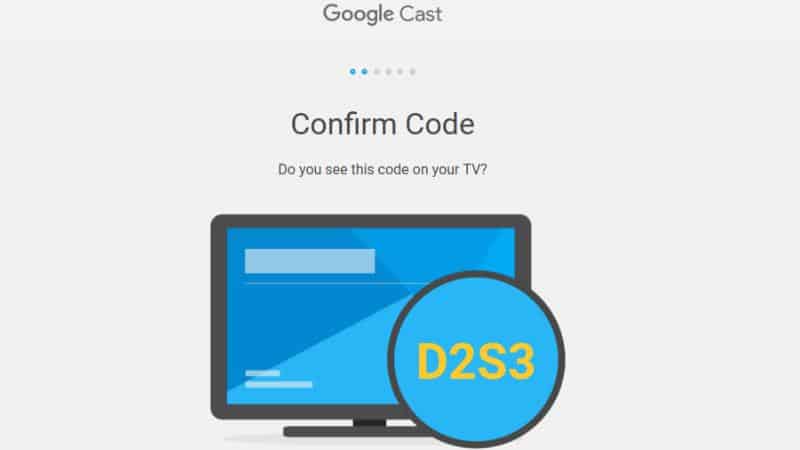
بعد از برقراری ارتباط دستگاه Chromecast با رایانه خود ، از شما خواسته می شود که کد موجود در تلویزیون خود را تأیید کنید. کلیک بعد اگر کد مطابقت دارد.
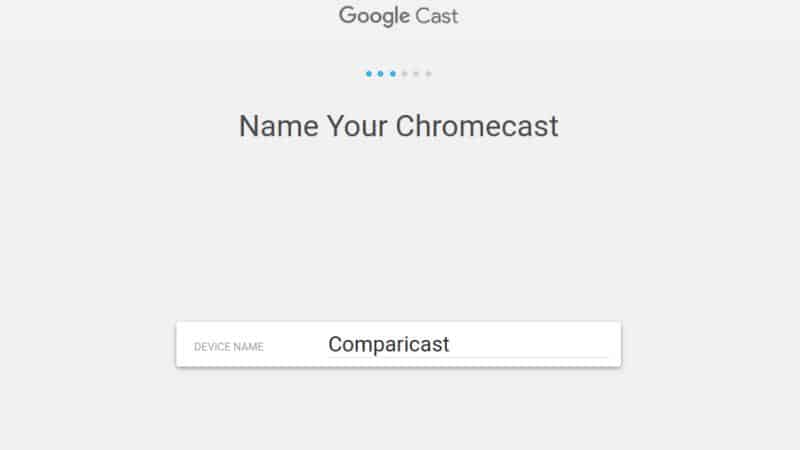
اکنون می توانید دستگاه خود را نامگذاری کنید. اگر بیش از یک Chromecast در خانه خود دارید ، می خواهید نامی را انتخاب کنید که به شما اطلاع دهد در کدام اتاق قرار دارد. بعد برای راه اندازی شبکه بی سیم حرکت کنید.
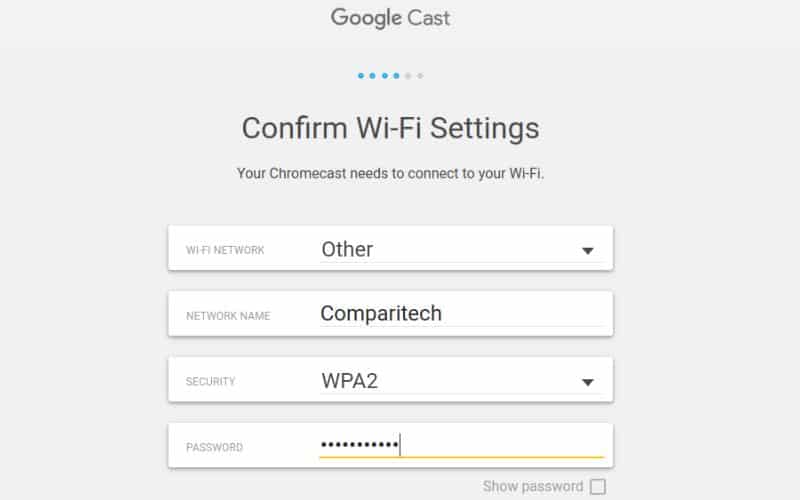
جزئیات شبکه بی سیم خود را پر کنید ، و تمام شد. اکنون سرور Plex شما باید بتواند با دستگاه Chromecast شما صحبت کند و با استفاده از رابط وب یا برنامه های تلفن همراه محتوای آن را پخش کند.
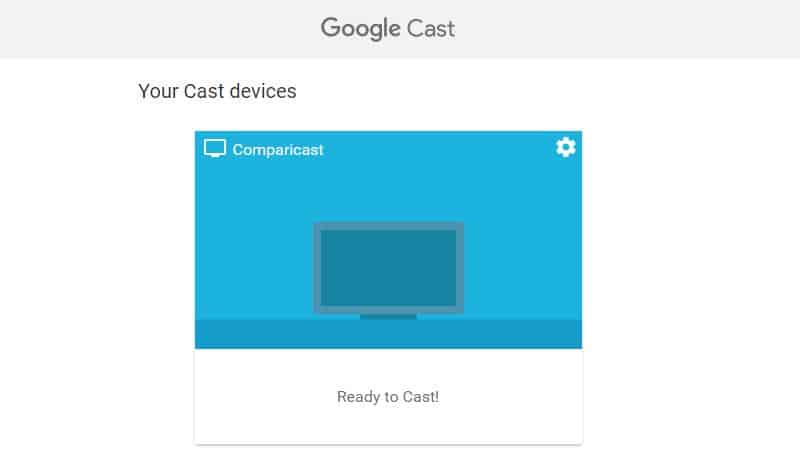
پس از اتمام ، خواهید دید آماده بازیگران است هنگامی که مرورگر Chrome خود را روی آن باز می کنید ، زیر دستگاه خود نمایش داده می شود کروم: // بازیگران. این نشان شماست که همه چیز به درستی تنظیم شده است.
همچنین می توانید دستگاه Chromecast را با استفاده از برنامه Google Home روی تلفن هوشمند خود تنظیم کنید. این فرایند بسیار شبیه تنظیم آن در رایانه شما است و اساساً تمام مراحل یکسان هستند.
اکنون که Chromecast شما آماده است ، باید سرور Plex خود را برای پخش به دستگاههای Chromecast بهینه کنید.
بهینه سازی Plex برای Chromecast
Chromecast قدرتمندترین دستگاه پخش جریان در بازار نیست. اگر متوجه مشکلات عملکردی ، مانند لکنت زبان یا قطع همگام سازی صوتی هستید ، در اینجا چند تنظیمات وجود دارد که می توانید برای رفع آنها و بهبود پخش آنها را تغییر دهید..
پیکربندی عمومی
برای کاهش اندازه پرونده هایی که باید برای دستگاه Chromecast خود پخش کنید ، باید در تنظیمات عمومی خود دو تغییر ایجاد کنید. این بسیار مفید است ، زیرا Chromecast دارای بافر حافظه کمتری نسبت به دستگاه های Roku یا Fire TV است.
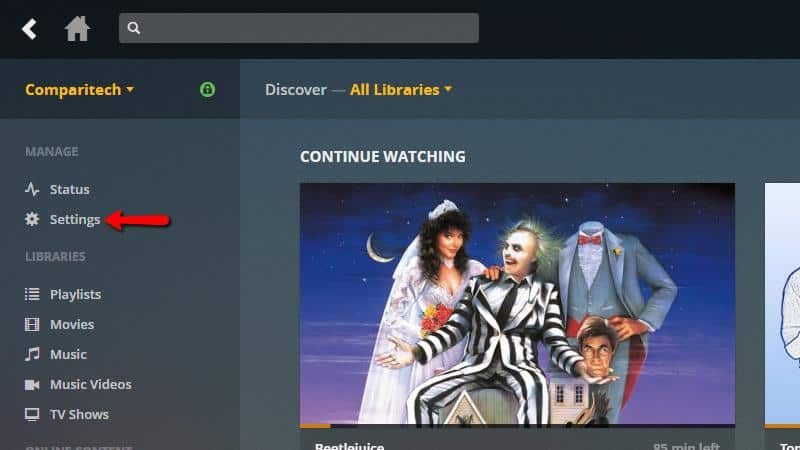
با باز کردن مشتری وب Plex و کلیک بر روی آن شروع کنید تنظیمات مورد منو.
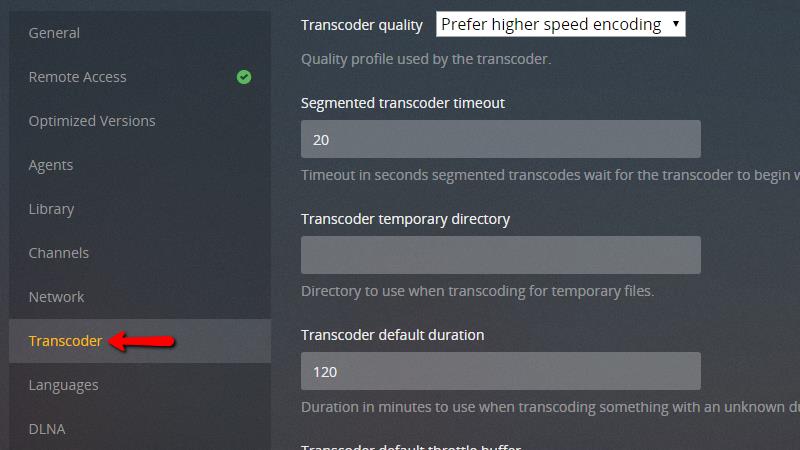
سپس به پایین بروید و بر روی کلیک کنید رمزگذار مورد منو.
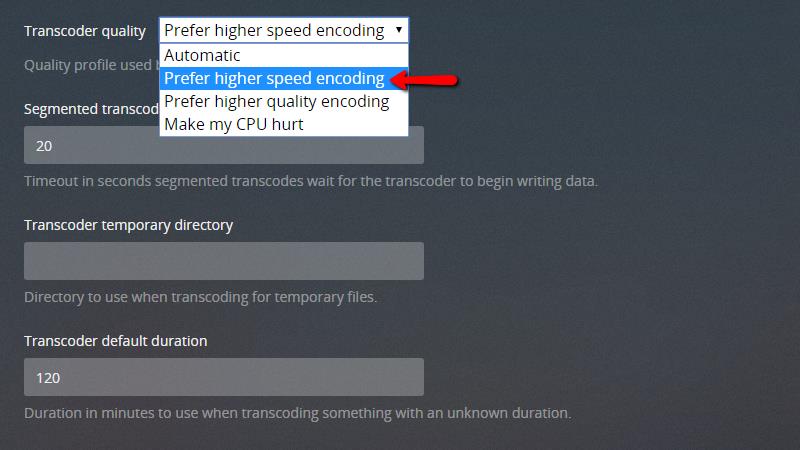
تغییر کلی کیفیت کد دهنده تنظیم به رمزگذاری سرعت بالاتر را ترجیح می دهید. اگر پردازنده سرور Plex شما کند باشد ، این به از بین بردن بافر کمک می کند.
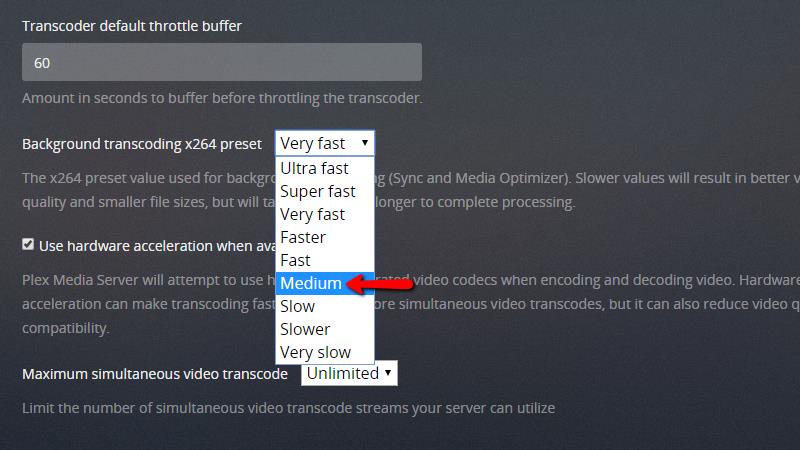
بعد ، پایین بروید و تنظیم کنید پیش زمینه رمزگذاری پیش فرض x264 به متوسط یا بالاتر این تنظیم پرونده پرونده را کاهش می دهد ، خطاهای جریان ناشی از پهنای باند خیلی کم را پاک می کند.
بعد از انجام این تغییرات ، روی آن کلیک کنید صرفه جویی را فشار دهید و به کتابخانه Plex خود بازگردید.
بهینه سازی فیلم ها برای Plex در Chromecast
Plex قادر است فیلم را به فرمت دیگری متناسب با دستگاه شما تبدیل کند. این بهینه سازی نامیده می شود و فیلم های بهینه شده برای Chromecast بافر یا تأخیر ندارند.
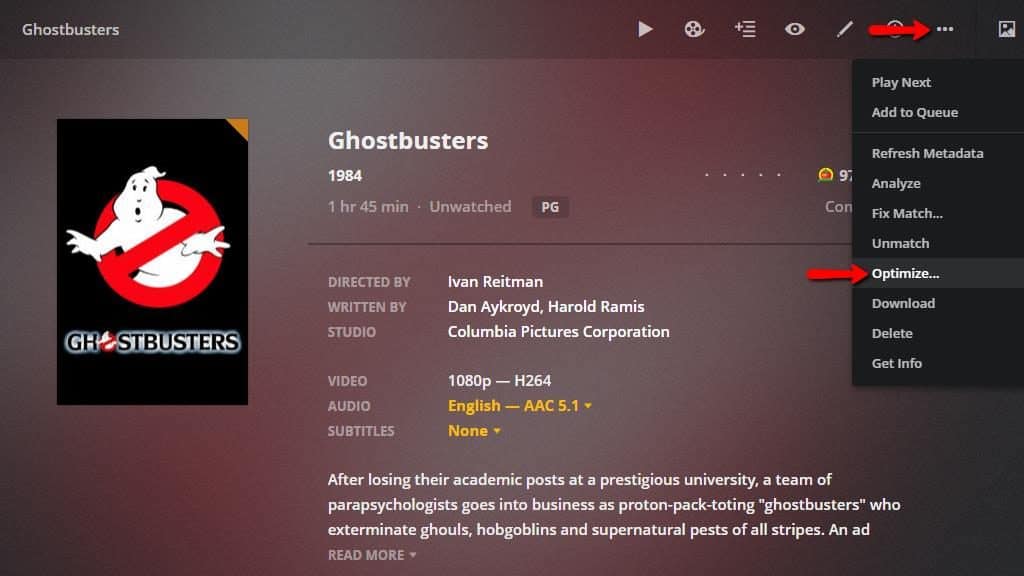
اگر همچنان با Plex در Chromecast مشکل دارید ، باید یک نسخه بهینه شده از هر فیلم را تولید کنید و به برنامه ریزی برای پخش بگویید. در بیشتر موارد تغییراتی که قبلاً ایجاد کرده اید کافی خواهد بود ، اما اگر دستگاه شما هنوز در تلاش است این مشکل را برطرف می کند.
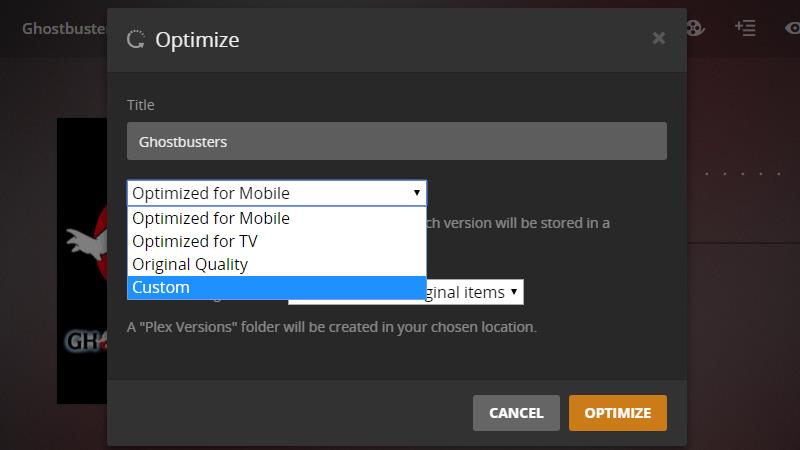
از منوی کشویی نمایه بهینه سازی را انتخاب کنید. بعد از اتمام نمایه Chromecast در مراحل بعدی ، نمایه ای ذخیره می شود که می توانید در آینده برای بهینه سازی Chromecast در آینده استفاده کنید.
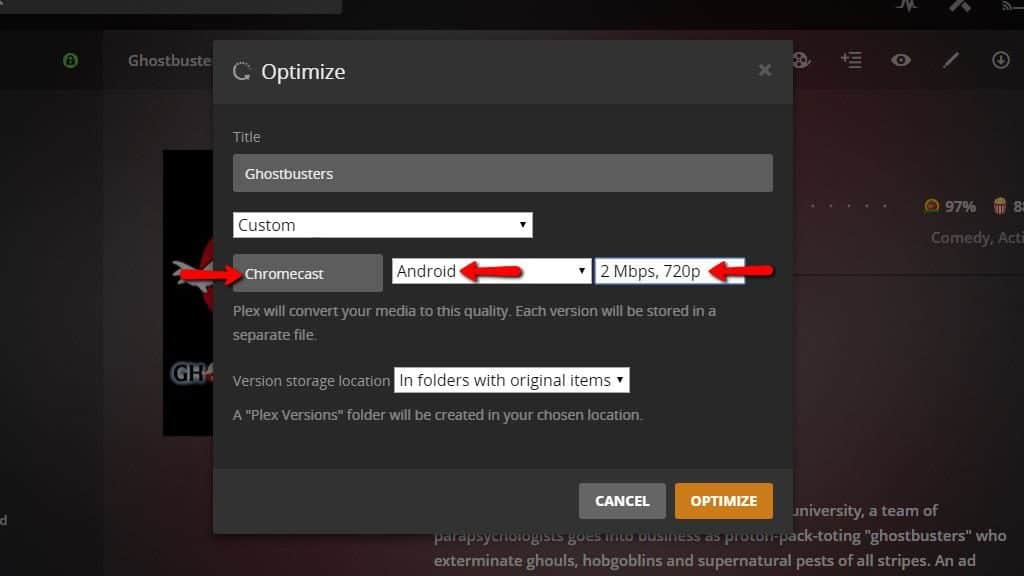
بعد از تغییر نمایه بهینه سازی به سفارشی, به گزینه های جدید موجود در منوی بهینه سازی نگاهی بیندازید. باید نام نمایه را به آن تغییر دهید Chromecast, بستر را روی اندروید, و کیفیت را به 2 مگابیت در ثانیه ، 720p. اگر دستگاه نسل دوم دارید می توانید از کیفیت بالاتری استفاده کنید. با کیفیت پایین اطمینان حاصل می شود که جریان شما بدون پرش پخش خواهد شد.
پس از تغییر آن تنظیمات ، روی آن کلیک کنید بهینه سازی دکمه برای شروع فرایند تبدیل فیلم.
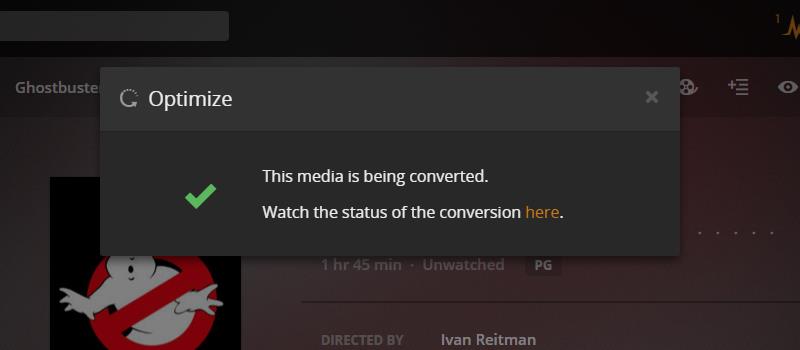
Plex پیامی را نشان می دهد که می گوید ویدیو برای دستگاه شما بهینه شده است. برای نظارت بر پیشرفت ویدیو روی پیوند کلیک کنید یا تا پایان مراحل استفاده از سرور Plex خود را ادامه دهید.
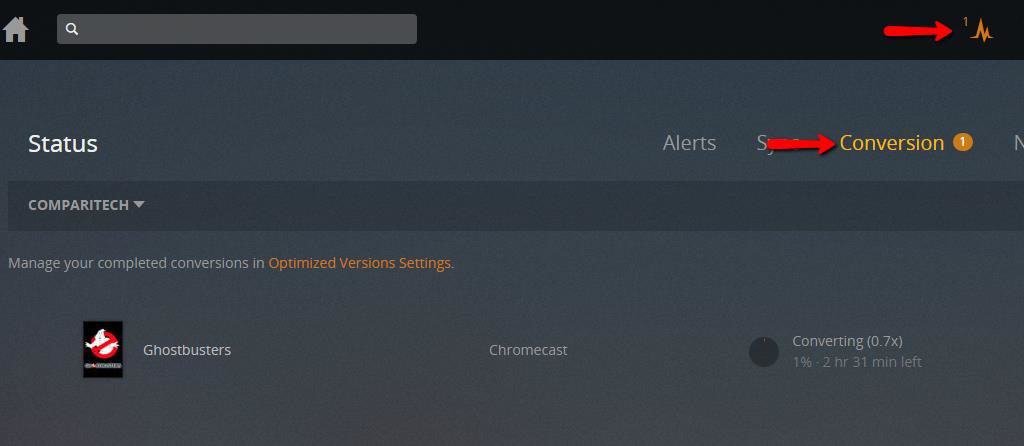
شما همچنین می توانید با کلیک بر روی پیشرفت بهینه سازی نظارت کنید وضعیت دکمه در گوشه سمت راست بالای سرویس دهنده وب Plex ، و سپس انتخاب تبدیل.
وقتی صفحه تبدیل نشان می دهد که بهینه سازی فیلم شما کامل است ، می توانید آن را با استفاده از دستورالعمل ها در مرحله بعدی پخش کنید.
پخش فیلم های بهینه شده
هنگامی که ویدیوی خود را برای Chromecast بهینه کردید ، پخش آن بسیار آسان است.
در گوشه سمت چپ بالای پوستر ویدیو ، نماد را یادداشت کنید. این دو نسخه مختلف از یک فیلم را نشان می دهد ، و یک نشانه واضح است که ویدیوی شما یک نسخه بهینه در کتابخانه شما دارد.
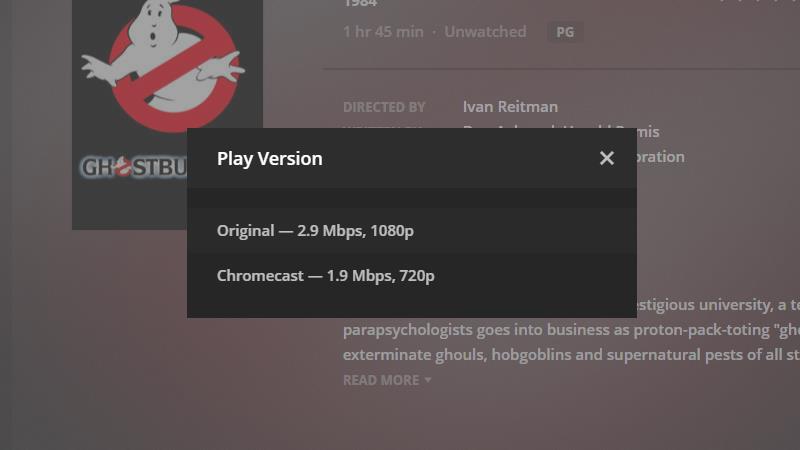
برای راه اندازی نسخه بهینه شده فیلم خود ، بر روی منوی “…” کلیک کرده و “لیست نسخه …” را از لیست گزینه ها انتخاب کنید. کدام نسخه از ویدیوی مورد نظر برای پخش را انتخاب کنید.
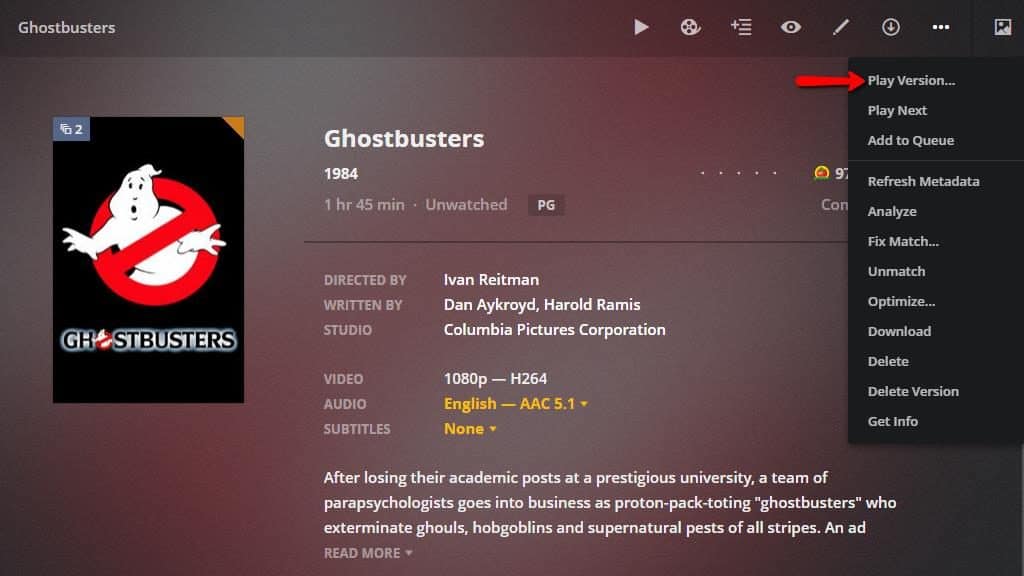
انتخاب کنید Chromecast 1.9 Mbps ، 720p برای پخش نسخه ویدیویی که برای Chromecast بهینه شده است. پس از پخش ویدیو ، می توانید با دنبال کردن راهنمای زیر ، آن را به دستگاه خود منتقل کنید.
حذف فیلم های بهینه شده
نسخه های بهینه سازی شده تقریباً همیشه فضای کمتری نسبت به نسخه های با وضوح کامل دارند ، اما می توانید آنها را برای آزاد کردن فضای دیسک حذف کنید. حذف نسخه های بهینه شده به طور مستقیم از دیسک امکان پذیر است ، اما باید اسکن کامل کتابخانه را بعدا انجام دهید. در اینجا نحوه حذف نسخه های بهینه شده فیلم های خود از طریق Plex آورده شده است.
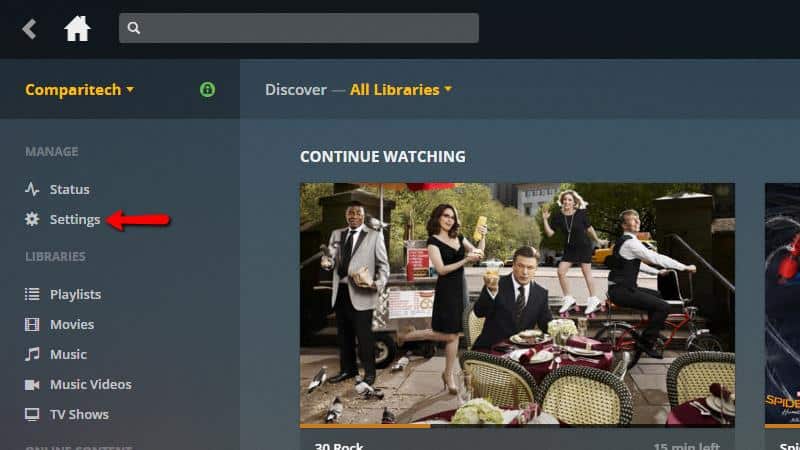
از رابط وب ، روی آن کلیک کنید تنظیمات منو.
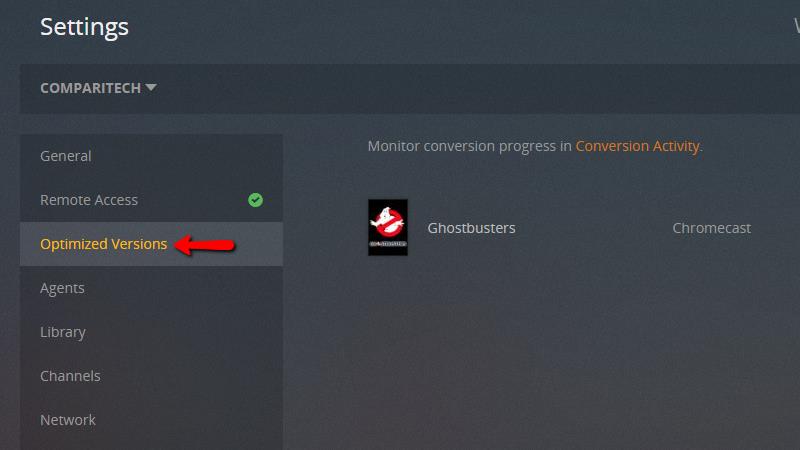
کلیک نسخه های بهینه سازی شده از منو در سمت چپ.
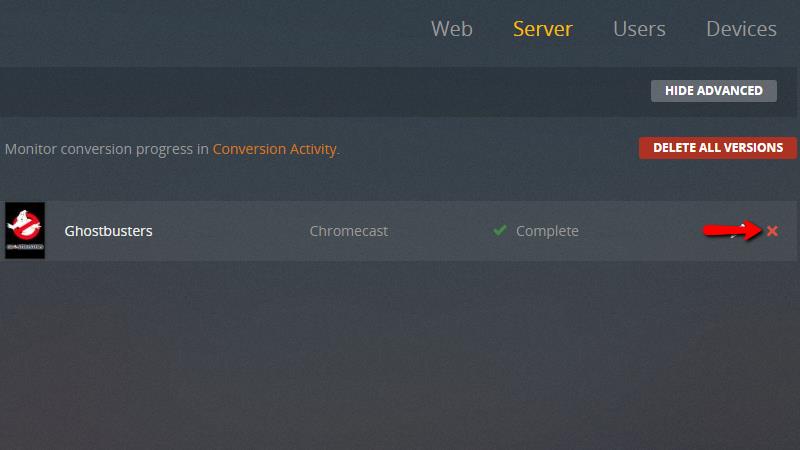
لیستی از کلیه مطالب بهینه شده در کتابخانه خود را مشاهده خواهید کرد. می توانید پرونده ها را با استفاده از حذف کنید قرمز X همانطور که نشان داده شده است ، یا کلیک کنید همه نسخه ها را حذف کنید دکمه برای حذف همه پرونده های بهینه شده در یک بار.
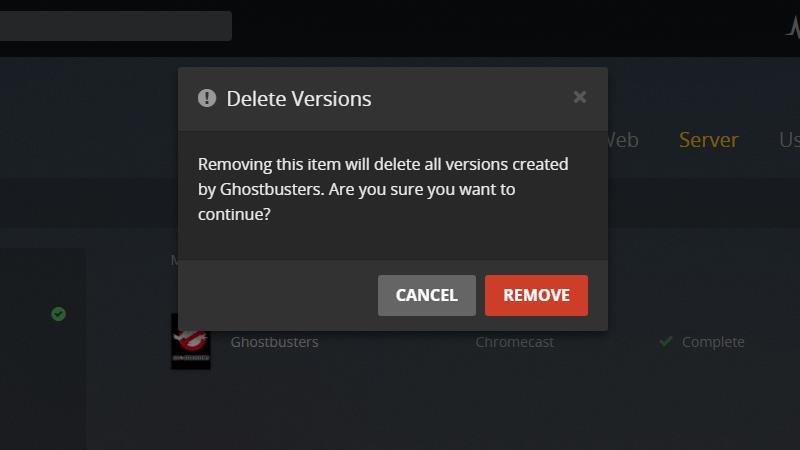
پس از حذف یک مورد از لیست ، Plex نسخه بهینه شده فیلم خود را از کتابخانه و هارد دیسک شما پاک می کند. از شما خواسته می شود که روی آن کلیک کنید برداشتن اگر مطمئن هستید دکمه.
نسخه های بهینه شده فیلم هایی که مانند آنها حذف می کنید بلافاصله از کتابخانه Plex شما ناپدید می شوند.
پخش فیلمهای Plex در Chromecast شما
این که آیا تصمیم دارید Plex را برای Chromecast تنظیم کنید یا فیلم های بهینه سازی را ایجاد کنید ، شروع می کنید و به همان روش شروع به کار می کنید.
پخش شروع می شود
برای شروع پخش ، یک کپی از ویدئویی را که می خواهید در رایانه یا دستگاه تلفن همراه خود بکشید باز کنید.
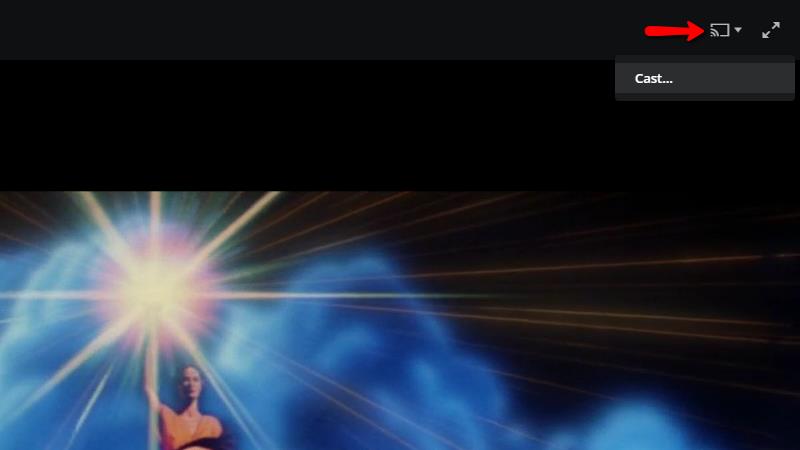
کلیک کنید بر روی Google Cast در گوشه سمت راست بالای صفحه ، نماد را انتخاب کرده و سپس را انتخاب کنید قالب… از منو.
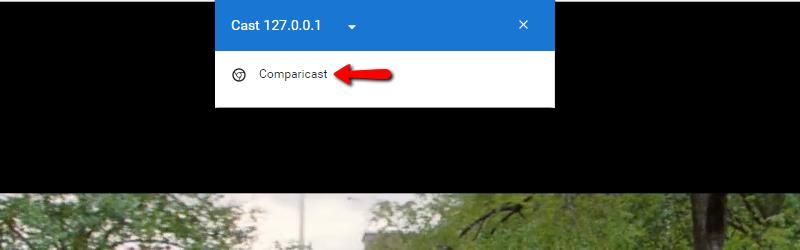
Chromecast را که می خواهید استفاده کنید مشخص کنید.
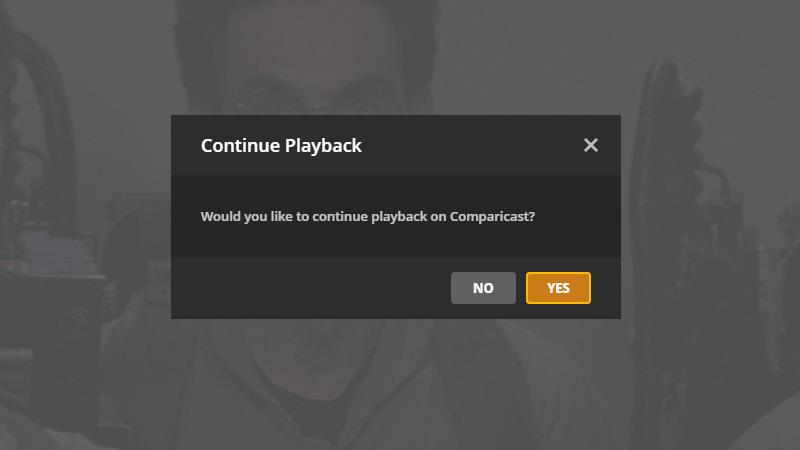
سپس کلیک کنید آره هنگامی که از شما خواسته شد پخش را در دستگاه انتخابی Chromecast خود شروع کنید. پخش این فیلم بلافاصله در تلویزیون شما شروع می شود.
از آنجا که دستگاه های Chromecast کنترل از راه دور ندارند ، باید مکث کرده و به دنبال استفاده از رایانه خود باشید.
پخش را متوقف کنید
هنگامی که شما آماده برای متوقف کردن پخش یک ویدیو به طور کامل هستید ، لازم است که به Google Cast بگویید که جریان را ترک کند.
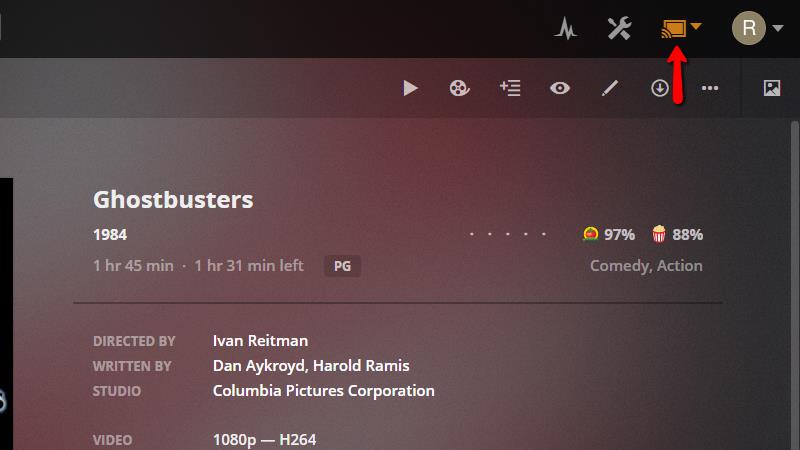
رابط وب Plex را باز کنید و روی آن کلیک کنید بازیگران Google نماد در گوشه سمت راست بالای صفحه.
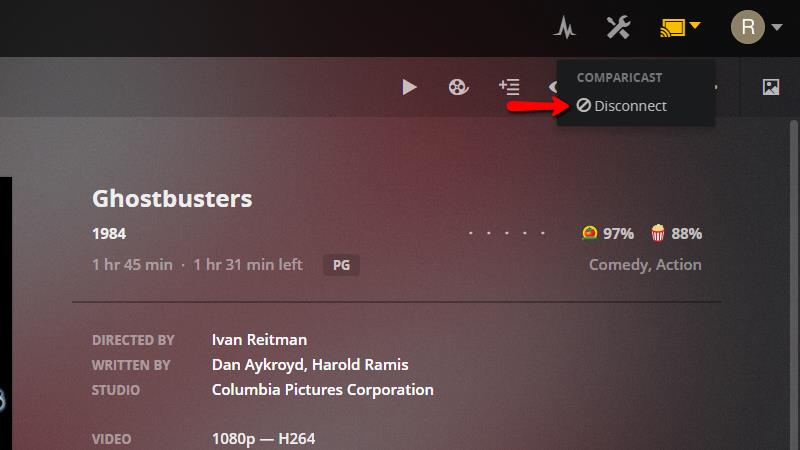
یک منوی کشویی ظاهر می شود. در زیر دستگاه مناسب Chromecast ، کلیک کنید قطع شدن. پخش متوقف خواهد شد و Chromecast شما به صفحه اصلی خود باز خواهد گشت.
Plex بهترین انتخاب برای دستگاه های Chromecast است
پس از آزمایش Plex در Chromecast برای چند هفته ، من یک تبدیل کننده هستم. اگر دستگاه Chromecast دارید که برای پخش به آن متکی هستید ، انتخاب بهتری نسبت به Plex وجود ندارد. گزینه های ریخته گری بهتر از رابط کاربری Kodi یا سایر دستگاه های پخش کننده رسانه در رابط وب Plex ادغام می شوند. من همچنین از نحوه انتقال جریان به سرور Plex ، آزاد کردن دستگاه تلفن همراه شما قدردانی می کنم.
من مطمئن نیستم که تا آنجا پیش بروم که Chromecast را به عنوان تنها دستگاه پخش رسانه ای در حال پخش توصیه کنم ، و گزینه هایی مانند Fire Stick آمازون یا Roku Express گزینه های پخش بیشتری را ارائه می دهند. اما اگر Chromecast را از قبل تهیه کرده اید و به دنبال بهترین راه برای پخش رسانه در تلویزیون خود هستید ، Plex در Chromecast عالی است.