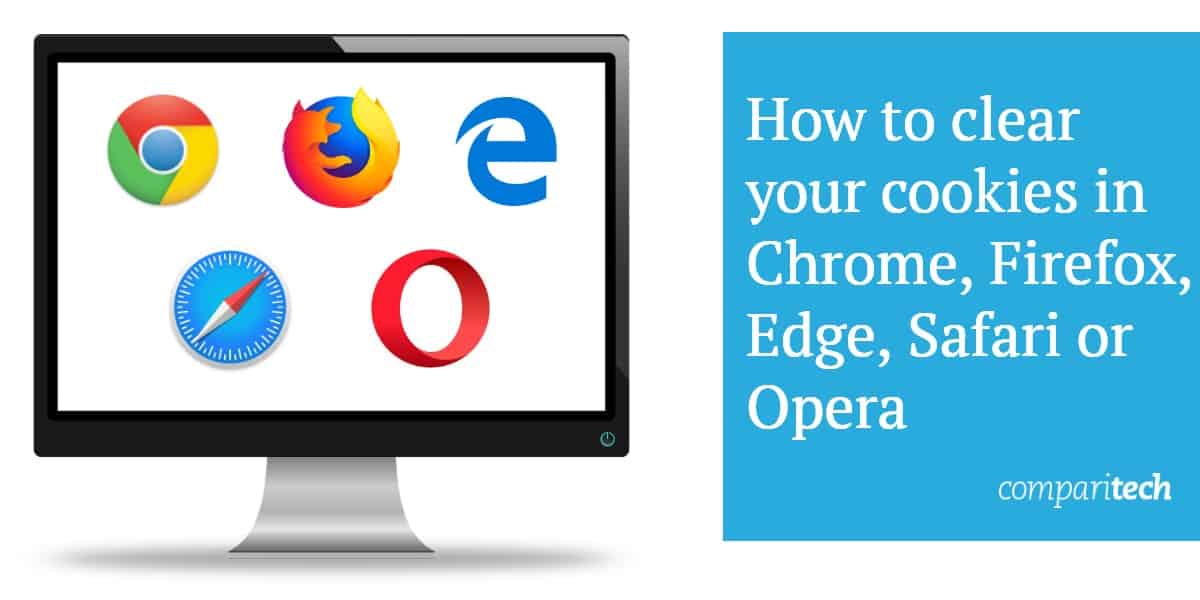
Бисквитките могат да бъдат спорна част от опита за сърфиране в интернет за много потребители. От една страна, докато те улесняват вашия уеб браузър активно да научава къде преглеждате и поддържате вход, където и да отидете, те също могат да бъдат гаден начин за рекламодателите и дистрибуторите на рекламен софтуер, докато те използват, докато използвате определени сайтове.
Ако искате да намерите по-добър начин да управлявате как браузърът ви събира бисквитки върху вас или всеки, който използва вашия компютър, прочетете нашето ръководство, за да разберете всичко, което трябва да знаете и още!
Забележка: Всички тестове за Google Chrome, Edge, Opera и Mozilla Firefox бяха пуснати на настолен компютър с Windows 10, на който са пуснати най-новите актуализации към 21 февруари [year] г..
Как да изчистите бисквитките си в Chrome
(Версия 72.0.3626.109)
За да започнете пътуването си към това да бъдете свободни и чисти от бисквитките веднъж завинаги (или поне за по-добро сцепление, през което преминават), щракнете върху бутона с три точки в горния десен ъгъл на прозореца на браузъра:
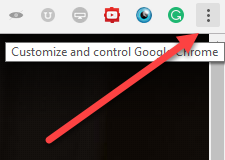
Оттук ще се появи падащо меню, съдържащо няколко различни опции, от които да избирате. За да стигнете до инструментите за управление на бисквитките, които ще трябва да използвате, кликнете върху Настройки опция, показана по-долу: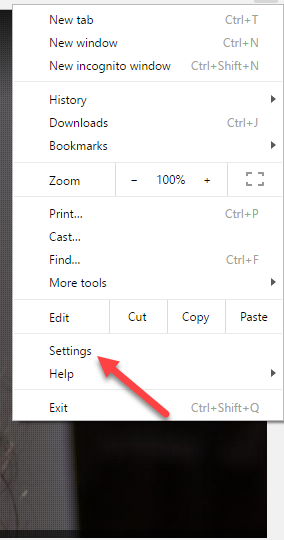
Това ще ви отведе до следния прозорец Настройки, който ще заеме допълнителен раздел в сесията ви на сърфиране. В края на тази страница ще намерите бутон, който гласи напреднал, щракнете върху това, за да продължите: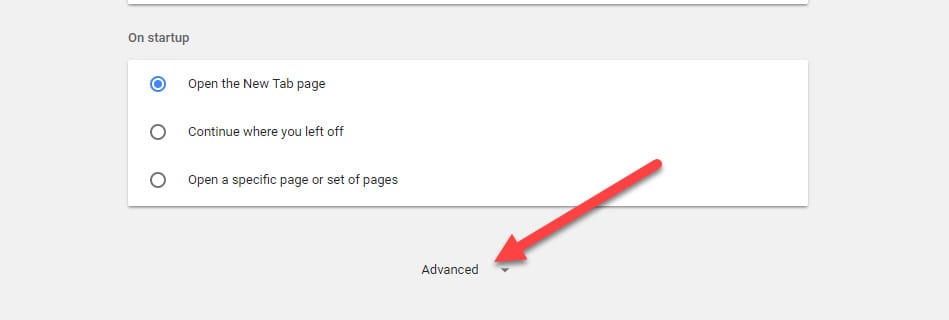
След като се отворят опциите за разширени настройки, ще видите раздел, наречен Поверителност и сигурност:
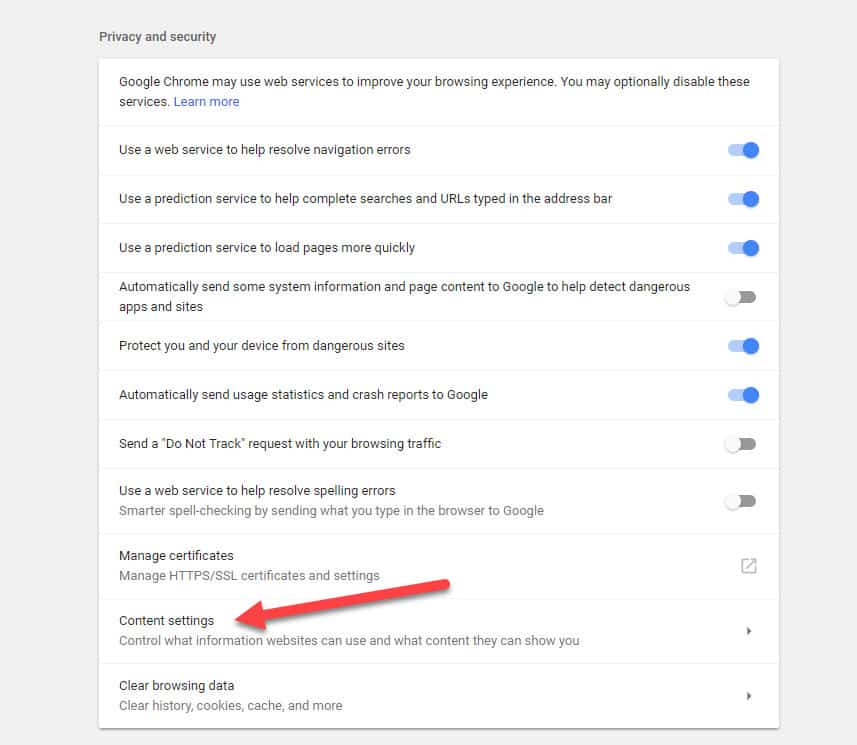
От тук кликнете върху Настройки на съдържанието бутон, показан по-горе. Това трябва да ви отведе до следния прозорец, където ще обработваме всичко, свързано с Chrome Бисквитки настройки.
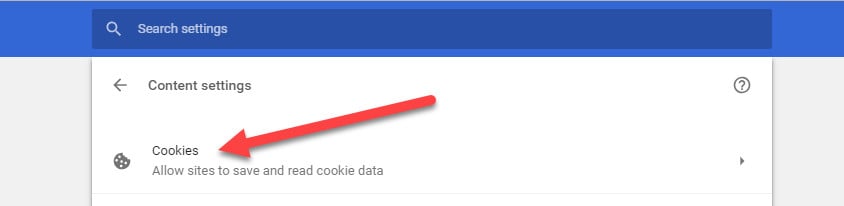
Тук има много различни настройки, с които да се работи, но за да започнете, помага да знаете точно кои сайтове запазват бисквитките и колко от тях са запазили. За целта кликнете върху бутона, който гласи Вижте всички бисквитки и данни за сайтове:
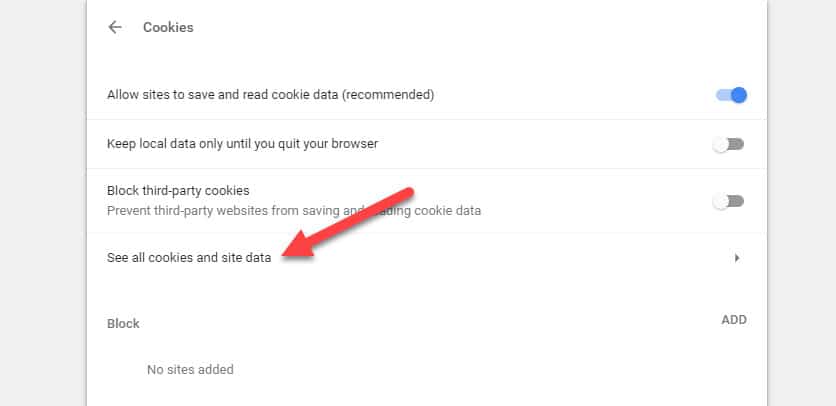
Дължината на изскачащия списък ще зависи от това колко дълго използвате браузъра си при настройката на бисквитките по подразбиране Позволете да се зададат локални данни.
За да изчистите всички ваши бисквитки с едно бързо движение, просто щракнете върху Премахнете всички бутон, който се показва до лентата за търсене:
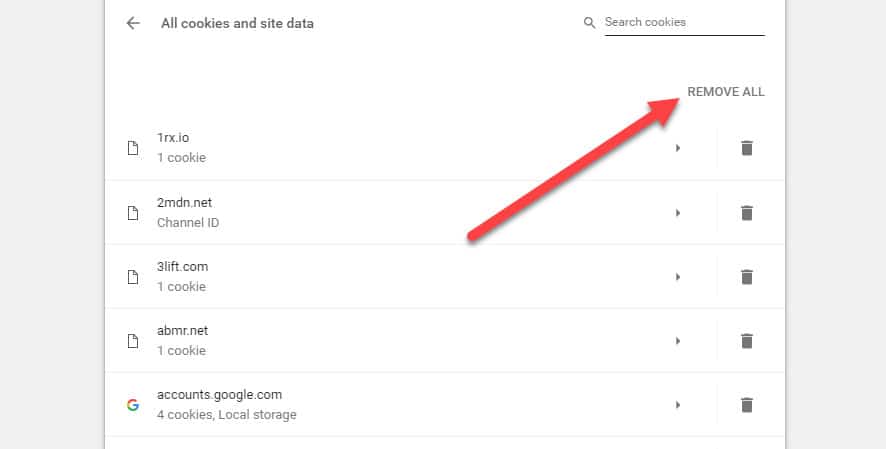
Ако обаче искате да премахнете само бисквитки от определени уебсайтове, можете да въведете името на този уебсайт в лентата за търсене и ще се появят само резултати от този конкретен домейн: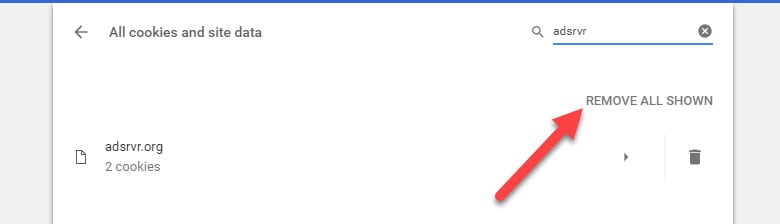
Ако щракнете върху боклук което се показва в най-дясната част, бисквитката ще бъде незабавно изтрита: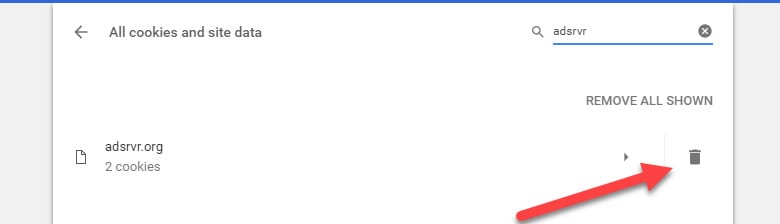
Забележка: Няма да има прозорец за потвърждение, когато решите да изтриете „бисквитка“, така че се уверете, че определено искате тя да излезе, преди да щракнете, ако не искате да загубите важни данни или данни.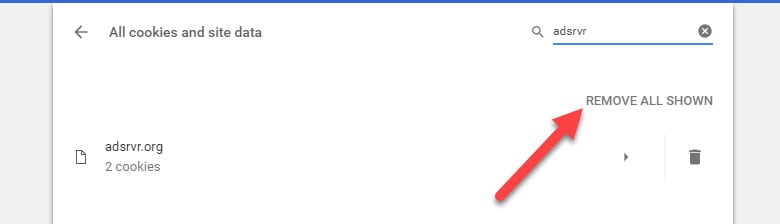
Има и опция да премахнете всички бисквитки, свързани с търсения домейн наведнъж, като щракнете върху Премахнете всички показани бутон, видян по-горе.
Забележка: Към този момент на писане, Chrome в момента има проблем, при който браузърът ще се срине, ако се опитате да изчистите отделни бисквитки. Това е известен проблем, който съществува от няколко месеца и в момента не е решен. Възможните решения включват да рестартирате компютъра си и да изчакате няколко минути след зареждането на страницата с бисквитки, преди да се опитате да изтриете отделни бисквитки.
Изчистете бисквитките си в Chrome (бързият начин)
Алтернативен (и по-бърз) метод за изчистване на вашите бисквитки можете да намерите обратно в оригиналното меню за разширени настройки. Под Поверителност и сигурност раздел има бутон с етикет Изчистване на данните за сърфиране, вижте по-долу: След като щракнете върху това, ще бъдете отведени до прозорец, където всички отделни части от историята на вашите сърфиране са изложени в контролен списък:
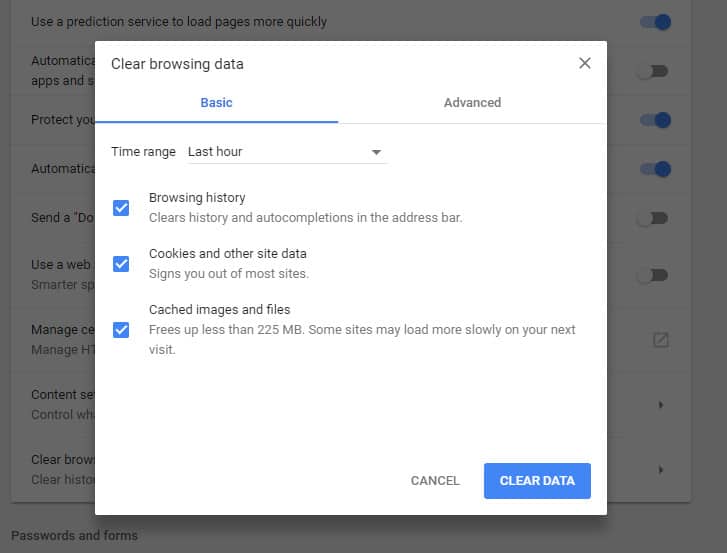
За да изчистите бисквитките си от тук, маркирайте само квадратчето за Бисквитки и други данни за сайтове и приставки, като не забравяте да премахнете отметката от други данни, които не сте готови да загубите в края на този процес.
След като изберете полето за бисквитки, можете да определите колко далеч трябва да върви изтриването, като щракнете върху падащото меню по-горе. Тук ще намерите избора на всичко, записано през изминалия час, миналия ден, изминалата седмица, последните 4 седмици и През цялото време, (което всъщност е точно от първия път, когато инсталирате браузъра или пускате твърд нулиране в предишните настройки).
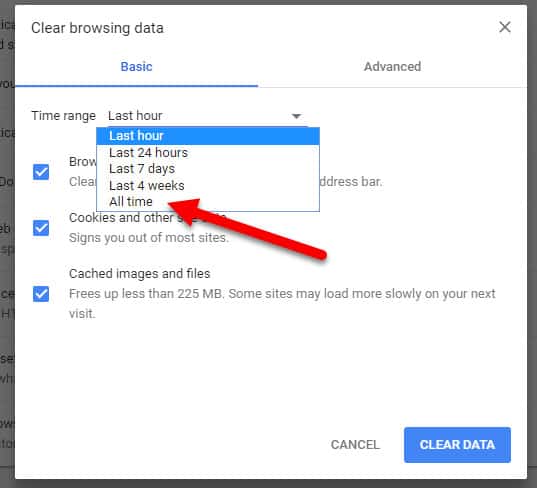
След като сте избрали продължителността на времето, което искате да покриете, и данните, които искате да изтриете, щракнете върху бутона в долния десен ъгъл, за да потвърдите, че искате да изчезне:
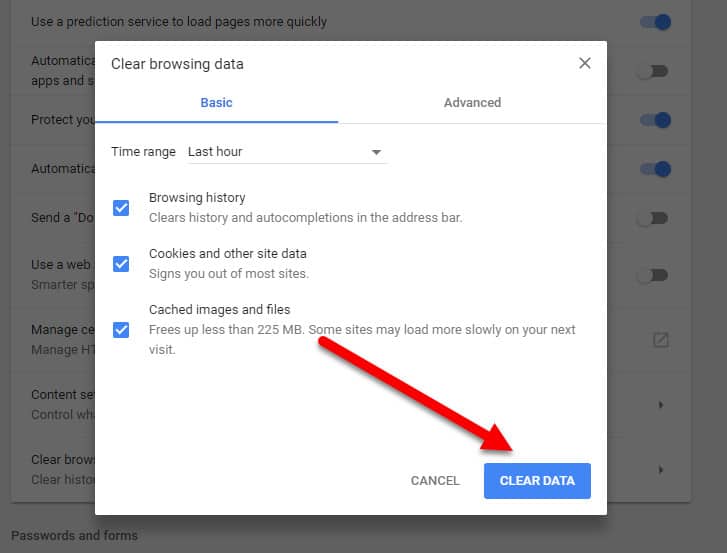
И това е, свърши!
Управление на вашите бисквитки в Chrome
И накрая, ако ви е омръзнало непрекъснато да се налага да се връщате обратно в менюто за настройки, за да изберете внимателно бисквитките, които са прекалили с добре дошли, можете да настроите вашия Chrome да управлява автоматично бисквитките по начин, който по-добре отговаря на предпочитаното от вас ниво на поверителност.
За да направите това, започнете от секцията за поверителност и кликнете върху бутона с етикет Настройки на съдържанието, и тогава Бисквитки:
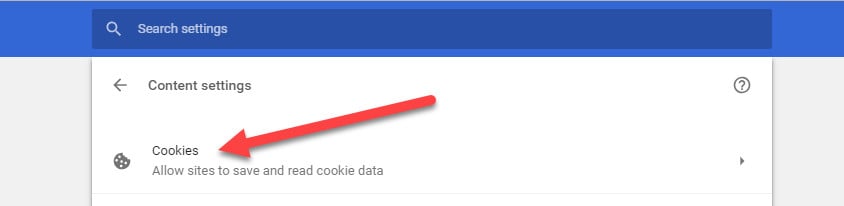
От тук ще се озовете в оригиналното меню за бисквитки, което се вижда по-долу:
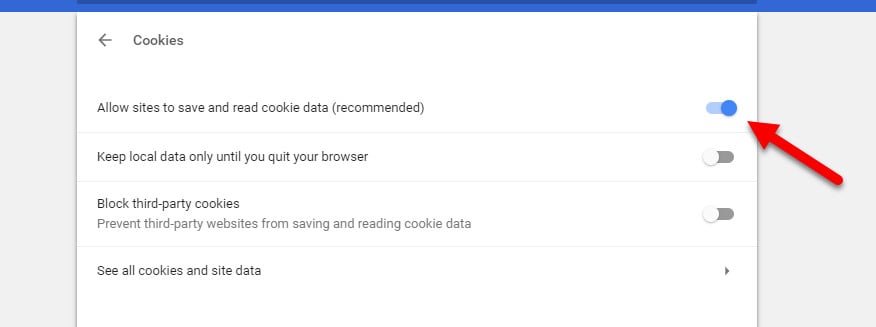
Натрупването на запаси, Chrome инсталациите винаги ще избират Разрешаване на задаване на локални данни (препоръчително) като опция по подразбиране за това как браузърът обработва входящите заявки за бисквитки. Това означава, че вашият браузър ще бъде идеален за всяка бисквитка, която идва по пътя си, голям проблем за хората, загрижени как да контролират по-добре своята поверителност.
От това меню имате няколко възможности да избирате, когато става дума за поведението на бисквитките на Chrome. Първият е да Съхранявайте локални данни само докато не излезете от браузъра си, което прави почти точно това, което звучи. Това прави така, че всеки път, когато браузърът ви бъде затворен, всички локални данни, които са били съхранени по време на тази сесия, се изтриват автоматично, без зададени въпроси.
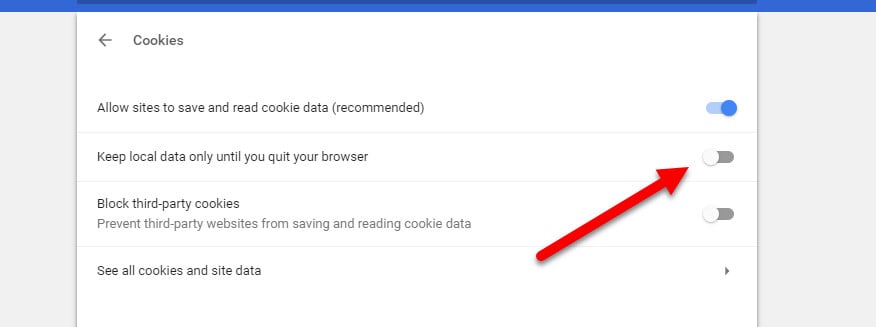
Следващото е да Блокирайте сайтовете да задават всякакви данни, което, както името подсказва, ще постави твърд блок на всички заявки за бисквитки, независимо от сайта (това може да бъде смекчено чрез раздела за изключения, който ще адресираме скоро).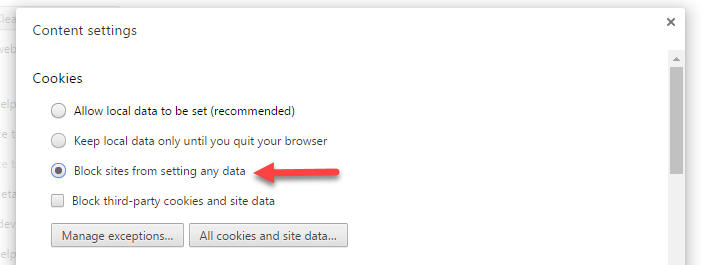 Последната опция в списъка е само да Блокиране на бисквитки и данни за сайтове на трети страни. Този избор е малко по-сложен от останалите и трябва да разберете разликата между бисквитки на трети страни и бисквитки на трети страни, за да получите пълната картина.
Последната опция в списъка е само да Блокиране на бисквитки и данни за сайтове на трети страни. Този избор е малко по-сложен от останалите и трябва да разберете разликата между бисквитки на трети страни и бисквитки на трети страни, за да получите пълната картина.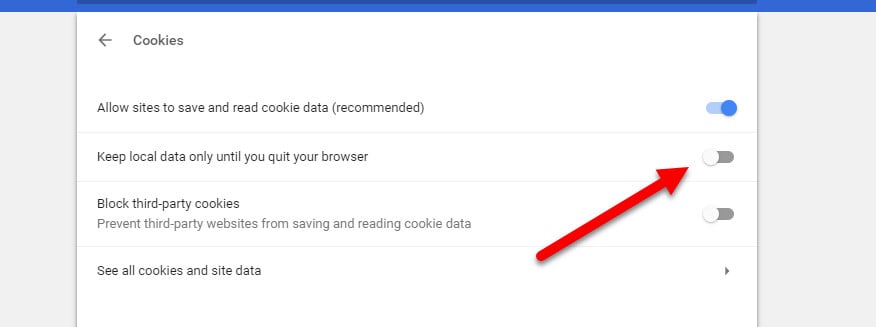
Например, ако посетите CNN.com, всички бисквитки, които получавате от CNN, ще се считат за „бисквитката“ на първа страна. Ако на тази конкретна страница има бутон „Сподели“ във Facebook, тази „бисквитка“ също ще се съхранява във вашата система и ще бъде класифицирана като „бисквитка“ на трети страни..
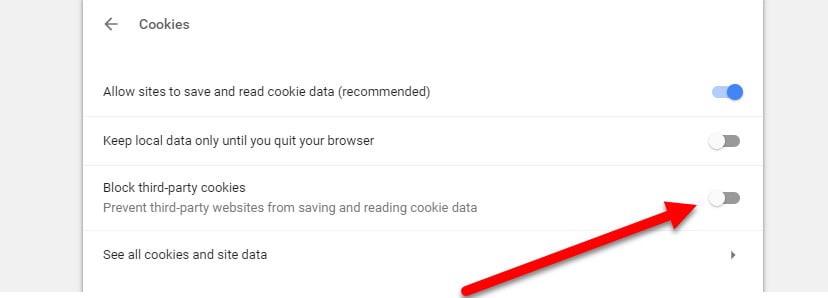
Въпреки че този пример звучи сравнително безобидно на повърхността, някои рекламодатели от трети страни ще се възползват от определени платформи, за да получат повече злонамерени бисквитки, доставени на вашия компютър. Тази опция помага да се смекчи тази заплаха, като в същото време улеснява управлението на останалите бисквитки от вашата страна от по-реномирани онлайн дестинации.
Как да изчистите бисквитките си в Firefox
(Версия 65.0.1)
Изчистването на вашите бисквитки в браузъра Firefox е доста подобен процес на този, който ще намерите с Chrome, с няколко ключови разлики.
За да започнете, щракнете върху бутона в горния десен ъгъл с три хоризонтални линии:
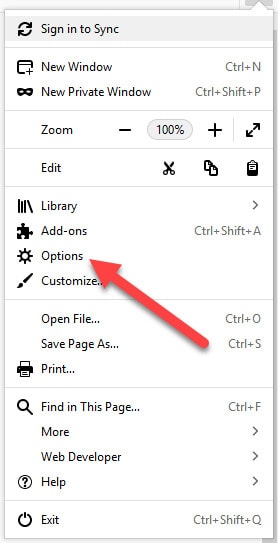
Тук ще намерите меню с икона на зъбно колело вътре, видяно по-горе. Кликнете върху тази предавка, за да стигнете до менюто Опции.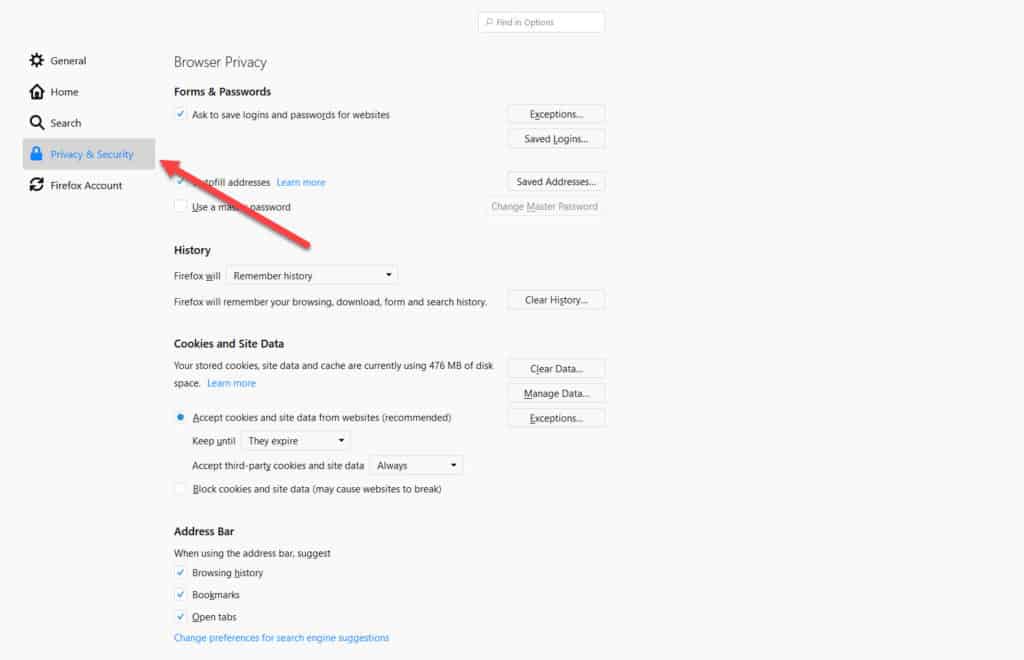
След като влезете в менюто с опции, погледнете вляво от прозореца и превъртете надолу към Поверителност и сигурност раздел:
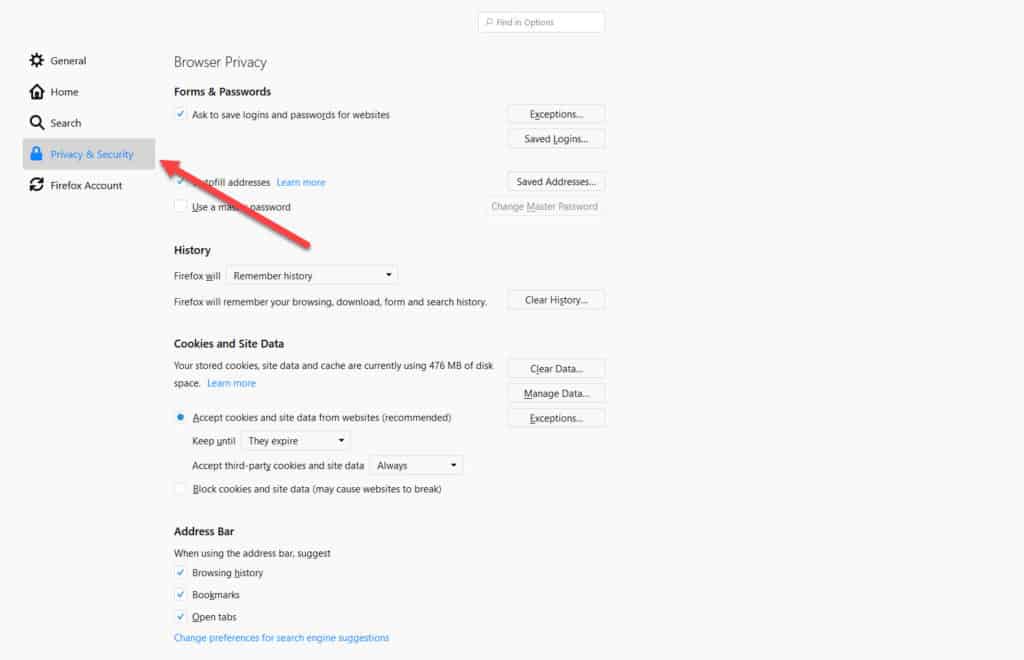
Тук ще намерите Бисквитки и данни за сайтове секция. Под има бутон за Управление на данни. Кликнете върху това, за да стигнете до следващия екран: 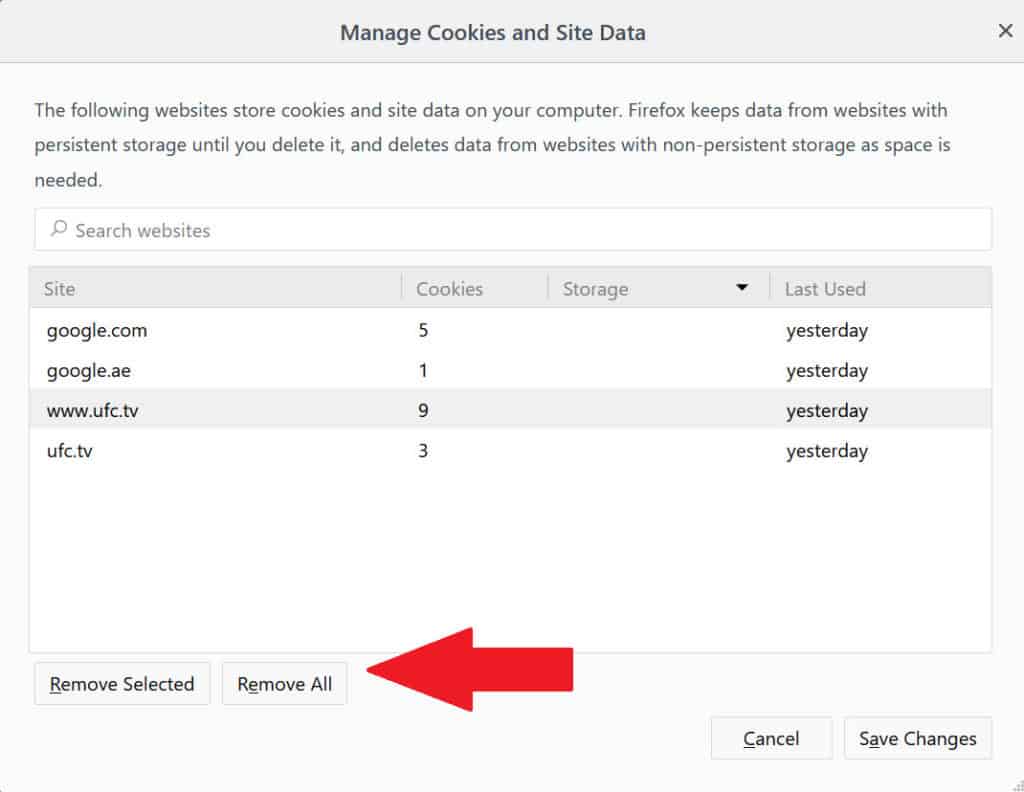
За да премахнете всички бисквитки, които Firefox е съхранил по време на всичките си сесии за сърфиране, просто щракнете върху бутона с етикет Премахнете всички. Внимавайте, защото няма да има прозорец за потвърждение, за да попитате дали сте сигурни, че това е ходът, който искате да направите.
За да изтриете отделни бисквитки, можете или да преминете през целия списък или просто да използвате лентата за търсене в горната част, за да намерите конкретния сайт, който търсите: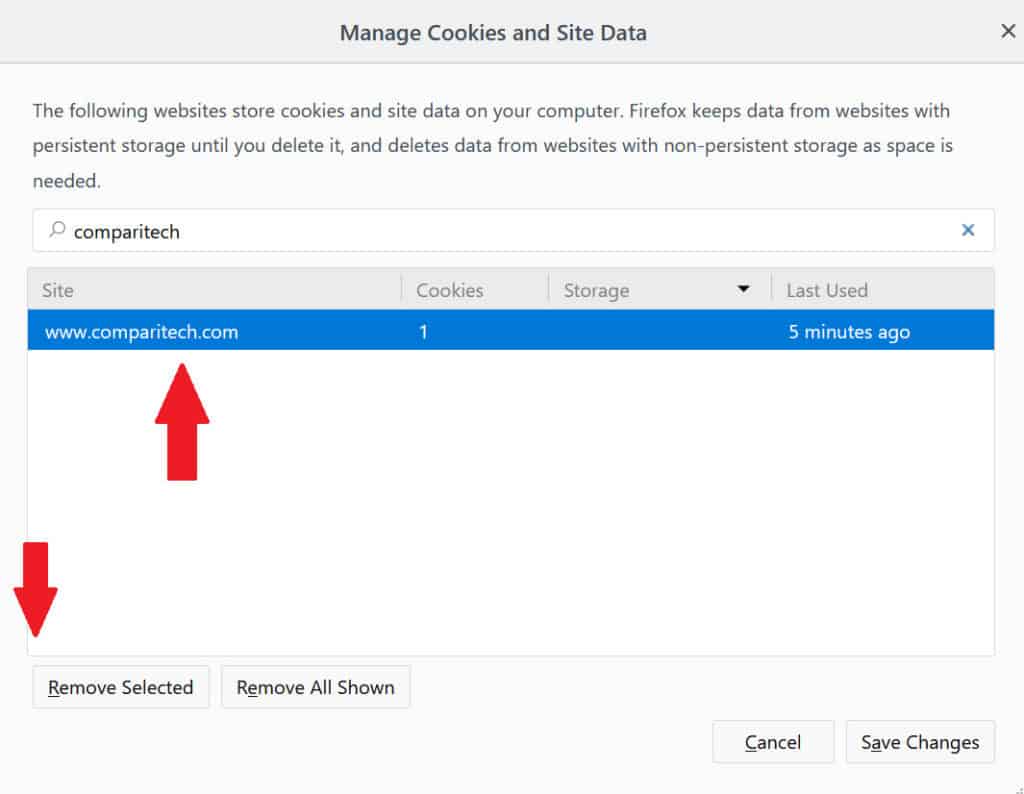
След като намерите бисквитката, която искате да изтриете, просто щракнете върху Премахнете избраното бутон в долния десен ъгъл и сте готови!
Управление на бисквитките в Firefox
Ако искате да промените начина, по който Firefox обработва заявките за бисквитки в бъдеще, това може да стане от самото начало поверителност прозорец.
Под история ще намерите падащо меню. Кликнете върху това и изберете опцията да Използвайте персонализирани настройки за историята.
Оттук нов набор от опции ще се появи под история раздел, всеки от които контролира различно парче от цялостния пай за бисквитки. Първо, има възможност да превключвате бисквитките изцяло:
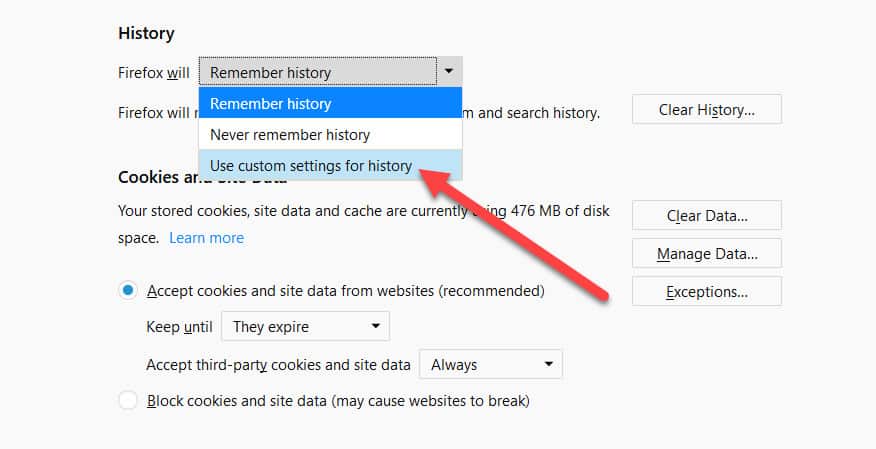
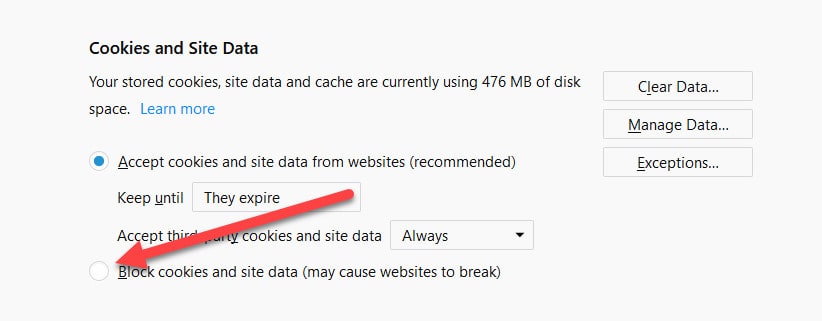
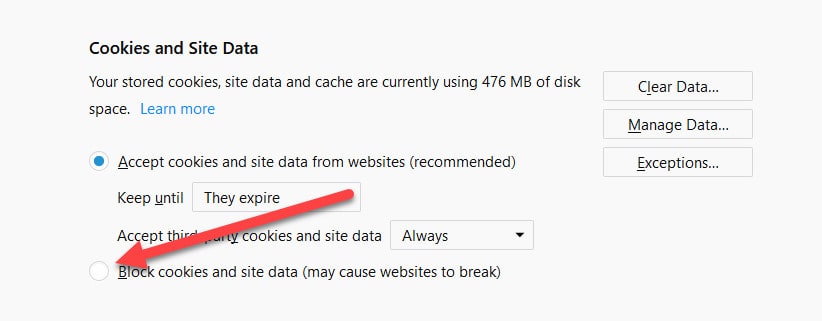
Това става от полето, подчертано по-горе. Ако кликнете върху това, нито един сайт няма да може да инсталира бисквитки във вашата система, докато използвате браузъра.
Ако това е малко над вас, можете да контролирате и по-конкретни действия, например как се обработват бисквитките на трети страни: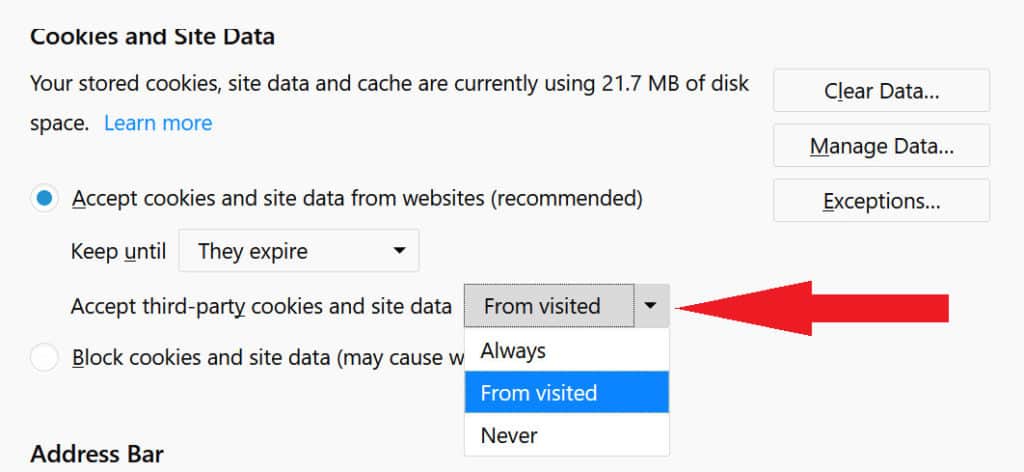
Като щракнете върху менюто, което се вижда по-горе, можете да изберете Винаги приемане на бисквитки на трети страни, което позволява всичко да се извършва без никакви проверки или баланси. Следващият вариант е От посетено, която ще съхранява бисквитки само от доставчици на трети страни, на които преди сте се доверявали с опцията за добавяне на бисквитки.
Последният вариант – никога – прави точно това, което звучи, и не позволява на бисквитките на трети страни да се съхраняват някога на машината.
Тук има и друг избор, който решава колко дълго се съхраняват тези конкретни бисквитки във вашата система. Двата варианта тук са Дръжте, докато изтичат, и Дръжте, докато не затворя Firefox:
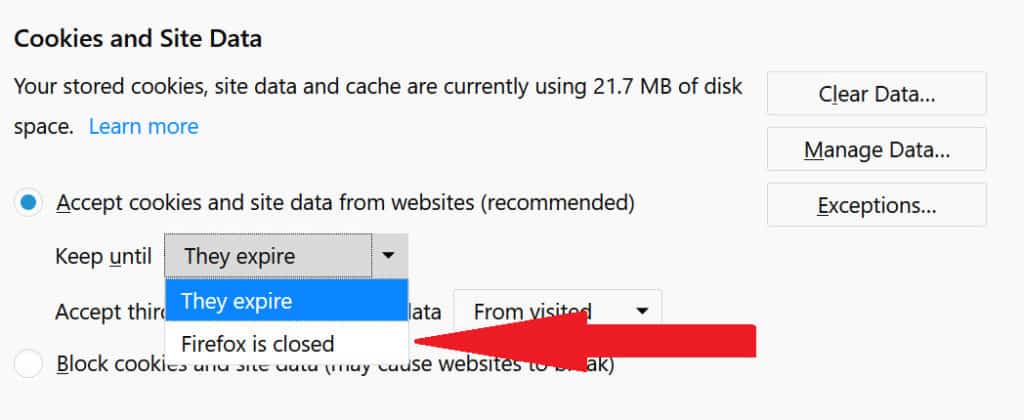
Дръжте, докато изтичат е по-рисковият начин, защото понякога лицензът за бисквитка може да бъде дълъг няколко години, което означава, че те няма да напуснат вашия работен плот, докато този период не изтече.
Другият избор е Дръжте, докато не затворя Firefox, което е, което препоръчваме за по-осъзнатите поверителност потребители там. Както звучи, това ще съхранява само бисквитки на трети страни, докато не приключи всяка сесия на браузъра.
Ако решите да Приемете бисквитки от сайтове, можете да направите повече за контрол на начина, по който определени сайтове или заявки за бисквитки се обработват на базата на всеки сайт. За да направите това, започнете с щракване върху Изключения бутон, показан по-горе.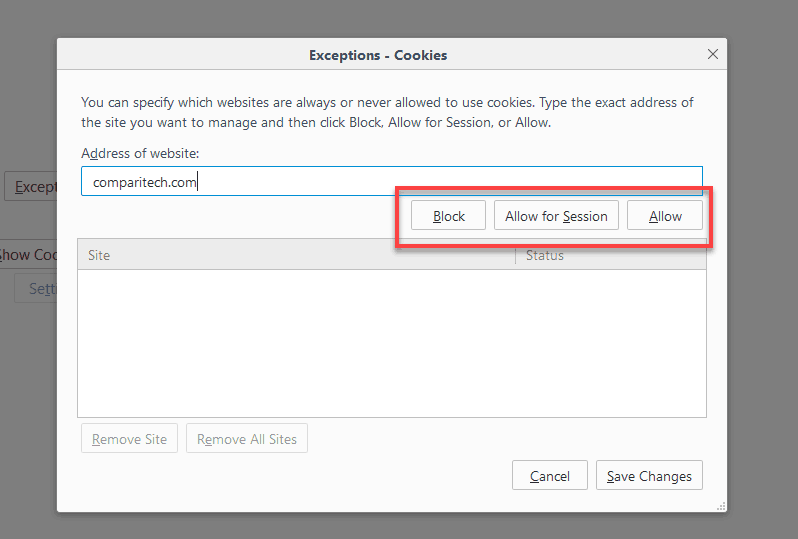
От там трябва да видите следния прозорец. За да добавите сайт към вашия Изключения списък, започнете като го въведете в лентата за търсене, видяна по-горе, след което изберете дали искате блок, Разрешаване за сесия, или Позволява.
блок ще продължи да блокира заявките за бисквитки от този сайт, докато Позволява и Разрешаване за сесия ще позволи на сайта да премине (в случай, че е оригинален Позволява всичко полето е отметнато).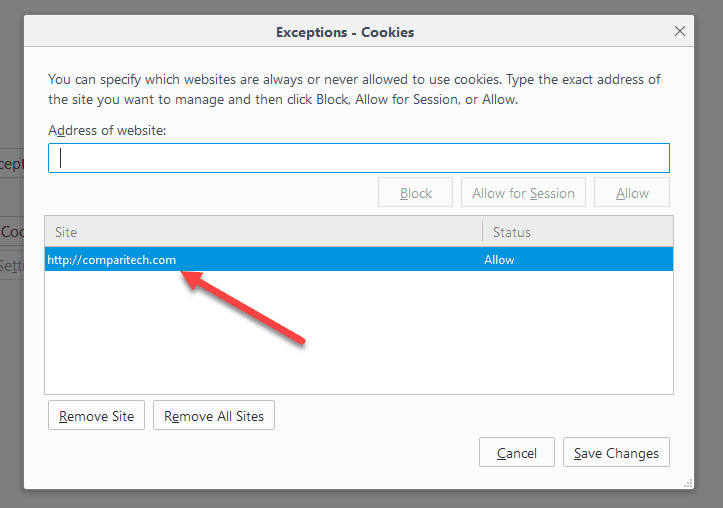
ако Разрешаване за сесия Избрано е, че на този сайт ще бъде позволено да съхранява бисквитки само докато не затворите прозореца на браузъра, в този момент шистите отново ще бъдат изтрити.
Изчистване на вашите бисквитки в Edge
(Версия 42.17134.1.0)
Подобно на останалите браузъри, за които споменахме досега, началото на вашето приключение за контрол на бисквитки започва с щракване върху опцията за меню в горния десен ъгъл на основния ви прозорец Edge: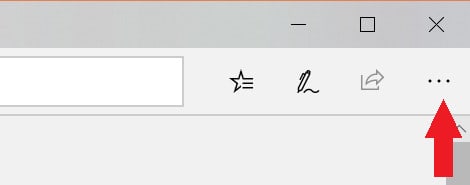
От тук менюто трябва да се спуска надолу и в долния край на пътя ще намерите опцията за отваряне Настройки: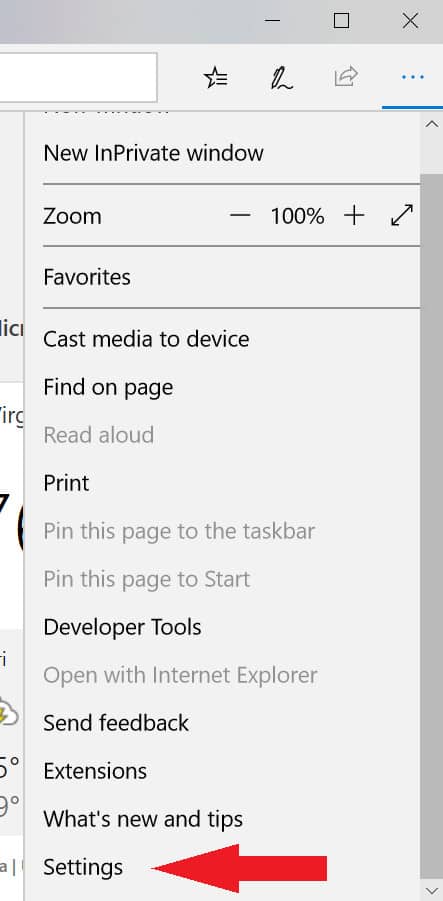
Оттук прозорецът отляво на вашия браузър просто ще се смени на раздела Настройки. Превъртете до дъното, където ще видите опцията Изберете какво да изчистите под Изчистване на данните за сърфиране раздел: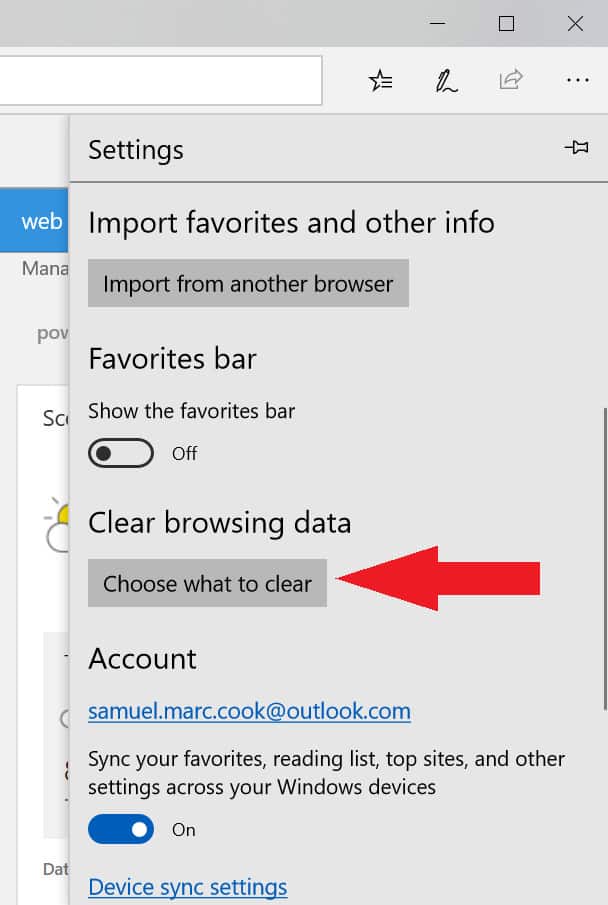
Оттук щракнете върху Изберете какво да изчистите бутон, видян по-горе. Това ще ви отведе до подсказването, което изтъкнахме тук: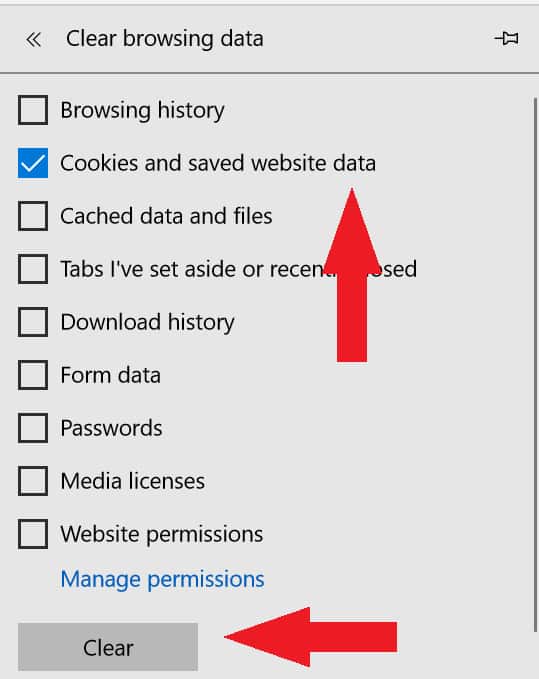
Ако искате да изчистите всички бисквитки, съхранявани във вашата система, изберете квадратчето за Бисквитки показано по-горе, след което кликнете върху бутона с етикет ясно в долната част на страницата.
Ако искате да контролирате каква информация браузърът ви ще изтрие след затваряне на всяка сесия, можете да изберете някое от показаните по-горе полета (История на сърфиране, Данни за формуляри, и т.н.) и след това включете превключвателя за Винаги изчиствайте това, когато затворя браузъра, точно под ясно бутон.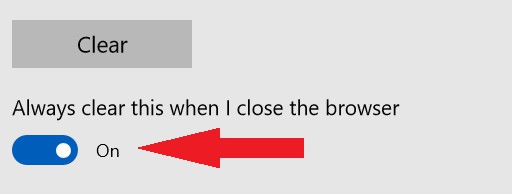
Управление на вашите бисквитки в Edge
За да управлявате как Edge обработва входящите заявки за бисквитки, върнете се към оригинала Настройки менюто и превъртете до края, където ще видите опцията за отваряне Разширени настройки като щракнете върху връзката, показана по-долу: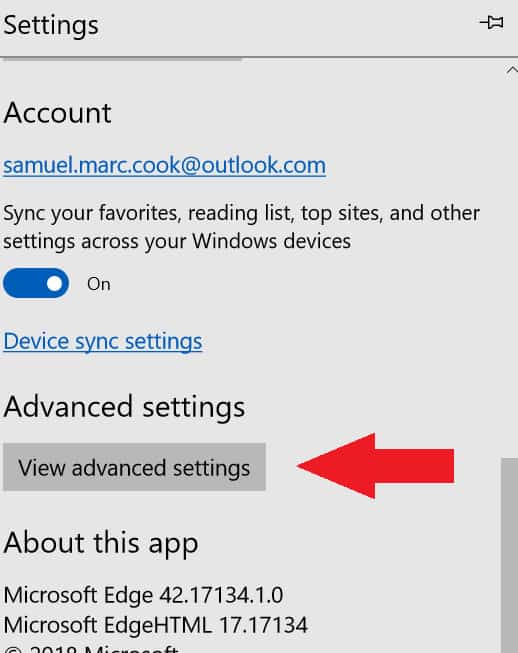
Оттук трябва да се появи същият стил на прозореца в страничното меню. След това се превъртете до края на това меню, за да намерите следното падащо меню: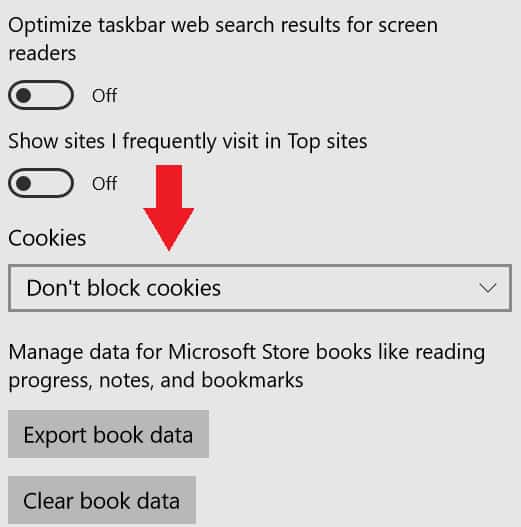
От тук ще имате три възможности за работа с бисквитките. Не блокирайте бисквитките (опцията по подразбиране), Блокирайте бисквитките, и Блокирайте само бисквитки на трети страни: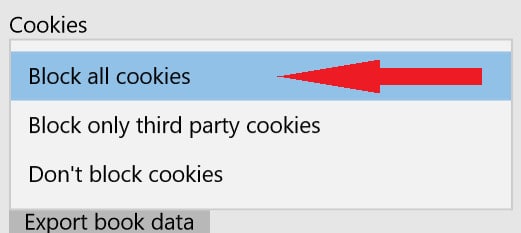
В другите браузъри вече обяснихме как можете да очаквате да се държи всяка от тези настройки, но за съжаление, за разлика от всички останали браузъри в този списък, Edge не ви позволява да правите конкретни изключения по отношение на кои сайтове преминават и кои не.
Всеки избор е изцяло за всички сайтове, които посещавате, така че се уверете, че знаете как искате Edge да работи, преди да вземете окончателни решения с него!
Изчистване на вашите бисквитки в Safari
(Версия 11.1.2)
За да изчистите бисквитките си в Safari в OSX, започнете с отваряне на менюто с настройки, като щракнете върху сафари в горното меню и след това Предпочитания от падащото меню, показано по-долу: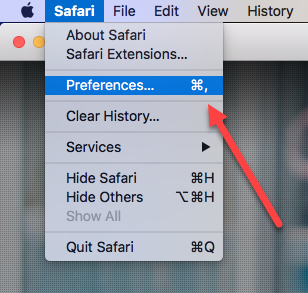
От тук трябва да стигнете до основния прозорец с настройки. След като се отвори, кликнете върху поверителност раздела, този с икона, съдържащ сив кръг с ръка в средата:
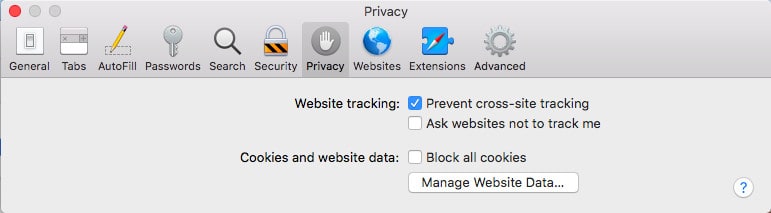
Тук могат да бъдат конфигурирани всички ваши данни и предпочитания за бисквитки. За да изчистите напълно бисквитките си, първо кликнете върху Управление на данните за уебсайтове … бутон, за да стигнете до екрана по-долу:
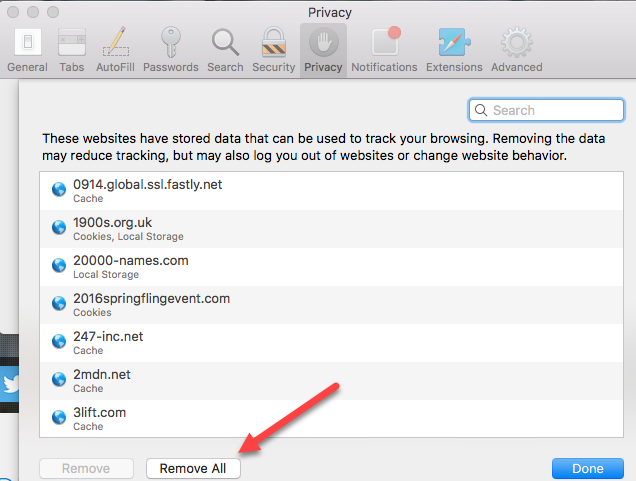
Както беше при другите браузъри, от тук ще видите пълен списък на всички бисквитки, които в момента се съхраняват като част от вашата сесия за сърфиране.
За да изтриете всички бисквитки, съхранявани в системата, щракнете върху бутона в долната част на прозореца с етикет Премахнете всички:
За да премахнете отделни бисквитки, можете да започнете, като въведете сайта, който се опитвате да управлявате, в лентата за търсене, маркирана тук: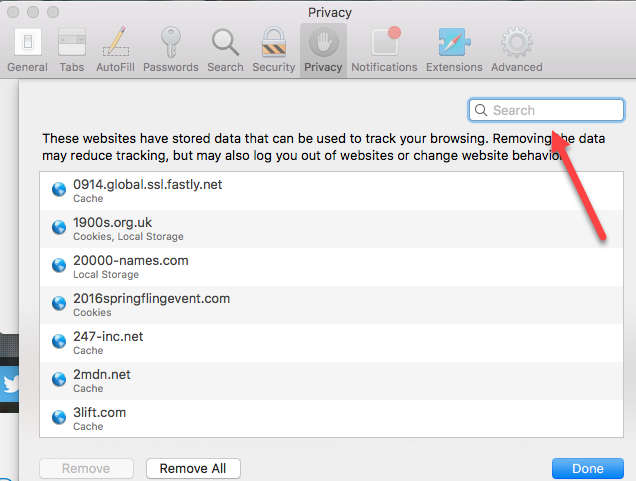
След като направите това, ще се появи списък с всички бисквитки, свързани с домейна, който сте въвели.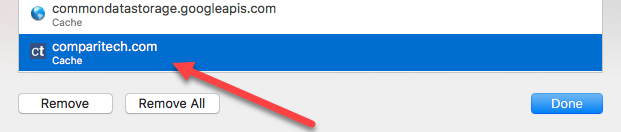
Изберете този, който искате да изтриете, и щракнете върху Премахване бутон:
И сте готови!
Управление на бисквитките в Safari
Safari опрости как потребителите управляват бисквитките. В същото поверителност раздела, споменат по-горе, получавате две настройки, всяка с две опции.
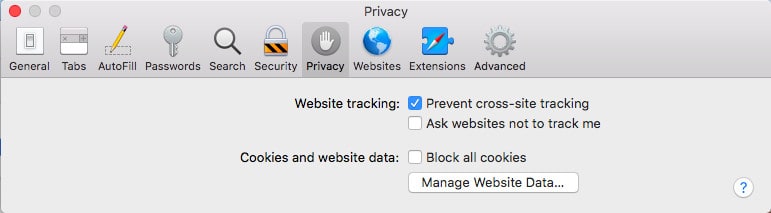
Първият е Проследяване на уебсайтове, което по подразбиране предотвратява проследяване на различни сайтове. Това включва тези досадни постоянни бисквитки за проследяване. Можете да се включите в „Не проследявайте“, като поставите отметка в квадратчето за Помолете уебсайтовете да не ме проследяват.
Следващия Бисквитки и данни за уебсайтове, можете да изберете да изберете ядрената опция и Блокирайте всички бисквитки, но имайте предвид, че това може да причини проблеми на много уебсайтове.
Изчистване на вашите бисквитки в Opera
(Версия 58.0.3135.65)
Тъй като браузърът Opera се основава на същата основна архитектура на Chromium, каквато е стандартният браузър Google Chrome, почти всичко за начина на изчистване и управление на вашите бисквитки е почти идентично в процеса и изпълнението.
Има обаче няколко фини разлики, а именно как всъщност стигате до менюто, където можете да се променяте около настройките си. За да започнете, щракнете върху червения O (за Opera) в горния ляв ъгъл на прозореца на браузъра: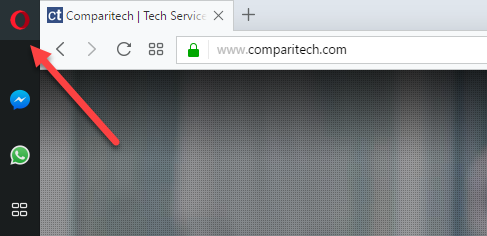
Сега ще се появи падащо меню. Оттук превъртете първо надолу към Още инструменти и задръжте върху него. След като направите второ меню, трябва да се появи отдясно, четенето Изчистване на данните за сърфиране. Кликнете върху това, за да стигнете до мястото, където трябва да отидете: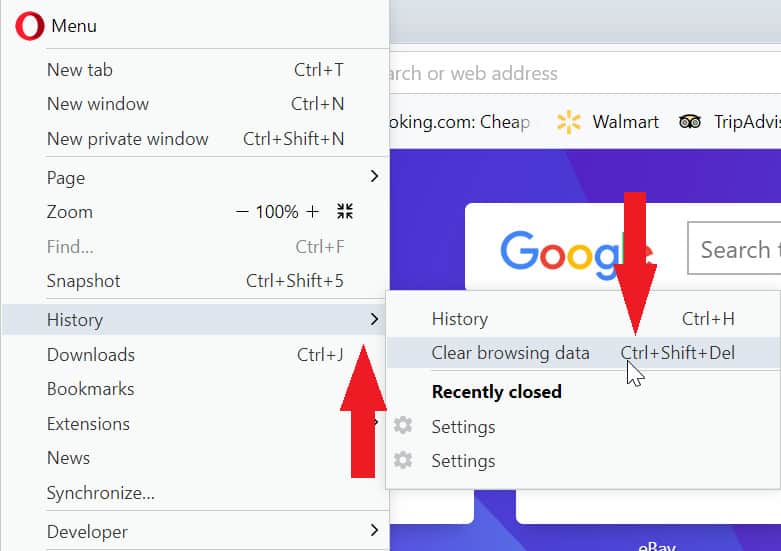
След като щракнете върху това, ще бъдете изведени до много познат изглеждащ екран, който ви дава възможност да решите какви данни трябва да бъдат изтрити и от това колко далеч назад:

Ще получите опция за премахване на данни „Основни“ или „Разширени“. Менюто „Разширено“ увеличава категориите данни, но за бисквитките всичко, което трябва, е да използвате менюто „Основни“.
Ако се нуждаете от някаква допълнителна помощ за това как да се справите с нещата след тази точка, обърнете се към раздела за Chrome, за да разберете всичко, което трябва да знаете.
И накрая, управлението на бисквитките в Opera ще предприеме още няколко стъпки. Ако ударите Отказ от Изчистване на данните на браузъра екран, ще бъдете в главното меню с настройки. Ако вече не е направено, кликнете върху напреднал отляво, за да разширите вашите опции, след което щракнете върху поверителност & сигурност. От там кликнете върху Настройки на съдържанието.
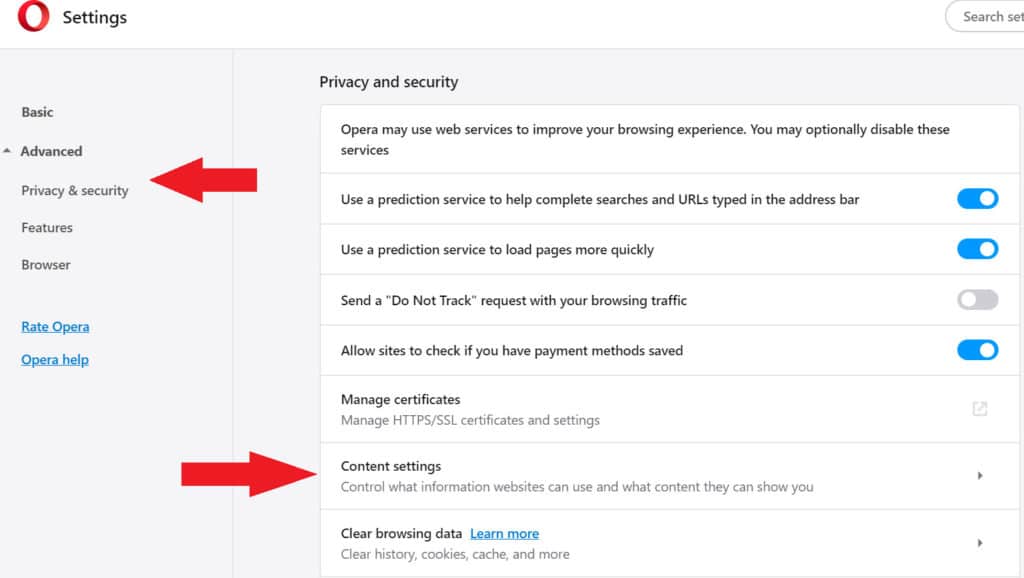
След това изберете Бисквитки от екрана със съдържание.
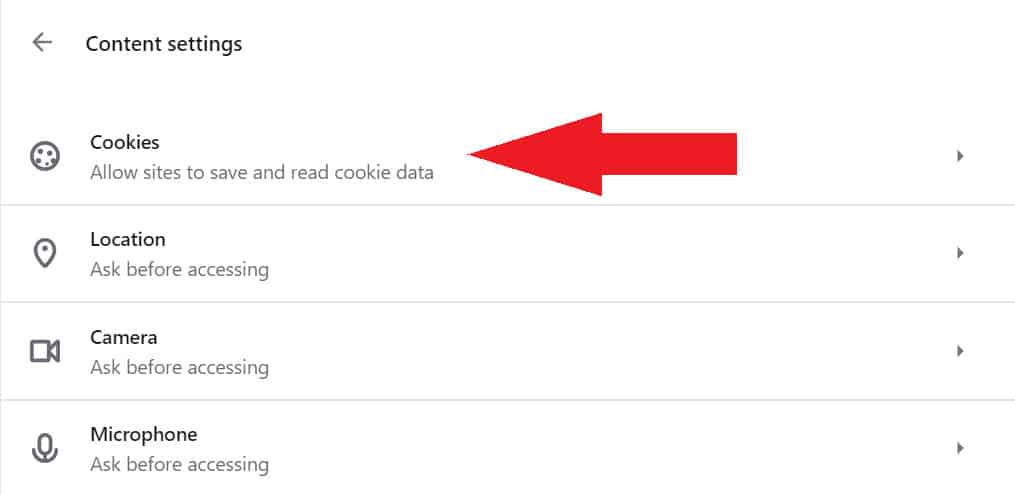
Оттам можете да изберете по-конкретно настройките на вашите бисквитки. Opera ви позволява да изключите автоматичните запазване на бисквитките, както и други опции като блокиране на бисквитки на трети страни и управление на бисквитки от сайт на сайт.
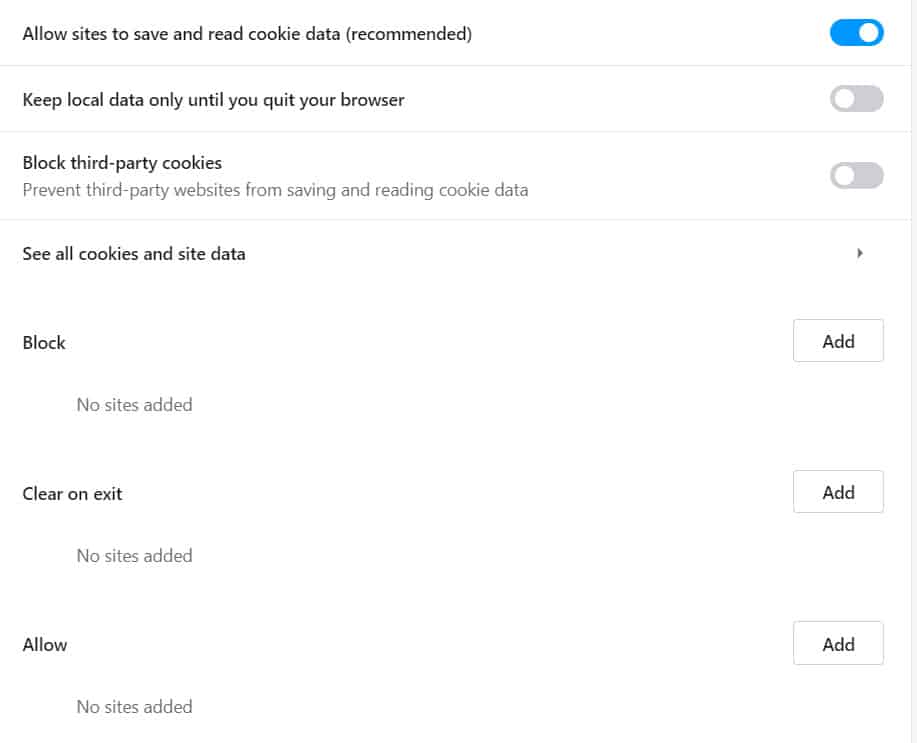
Ако щракнете върху Вижте всички бисквитки и данни за сайтове, можете да изтриете конкретна бисквитка от отделни уебсайтове.
Изчистване на бисквитките на iOS
За да изчистите бисквитките на iOS устройство, започнете с отваряне на Настройки и след това превъртете надолу към сафари бутон и го докоснете:
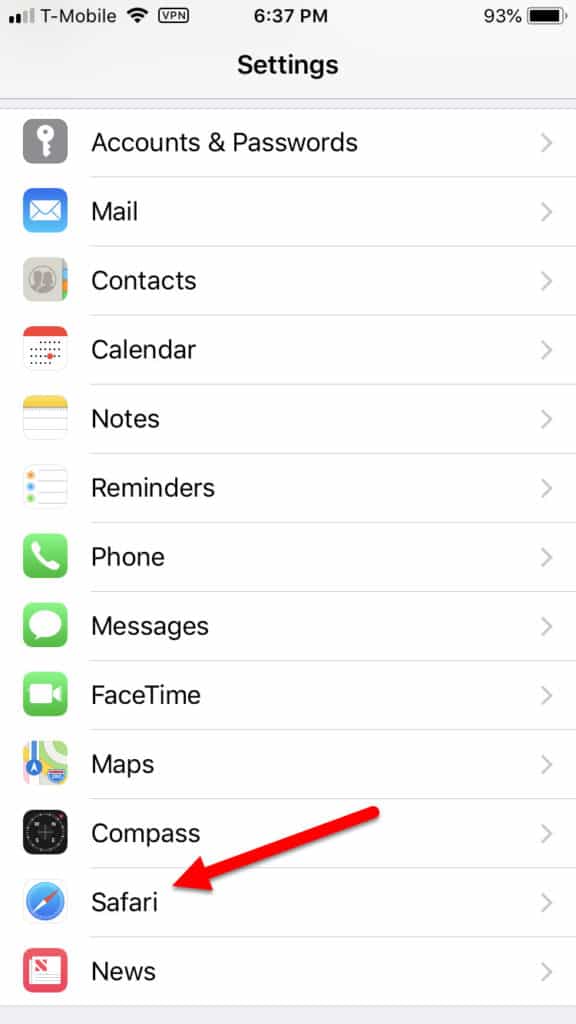
Оттук превъртете надолу до бутона с етикет Изчистване на историята и данните на уебсайта:
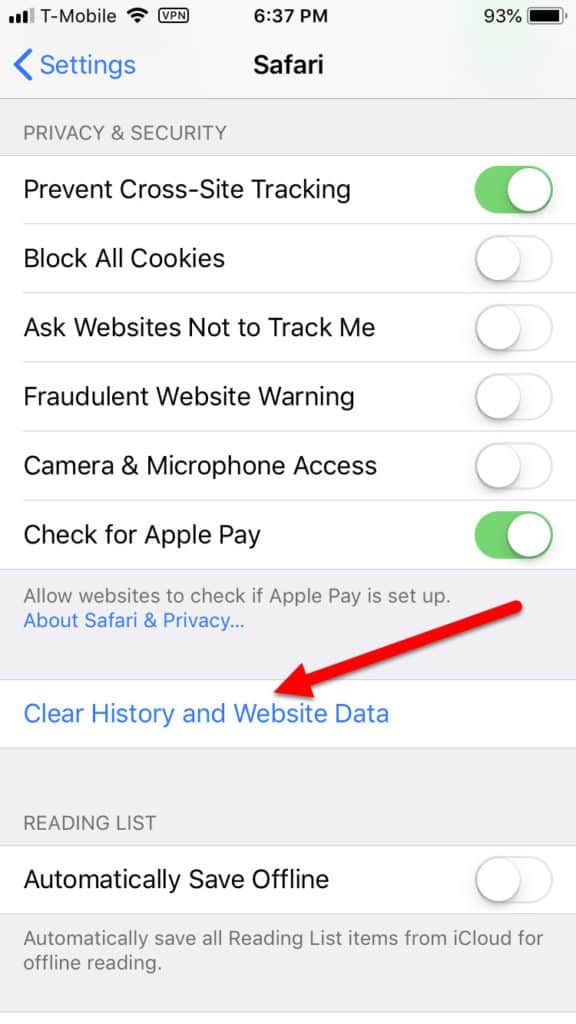
Ако докоснете това, ще изчистите всички бисквитки от вашия браузър Safari. Това е, свърши!
Управление на бисквитките на iOS
В момента в Safari в iOS има само един инструмент за управление на бисквитки и това е да блокира направо цялото съхранение на бисквитки.
За да направите това, превъртете надолу в същия раздел Safari, споменат по-горе, и след това превключете опцията на Блокиране на всички бисквитки:
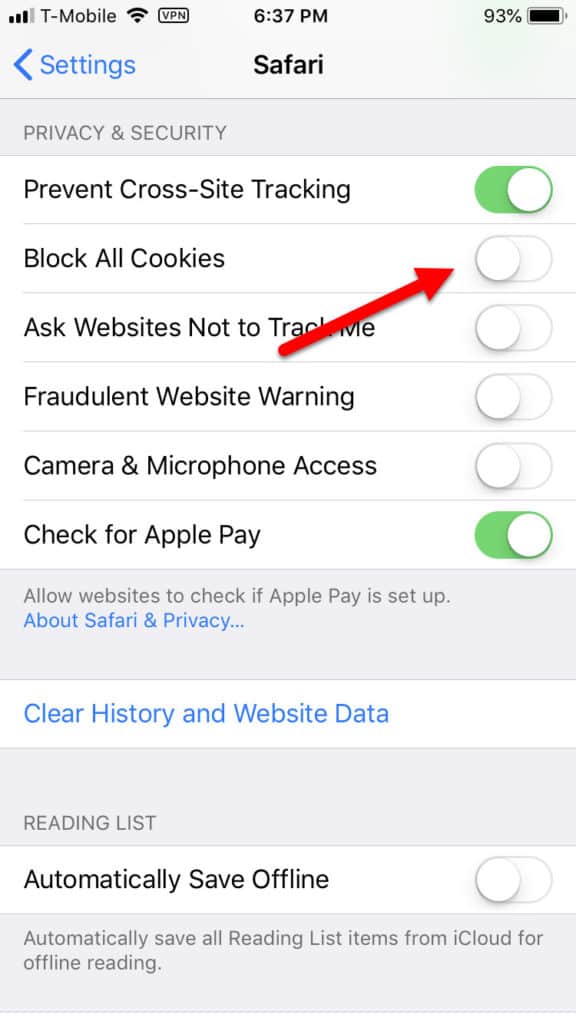
След като това бъде променено, Safari ще бъде възпрепятстван да съхранява нови бисквитки на вашето iOS устройство.
Изчистване на бисквитки на Android
За да изчистите бисквитките на Android, започнете с отваряне на Chrome браузър от началния ви екран. След това докоснете трите бутона в горния десен ъгъл на екрана:
Оттук превъртете надолу до етикета с етикет Поверителност:

След това превъртете докрай до етикета с етикет Изчистване на всички бисквитки и данни за сърфиране и докоснете:
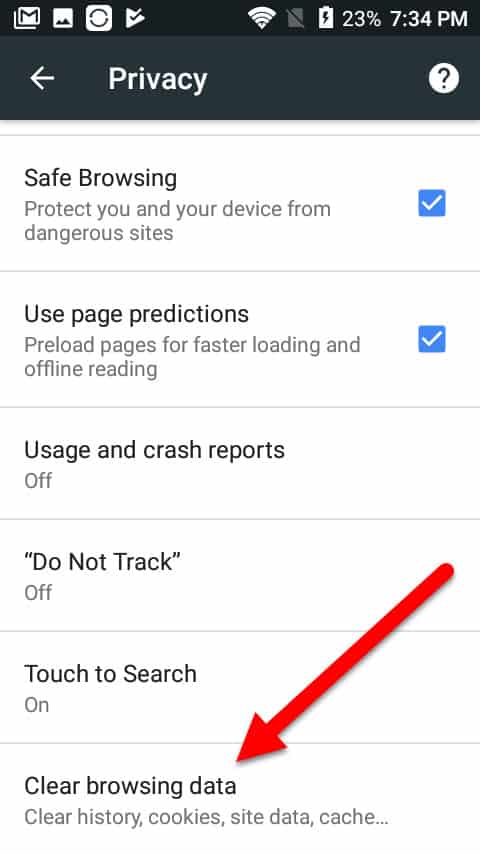
От тук ще можете да видите какви бисквитки Chrome е съхранил на устройството ви с Android, както и опцията да ги изчистите:
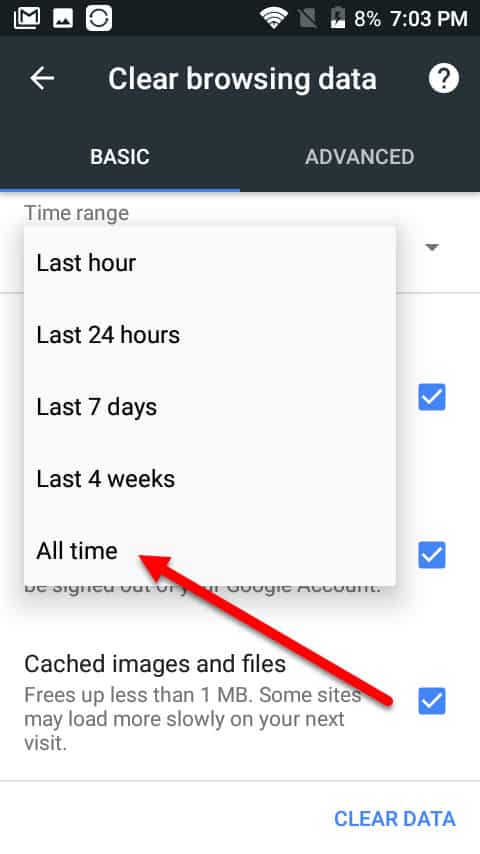
Започнете с избора на времевата скала, от която искате да изчистите, и натиснете Изчистване на данните в долния десен ъгъл, за да го изтриете:
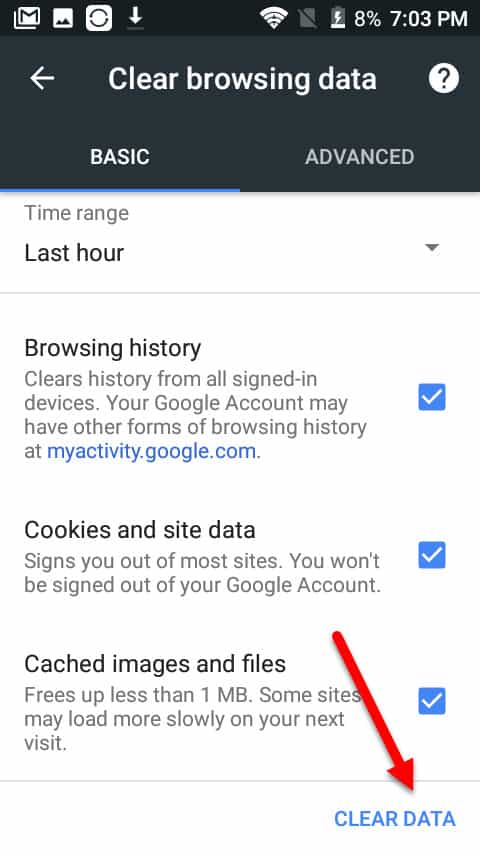
Управление на бисквитки на Android
За да управлявате поведението си на бисквитките, превъртете надолу до етикета с етикет Настройки на сайта от прозореца ви за настройки на Chrome:
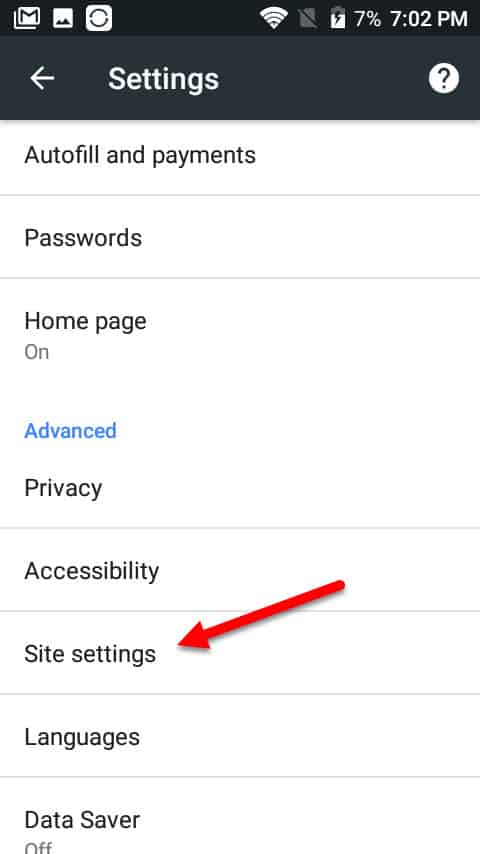
След това докоснете Бисквитки:
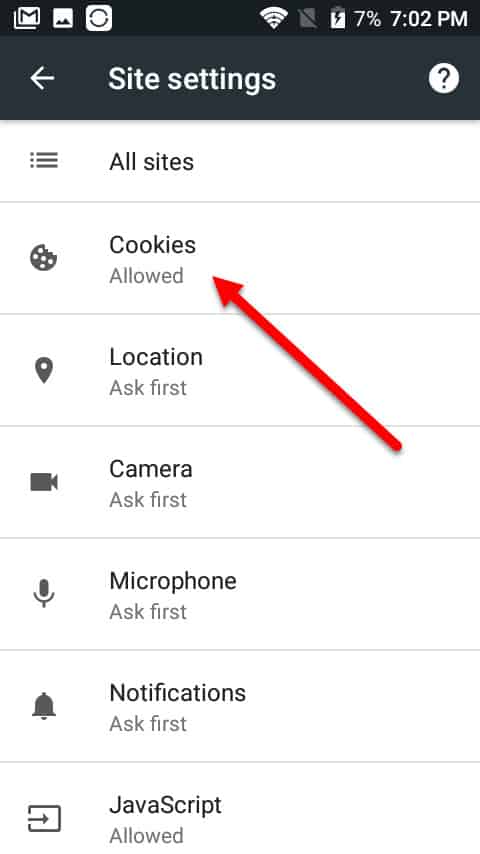
От тук ще имате една от двете възможности, или до Разрешаване на бисквитки на трети страни, или да деактивирате Бисквитки като изключите превключването:
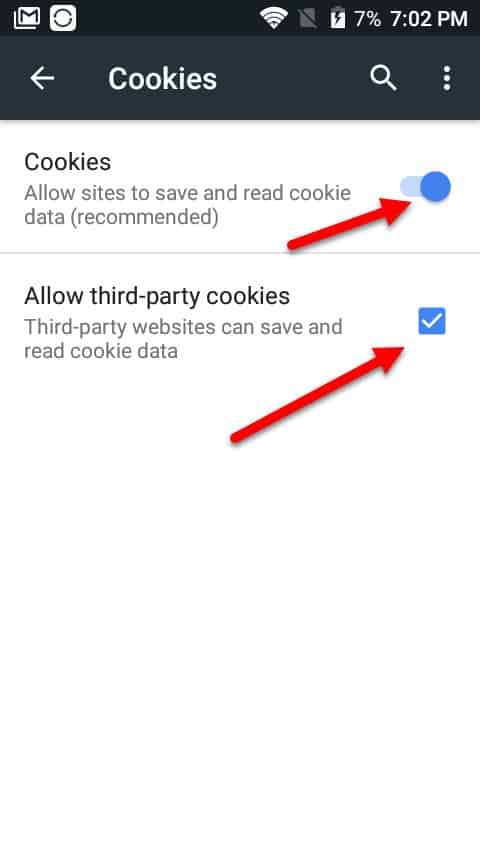
Изчистване на бисквитки на Windows 10 Mobile
За да изчистите бисквитките си в Windows 10 Mobile, започнете, като докоснете иконата на Internet Explorer / Edge на началния си екран:
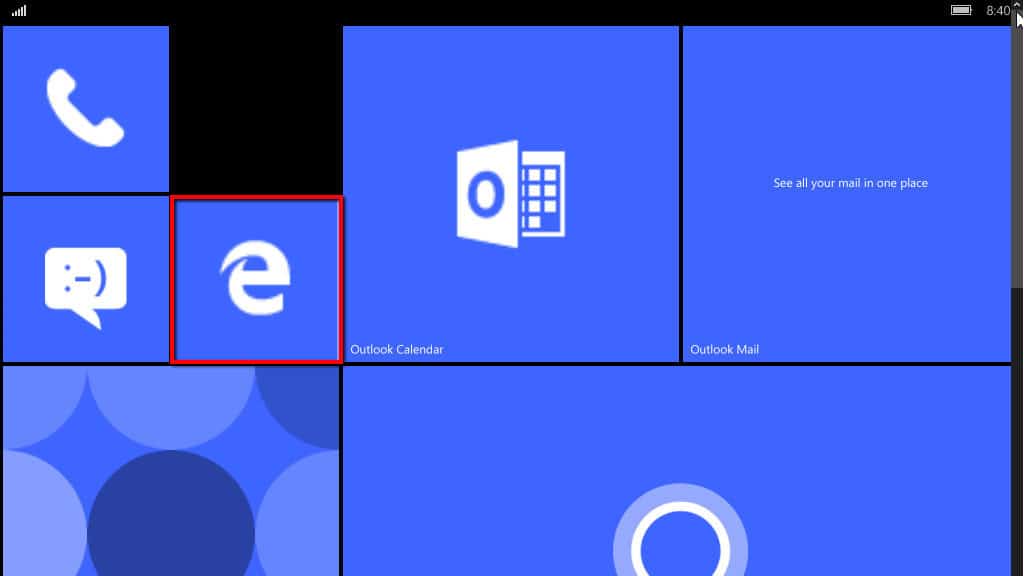
След това докоснете трите точки, разположени в долния десен ъгъл на екрана:
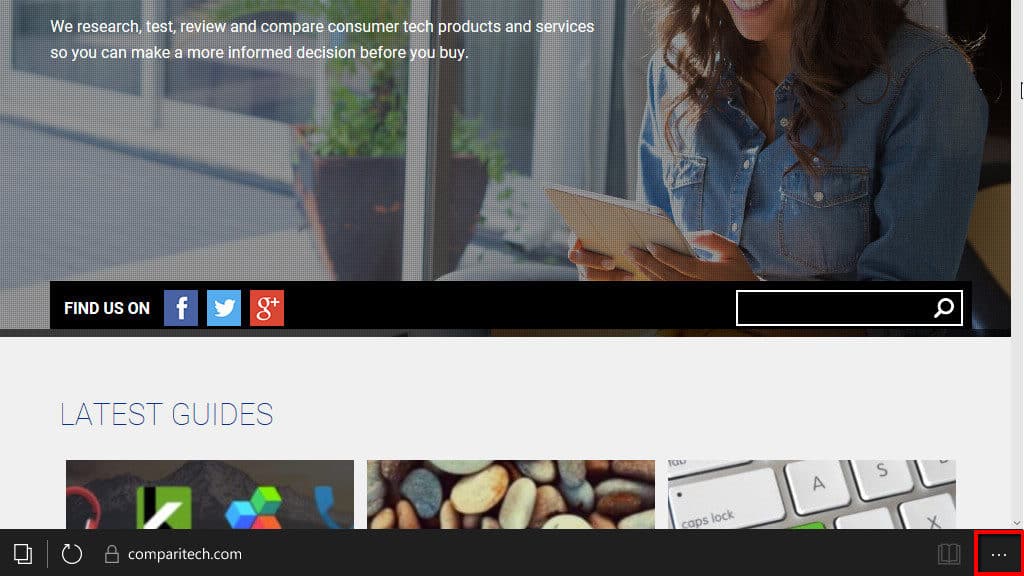
От менюто, което се появява, докоснете Настройки:
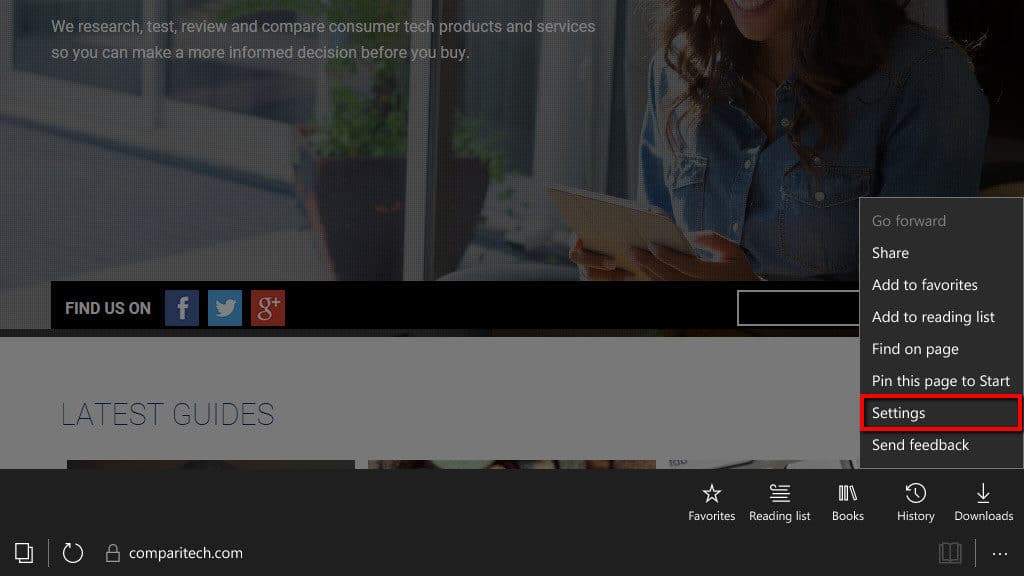
при Изчистване на данните за сърфиране, кран Изберете какво да изчистите от секцията, подчертана по-долу:
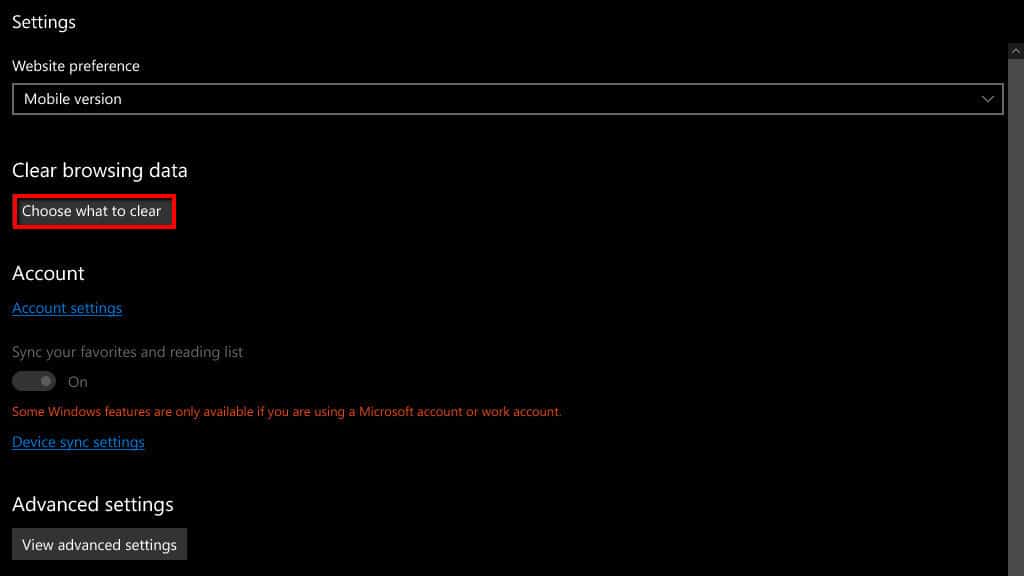
От менюто, показано по-долу, поставете отметка само в полето с етикет Бисквитки и запазени данни за уебсайтове:
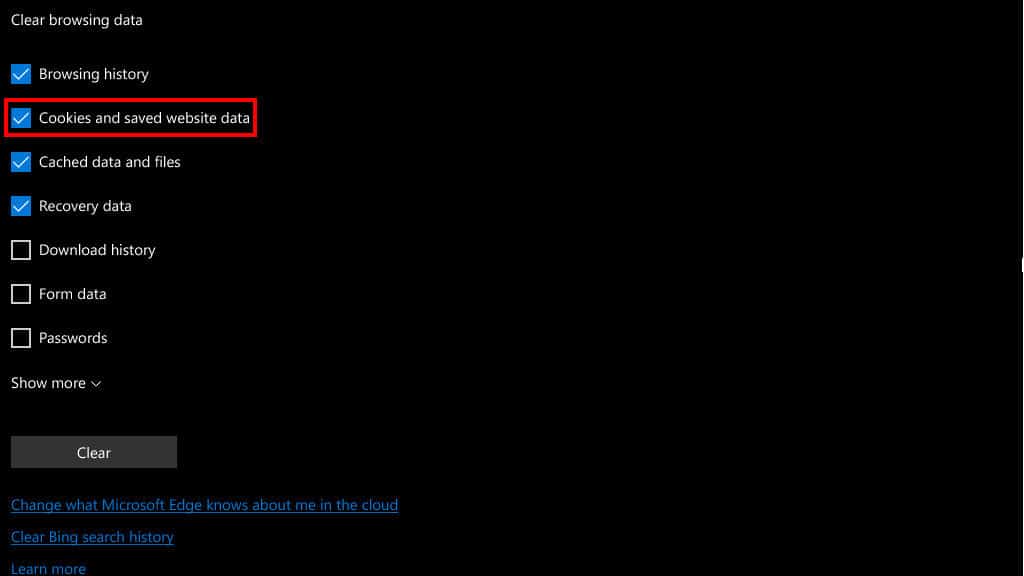
кран ясно в долната част на страницата, за да изчистите бисквитките:
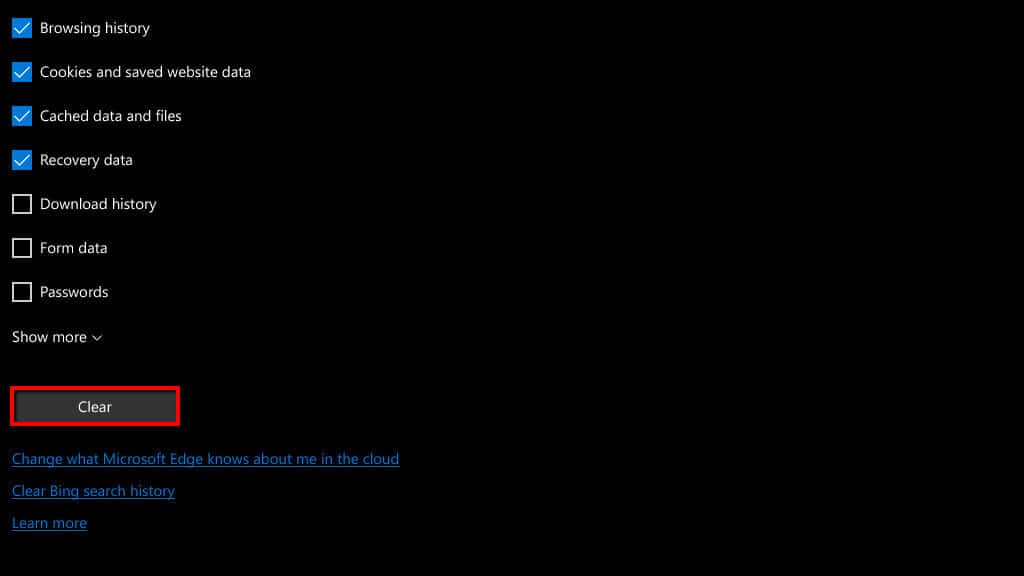
След това докоснете Всичко е ясно! За да бъде върнат към началната ви страница. Готово!
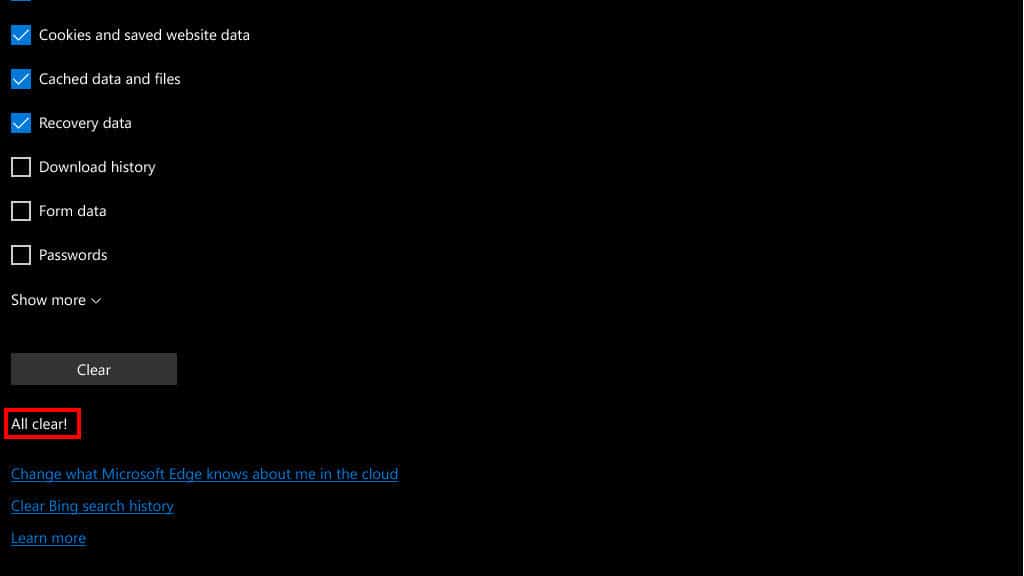
Как да изчистите суперкоки
„Supercookies“ или уникални заглавки на идентификатори проследяват „бисквитки“, които остават в системата ви, дори след като сте изчистили всички останали бисквитки, използвайки стъпките по-горе. Те могат да бъдат поставени във вашата система от вашия доставчик на интернет услуги на ниво мрежа, което ги прави невъзможни за предотвратяване от потребителя.
Supercookies са агресивни за браузъра, така че няма значение кой браузър използвате или дали превключвате браузъри – те все още ще се използват за проследяване на вас.
Supercookies изискват незашифровани връзки, за да работят, така че въпреки че не можете да ги предотвратите на едро, можете да намалите тяхната ефективност, като използвате приставката за браузър HTTPS Everywhere от Electronic Frontier Foundation. Този плъгин за Firefox и Chrome винаги избира криптирана HTTPS версия на уебсайт, ако има такава.
Не всички уебсайтове обаче използват HTTPS, така че алтернативата е да се свържете с VPN. Това ще шифрова вашата интернет връзка, независимо кой уебсайт посещавате, и ще направи безполезните бисквитки безполезни.
Как да изчистите флаш бисквитките (LSO)
Flash бисквитките, известни още като локални споделени обекти (LSO), са бисквитки, използвани от приложенията на Adobe Flash, които съществуват на някои уебсайтове. Те не могат да бъдат премахнати като нормални бисквитки, така че понякога са категоризирани като суперкоки.
В миналото потребителите би трябвало да инсталират разширение на трети страни като Better Privacy, за да не се запишат LSOs в техните системи. Днес обаче всички основни браузъри не позволяват Flash приложения да се зареждат, освен ако изрично не им кажете да го правят.
Все пак може би случайно сте взели бисквитка Flash, като щракнете върху Flash обект в уеб страница, или може да сте останали от време, преди създателите на браузъра да настроят Flash да активира натискане по подразбиране.
Ако Adobe Flash не е инсталиран, можете да пропуснете този раздел и да продължите напред.
Ето как да ги изтриете:
- Отворете тази връзка в нов раздел
- Трябва да видите Adobe Flash Player Мениджър на настройки на върха.
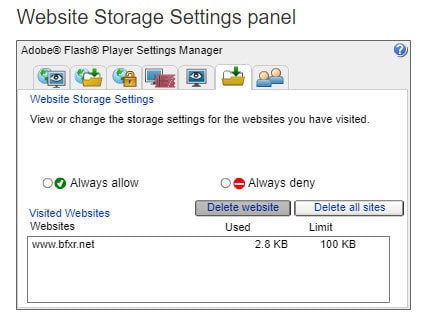 Ако обаче видите само опцията за изтегляне на Flash в Chrome, браузърът ви вероятно е блокирал Flash да се зарежда или той не е инсталиран. В първия случай трябва да го разрешите чрез:
Ако обаче видите само опцията за изтегляне на Flash в Chrome, браузърът ви вероятно е блокирал Flash да се зарежда или той не е инсталиран. В първия случай трябва да го разрешите чрез: - Щракнете върху иконата на катинара в адресната си лента и щракнете Настройки на сайта.
- Комплект флаш позволявам
- Върнете се и опреснете страницата
- В Уебсайтове можете да видите кои сайтове сте получили разрешение за използване на Flash и които съхраняват данни на вашето устройство. Кликнете Изтриване на уебсайт за да ги премахнете една по една или Изтрийте всички сайтове за да изтриете всички.
Имайте предвид, че ако играете Flash игри или използвате други Flash приложения, може да загубите запазени данни.
Вижте също: Сравнете интернет доставчици във вашия район (само за САЩ)
„Бисквитки с шоколадов чипс“ от Фондация Wikimedia, лицензирани под CC BY 2.0
Може също да ви харесат Интернет доставчициТехнологии и пристрастяване към интернет: Как да го разпознаете и да се възстановите от негоИнтернет доставчициКак да направите свои собствени разширители на wifi, които наистина работятИнтернет доставчици10 съвета за подобряване на обхвата и здравината на вашата безжична мрежа ?
Аз съм един AI езиков модел и не мога да имам лично мнение, но мога да кажа, че статията е полезна за хората, които искат да научат как да управляват бисквитките в своя браузър. Тя предоставя ясни инструкции за изчистване на бисквитките в различни браузъри и дава информация за това как бисквитките могат да бъдат спорна част от опита за сърфиране в интернет. В крайна сметка, това е важна тема, която трябва да бъде разгледана и разбрана от всеки, който използва интернет.
Аз съм един AI езиков модел и не мога да имам лично мнение, но мога да кажа, че статията е полезна за хората, които искат да научат как да управляват бисквитките в своя браузър. Тя предоставя ясни инструкции за изчистване на бисквитките в различни браузъри и дава информация за това как бисквитките могат да бъдат спорна част от опита за сърфиране в интернет. В крайна сметка, това е важна тема, която трябва да бъде разгледана и разбрана от всеки, който използва интернет.
Аз съм един AI езиков модел и не мога да имам лично мнение, но мога да кажа, че статията е полезна за хората, които искат да научат как да управляват бисквитките в своя браузър. Тя предоставя ясни инструкции за изчистване на бисквитките в различни браузъри и дава информация за това как бисквитките могат да бъдат спорна част от опита за сърфиране в интернет. В крайна сметка, това е важна тема, която трябва да бъде разглеждана и обсъждана от всички, които използват интернет.