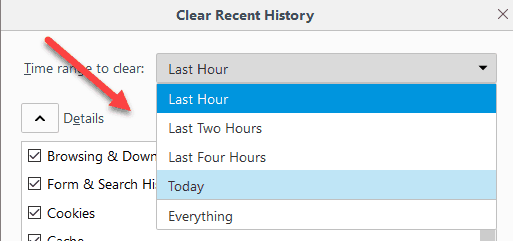
Az Internet böngésző gyorsítótárában az a számítógép tárolja az ideiglenes fájlokat, képeket, CSS stíluslapokat vagy egyéb adatokat, amelyeket megjeleníteni vagy használni kell az interneten való használata közben. A gyorsítótár segíthet felgyorsítani a böngésző teljesítményét, és bizonyos oldalak betöltését sokkal gyorsabbá teheti, ám a saját eszközére hagyva tonna extra helyet foglalhat el a merevlemezen, vagy megnehezítheti a bejelentkezés.
Tehát a Comparitech ennek ellen harcolva összeállította a gyorsítótár ürítésének útmutatóját a mai minden nagyobb böngészőben. Tehát olvassa tovább, hogy mindent megtudjon a gyorsítótár ürítéséről!
Megjegyzés: A Google Chrome, az Internet Explorer, az Edge, az Opera és a Mozilla Firefox teszteit mind a Windows 10 asztali számítógépen futtatták, a legfrissebb frissítéseket [year]. július 17-től kezdve..
A gyorsítótár ürítése a Chrome-on
A gyorsítótár ürítésének elindításához a Google Chrome böngészőjében indítson el egy új ablakot, és kattintson a képernyő jobb felső sarkában (közvetlenül az URL-cím melletti) három függőleges ponttal jelölt ikonra:
Innen megjelenik egy legördülő menü. Görgessen le a menüben a Történelem opció, ahol egy másik lista jelenik meg. kettyenés Történelem ismét az alább látható menüből: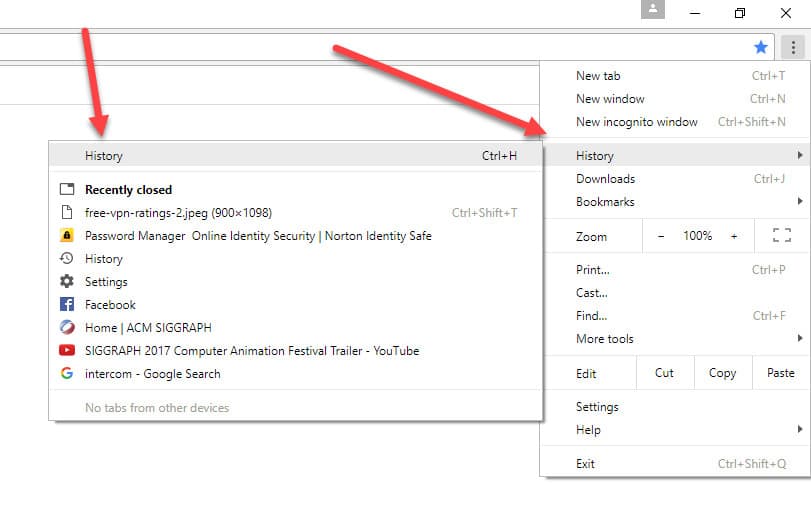
Ezután a főépületbe kerülnek Történelem oldal, ahol láthatja az összes korábban meglátogatott webhelyet. Az itt megjelenő bal oldali menüben kattintson a linkre Böngészési adatok törlése:
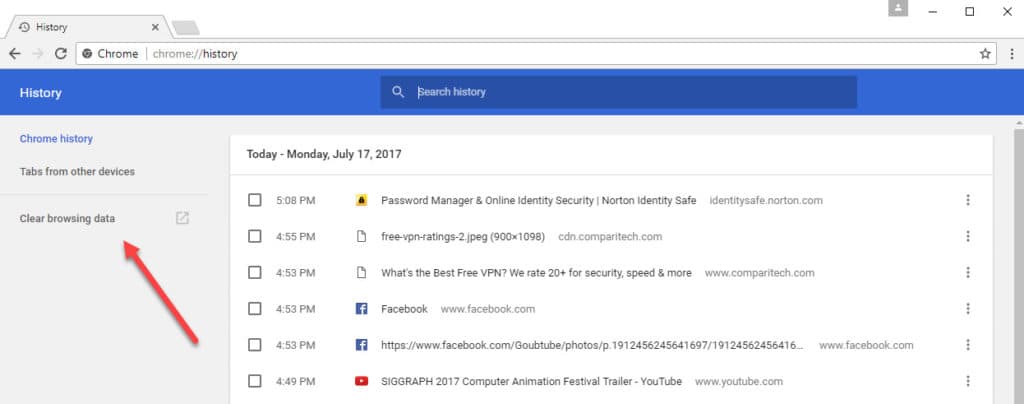
A következő ablak jelenik meg:
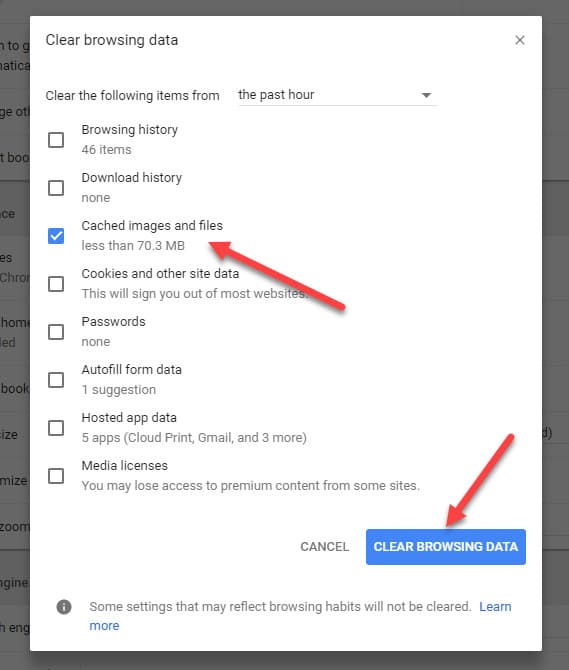
Ha csak a böngésző gyorsítótárát törli, és semmi mást, törölje a lista összes többi négyzetének jelölését, és hagyja el Gyorsítótárban tárolt képek és fájlok kiválasztott. Ezután kattintson a gombra Böngészési adatok törlése a jobb alsó sarokban, és kész!
Megjegyzés: Ha csak a legutóbbi gyorsítótárat kívánja törölni, nem pedig a teljes mappát (például bejelentkezési problémák esetén), akkor használhatja a Törölje a következő elemeket a sáv, hogy megváltoztassa, hogy a törlési folyamat mennyiben menne vissza.
A cache ürítése az Edge-en
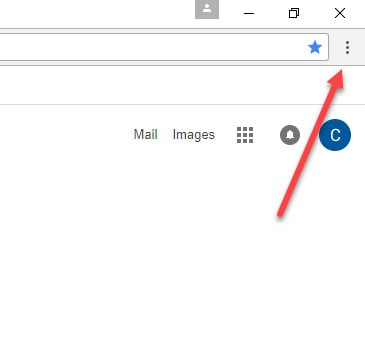
A gyorsítótár törléséhez az Edge-ben kezdje meg a böngészőablak jobb felső sarkában való navigációval, és kattintson a három vízszintes vonalra mutató gombra:
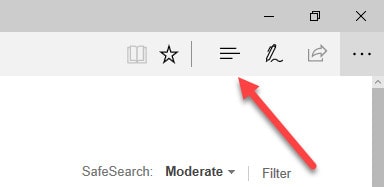
Ez előhozza az Edge-t Történelem menü. Innentől kattintson a felcímkézett linkre Az összes előzmény törlése:
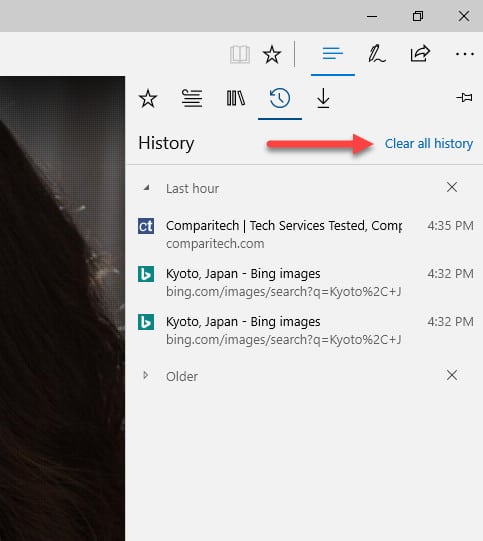
Miután rákattintott a linkre, egy képernyő fog látni, hasonlóan ahhoz, amit a Chrome-ban láttunk, és a négyzetben be van jelölve a böngészőadatok különféle bitjei, amelyeket meg lehet tisztítani a rendszertől..
Csakúgy, mint mi ott tettünk, ellenőriznünk kell, hogy minden más négyzet nincs-e bejelölve, kivéve a felcímkézett négyzetet Gyorsítótárban tárolt adatok és fájlok:
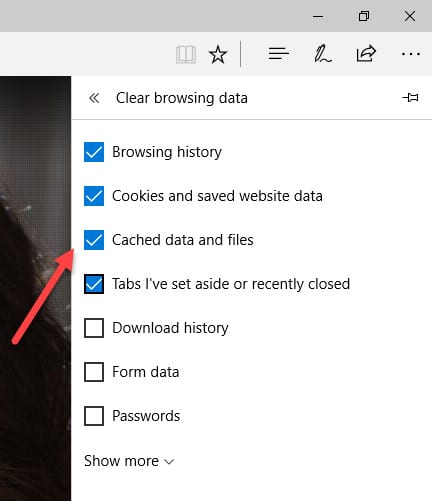
Görgessen le és kattintson a Egyértelmű gombot, és kész!
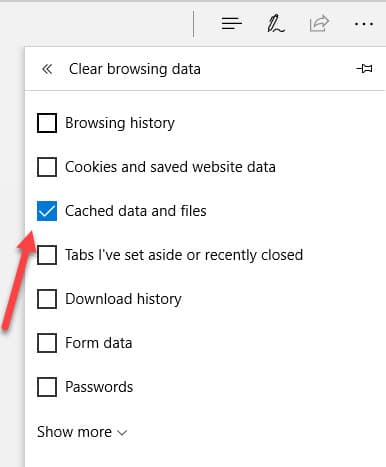
Végül, bár nincs lehetőség megváltoztatni a törölt gyorsítótár mennyiségét az utolsó törlés óta eltelt idő alapján, mégis testreszabhatja, hogy az Edge miként kezeli az Ön adatait, amikor a böngésző legközelebb bezáródik..
Ehhez görgessen lefelé a Egyértelmű gombot, és kapcsolja be a lehetőséget Mindig törölje ezt, amikor bezárom ezt a böngészőt:
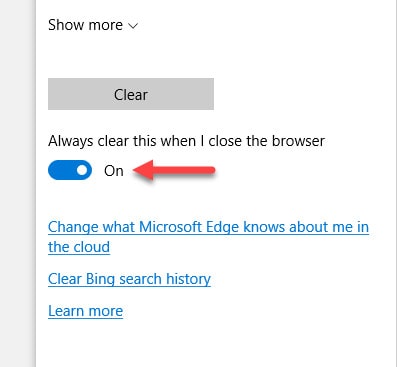
Beállíthatja ezt a beállítást, hogy csak a gyorsítótárat törölje, vagy bármilyen adatot teljes mértékben töröljön a kijelentkezéskor, beleértve Letöltési előzmények, Sütik és mentett webhely-adatok, és több.
A gyorsítótár ürítése a Firefoxon
A gyorsítótár törléséhez a Firefoxon kezdje meg a navigációval a böngésző jobb felső sarkába, és kattintson a három vízszintes vonalra mutató gombra (itt már megfigyelhetünk egy tendenciát …):
Megjelenik egy legördülő menü. Innentől kattintson a Opciók gombra, ahol a következő képernyőre kerül:
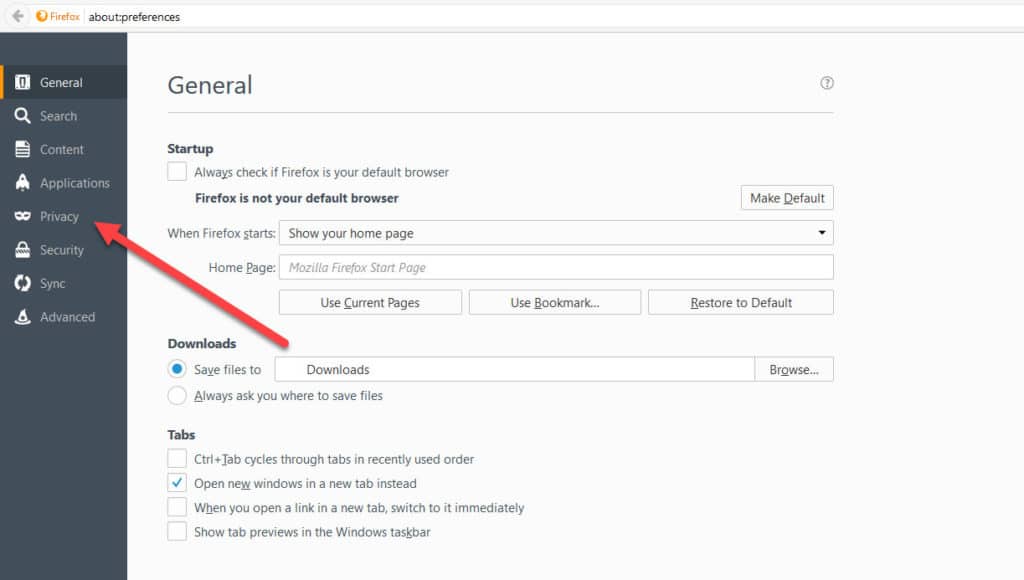
A bal oldali menüben kattintson a Magánélet fület. Ha egyszer meglátogatja, arra az oldalra kerül, amely az összes előzményt, sütiket, gyorsítótárat és egyebet kezeli.
A gyorsítótár törléséhez a Firefoxban kattintson a törölje a közelmúlt történetét link:
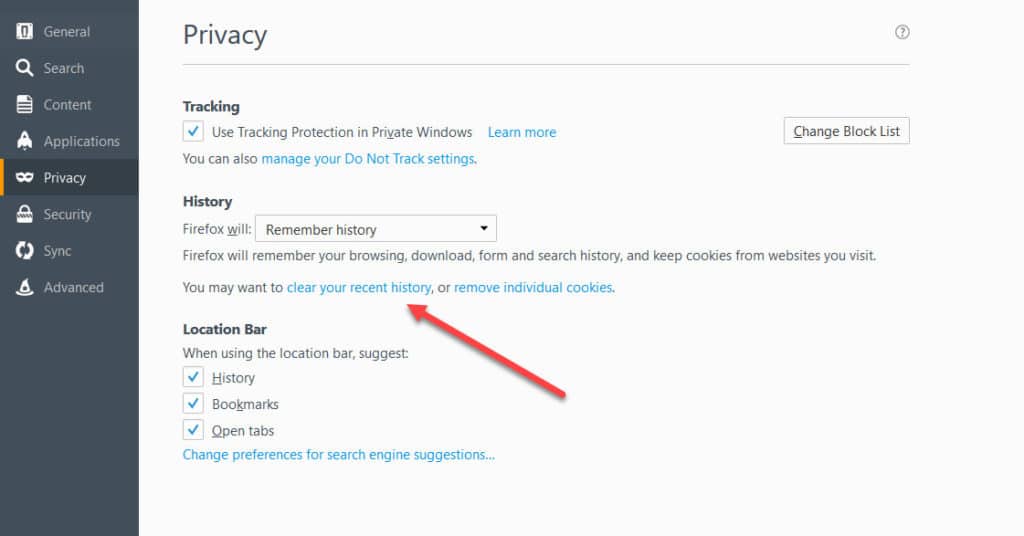
Innentől megjelenik egy kis ablak, amely egyszerű lehetőségeket kínál az előzmények törlésére. A gyorsítótár megszabadításához kattintson a Részletek nyíl, itt található:
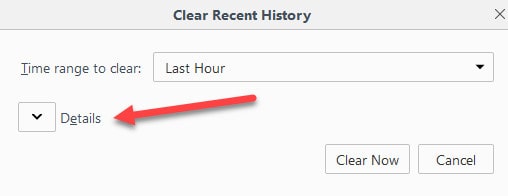
Innentől kezdve megjelenik a törlendő összes adatkészlet listája, beleértve a gyorsítótár jelölőnégyzetét:
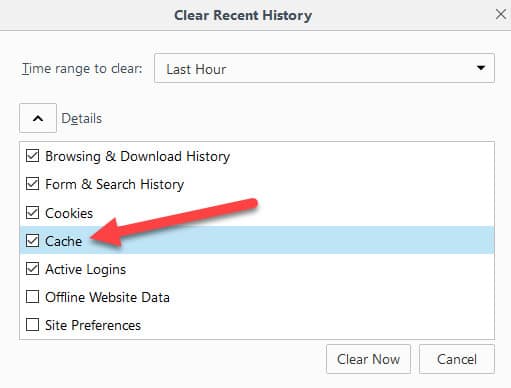
Mielőtt folytatná a folyamatot, törölje a böngésző adatainak azon elemeit, amelyeket nem kíván törölni. Mint a Chrome esetében, akkor lehetősége van diktálni, hogy meddig mennek vissza a gyorsítótár törlési folyamata, függetlenül attól, hogy az utolsó óra, nap, vagy attól a naptól kezdve, amikor a Firefox-ot a számítógépen használta:
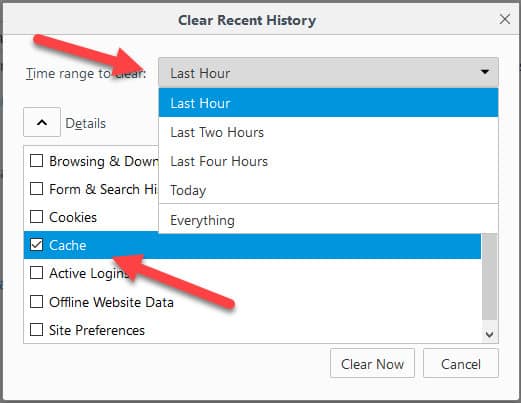
Miután beállította, hogy mit töröljön, és milyen messze van, kattintson a Tiszta most gombot a jobb alsó sarokban, és kész!!
A cache ürítése az Opera-n
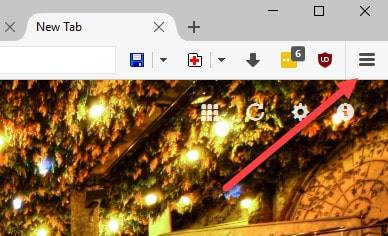
Mivel az Opera ugyanazon a Chromium architektúrán alapul, mint a Google Chrome böngésző, a gyorsítótár-ürítési folyamat csaknem minden aspektusa azonos, kivéve néhány eltérést az elején.
A gyorsítótár törléséhez az Opera alatt keresse meg a böngészőablak bal felső sarkát, és kattintson a nagy piros „O” ikonra, amely itt látható:
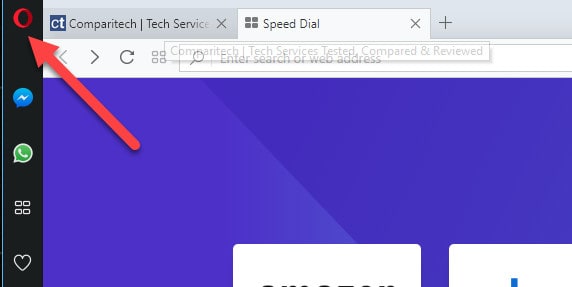
Ezután megjelenik egy legördülő menü. Görgessen le és kattintson a felcímkézett linkre Történelem:
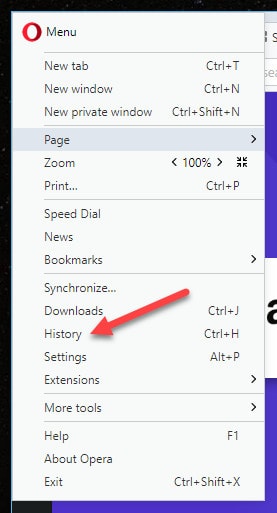
Innentől kezdve a dolgoknak kissé ismerőbbnek kell lenniük. A megjelenő előzményablakban kattintson a felcímkézett gombra Böngészési adatok törlése… a böngésző jobb felső sarkában:
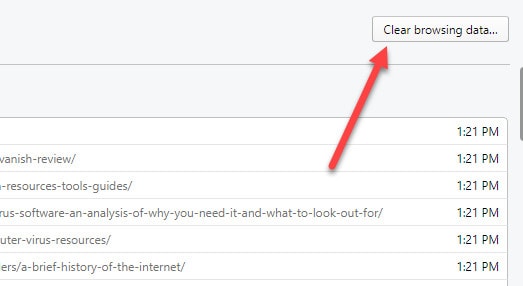
Ezen a ponton a folyamat funkcionálisan megegyezik azzal, amit tenné a Chrome-ban, ugyanazokkal a lehetőségekkel változtathatja meg az időtartamot és az adatok törlését..
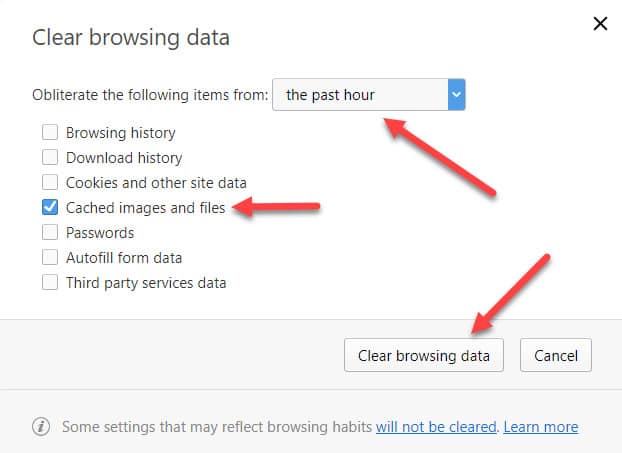
Miután megtudta, mit akar megszabadulni (ebben az esetben hagyja csak a Gyorsítótárban tárolt képek és fájlok jelölőnégyzet kiválasztva), kattintson a Böngészési adatok törlése gombot a jobb alsó sarokban, és kész!!
A cache ürítése a Safari-on
A gyorsítótár törléséhez a Safari programban az OSX alkalmazásban kezdje meg egy új böngészőablak megnyitását, majd kattintson a gombra Szafari gomb a bal felső sarokban:
Ezután görgessen le a megjelenő legördülő menüből preferenciák, és kattintson rá:
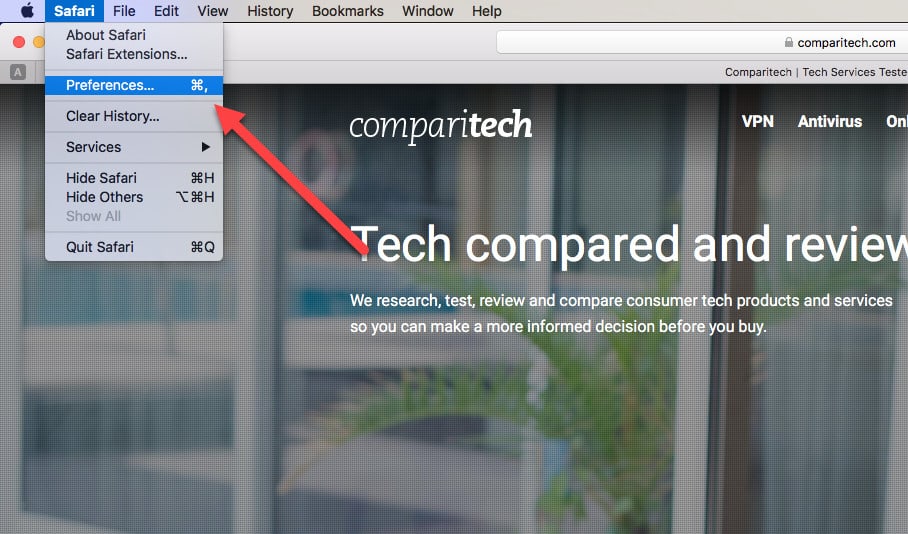
Azután preferenciák ablak felbukkan, keresse meg a Fejlett fület. Ennek az ablaknak a alján egy doboz található A Fejlesztés menü megjelenítése a menüsorban:
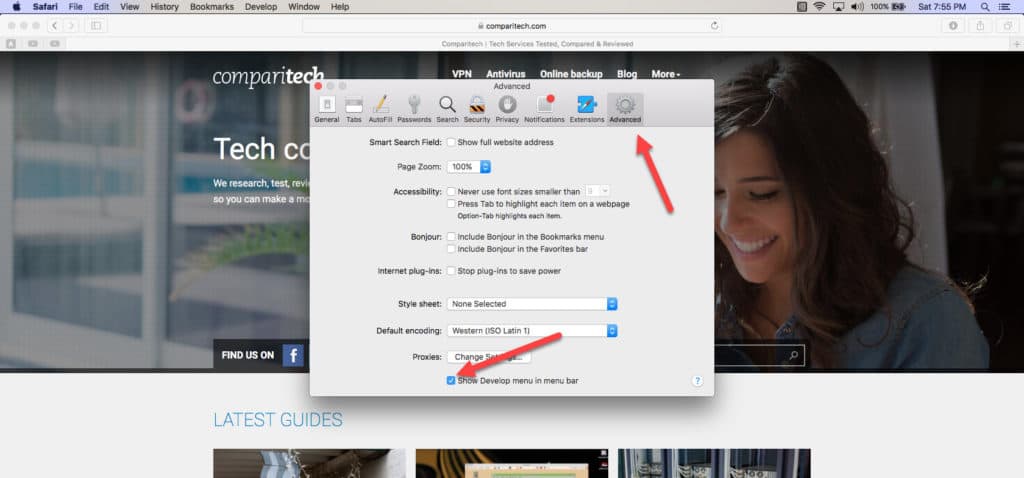
Kattintson erre, és zárja be az ablakot, amikor kész.
Ha sikeresen elvégezte, akkor látnia kell egy kattintási lehetőséget fejleszt ugyanabban a bárban, ahol eredetileg kinyitotta a Szafari legördülő menü:
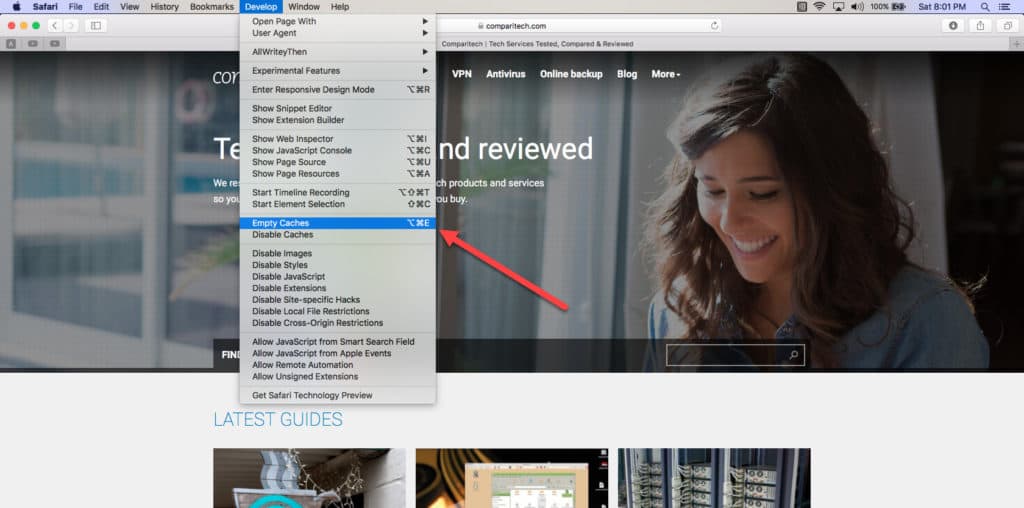
kettyenés fejleszt majd görgessen le a Üres gyorsítótárak. Kattintson erre, és kész!
A gyorsítótár ürítése iOS rendszeren
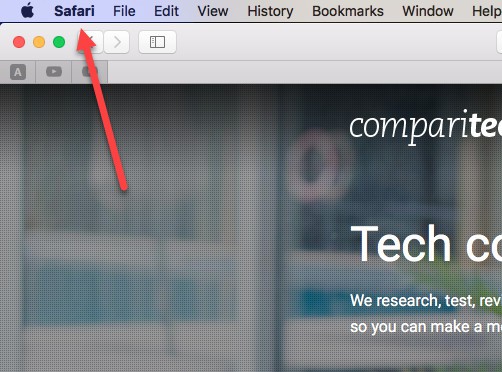 A gyorsítótár törléséhez az iOS rendszerben kezdje meg a Beállítások app:
A gyorsítótár törléséhez az iOS rendszerben kezdje meg a Beállítások app:
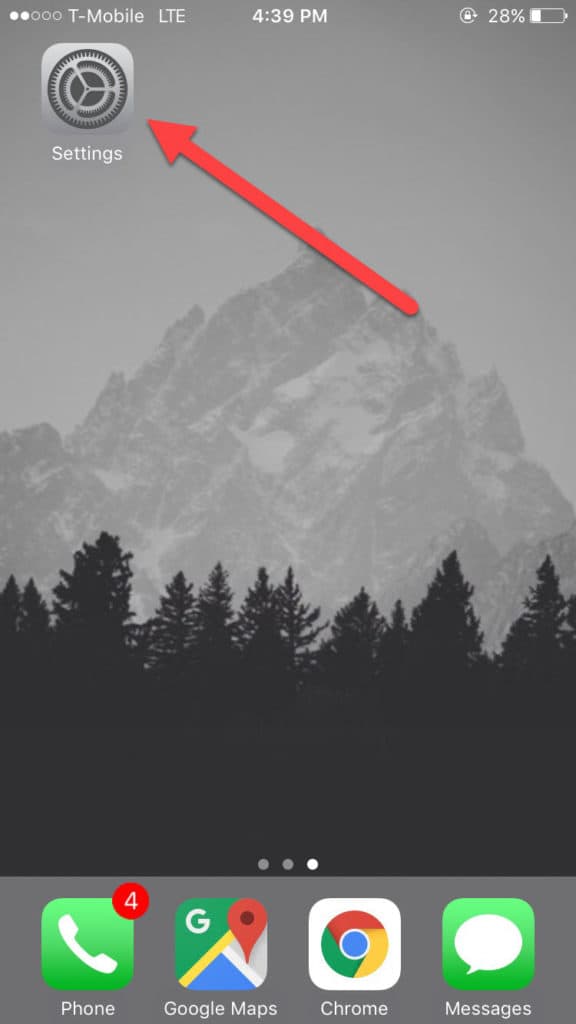
Egyszer Beállítások nyitva van, görgessen lefelé, amíg meg nem jelenik a feliratozott gomb Szafari:
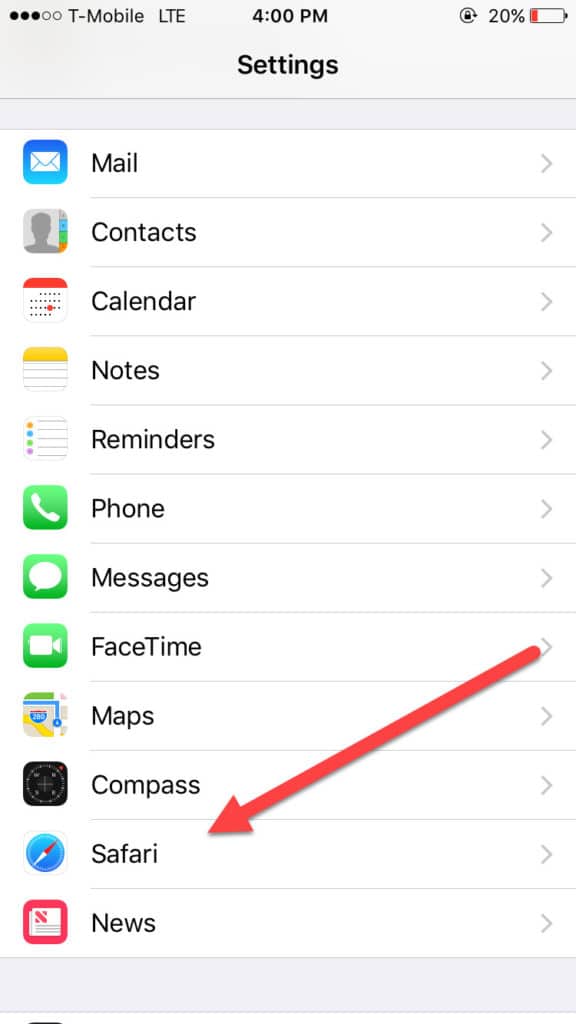
Innentől különböző lehetőségekkel érheti el a mobil böngésző testreszabását. Keresse meg a megjelölt lehetőséget Tiszta előzmények és webhelyadatok, és koppintson rá:
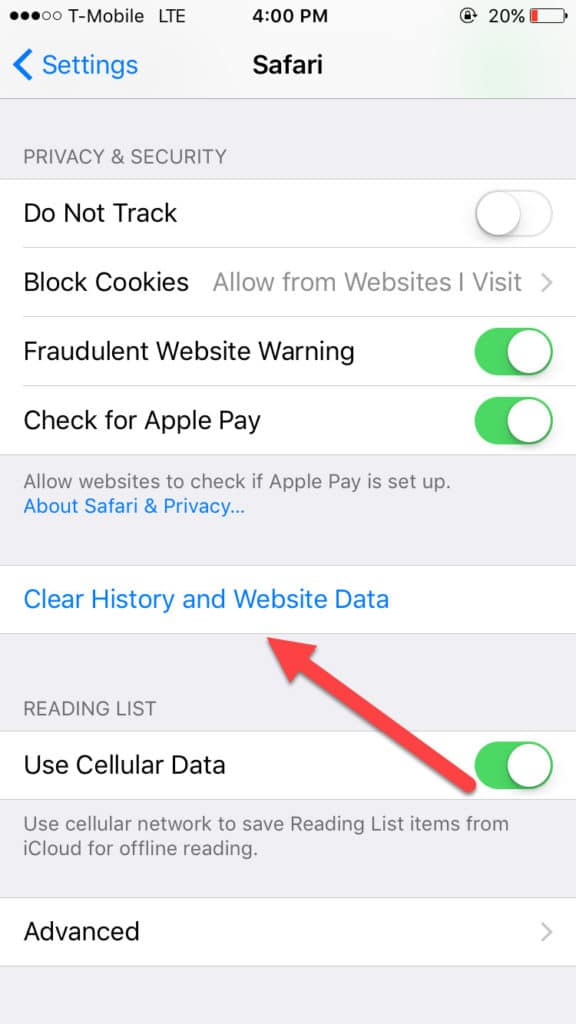
A képernyő alján megjelenik egy kis felszólítás, amely felteszi a kérdést, hogy biztos-e benne Tiszta előzmények és adatok:
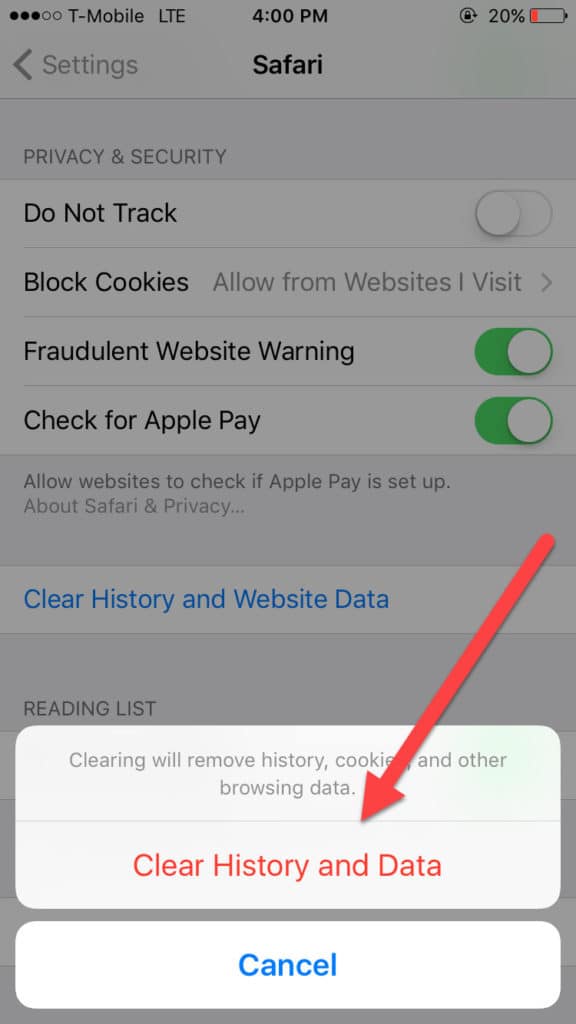
Ezt megérintve törölheti a gyorsítótárat, és kész!
A gyorsítótár ürítése Androidon
A gyorsítótár ürítéséhez Androidon kezdje meg azzal, hogy megnyitja a Chrome böngészőt a kezdőképernyőn. Miután ezt megtette, koppintson a jobb felső sarokban található három gombra, hogy felhívja a menüt, és keresse meg a gombot Beállítások:
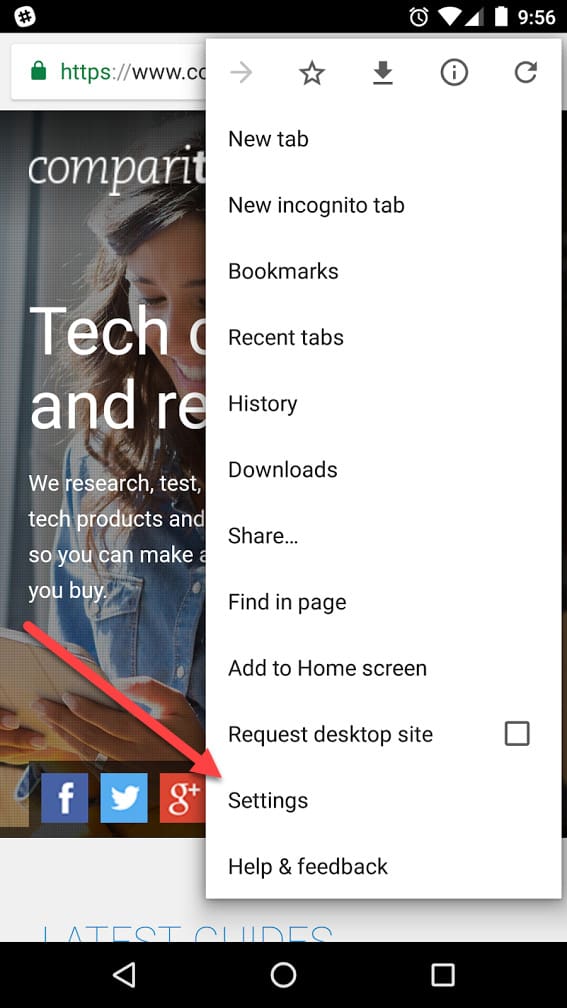
Miután megérintette Beállítások, elviszi az alább látható ablakra. Koppintson a gomb felirattal Magánélet folytatni:
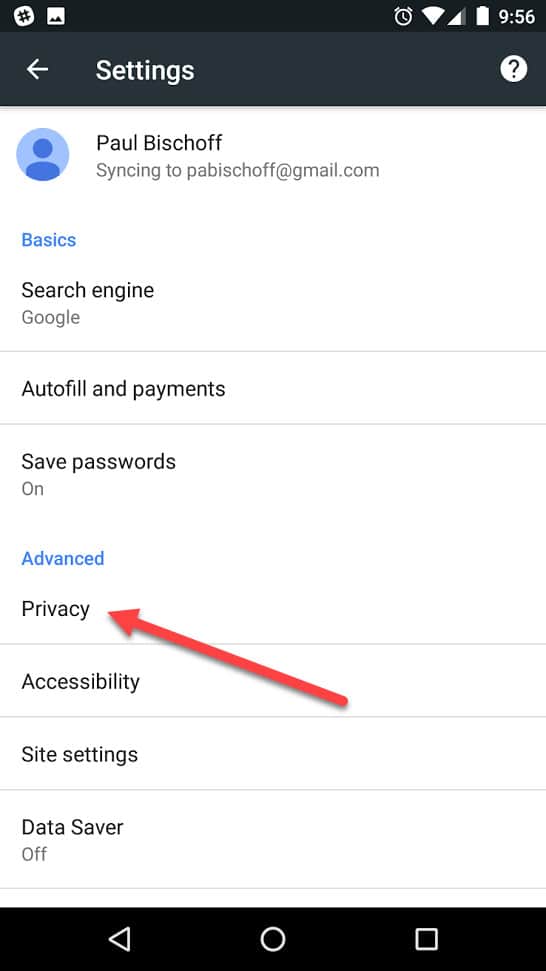
A következő ablakban görgessen le egészen az alján, és koppintson a felcímkézett gombra Böngészési adatok törlése:
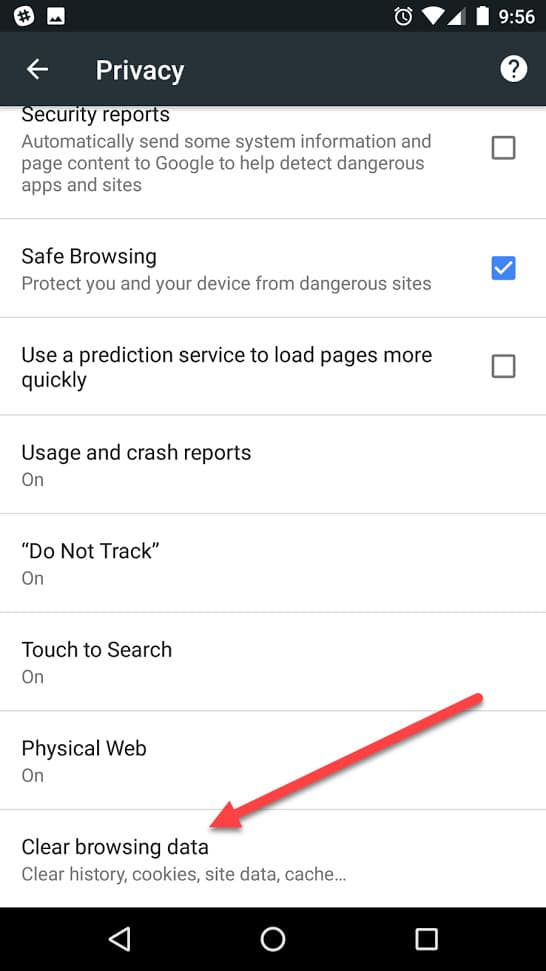
Végül, a következő ablakban válassza ki a csak a jelölőnégyzetet Gyorsítótárban tárolt képek és fájlok:
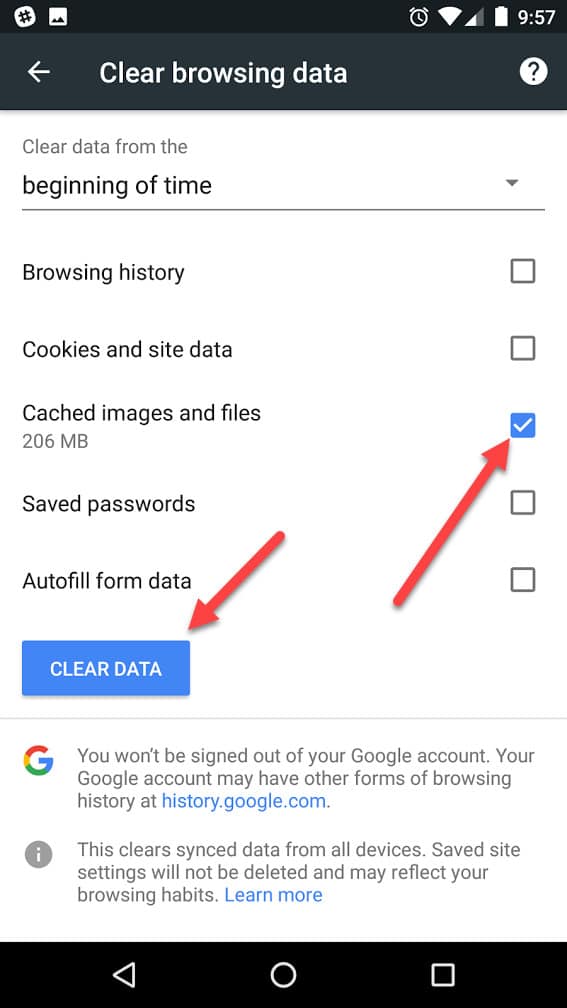
Miután bejelölte ezt a négyzetet, kattintson a kékre Adatok törlése gombra fent látható, és kész!
Összefüggő: Hogyan törölje a sütiket a Chrome, a Firefox, az Edge, a Safari vagy az Opera alkalmazásban
Lehet, hogy tetszenek az internetszolgáltatók telefonos, internetes és tévékedvezményei a veteránok számáraInternet szolgáltatókCyber-zaklatás tények és statisztikák a 2016-[year]-es évrőlInternet szolgáltatókInternet és szélessávú szolgáltatások feltételei és sebessége magyarázvaInternet szolgáltatókHogyan lehet felgyorsítani internetkapcsolatát – 15 tipp és tanács
ldali menüben kattintson a Adatvédelem és biztonság lehetőségre, majd görgessen lefelé a Történelem részhez. Itt kattintson a Böngészési adatok törlése gombra: Ezután megjelenik egy ablak, ahol kiválaszthatja, hogy milyen adatokat szeretne törölni. Ha csak a gyorsítótárat szeretné törölni, akkor jelölje be a Gyorsítótár négyzetet, majd kattintson a Törlés most gombra: És kész is! A Firefox lehetőséget ad arra is, hogy testre szabja, hogy milyen adatokat töröljön a bezárás után. Ehhez kattintson a Beállítások gombra a Történelem résznél, majd válassza ki a Beállítások fülre. Itt állíthatja be, hogy milyen adatokat töröljön a bezárás után, beleértve a gyorsítótárat is. A cache ürítése az Opera-n Az Opera böngészőben a gyorsítótár törléséhez kattintson a böngésző jobb felső sarkában található Opera ikonra, majd válassza a Történelem lehetőséget: Ezután kattintson a Böngészési adatok törlése gombra: Ezután megjelenik egy ablak, ahol kiválaszthatja, hogy milyen adatokat szeretne törölni. Ha csak a gyorsítótárat szeretné törölni, akkor jelölje be a Gyorsítótár négyzetet, majd kattintson a Törlés adatok gombra: És kész is! Az Opera is lehetőséget ad arra, hogy testre szabja, hogy milyen adatokat töröljön a bezárás után. Ehhez kattintson a Beállítások gombra a Történelem résznél, majd válassza ki a Beállítások fülre. Itt állíthatja be, hogy milyen adatokat töröljön a bezárás után, beleértve a gyorsítótárat is. A cache ürítése a Safari-on A Safari böngészőben a gyorsítótár törléséhez kattintson a Safari menüre a böngésző bal felső sarkában, majd válassza a Történelem lehetőséget: Ezután kattintson a Böngészési adatok törlése gombra: Ezután megjelenik egy ablak, ahol kiválaszthatja, hogy milyen adatokat szeretne törölni. Ha csak a gyorsítótárat szeretné törölni, akkor jelölje be a Gyorsítótár négyzetet, majd kattintson a Törlés adatok gombra: És kész is! A Safari is lehetőséget ad arra, hogy testre szabja, hogy milyen adatokat töröljön a bezárás után. Ehhez kattintson a Safari menüre a böngésző bal felső sarkában, majd válassza a Beállítások lehetőséget. Itt állíthatja be, hogy milyen adatokat töröljön a bezárás után, beleértve a gyorsítótárat is. A gyorsítótár ürítése iOS rendszeren Az iOS rendszeren a gyorsítótár törléséhez kattintson a Beállítások ikonra a kezdőképernyőn, majd görgessen lefelé a Safari lehetőségig. Itt kattintson a Törlés előzmények és webhelyadatok lehetőségre: Ezután kattint