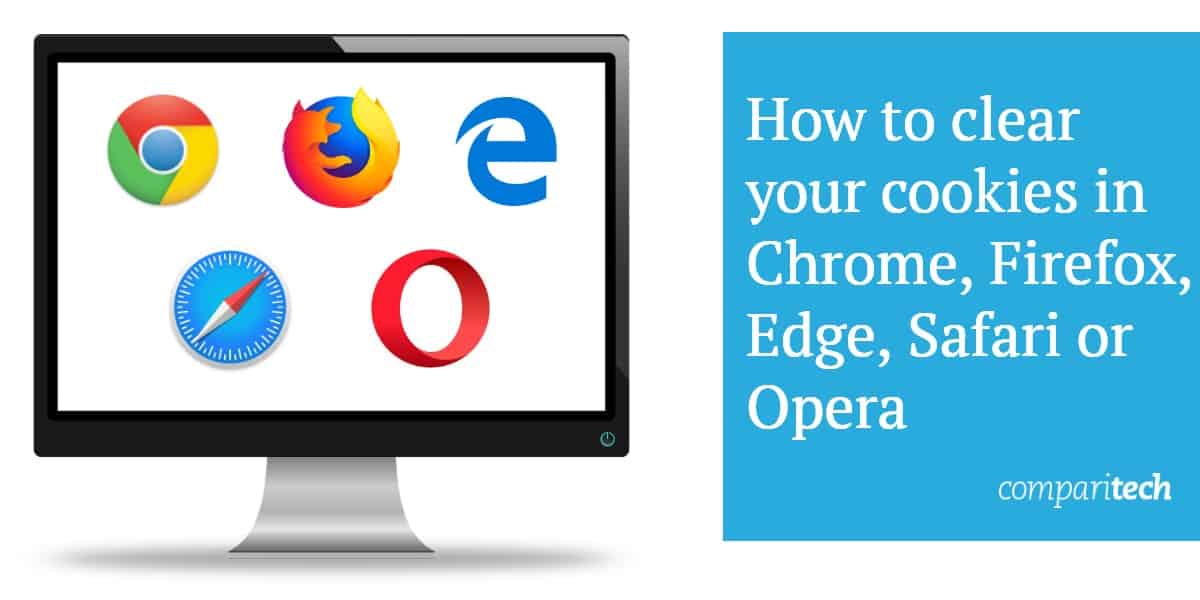
A sütik sok felhasználó számára az internetes böngészés élvezetes részét képezhetik. Egyrészt, miközben megkönnyítik az Ön böngészőjét, hogy aktívan megismerjék a böngészési lehetőségeket és tartsanak bejelentkezve, bárhová is megy, ők is csúnya módszerként szolgálhatnak a hirdetők és az adware-terjesztők számára, hogy közben füleket tartsanak rólad, miközben Ön használja bizonyos webhelyek.
Ha szeretne jobb módszert találni arra, hogyan kezelje böngészője a sütik gyűjtését Ön vagy bárki más számára, aki a számítógépet használja, olvassa el az útmutatónkat, hogy megtudja mindazt, amit tudnia kell, és még sok más!
Megjegyzés: A Google Chrome, az Edge, az Opera és a Mozilla Firefox teszteit mind a Windows 10 asztali PC-jén futtatta a legfrissebb frissítések, [year]. február 21-től..
A cookie-k törlése a Chrome-on
(72.0.3626.109 verzió)
Ha el szeretné kezdeni az utat, hogy minden alkalommal szabadon maradjon a cookie-k (vagy legalábbis jobban meg tudjuk határozni, hogy melyiket veszi át), kattintson a három ponttal ellátott gombra a böngészőablak jobb felső sarkában:
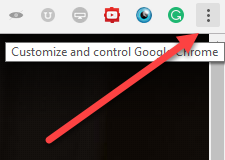
Innentől megjelenik egy legördülő menü, amely számos különféle lehetőséget tartalmaz. A használt sütikkezelő eszközökhöz való kattintáshoz kattintson a Beállítások opció, az alább látható: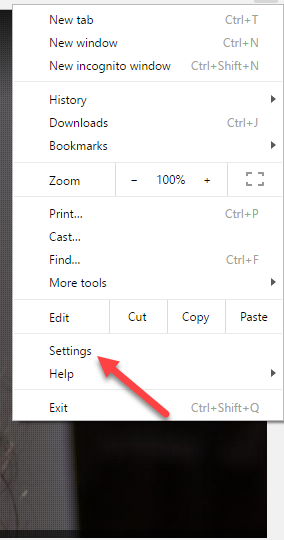
Ezzel a következő Beállítások ablakba lép, amely egy további lapot jelenít meg a böngészési munkamenet során. Az oldal alján úgy talál egy gombot, amely olvasható Fejlett, kattintson erre a lépéshez: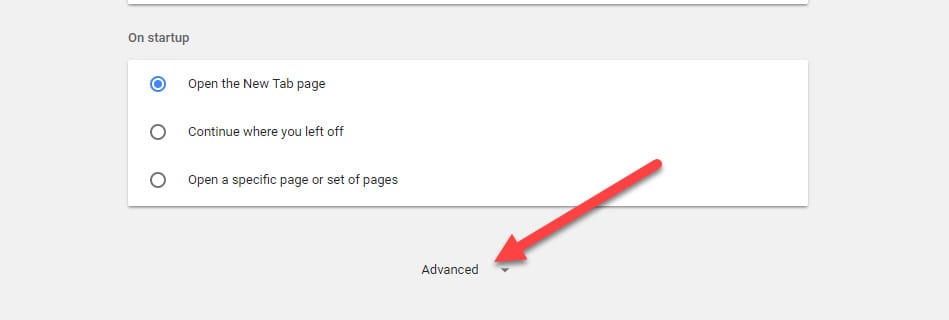
Amint a Speciális beállítások lehetőségek megnyílnak, megjelenik egy hívott szakasz Adatvédelem és biztonság:
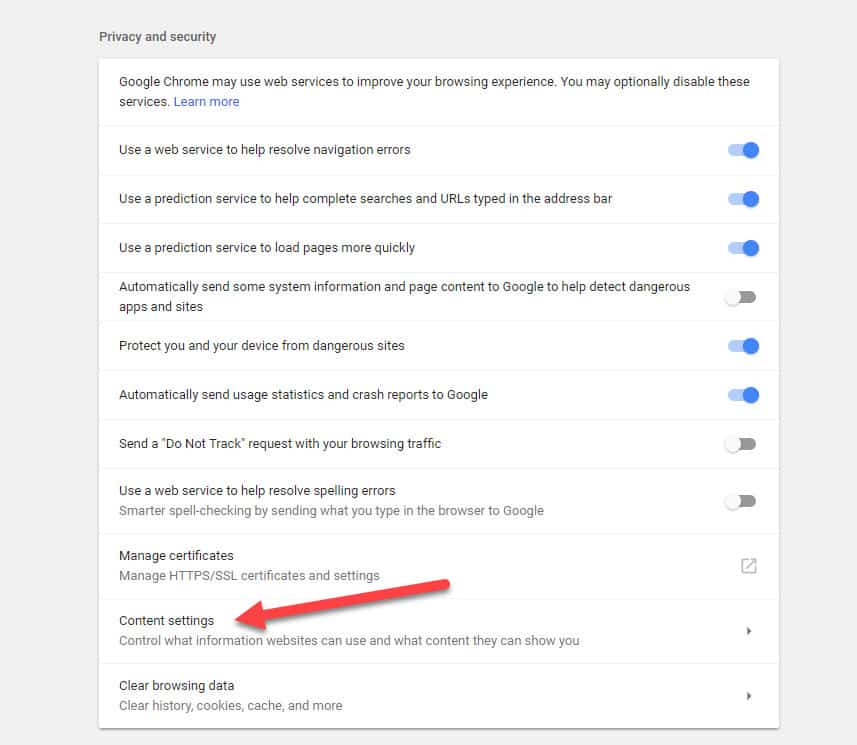
Innentől kattintson a Tartalmi beállítások gomb, fent látható. Ennek a következő ablakhoz kell vezetnie, ahol minden, a Chrome-val kapcsolatos kérdést kezelünk keksz beállítások.
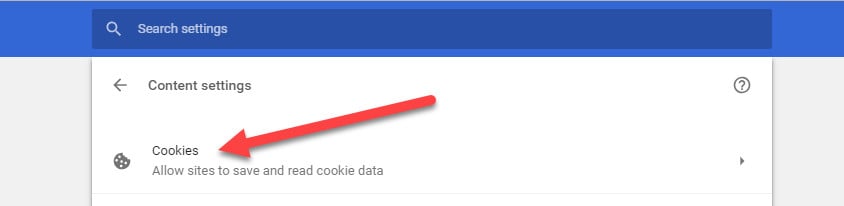
Nagyon sok különböző beállítás működik itt, de az indulás segítséget nyújt abban, hogy pontosan megismerje, mely oldalak tartanak sütiket rád, és hányat tárolt mindegyik. Ehhez kattintson a beolvasó gombra Az összes süti és webhely-adat megtekintése:
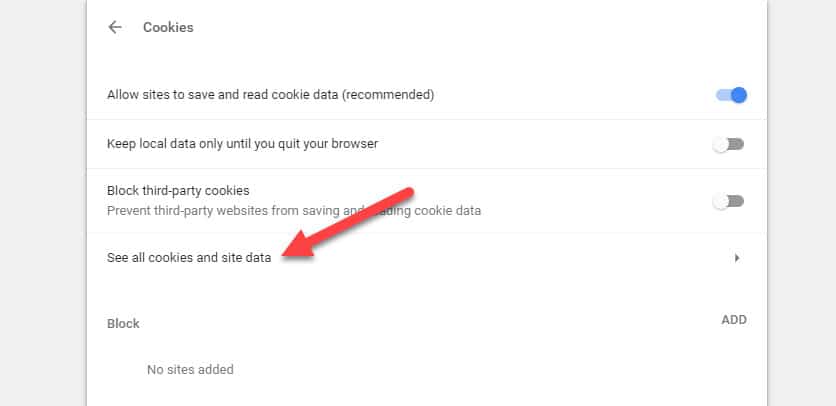
A felbukkanó lista hossza attól függ, hogy meddig használta böngészőjét az alapértelmezett cookie-beállításnál A helyi adatok beállításának engedélyezése.
Az összes süti gyors törléséhez egyszerűen kattintson a Összes eltávolítása gomb, amely megjelenik a keresősáv mellett:
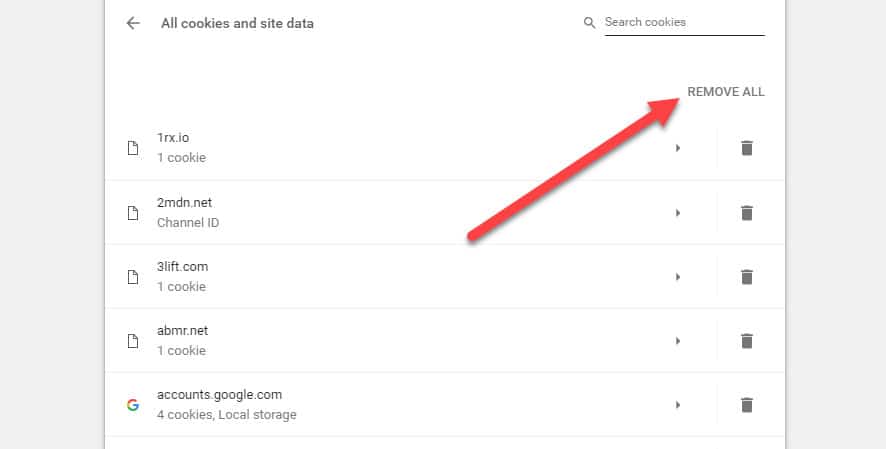
Ha azonban csak bizonyos webhelyekről szeretne eltávolítani a sütiket, akkor beírhatja a weboldal nevét a keresősávba, és csak az adott domain eredményei jelennek meg: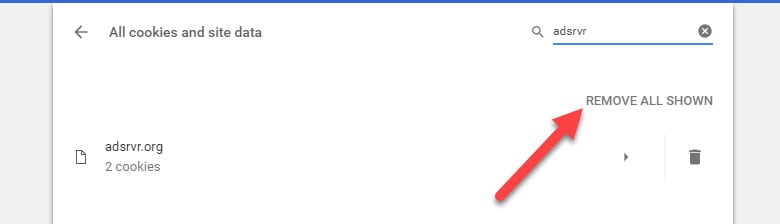
Ha rákattint a Szemét amely a jobb szélén jelenik meg, a süti azonnal törlődik: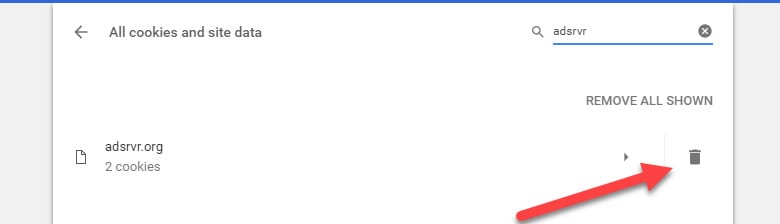
Megjegyzés: Nem lesz megerősítő ablak, ha egy süti törlése mellett dönt, ezért mindenképpen kattintson rá, mielőtt kattint, ha nem akarja elveszíteni fontos adatait vagy bejelentkezési adatait..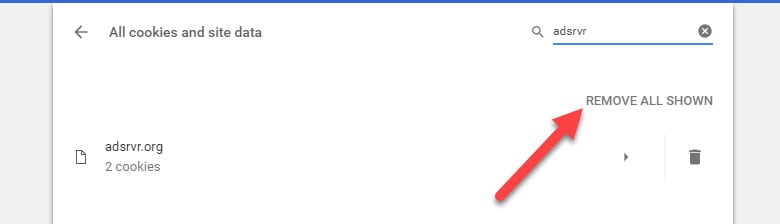
Lehetőség van a keresett domainhez társított összes süti egyszerre történő eltávolítására is a Távolítsa el az összes ábrát gomb fent látható.
Jegyzet: Az írás ideje óta a Chrome-nak jelenleg van egy olyan problémája, amelyben a böngésző összeomlik, ha megpróbál törölni az egyes sütiket. Ez egy ismert probléma, amely már több hónapja fennáll, és jelenleg nem oldódik meg. A lehetséges megoldások körébe tartozik a számítógép újraindítása és a sütik oldal betöltése után néhány perc várakozás, mielőtt megpróbálná törölni az egyes sütiket.
Törölje a cookie-kat a Chrome-ban (gyors út)
A sütik törlésének alternatív (és gyorsabb) módja megtalálható az eredeti Speciális beállítások menüben. Alatt Adatvédelem és biztonság szakaszban van egy feliratú gomb Böngészési adatok törlése, lent látható: Amint rákattint, egy ablakot kap, ahol a böngészési előzmények minden egyes elemét egy ellenőrző lista tartalmazza:
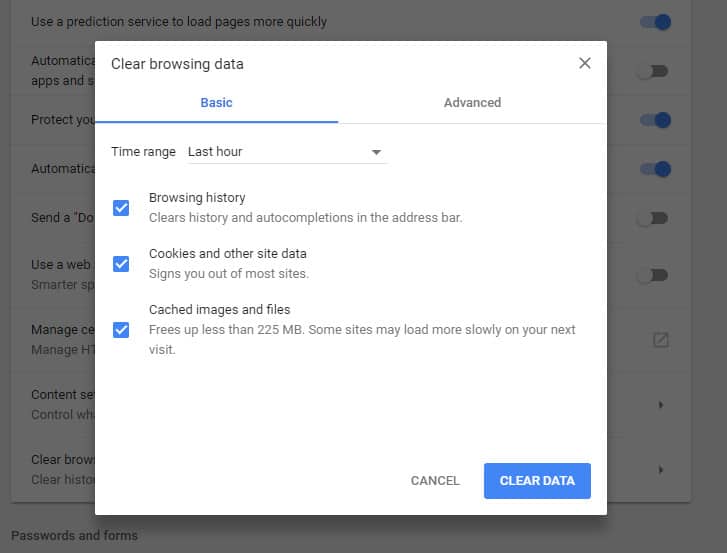
A sütik törléséhez innen csak jelölje be a mezőt Sütik és egyéb webhely- és plugin-adatok, ügyeljen arra, hogy törölje a jelölést minden olyan adatról, amelyet a folyamat végén nem hajlandó elveszíteni.
Miután kiválasztotta a sütik dobozt, a fenti legördülő menüre kattintva megadhatja, hogy a törlés milyen messze menjen vissza. Itt megtalálhatja az elmúlt órában, a múlt napban, a múlt héten, az elmúlt 4 hétben rögzített és Mindig, (ami valójában éppen azóta, hogy először telepítette a böngészőt, vagy elvégezte a korábbi beállítások kemény alaphelyzetbe állítását).
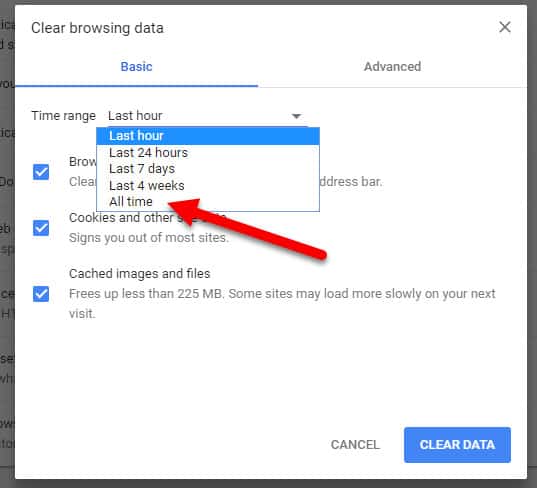
Miután kiválasztotta a lefedni kívánt időtartamot és a törölni kívánt adatokat, kattintson a jobb alsó sarokban található gombra, hogy megerősítse, hogy eltűnt:
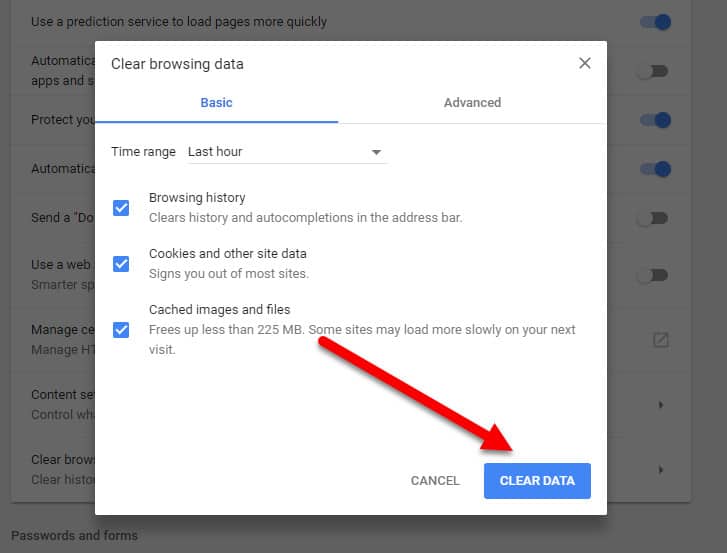
És ennyi, kész is!
A sütik kezelése a Chrome-ban
Végül, ha belefáradt, hogy folyamatosan vissza kell lépnie a beállítások menübe, hogy óvatosan kiválassza azokat a bosszantó sütiket, amelyek túlszárnyalták az üdvözletüket, beállíthatja a Chrome-ot úgy, hogy automatikusan kezelje a sütiket úgy, hogy jobban megfeleljen a kívánt adatvédelmi szintnek..
Ehhez kezdjen vissza az Adatvédelem szakaszból, és kattintson a felcímkézett gombra Tartalmi beállítások, és akkor keksz:
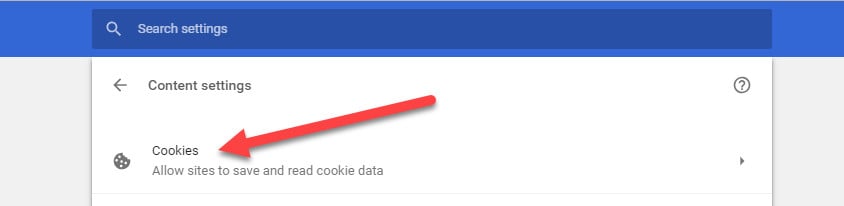
Innentől visszatérhet az eredeti sütik menüjébe, az alábbiak szerint:
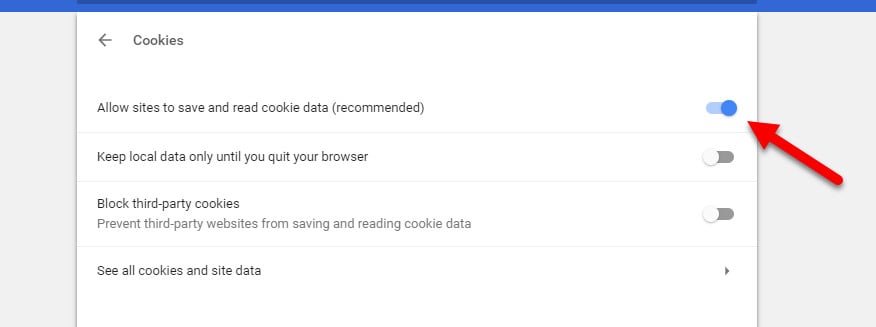
A készletépítésnél a Chrome-telepítéseket mindig választja A helyi adatok beállításának engedélyezése (ajánlott) mint alapértelmezett beállítás arra, hogy a böngésző hogyan kezeli a bejövő cookie-kérelmeket. Ez azt jelenti, hogy böngészője minden olyan süti számára mindenképp elérhető, ami nagy problémát jelent a magánéletük jobb irányítása érdekében aggódó emberek számára..
Ebből a menüből több lehetőség közül választhat, amikor a Chrome süti viselkedéséről van szó. Az első az, hogy Csak addig tárolja a helyi adatokat, amíg kilép a böngészőből, ami pontosan pontosan azt teszi, amilyennek hangzik. Így minden egyes böngésző bezárásakor az adott munkameneten tárolt helyi adatok automatikusan törlődnek, kérdés nélkül.
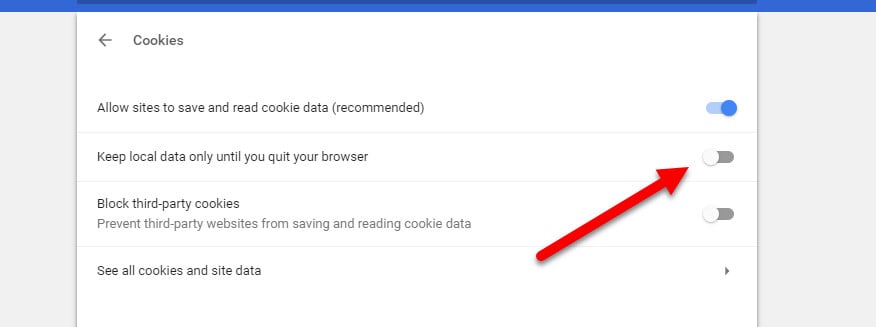
A következő az Blokkolja a webhelyeket az adatok beállításától, amely – ahogy a neve is sugallja – kemény blokkot fog tenni az összes süti kéréshez, függetlenül a webhelyetől (ezt enyhíthetjük a Kivételek fülön, amelyre hamarosan foglalkozunk).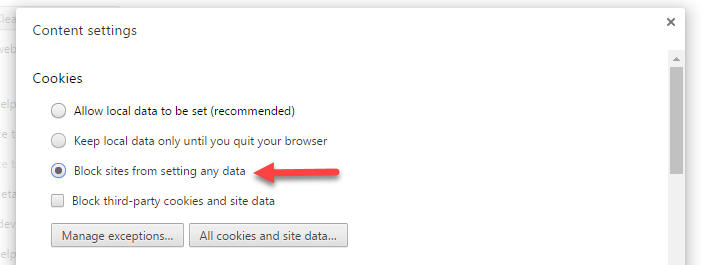 A lista utolsó opciója csak a Blokkolja a harmadik féltől származó sütiket és a webhely adatait. Ez a választás egy kicsit összetettebb, mint a többiek, és a teljes kép eléréséhez meg kell értenie a különbséget a külső gyártók és az elsődleges cookie-k között..
A lista utolsó opciója csak a Blokkolja a harmadik féltől származó sütiket és a webhely adatait. Ez a választás egy kicsit összetettebb, mint a többiek, és a teljes kép eléréséhez meg kell értenie a különbséget a külső gyártók és az elsődleges cookie-k között..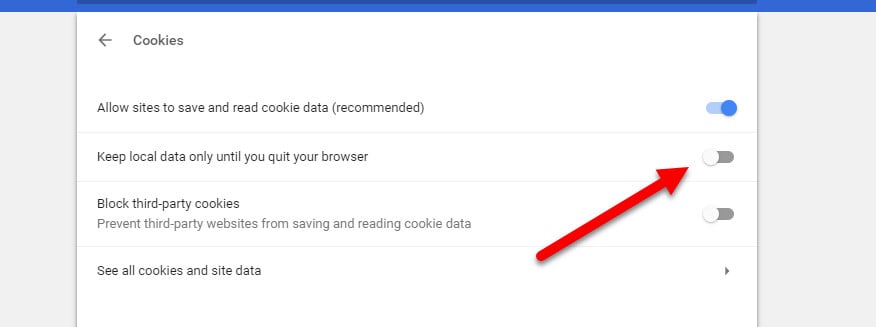
Például, ha felkeresi a CNN.com webhelyet, akkor a CNN-től kapott minden süti „első fél” süti lesz. Ha azonban az adott oldalon Facebook-on található „Megosztás” gomb található, akkor az a süti a rendszerben is tárolódik, és egy harmadik féltől származó cookie-nak minősül.
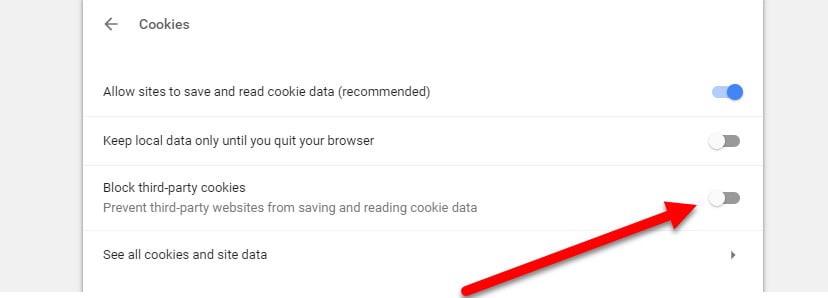
Noha ez a példa a felszínen viszonylag ártalmatlannak tűnik, néhány harmadik féltől származó hirdető kihasználja az egyes platformokat, hogy rosszindulatú sütiket szállítsanak a számítógépére. Ez a lehetőség segít enyhíteni ezt a fenyegetést, miközben megkönnyíti a megbízhatóbb online rendeltetési helyekből származó elsődleges cookie-k többi kezelését..
Hogyan törölje a sütiket a Firefoxban
(65.0.1 verzió)
A cookie-k törlése a Firefox böngészőben meglehetősen hasonló folyamat, mint amit a Chrome-on talál, néhány fő különbséggel.
Az induláshoz kattintson a jobb felső sarokban lévő gombra három vízszintes vonallal:
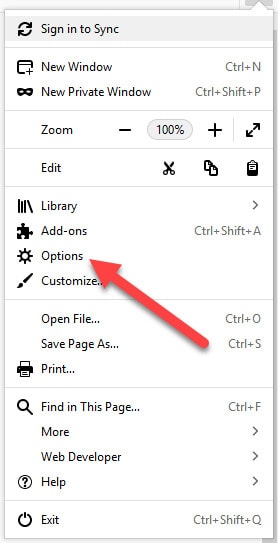
Itt található egy menü, amelynek fogaskerékikonja látható fent. Kattintson arra a fogaskerékre, hogy belépjen az Opciók menübe.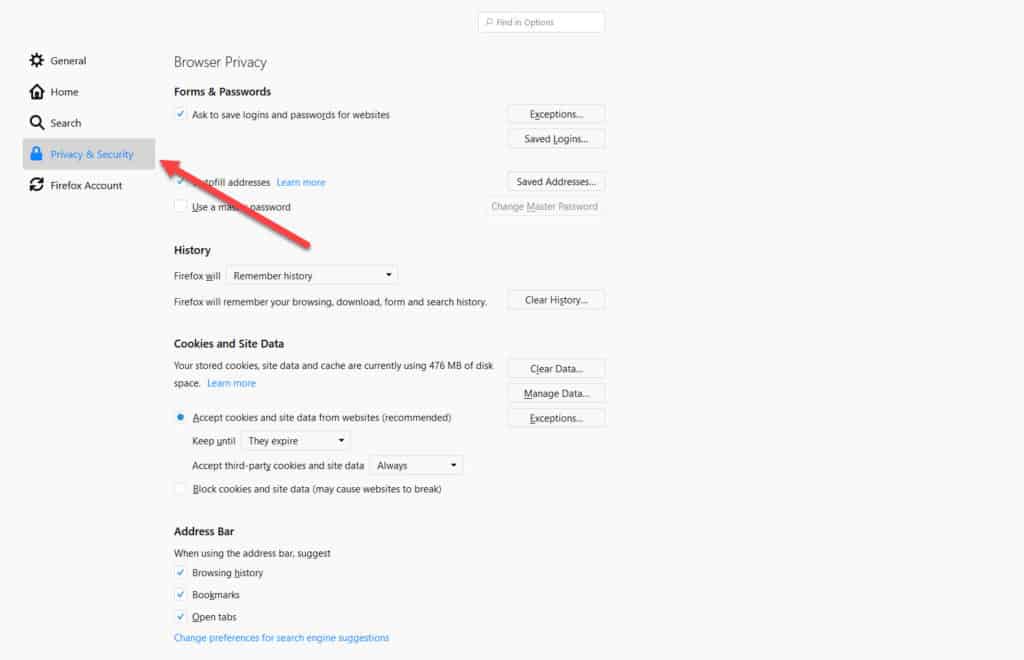
Miután belépett az opciók menübe, nézzen az ablak bal szélére és görgessen le Adatvédelem és biztonság lapon:
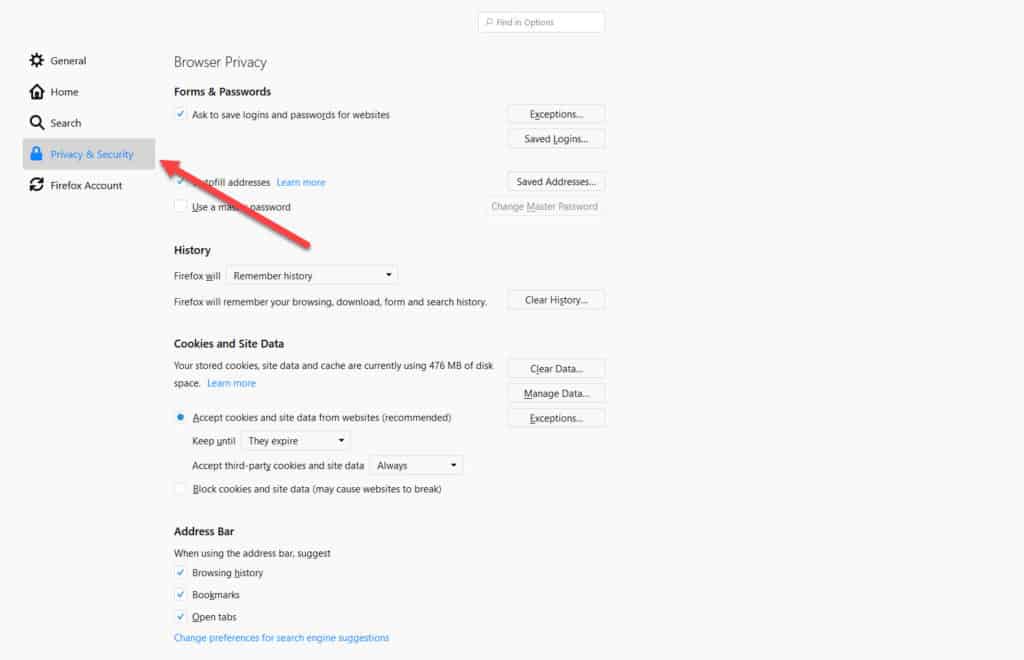
Itt található a Sütik és webhelyadatok szakasz. Az alatt van egy gomb a Adatok kezelése. Kattintson erre, hogy a következő képernyőre lépjen: 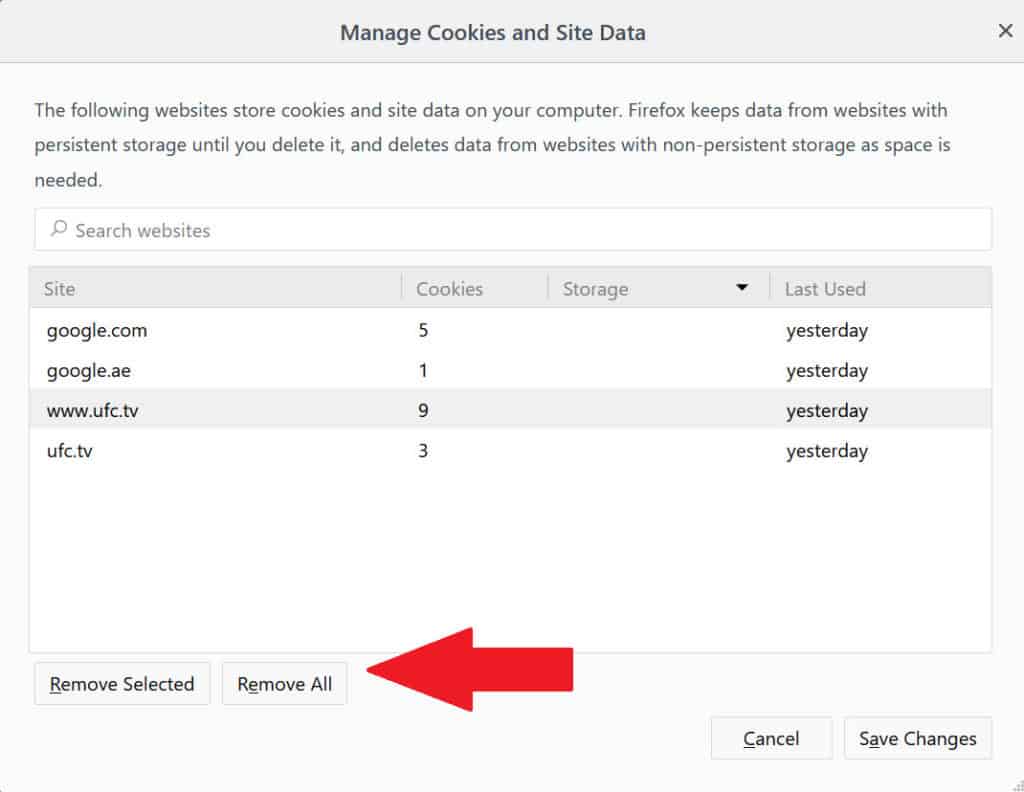
A Firefox által az összes böngészési munkamenet során tárolt sütik egyszerű eltávolításához kattintson a feliratozott gombra Összes eltávolítása. Legyen óvatos, mert nem lesz megerősítő ablak, amelyben megkérdezheti, hogy biztos-e az elvégzendő lépés.
Az egyes sütik törléséhez vagy a teljes listát görgetheti, vagy pedig csak a tetején található keresősáv segítségével keresse meg a kívánt webhelyet: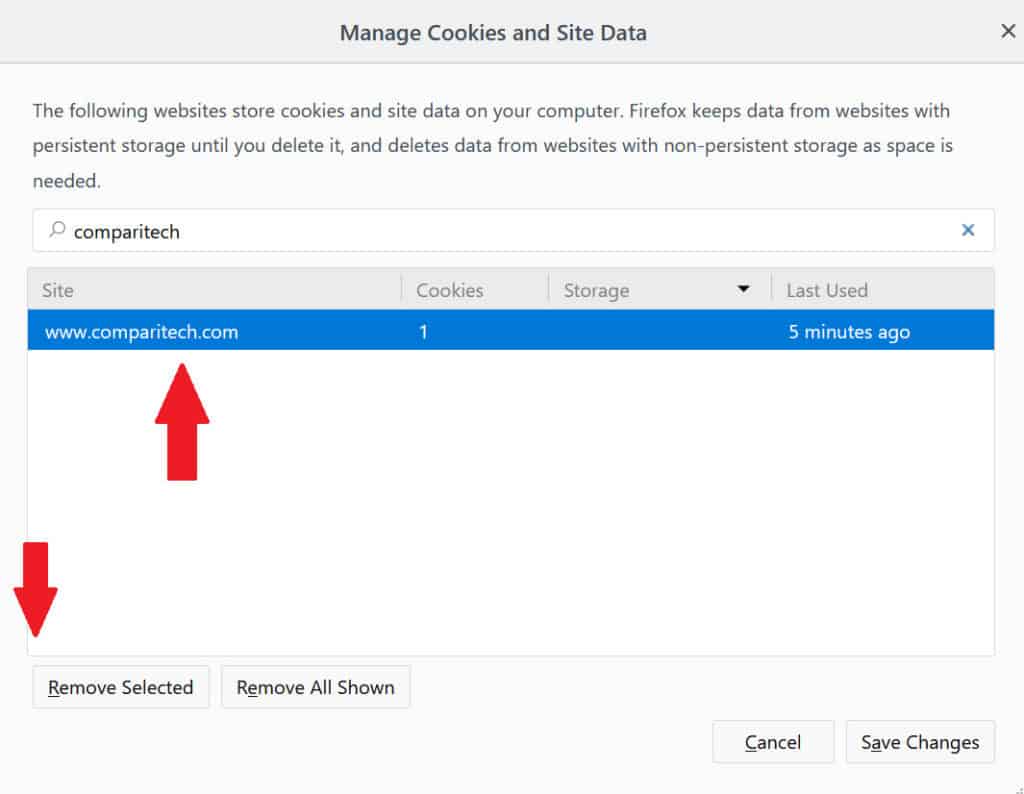
Miután megtalálta a törölni kívánt sütiket, kattintson a A kiválasztott eltávolítása gombot a jobb alsó sarokban, és kész!!
Sütik kezelése a Firefoxban
Ha meg akarja változtatni a Firefox hogyan kezeli a cookie-kérelmeket a jövőben, ezt megteheti az eredeti oldalról Magánélet ablak.
Alatt Történelem szakaszban egy legördülő menüt talál. Kattintson erre, és válassza a lehetőséget Használjon egyedi beállításokat az előzményekhez.
Innentől új lehetőségek jelennek meg a Történelem lapon, amelyek mindegyike a teljes süteménypite különféle darabjait vezérli. Először is lehetőség van a cookie-k teljes váltására:
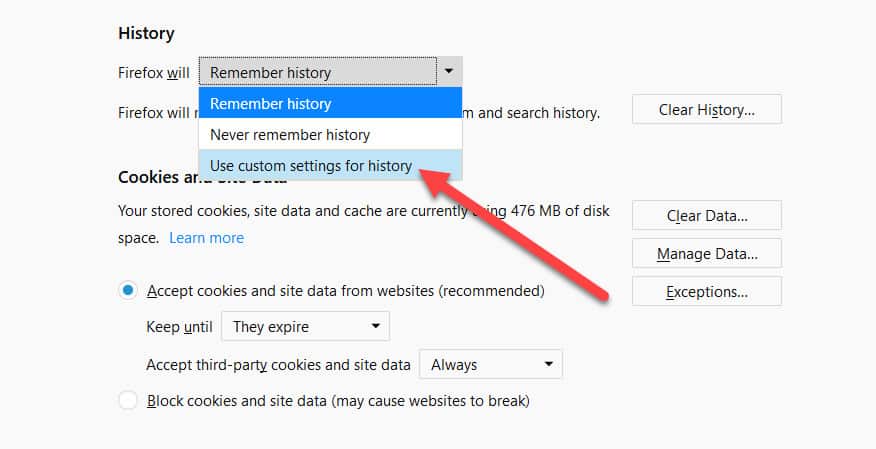
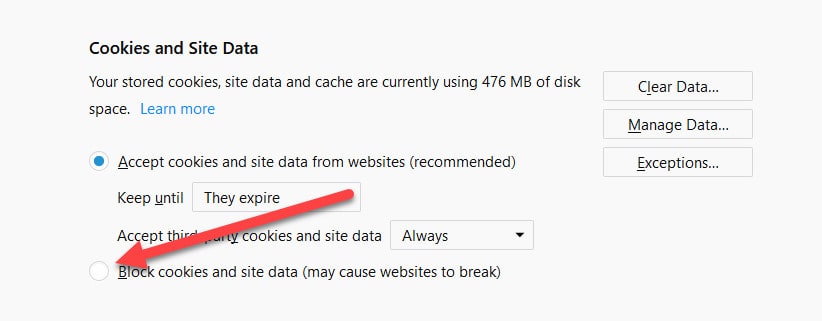
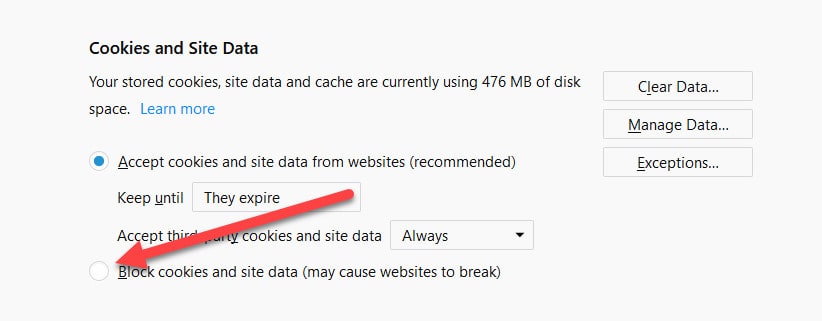
Ez a fentebb kiemelt mezőből történik. Ha rákattint rá, egyetlen webhely sem fogja tudni telepíteni a cookie-kat a rendszerére, amíg a böngészőt használja.
Ha ez egy kicsit túlságosan tetszőleges számodra, ellenőrizheti a konkrétabb műveleteket is, például a harmadik fél sütikének kezelését: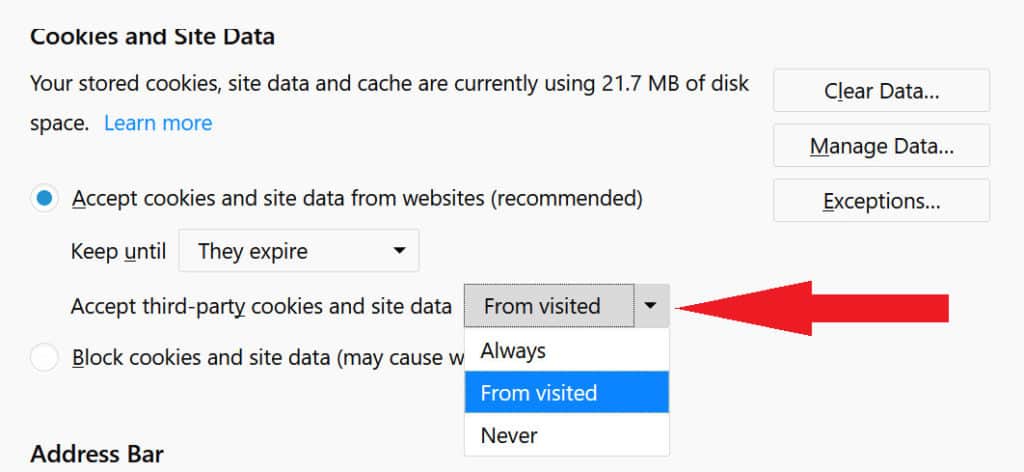
A fent látható menüre kattintva kiválaszthatja Mindig harmadik féltől származó sütik elfogadása, amely mindent ellenőrzés vagy egyenlegek nélkül lehetővé tesz. A következő lehetőség A látogatottól, amely kizárólag azon külső gyártók cookie-jait tárolja, amelyekben korábban megbíztak a cookie-k hozzáadásának lehetőségével.
Az utolsó lehetőség – Soha – pontosan úgy működik, amilyennek hangzik, és megakadályozza, hogy bármilyen harmadik féltől származó süti tárolódjon a gépen.
Itt van még egy másik választási lehetőség, amely eldönti, hogy az adott cookie-kat milyen hosszú ideig tartják fenn a rendszeren. A két lehetőség itt van Tartsa addig, amíg le nem jár, és Tartsa addig, amíg bezárom a Firefox-ot:
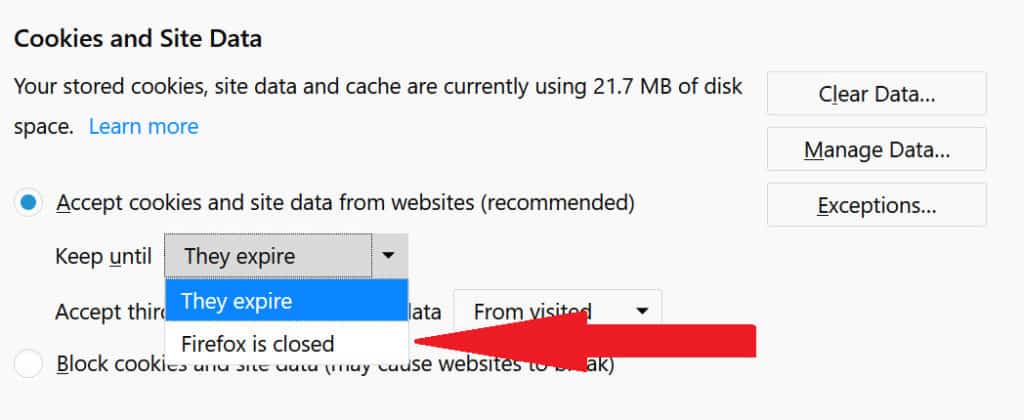
Tartsa addig, amíg le nem jár a legveszélyesebb út, mert néha a süti licencének éve lehet hosszú is, azaz nem hagyják el az asztalon, amíg az említett időszak le nem jár.
A másik választás az Tartsa addig, amíg bezárom a Firefox-ot, ezt ajánljuk a magánélettudatosabb felhasználók számára. Amint hangzik, ez csak a harmadik féltől származó sütiket tárolja mindaddig, amíg az egyes böngésző-munkamenetek véget nem érnek.
Ha úgy dönt, hogy Fogadjon el cookie-kat a webhelyekről, többet tehet annak ellenőrzéséhez, hogy egyes webhelyek vagy cookie-kérelmek hogyan kerülnek kezelésre webhelyenként. Ehhez kattintson a Kivételek gomb, fent látható.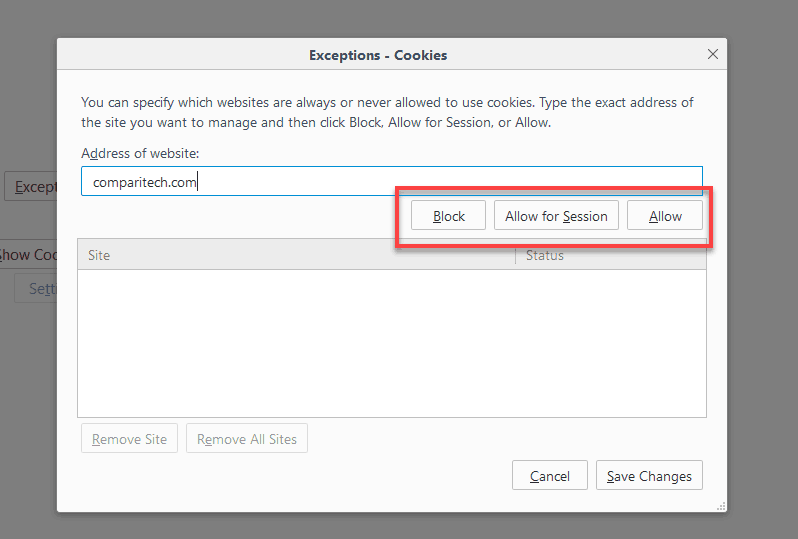
Innen látnia kell a következő ablakot. Webhely felvétele a Kivételek listát, először írja be a fent látható keresősávba, majd válassza ki, hogy szeretné-e Blokk, Engedje meg a munkamenetet, vagy Lehetővé teszi.
Blokk miközben továbbra is blokkolja az adott webhely cookie-kéréseit Lehetővé teszi és Engedje meg a munkamenetet lehetővé teszi a webhely átjutását (amennyiben az eredeti Lehetővé teszi összes a négyzet nincs bejelölve).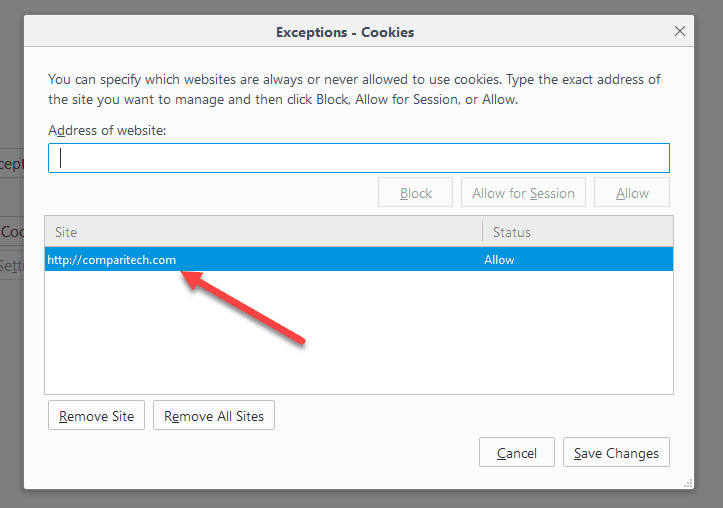
Ha Engedje meg az ülést lehetőséget választja, az a webhely csak addig tárolhatja a sütiket, amíg bezárja a böngészőablakot, amely ponton a pala ismét tiszta lesz..
A sütik törlése az Edge-ben
(42.17134.1.0 verzió)
Hasonlóan a többi böngészőhöz, amelyet eddig említettünk, a cookie-vezérlő kaland kezdődik az elsődleges Edge ablak jobb felső sarkában található menüopcióra kattintással: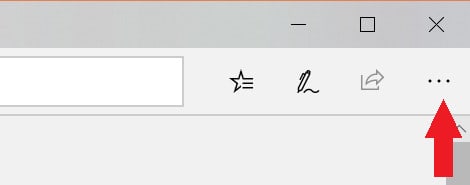
Innentől kezdve a menünek legördülő listára kell kattintania, és az alsó sarokban megtalálja a megnyitási lehetőséget Beállítások: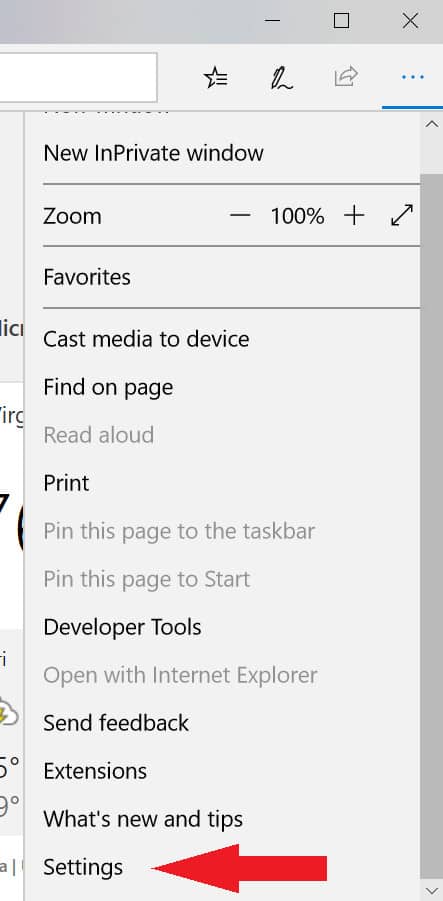
Innentől a böngésző bal oldalán lévő ablak egyszerűen átvált a Beállítások fülre. Görgessen az aljára, ahol láthatja a lehetőséget Válassza ki, mit töröl alatt Böngészési adatok törlése szakasz: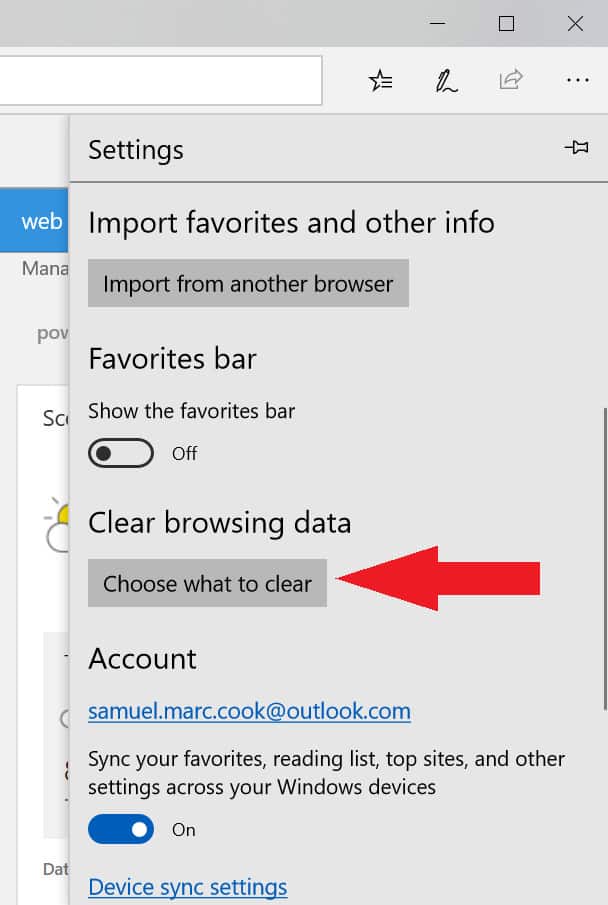
Innentől kattintson a Válassza ki, mit töröl gomb, fent látható. Ez eljuttatja az itt kiemelt gyorsaságra: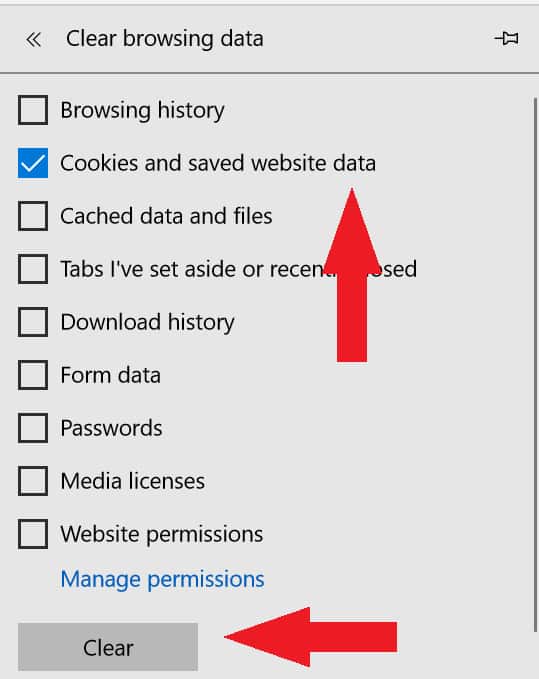
Ha szeretné törölni a rendszeren tárolt összes cookie-t, jelölje be a négyzetet keksz ábra, majd kattintson a felcímkézett gombra Egyértelmű a lap alján.
Ha azt szeretné, hogy ellenőrizze, mely információkat böngészője törli az egyes munkamenetek bezárása után, kiválaszthatja a fent látható négyzetek bármelyikét (Böngészési előzmények, Űrlap adatok, stb.), majd kapcsolja be a kapcsolót Ezt mindig törölje, amikor bezárom a böngészőt, éppen a Egyértelmű gomb.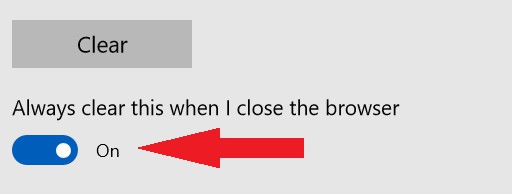
A cookie-k kezelése az Edge-ben
Annak kezeléséhez, hogy az Edge miként kezeli a bejövő cookie-kérelmeket, térjen vissza az eredetihez Beállítások menüt, és görgessen egészen az aljáig, ahol látni fogja a megnyitás lehetőségét További beállítások az alábbi linkre kattintva: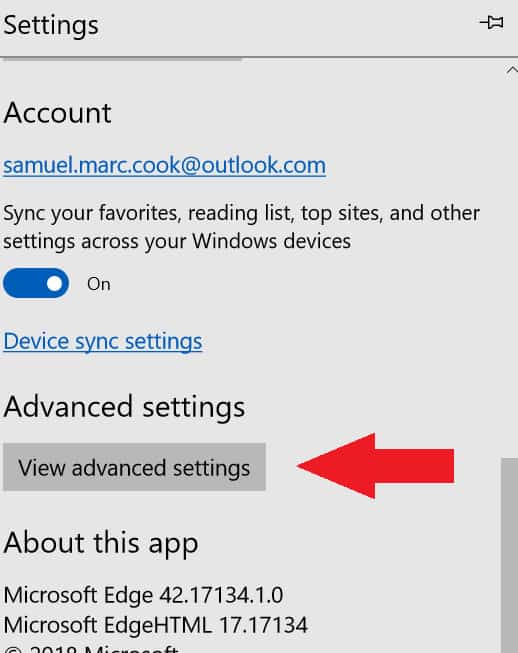
Innentől kezdve ugyanolyan típusú ablaknak kell felbukkannia az oldalsó menüben. Miután ez történt, görgessen egészen a menü aljáig, hogy megtalálja a következő legördülő menüt: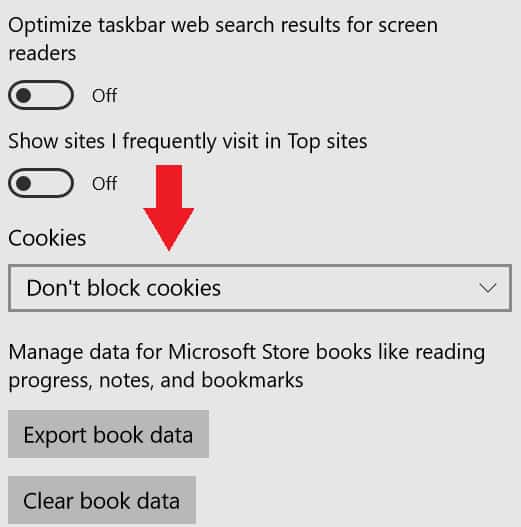
Innentől három választási lehetősége van a sütik kezelésére. Ne blokkolja a sütik használatát (az alapértelmezett beállítás), Blokkolja a sütiket, és Csak harmadik féltől származó cookie-k blokkolása: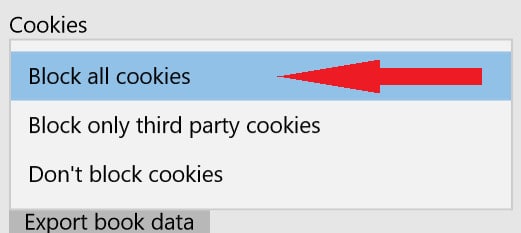
A többi böngészőben már elmagyaráztuk, hogyan számíthat ezeknek a beállításoknak a működésére, de sajnos, e lista többi böngészőjével ellentétben, az Edge nem teszi lehetővé, hogy különleges kivételeket tegyen arra vonatkozóan, hogy mely webhelyek jutnak át és melyik nem.
Minden választás minden látogatott webhelyhez hozzáférhető, ezért minden egyes döntés meghozatala előtt meg kell tudnia, hogy az Edge hogyan működik.!
A sütik törlése a Safari-ban
(Version 11.1.2)
A cookie-k törléséhez az OSX Safari programjában a kattintással nyissa meg a beállítások menüt Szafari a felső menüben, majd preferenciák az alább látható legördülő menüből: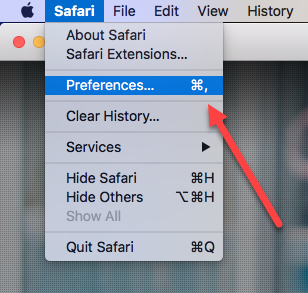
Innen el kell jutnia a főablakba. Miután megnyílt, kattintson a Magánélet fül, az egyik egy szürke kört tartalmazó ikonnal, középen kézzel:
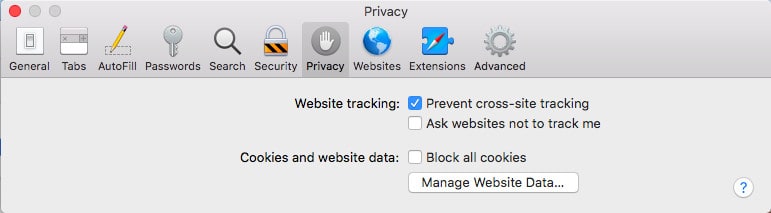
Itt konfigurálhatók az összes süti-adat és preferencia. A sütik teljes törléséhez először kattintson a Webhely-adatok kezelése … gombot az alábbi képernyő eléréséhez:
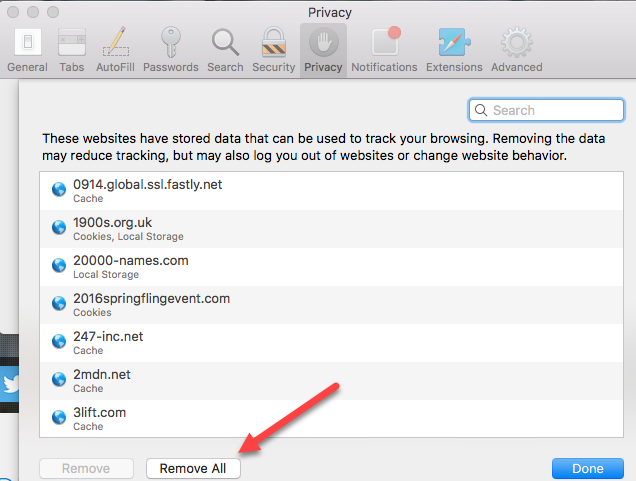
A többi böngészőhöz hasonlóan itt is látni fogja az összes olyan süti teljes listáját, amelyet a böngészési munkamenet részeként tárolnak..
A rendszeren tárolt összes süti törléséhez kattintson a feliratozott ablak alján található gombra Összes eltávolítása:
Az egyes sütik eltávolításához először gépelje be a kezelt webhelyet a keresősávba, amelyet itt kiemel: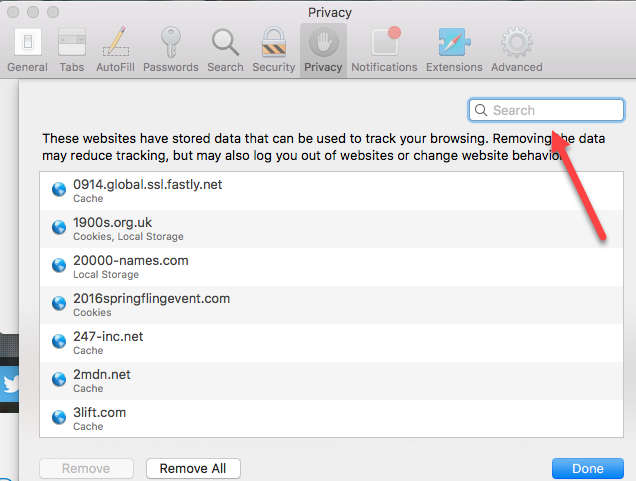
Miután ezt megtette, megjelenik a beírt domainhez társított összes süti listája.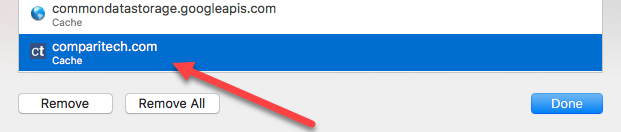
Válassza ki a törölni kívánt fájlt, majd kattintson a gombra Vegye ki gomb:
És kész!
Sütik kezelése a Safari-ban
A Safari egyszerűsítette a felhasználók cookie-k kezelését. Ugyanabban a Magánélet A fent említett lapon két beállítást kap, mindegyiknek két lehetősége van.
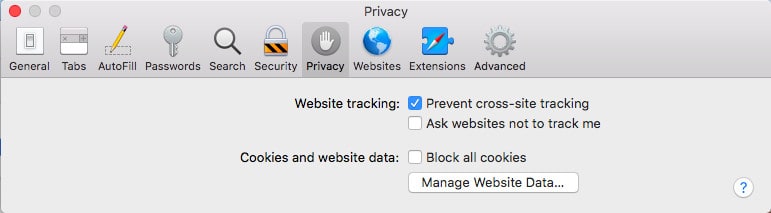
Az első az Webhely-követés, amely alapértelmezés szerint megakadályozza a webhelyek közötti követést. Ide tartoznak azok a bosszantó, tartós nyomkövető sütik is. A Ne kövesse nyomon a jelölőnégyzet bejelölésével választhat Kérje meg a webhelyeket, hogy ne követjenek engem.
Következő Sütik és weboldal-adatok, dönthet úgy, hogy a nukleáris lehetőséget választja, és Blokkolja az összes sütiket, de vegye figyelembe, hogy ez számos webhelyen problémákat okozhat.
A sütik törlése az Opera-ban
(58.0.3135.65 verzió)
Mivel az Opera böngésző ugyanazon mögöttes Chromium architektúrán alapul, mint a szokásos Google Chrome böngésző, a cookie-k törlésének és kezelésének szinte mindent, ami a folyamatokban és a végrehajtásban azonos,.
Van néhány finom különbség, nevezetesen az, hogy miként jut el a menübe, ahol megváltoztathatja a beállításait. A kezdéshez kattintson a böngészőablak bal felső sarkában található piros O-ra (az Opera esetében):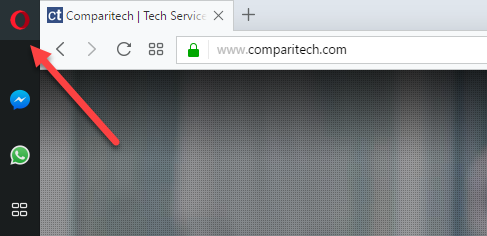
Most megjelenik egy legördülő menü. Innen görgessen először le További eszközök és mutasson rá. Ha elvégez egy másodlagos menüt, a jobb oldalon kell megjelennie, olvasásként Böngészési adatok törlése. Kattintson erre, hogy odakerülhessen: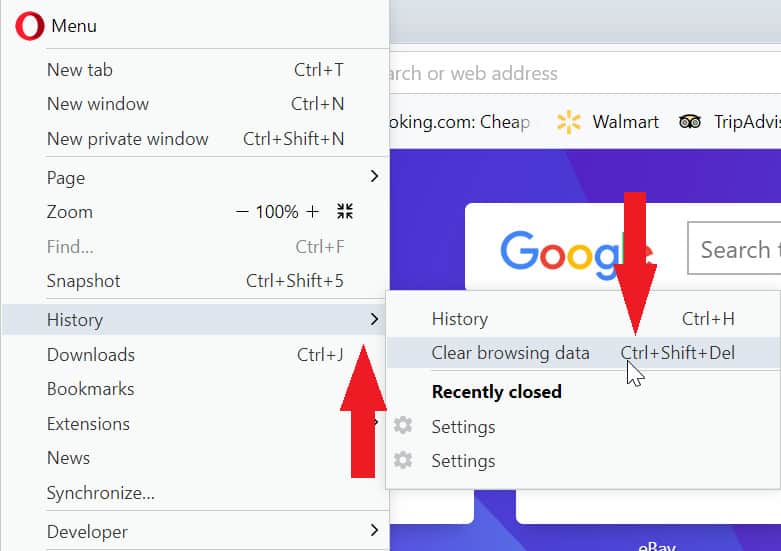
Miután rákattintott, egy nagyon ismerős megjelenésű képernyőre kerül, amely megadja a lehetőséget, hogy eldöntse, mely adatokat törölje, és milyen messze vissza:

Emellett választhat az „Alapvető” adatok eltávolításának vagy az „Speciális” beállításnak is. Az „Advanced” menü növeli az adatkategóriákat, de a sütikhez csak az „Basic” menü használata szükséges.
Ha bármilyen további segítségre van szüksége az ezen a ponton túli dolgok kezelésében, olvassa el a Chrome szakaszt, hogy mindent megtudjon, amit tudnia kell.
Végül a sütik kezelése az Opera-ban még néhány lépést megtesz. Ha eltalálsz Megszünteti tól Törölje a böngésző adatait képernyőn, akkor a főbeállítások menüben lesz. Ha még nem tette meg, kattintson a gombra Fejlett balra a lehetőségek kibontásához, majd kattintson a gombra Magánélet & Biztonság. Innentől kattintson a gombra Tartalmi beállítások.
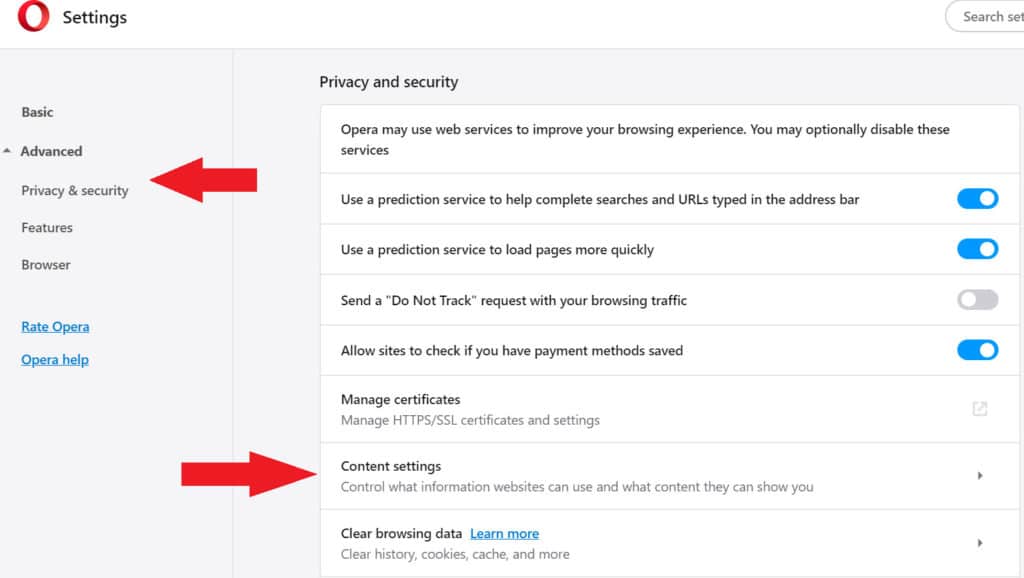
Ezután válassza a lehetőséget keksz a tartalom képernyőn.
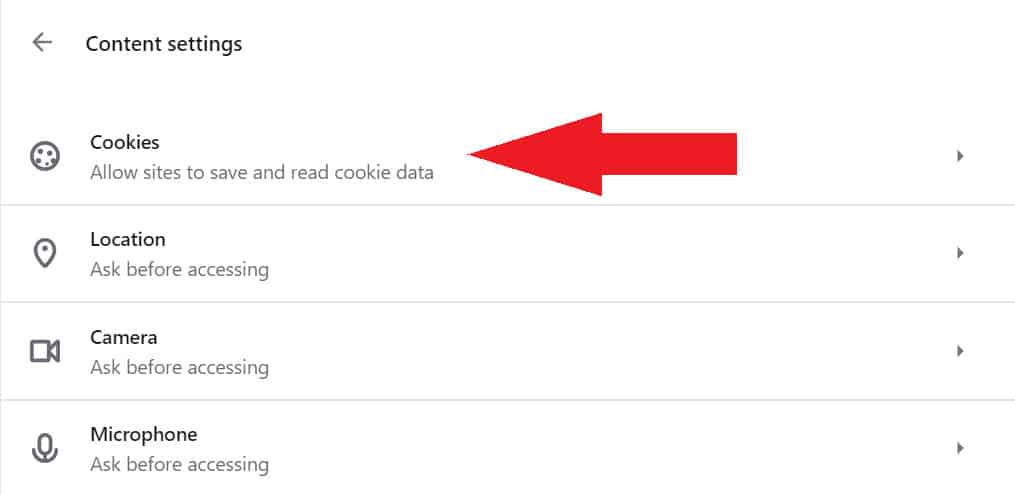
Innentől kezdve dönthet úgy, hogy pontosabban módosítja a süti beállításait. Az Opera lehetővé teszi az automatikus mentésű sütik kikapcsolását, valamint az egyéb lehetőségeket, mint például a harmadik féltől származó cookie-k blokkolása és az egyes webhelyek közötti együttműködés kezelése..
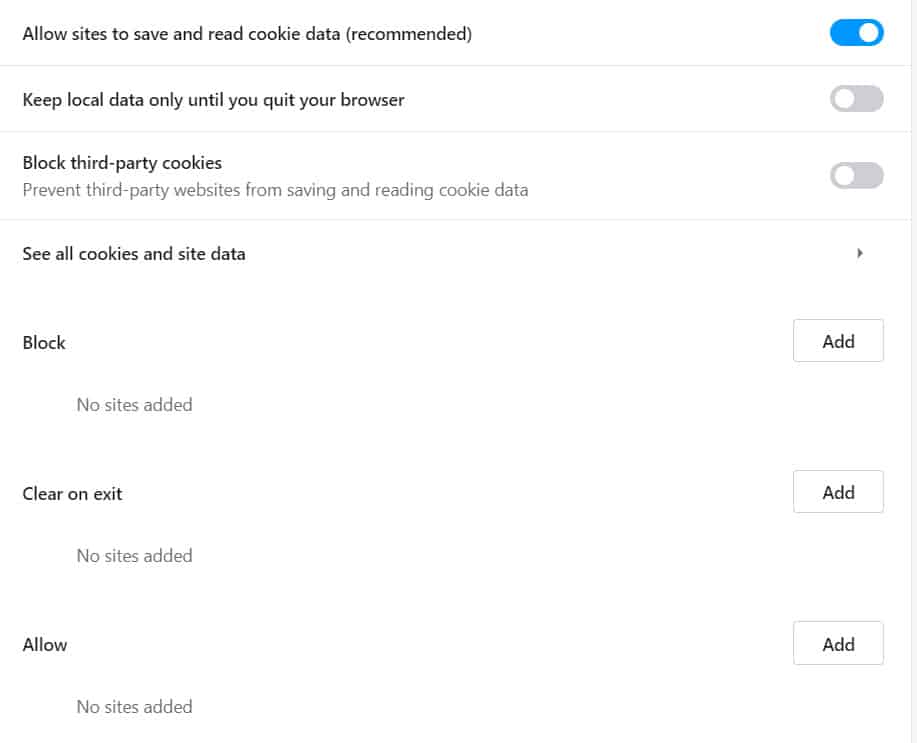
Ha rákattint Az összes süti és webhely-adat megtekintése, törölheti az egyedi webhelyeket az egyes webhelyekről.
Sütik törlése az iOS rendszeren
A sütik törléséhez iOS-eszközön kezdje meg a Beállítások alkalmazást, majd görgessen le a Szafari gombot, és koppintson rá:
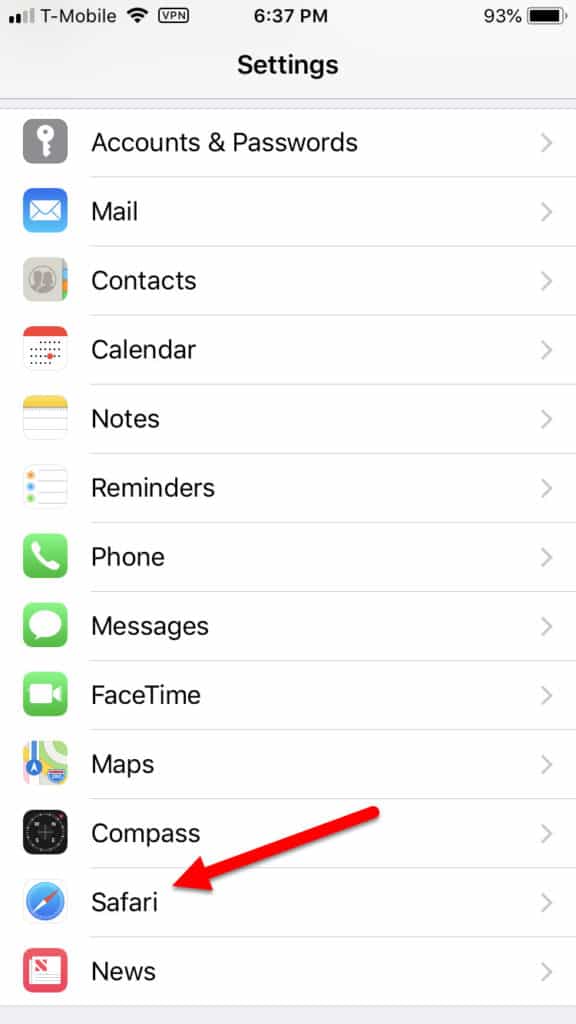
Innentől görgessen lefelé a felcímkézett gombra Az előzmények és a webhely adatainak törlése:
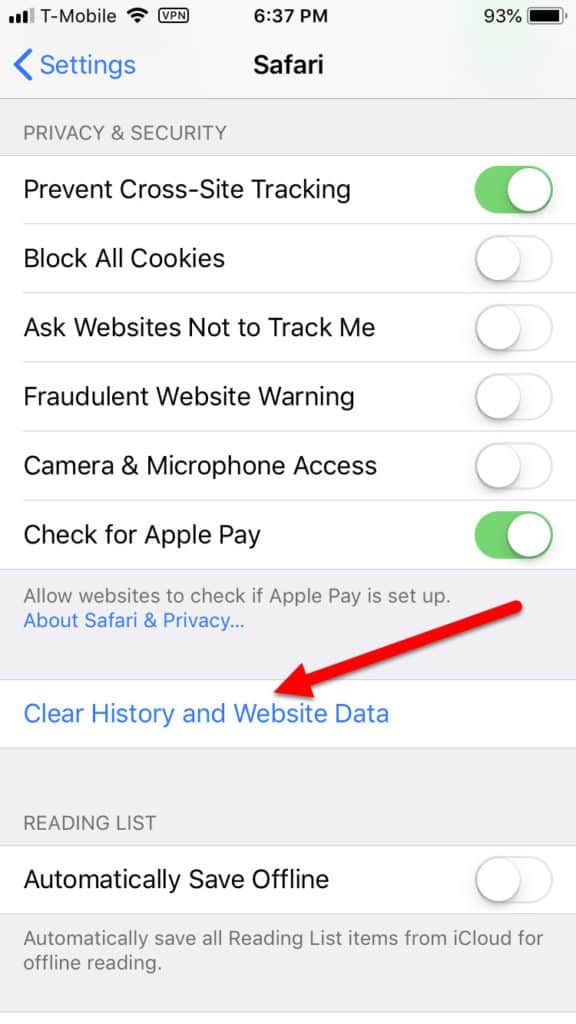
Ennek megérintésével az összes süti törlődik a Safari böngészőből. Ennyi, kész!!
Sütik kezelése iOS rendszeren
Jelenleg csak egy süti-kezelő eszköz van a Safari-ban iOS rendszeren, és ez az összes süti tárolását egyenesen blokkolja..
Ehhez görgessen lefelé a fent említett Safari lapon, majd váltson a lehetőségre Az összes süti letiltása:
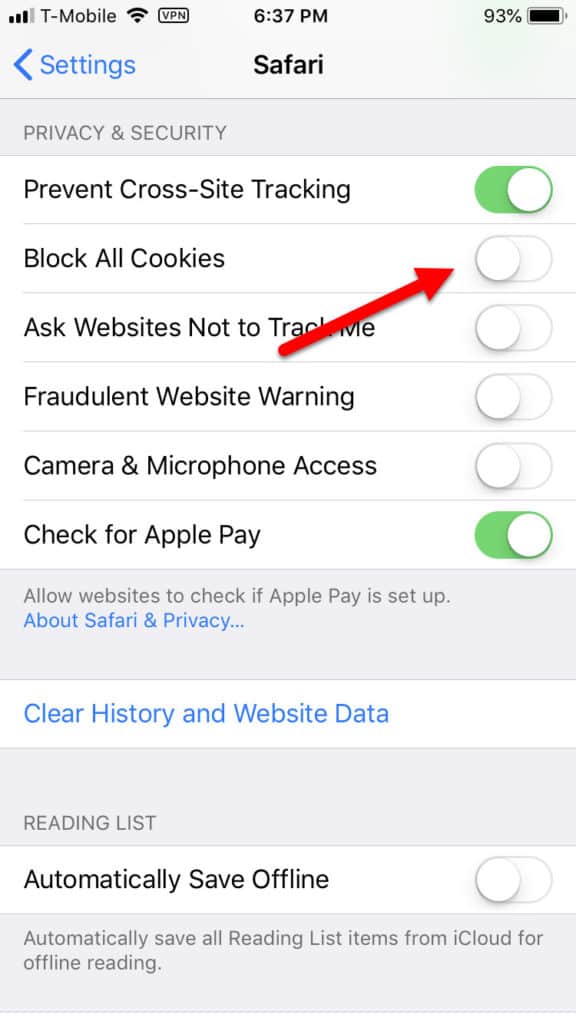
Amint ezt bekapcsolják, a Safari nem fogja tárolni új sütiket az iOS-eszközön.
Sütik törlése az Androidon
A sütik törléséhez az Androidon kezdje meg a Króm böngésző az otthoni képernyőn. Ezután koppintson a képernyő jobb felső sarkában található három gombra:
Innentől görgessen le a feliratozott lapra Magánélet:

Ezután görgessen le egészen a címkézett lapig Törölje az összes sütiket és a böngészési adatokat és koppintson rá:
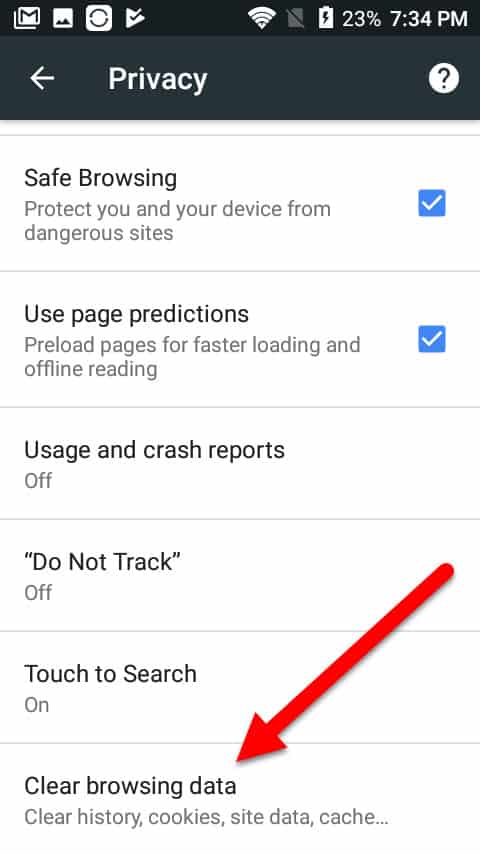
Innentől láthatja, hogy milyen cookie-kat tárolt a Chrome az Ön Android-eszközén, valamint törölheti azokat:
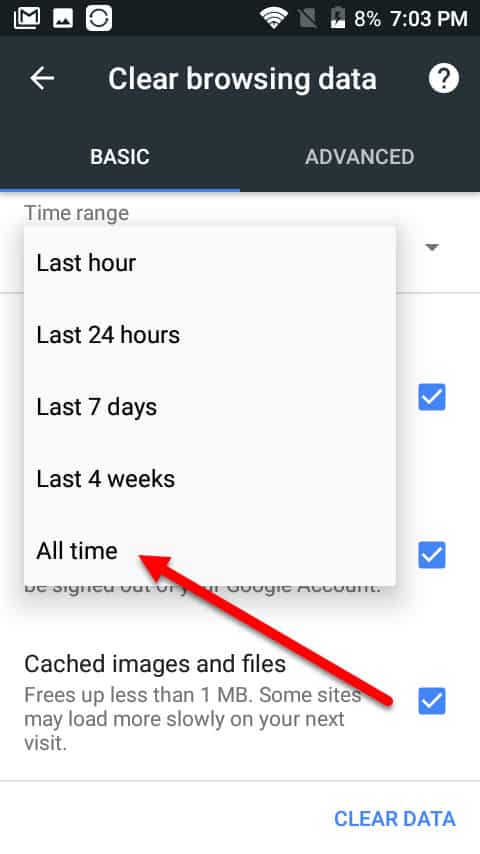
Először válassza ki azt az idő skálát, amelyből törölni szeretné, majd érintse meg a ikont Adatok törlése a jobb alsó sarokban a törléshez:
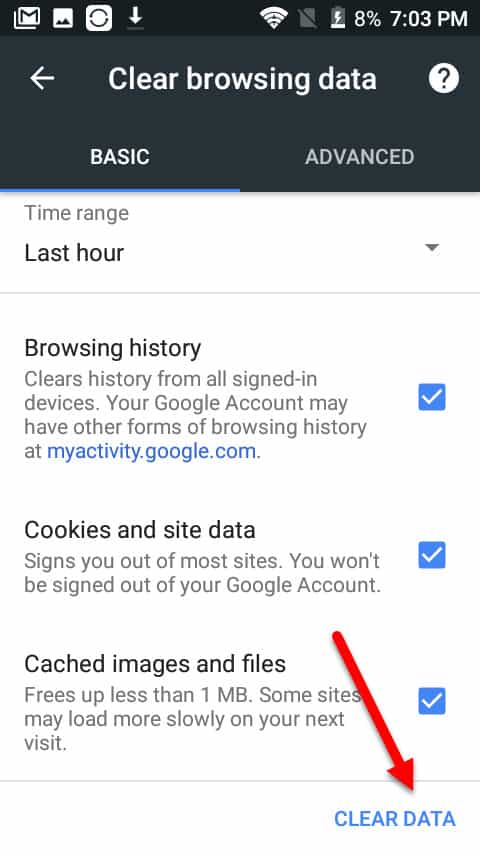
Sütik kezelése az Androidon
A cookie-k viselkedésének kezeléséhez görgessen le a feliratozott lapra Webhelybeállítások a Chrome-beállítások ablakából:
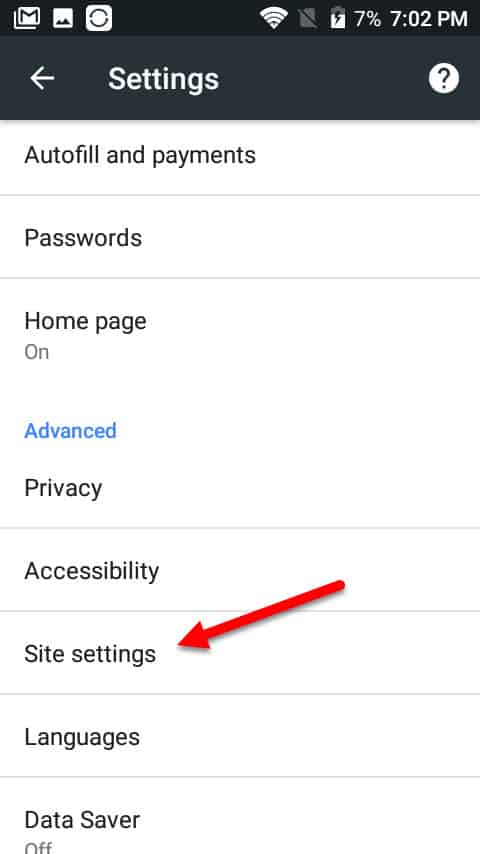
Ezután érintse meg a elemet Cookie-k:
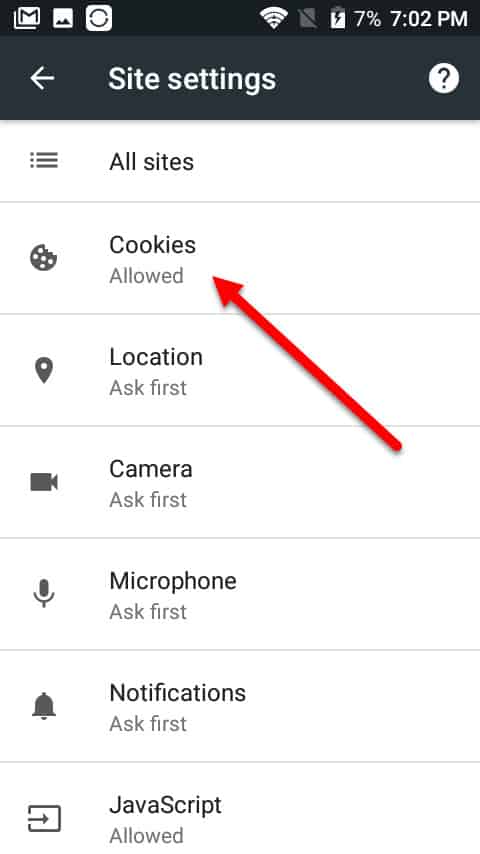
Innentől a két lehetőség egyikét választhatja, akár a Engedélyezze harmadik féltől származó sütiket, vagy letiltani keksz egészen a kapcsoló kikapcsolásával:
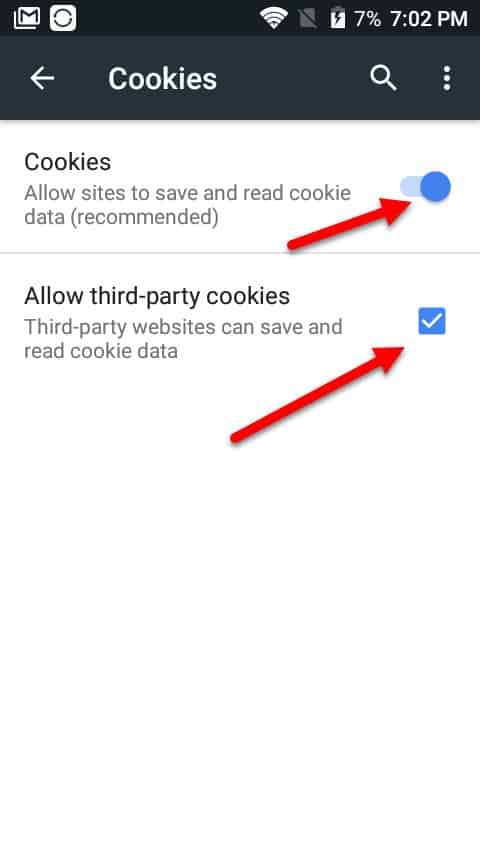
Sütik törlése a Windows 10 Mobile rendszeren
A cookie-k törléséhez a Windows 10 Mobile rendszeren először koppintson a kezdőképernyőn az Internet Explorer / Edge ikonra:
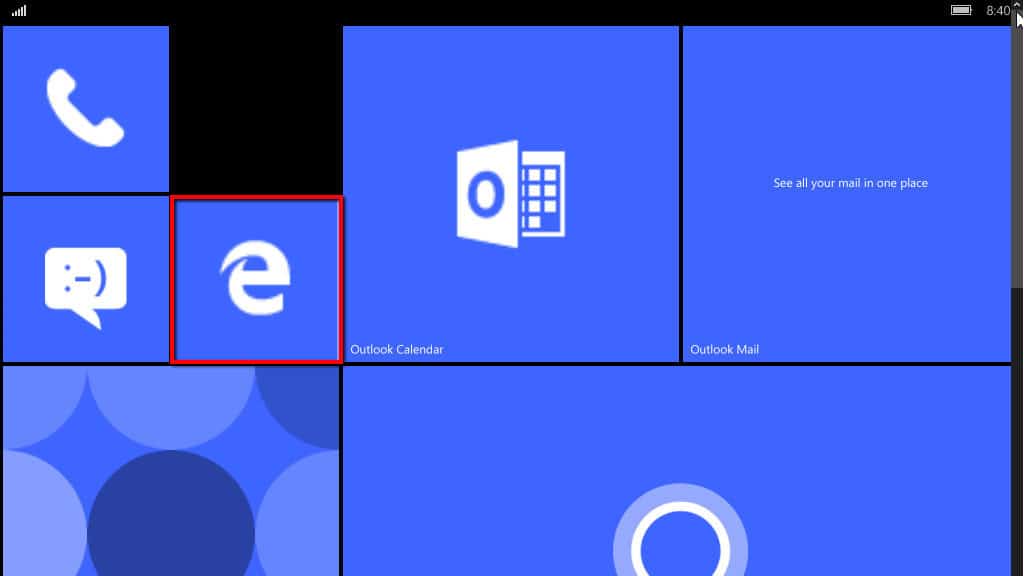
Ezután koppintson a képernyő jobb alsó sarkában található három pontra:
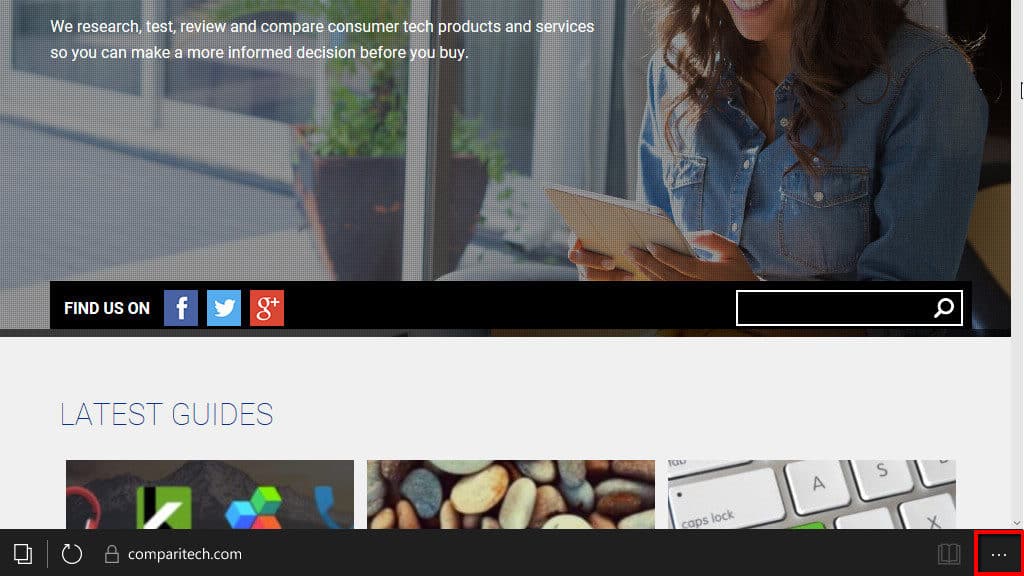
A megjelenő menüben érintse meg a ikont Beállítások:
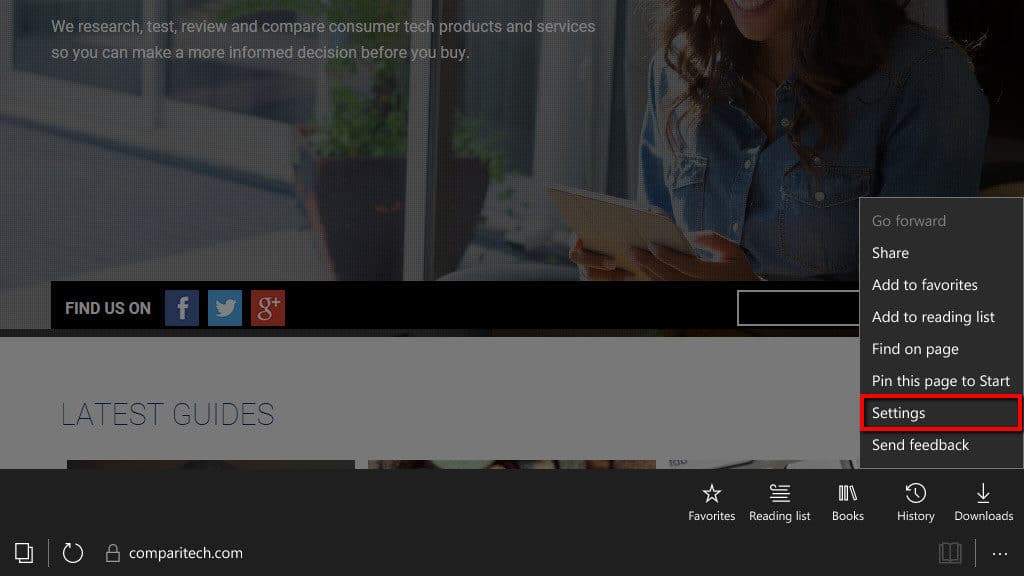
Alatt Böngészési adatok törlése, Koppintson a Válassza ki, mit töröl az alább kiemelt szakaszból:
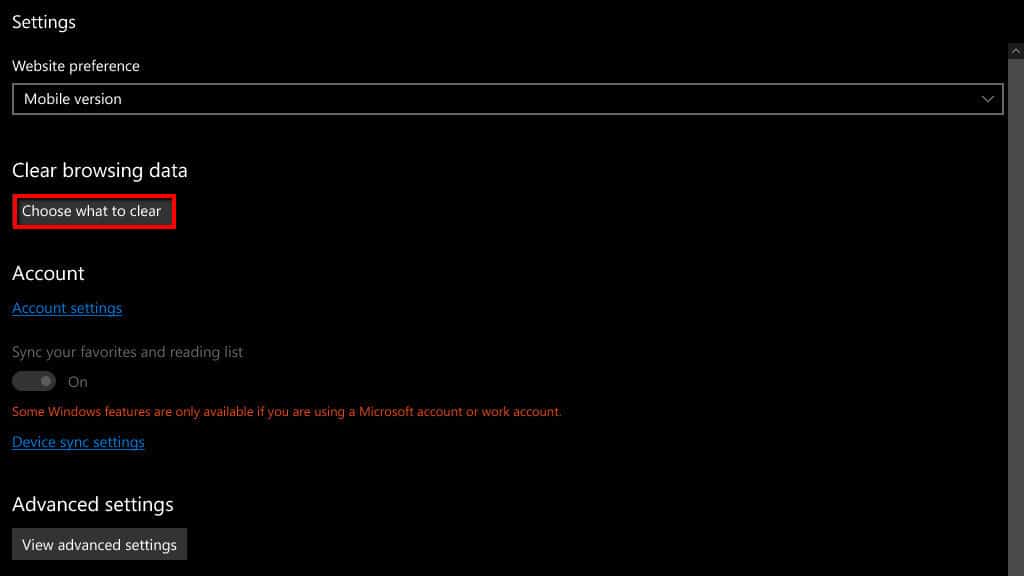
Az alább látható menüben jelölje be csak a jelölőnégyzetet Sütik és mentett webhely-adatok:
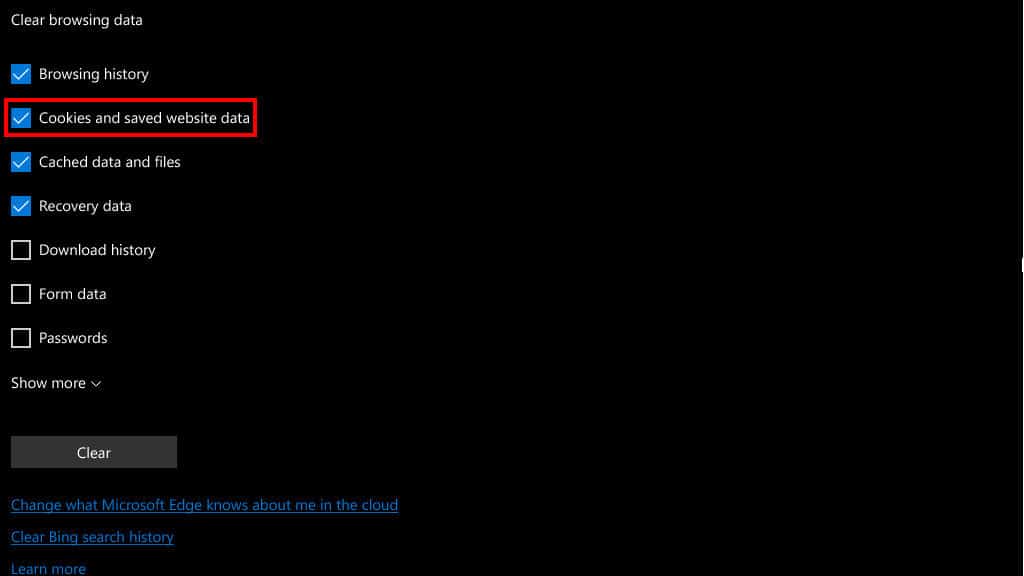
Koppintson a Egyértelmű az oldal alján, hogy törölje a sütiket:
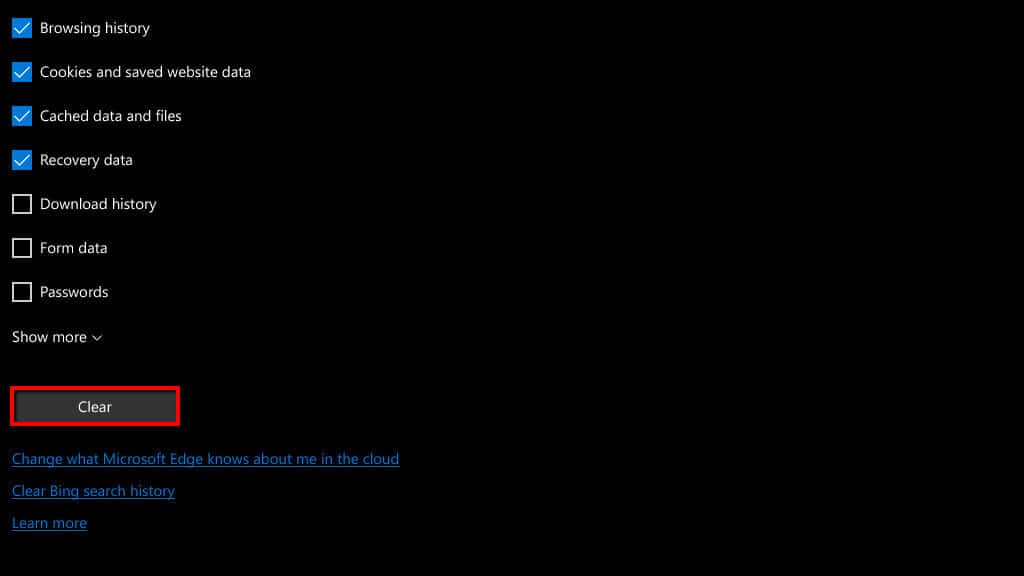
Ezután koppintson a elemre Minden tiszta! Visszatérés a kezdőlapra. Minden kész!
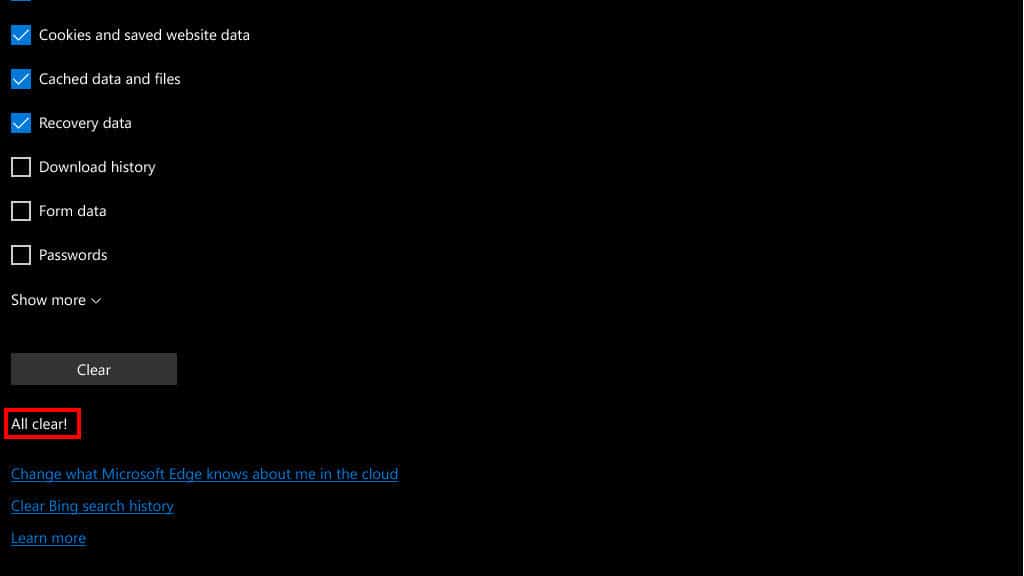
Hogyan törölhetem a szuper sütiket?
A „supercookies” vagy az egyedi azonosító fejlécek olyan sütik követésére szolgálnak, amelyek a rendszerben maradnak, még azután is, hogy az összes többi sütiket a fenti lépések végrehajtásával törölték meg. Az internetszolgáltató hálózati szinten elhelyezheti őket a rendszerén, így lehetetlenné teszi őket a felhasználó számára történő megakadályozását.
A szuper sütik böngésző-agnosztikusak, tehát nem számít, hogy melyik böngészőt használja, vagy ha váltja a böngészőt – ezeket továbbra is nyomon követik.
A supercookies-ek titkosítatlan kapcsolatokat igényelnek a működéshez, így bár nem akadályozhatja meg a nagykereskedelmet, azok hatékonyságát csökkentheti az Electronic Frontier Foundation HTTPS Everywhere böngésző pluginjával. Ez a Firefox és Chrome beépülő modul mindig egy webhely titkosított HTTPS verzióját választja, ha elérhető.
Nem minden webhely használja a HTTPS-t, így a VPN-hez való csatlakozás alternatívája. Ez titkosítja az internet-kapcsolatokat, függetlenül attól, hogy melyik webhelyet látogatja meg, és így a szuper sütemények használhatatlanok lesznek.
A Flash cookie-k (LSO) törlése
A Flash cookie-k, más néven helyi megosztott objektumok (LSO) – olyan sütik, amelyeket az Adobe Flash-alkalmazások használnak, és léteznek egyes weboldalakon. Nem távolíthatók el, mint a normál sütik, ezért néha szuper sütik kategóriájába sorolják őket.
A múltban a felhasználóknak telepíteniük kellett egy harmadik féltől származó kiterjesztést, például a Jobb adatvédelem, hogy megakadályozzák az LSO-k mentését a rendszerükön. Manapság azonban minden nagyobb böngésző megakadályozza a Flash alkalmazások betöltését, kivéve, ha kifejezetten megmondja nekik, hogy tegyék meg.
Ennek ellenére véletlenül felvette a Flash-sütiket, ha rákattintott egy weboldalon található Flash-objektumra, vagy lehet, hogy van valami megmaradt egy idő előtt, mielőtt a böngészőkészítők alapértelmezés szerint a Flash-et kattintásra aktiválnák..
Ha az Adobe Flash nincs telepítve, kihagyhatja ezt a részt, és továbbléphet.
A következőképpen törölheti őket:
- Nyissa meg ezt a linket egy új lapon
- Látnod kellene a Adobe Flash Player beállításkezelő a csúcson.
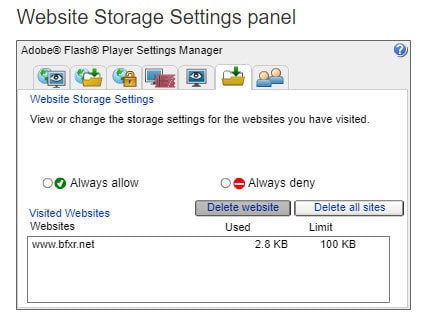 Ha azonban csak a Flash letöltésének a Chrome-ban lehetőséget látja, akkor a böngésző valószínűleg blokkolta a Flash betöltését, vagy még nem telepítette. Az első esetben engedélyeznie kell az alábbiakon keresztül:
Ha azonban csak a Flash letöltésének a Chrome-ban lehetőséget látja, akkor a böngésző valószínűleg blokkolta a Flash betöltését, vagy még nem telepítette. Az első esetben engedélyeznie kell az alábbiakon keresztül: - Kattintson a lakat ikonra a címsorban, majd kattintson a gombra Webhelybeállítások.
- Készlet Vaku megengedni
- Menjen vissza, és frissítse az oldalt
- Ban,-ben Weboldalak szakaszban láthatja, mely webhelyeknek engedélyezte a Flash használatát, és amelyek az eszközén tárolnak adatokat. kettyenés Törölje a webhelyet egyenként távolítsa el őket, vagy Töröljön minden webhelyet hogy megtisztítsák őket.
Vegye figyelembe, hogy ha Flash játékokat játszik vagy más Flash alkalmazásokat használ, akkor elveszítheti a mentett adatokat.
Lásd még: Hasonlítsa össze a saját internetszolgáltatóit (csak az Egyesült Államokban)
A Wikimedia Foundation „Chocolate Chip Cookies” licence, CC CC 2.0 alapján engedélyezett
Lehet, hogy tetszik az Internet szolgáltatókTechnológia és az internetes függőség: Hogyan lehet felismerni és visszaszervezni aztInternet szolgáltatókHogyan készíthet saját DIY wifi kiterjesztéseket, amelyek valóban működnekInternet szolgáltatók10? Tippek a vezeték nélküli hálózat hatókörének és erősségének javításáhozInternet szolgáltatókHogyan kapcsolódnak a repülőgépek a wifi-hez, és ez biztonságos? ?
módja a Chrome-ban az, hogy egyszerűen használja a Ctrl Shift Delete billentyűkombinációt. Ez megnyitja a Törlés böngészési adatok ablakot, ahol kiválaszthatja, hogy milyen adatokat szeretne törölni, beleértve a sütiket is. Ezután kattintson a Törlés adatok gombra, és kész is. Ez a módszer gyorsabb és egyszerűbb, mint a fenti módszer, de nem ad annyi részletet a sütik kezeléséről.
Összességében fontos megérteni, hogy a sütik hasznosak lehetnek az internetes böngészés során, de ugyanakkor figyelmeztetni kell a veszélyeikre is. Fontos, hogy tudjuk, hogyan kezeljük és töröljük őket a böngészőnkben, hogy megvédjük magunkat a hirdetők és az adware-terjesztők által okozott kellemetlenségektől. Az útmutatók és a gyors út segítségével könnyedén kezelhetjük a sütiket a Chrome, az Edge, az Opera, a Mozilla Firefox, a Safari és az Android és iOS rendszerek böngészőiben.
módja a Chrome-ban az, hogy egyszerűen használja a Ctrl Shift Delete billentyűkombinációt. Ez megnyitja a Törlés böngészési adatok ablakot, ahol kiválaszthatja, hogy milyen adatokat szeretne törölni, beleértve a sütiket is. Ezután kattintson a Törlés adatok gombra, és kész is. Ez a módszer gyorsabb és egyszerűbb, mint a fenti módszer, de nem ad annyi részletet a sütik kezeléséről.
Összességében fontos megérteni, hogy a sütik hasznosak lehetnek az internetes böngészés során, de ugyanakkor figyelmeztetni kell a veszélyeikre is. Fontos, hogy tudjuk, hogyan kezeljük és töröljük őket a böngészőnkben, hogy megvédjük magunkat a hirdetők és az adware-terjesztők által okozott kellemetlenségektől. Az útmutatók és a gyors út segítségével könnyedén kezelhetjük a sütiket a Chrome, az Edge, az Opera, a Mozilla Firefox, a Safari és az Android és iOS rendszerek böngészőiben.
módja a Chrome-ban az, hogy egyszerűen használja a Ctrl Shift Delete billentyűkombinációt. Ez megnyitja a Törlés böngészési adatok ablakot, ahol kiválaszthatja, hogy milyen adatokat szeretne törölni, beleértve a sütiket is. Ezután kattintson a Törlés adatok gombra, és kész is. Ez a módszer gyorsabb és egyszerűbb, mint a fenti módszer, de nem ad annyi részletet a sütik kezeléséről.
Összességében fontos megérteni, hogy a sütik hasznosak lehetnek az internetes böngészés során, de ugyanakkor figyelmeztetni kell a veszélyeikre is. Fontos, hogy tudjuk, hogyan kezeljük és töröljük őket a böngészőnkben, hogy megvédjük magunkat a hirdetők és az adware-terjesztők által okozott kellemetlenségektől. Az útmutatók és a gyors út segítségével könnyedén kezelhetjük a sütiket a Chrome, az Edge, az Opera, a Mozilla Firefox, a Safari és az Android és iOS rendszerek böngészőiben.