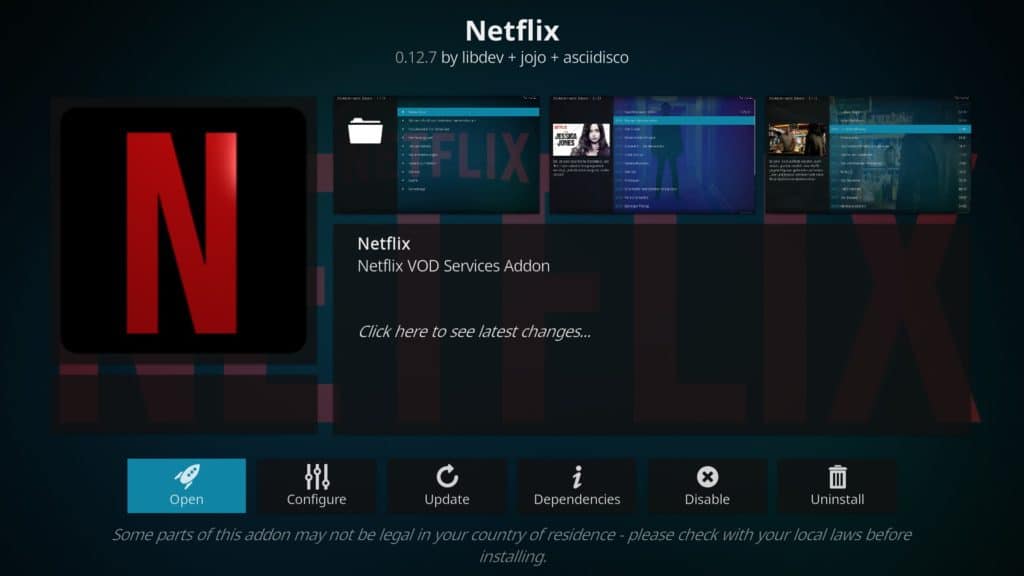
Kodi е популярен софтуерен пакет за медиен център. Той може да работи на най-популярните устройства, включително настолни компютри, айфони, телевизия Amazon Fire TV и дори USB стикове, и има легален достъп до потоци от голям брой уебсайтове, включително Netflix. Едно от най-добрите неща на Kodi е неговата дълбочина и лекота на използване; новаците могат бързо да настроят основен медиен сървър или да инсталират поточни добавки, но има достатъчно сложност за експертите да създадат по-сложни настройки.
Kodi е напълно легална за използване, но беше забелязана с отрицателно отразяване в пресата благодарение на добавки на трети страни и продавачи на пиратски кутии, които предоставят неограничен достъп до лицензирано съдържание. Благодарение на последните актуализации на DRM обаче, Kodi вече има достъп до по-широк спектър от правно съдържание, което изисква акаунти и идентификационни данни за вход, включително Netflix. Имайки това предвид, това ръководство ще се съсредоточи върху инсталирането на законния добавка на Asciidisco за Netflix.
Предупреждение: Kodi трябва да се използва само за съдържание, до което имате законно право на достъп. Нито Фондация Коди, нито Компаритех не се застъпват за използването на Коди за пиратство.
Важно: Винаги използвайте VPN с Kodi
VPN ще ви позволи да използвате Kodi частно, така че вашият интернет доставчик и други не могат да навлизат в поверителността ви и да виждат посещаваните от вас сайтове и съдържанието, което предавате. Но това не е единствената причина да го използвате.
VPN е особено полезен с Netflix. Това ще ви позволи да видите любимата си версия на Netflix от всяка страна. Това отваря достъп до пълния международен каталог на Netflix с хиляди предавания и филми, които са ограничени до определени региони.
Препоръчваме ExpressVPN. Това е бърз VPN със сървъри в повече от 50 различни страни и изключителна деблокираща способност (оглави списъка ни като най-добрият VPN за Netflix). Освен това ExpressVPN е изключително преносим, със специални приложения за Windows, Mac, Linux, iPhone и Android.
НАЙ-ДОБРИЯ VPN ЗА NETFLIX: Вземете 3 месеца безплатно на ExpressVPN планове тук.
Инсталиране на Kodi 18

Добавката към Netflix може да бъде инсталирана на по-стари версии на Kodi, но Kodi 18 предлага множество нови функции, които да подобрят вашето преживяване. Потребителите на Android могат да търсят съдържание например с гласови команди, докато потребителите на Windows могат да инсталират 64-битната версия, за да използват пълноценно хардуера на компютъра си.
За да започнете, отидете на главната страница за изтегляне и изберете операционната система, която искате да използвате. В зависимост от избраната от вас платформа, тук ще видите различни опции. Windows и Android предлагат както 32-битова, така и 64-битова версия, докато OS X има само една опция.
Кликнете върху версията, която искате да инсталирате. Инсталацията трябва да започне автоматично и да се запази до определеното ви място за изтегляне.
В по-голямата си част инсталаторът на Kodi 18 е идентичен с този на по-ранните версии. Има обаче една много важна промяна по време на този процес. Kodi 18 има същото място за инсталиране по подразбиране като предишните итерации. Това означава, че по подразбиране Kodi 18 ще презаписва всички по-ранни версии, които сте инсталирали. Можете да държите Kodi 18 отделно, като го инсталирате на друго място или просто промените името на папката по подразбиране.
Забележка: тъй като Kodi 18 използва същата папка на профила като по-ранните версии, всички промени, които сте променили, също ще бъдат променени в нова инсталация на Kodi 18. Вашите инсталирани добавки също ще присъстват.
Инсталиране на добавката Netflix Kodi
Netflix добавката на Asciidisco е разработена основно с потребители на Android. Той работи и с други платформи, но има допълнителна стъпка, която трябва да направите, преди да работи по предназначение. По-долу ще обясним как да го инсталирате на която и да е платформа, която използвате.
Започнете с изтеглянето на добавката на Netflix. Не забравяйте да го запишете някъде запомнящо се, тъй като ще трябва да го намерите след секунда. Отворете Kodi и щракнете върху Раздел „Добавки“ в менюто отляво. След това щракнете върху кутия икона в горния ляв ъгъл на екрана и изберете Инсталиране от zip файл.
Придвижете се до мястото, където сте запазили добавката. Изберете го и трябва да видите известие в горния десен ъгъл, за да ви уведоми, че е инсталирано правилно. Ако сте на Android, остава само да влезете. Потребителите на други платформи обаче трябва да създадат файл в специалната: // начална директория на Kodi. Проблемът е, че това не е действително местоположение – това е стенограма за папка, чието местоположение се променя в зависимост от операционната система, която използвате. Нека да разгледаме как да разрешим този проблем.
Свързване с Widevine DRM файл
Netflix използва технологията Widevine Digital Rights Management (DRM), за да предотврати достъп до съдържанието им от неоторизирани зрители. В тази стъпка ще се свържем с библиотеката за декриптиране на Widevine, за да можем да имаме достъп до съдържанието на Netflix.
За начало отворете текстов редактор като Notepad или TextEdit. Точните опции, които ще видите, ще се различават в зависимост от софтуера, който използвате, но трябва да бъде доста очевидно кои трябва да изберете.
Копирайте и поставете всичко от тази страница в нов документ. След това щракнете Запази като. Избирам Всички файлове в Запазване като тип падащото име и името на файла “Libwidevine.sh”, без кавичките. Запишете това на вашия работен плот за сега; ще го преместим в съответната папка само за секунда.
Сега трябва да установим действителното местоположение на специален: // home във вашата система. Разгледайте списъка по-долу и отворете съответната папка.
Windows: C: \ Users \[Потребителско име]\ AppData \ Roaming \ Kodi
MacOS: / Потребители /[Потребителско име]/ Библиотека / Поддръжка на приложения / Kodi
Linux: /У дома/[Потребителско име]/.kodi
OpenELEC / LibreELEC: /storage/.kodi/
IOS: / Частни / VAR / мобилни / Library / Preferences / Kodi
След това създайте папка, наречена „cdm“, без кавичките. Преместете създадения по-рано файл libwidevine.sh в тази папка.
Използване на добавката Netflix Kodi
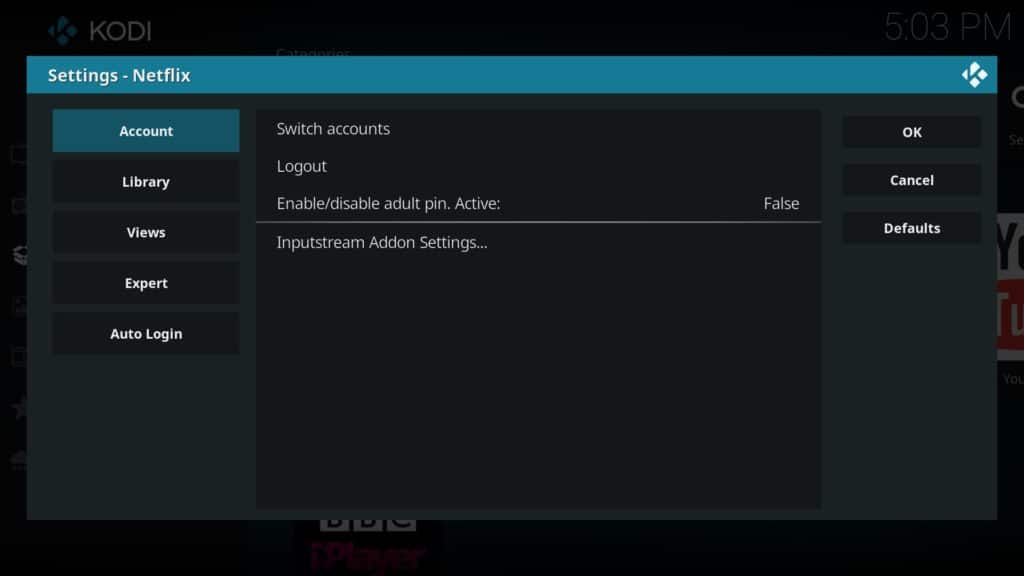
Когато за първи път отворите добавката за Netflix, ще бъдете подканени да въведете вашите идентификационни данни за вход в Netflix. Можете обаче да превключвате между няколко акаунта, като влезете в менюто за настройки на добавката и изберете Превключване на акаунти. Ако имате предпочитан акаунт, не забравяйте да активирате автоматично влизане, като маркирате Раздел Автоматично влизане и превключване на опцията, която се показва.
Ако установите, че на видеоклиповете е необходимо по-дълго време да буферира или заеква, ще трябва да коригирате Настройки за добавяне на вход под Сметка раздел. Това ви позволява да промените максималната резолюция на видеото и честотната лента, като се надяваме да осигурите по-последователно изживяване. Ние срещнахме проблем, при който избирането на тази опция от менюто доведе до изчезване на всички други текстове за настройки, но той трябва да се появи отново следващия път, когато отворите менюто.
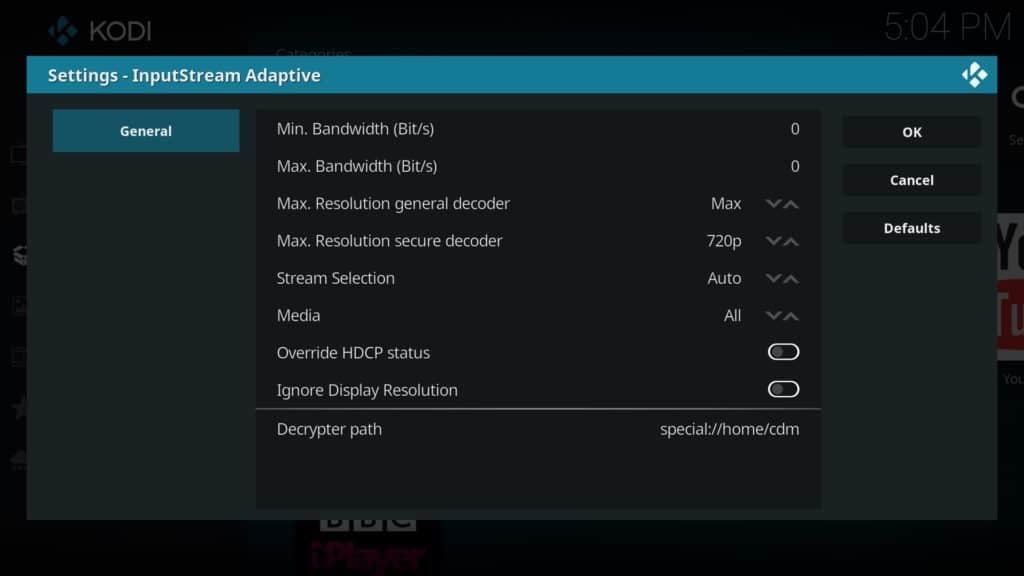
Можете също да зададете ПИН номер, в случай че искате да ограничите достъпа до съдържание за възрастни. Струва си да се отбележи, че дори и да настроите родителски контрол в Netflix директно, този добавка няма да поиска ПИН, освен ако такъв не е зададен в менюто за настройки. Има обаче няколко проблема с този метод. Първо, ПИН кодът може да бъде нулиран чрез деинсталиране и повторно инсталиране на добавката. Второ, изглежда няма ограничение в броя опити, които потребителят има при въвеждане на ПИН кода. Трето, понякога правилният ПИН номер би се регистрирал като неправилен. Поради тези причини препоръчваме да избягвате изцяло тази функция.
Повечето опции в главното меню не успяват да заредят съдържание. Този недостатък означава, че добавката Netflix Kodi не е идеална за хората, които търсят нещо ново за гледане. Функцията за търсене обаче работи по предназначение. Като такъв, можете да търсите конкретно телевизионно шоу или филм и да го гледате напълно законно, като използвате този добавка. Остава само да се захванете с VPN услуга, ако искате да заобиколите блокирането на географско съдържание на Netflix, така че да можете да гледате по-голямо разнообразие от съдържание от това, което е достъпно в вашата страна.
Как да превключите на Netflix региона на Kodi
С VPN е лесно да промените региона си на Netflix и да получите достъп до библиотеките на Netflix на други държави в чужбина. Просто следвайте стъпките по-долу:
- Първо, регистрирайте подходящ VPN. Препоръчваме ExpressVPN, но NordVPN и CyberGhost са силни, евтини алтернативи.
- Изтеглете и инсталирайте приложението, като внимавате да получите подходящата версия за вашето устройство.
- Свържете се с VPN сървър в страната, чийто каталог на Netflix искате да използвате.
- Отворете Kodi и влезте в добавката на Netflix.
- Вече би трябвало да можете да предавате заглавия за Netflix, специфични за страната.
заключение
В добавката Netflix Kodi все още има някои грешки, за да се работи, но предоставя напълно легален начин за поточно съдържание чрез Kodi. Това каза, създаването му е само началото. Също така можем да ви помогнем да настроите субтитри и да разрешите всички проблеми с възпроизвеждането, които може да срещнете.
Netflix е страхотна стрийминг платформа, но далеч не е единствената. Ако искате да разширите размера на библиотеката си със съдържание, може да искате да разгледате нашите ръководства за най-добрите Kodi добавки за аниме, филми, телевизионни предавания на живо и спорт.
Kodi es un popular paquete de software para centro multimedia. Puede funcionar en los dispositivos más populares, incluyendo computadoras de escritorio, iPhones, televisores Amazon Fire TV e incluso dispositivos USB, y tiene acceso legal a transmisiones de una gran cantidad de sitios web, incluyendo Netflix. Una de las mejores cosas de Kodi es su profundidad y facilidad de uso; los principiantes pueden configurar rápidamente un servidor multimedia básico o instalar complementos de transmisión, pero hay suficiente complejidad para que los expertos creen configuraciones más avanzadas. Kodi es completamente legal para usar, pero ha sido criticado en la prensa debido a complementos de terceros y vendedores de cajas piratas que proporcionan acceso ilimitado a contenido con licencia. Gracias a las últimas actualizaciones de DRM, Kodi ahora tiene acceso a una gama más amplia de contenido legal que requiere cuentas e información de identificación para iniciar sesión, incluyendo Netflix. Teniendo esto en cuenta, esta guía se centrará en la instalación del complemento legal de Asciidisco para Netflix. Advertencia: Kodi debe usarse solo para contenido al que tenga acceso legal. Ni la Fundación Kodi ni Comparitech respaldan el uso de Kodi para la piratería.
сталиране на добавката Netflix Kodi
След като сте инсталирали Kodi 18, можете да инсталирате добавката Netflix Kodi. Ето как да го направите:
1. Отворете Kodi и отидете в менюто “Настройки”.
2. Изберете “Файлов мениджър”.
3. Изберете “Добавяне на източник” и въведете следния URL: https://asciidisco.github.io/repository.asciidisco/
4. Изберете “OK” и въведете името на източника, например “Asciidisco”.
5. Върнете се към главното меню и изберете “Добавки”.
6. Изберете “Инсталиране на добавки от ZIP файл” и изберете източника, който сте добавили.
7. Изберете “repository.asciidisco-x.x.x.zip” и изчакайте да се инсталира.
8. Върнете се към главното меню и изберете “Добавки” отново.
9. Изберете “Инсталиране на добавки от хранилище” и изберете “Asciidisco Repository”.
10. Изберете “Видео добавки” и намерете “Netflix”.
11. Изберете “Инсталиране” и изчакайте да се инсталира.
Свързване с Widevine DRM файл
След като сте инсталирали добавката Netflix Kodi, трябва да свържете Kodi с Widevine DRM файл, за да можете да гледате Netflix. Ето как да го направите:
1. Изтеглете Widevine DRM файл от тук: https://github.com/castagnait/repository.castagnait/raw/master/repository.castagnait-1.0.1.zip
2. Отворете Kodi и отидете в менюто “Настройки”.
3. Изберете “Система” и след това “Допълнителни настройки”.
4. Включете “Неизвестни източници”.
5. Върнете се към главното меню и изберете “Добавки”.
6. Изберете “Инсталиране на добавки от ZIP файл” и изберете Widevine DRM файлът, който сте изтеглили.
7. Изберете “repository.castagnait-1.0.1.zip” и изчакайте да се инсталира.
8. Върнете се към главното меню и изберете “Добавки” отново.
9. Изберете “Инсталиране на добавки от хранилище” и изберете “CastagnaIT Repository”.
10. Изберете “Видео добавки” и намерете “Widevine”.
11. Изберете “Инсталиране” и изчакайте да се инсталира.
Използване на добавката Netflix Kodi
След като сте свързали Kodi с Widevine DRM файл, можете да използвате добавката Netflix Kodi. Ето как да го направите:
1. Отворете Kodi и отидете в менюто “Добавки”.
2. Изберете “Netflix” и въведете своя акаунт.
3. Изберете филм или сериал, който искате да гледате, и натиснете “Възпроизвеждане”.
Как да превключите на Netflix региона на Kodi
Ако искате да гледате Netflix от друга страна,