Повечето стрийминг устройства имат самостоятелни приложения на YouTube, но превключването между Kodi и друго приложение е неудобно. YouTube добавката Kodi ви позволява да гледате видеоклипове в YouTube, без да се налага да излизате от Kodi, и дори ви позволява да избягвате досадната реклама на Youtube.
Какво е Коди?
Kodi е медийно приложение за стрийминг, което се свързва с вашия телевизор или работи на мобилно устройство. Той е съвместим с всеки основен хардуер за телефон, таблет и поточно предаване. Kodi е чудесно решение, независимо дали имате компютъра си закачен към телевизора с HDMI кабел или искате да отключите истинската мощност на вашия Firestick.
Към този текст най-новата стабилна версия на Kodi е 17.4. Последната версия е достъпна за изтегляне тук.
Важно: Как да използвате Kodi безопасно
Преди да започнете, наистина препоръчвам да инсталирате VPN. YouTube е известен с това, че ограничава съдържанието ви въз основа на това къде живеете. Ако сте в САЩ, това означава, че пропускате BBC, включително всичките им спортни репортажи и екстри от популярни предавания като Dr. Who.
И лично имам притеснения относно мониторинга на поточно съдържание от доставчика на интернет услуги. Мисля, че е доста очевидно, че интернет доставчиците просто умират да приемат законодателство срещу неутралитета на мрежата, така че те могат да започнат да обръщат внимание на това колко честотна лента използвате за поточно видео – след това да ви таксуват допълнително за това.
Свързването с VPN кодира този трафик, така че вашият интернет доставчик няма представа какво правите с вашата интернет връзка, какъв трябва да бъде.
IPVanish е единственият тестван VPN, който осигурява скоростта, от която се нуждаете за поточно предаване, с връзки с ниска латентност по целия свят. Той също така работи с най-широкия набор от устройства, включително FireTV и Firesticks, които никой друг VPN не може да направи в момента.
Не е необходимо да променяте никакви настройки, просто се регистрирайте за IPVanish, инсталирайте клиента на вашето устройство и се свържете със сървър навсякъде по света. Използвам IPVanish от няколко месеца и мисля, че удобството, поверителността и бързината си струва да платите.
Инсталиране на добавката за Kodi на YouTube
YouTube добавката Kodi е достъпна за изтегляне от официалното хранилище на Kodi addon. За да го инсталирате, ще трябва да разгледате списъка с видео добавки. Ето как да го направите.
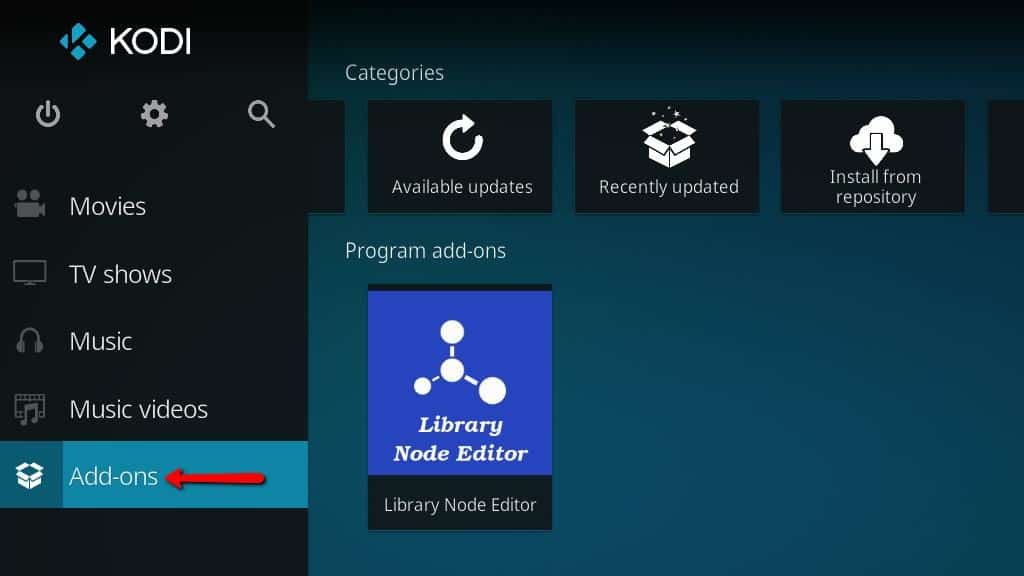
Започнете с щракване върху Addons елемент от менюто на главния екран на Kodi. Може да имате повече записи в менюто си от мен, тъй като скрих много от тези, които не използвам, за да намаля струпването. Обикновено е най-долу в списъка.
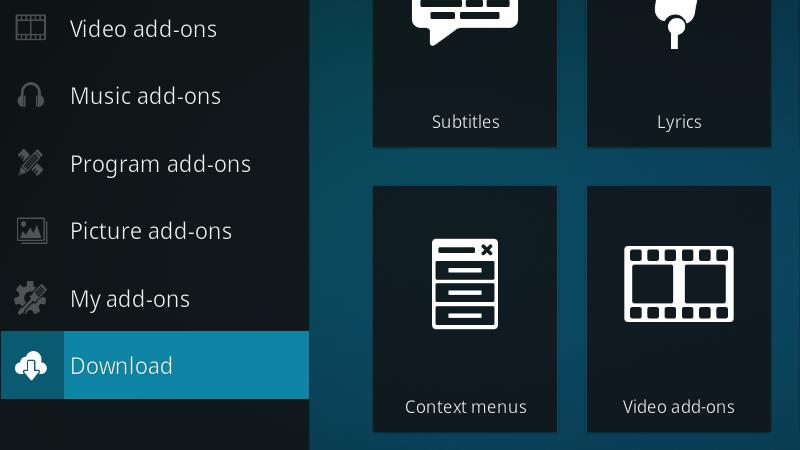
След това щракнете върху Изтегли елемент от менюто.
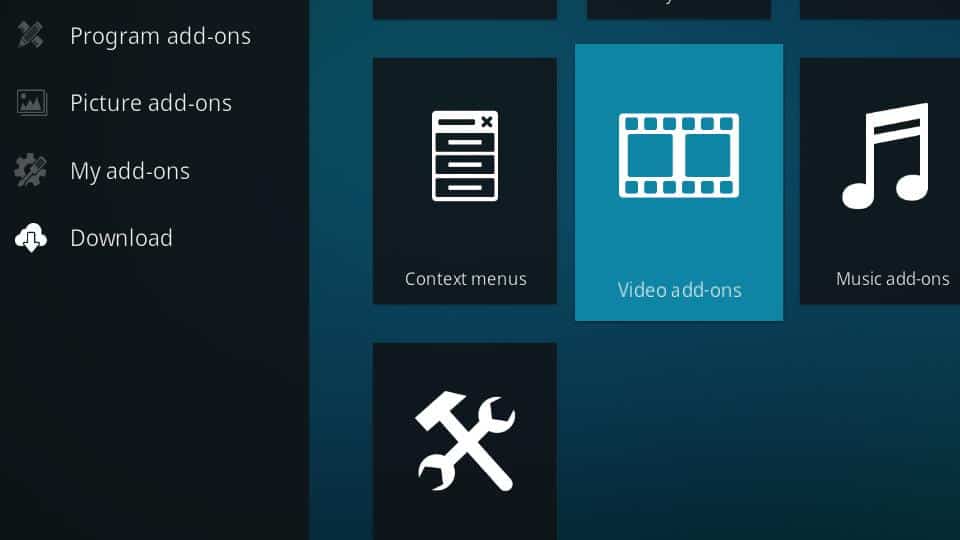
Прегледайте до Видео добавки и щракнете върху нея, за да отворите списъка с налични видео добавки.

След това превъртете надолу, докато намерите YouTube елемент от менюто и щракнете върху него.
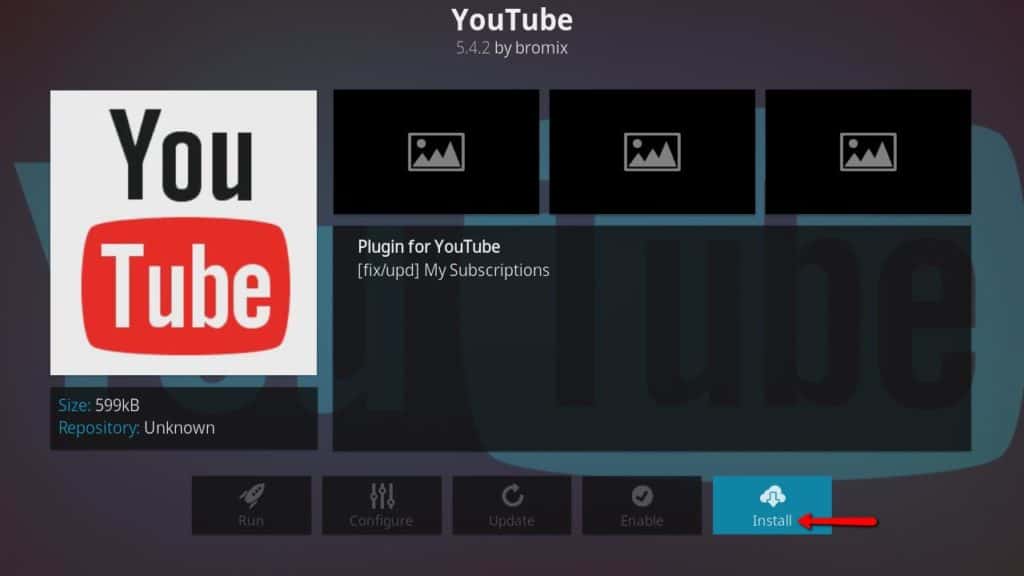
След това щракнете върху Инсталирай бутон в долната лява част, за да започнете процеса на инсталиране.
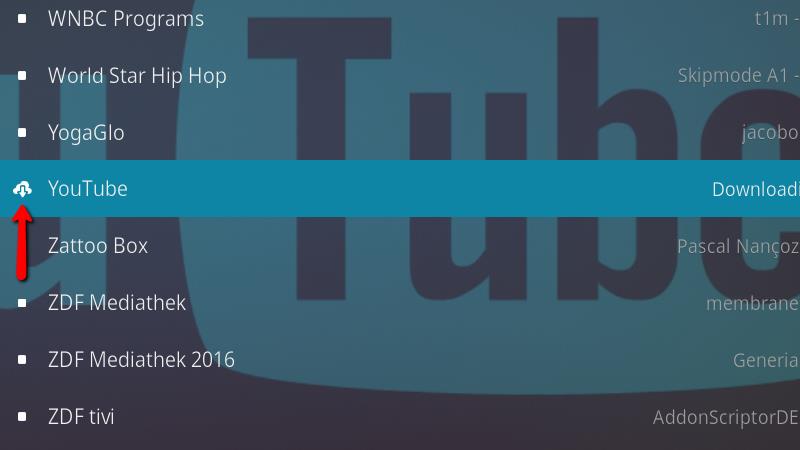
След като добавката на YouTube Kodi започне да се изтегля успешно, иконата в списъка ще се промени.
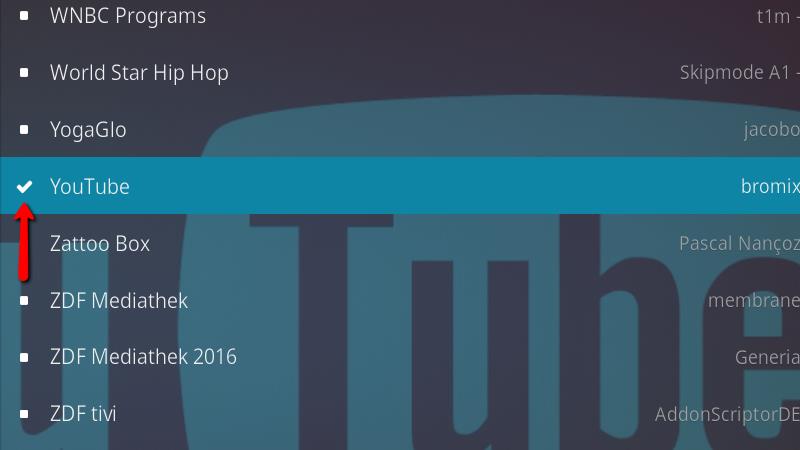
Иконата ще се промени до проверка, когато добавката на YouTube Kodi приключи с инсталирането.
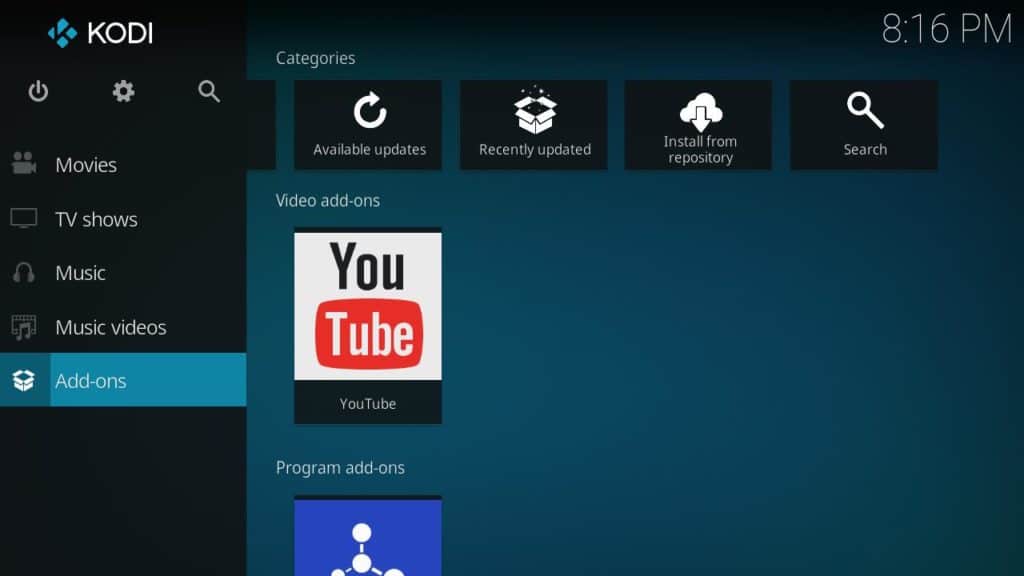
Сега можете да стартирате YouTube от добавки меню.
Настройка на добавката за Kodi на YouTube
YouTube добавката Kodi работи извън кутията, но има няколко настройки, които искате да прегледате, след като инсталацията приключи.
Съветникът за настройка
Първият път, когато стартирате добавката за Kodi на YouTube, ще бъдете попитани дали искате да стартирате съветника за настройка или не.
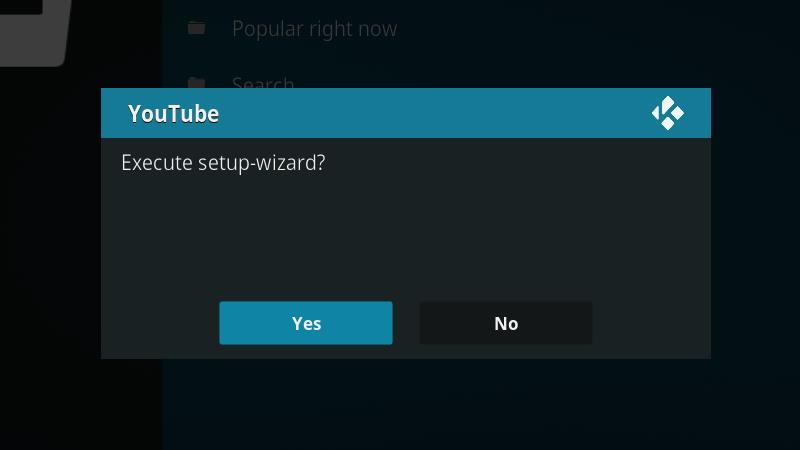
Изпълнението на съветника не е задължително, но ми харесва да щракнете върху да бутон и стъпка през него, за да настроите моя език и държава. Можете да промените тези настройки по-късно в менюто с опции за добавки на YouTube Kodi.
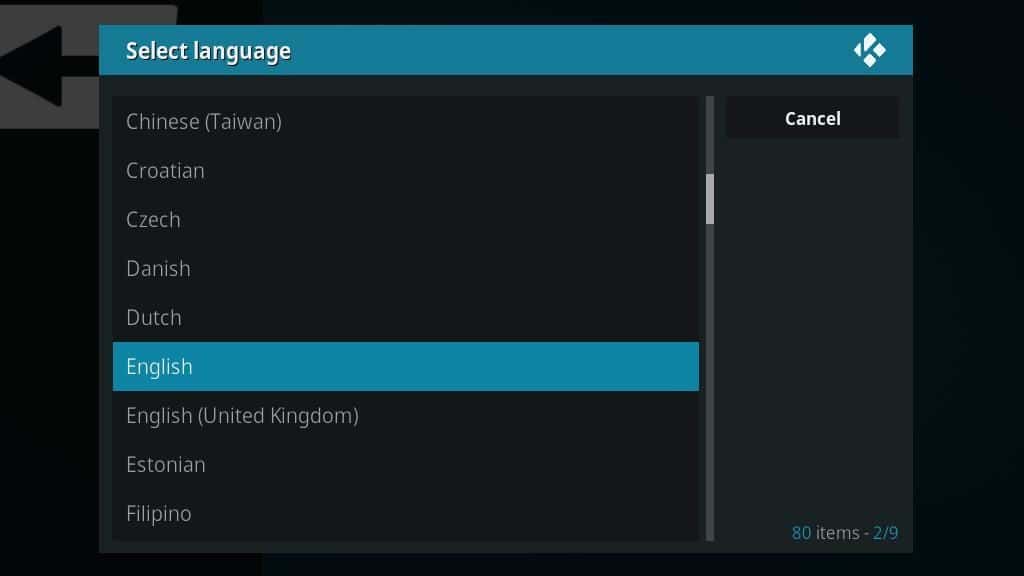
Изберете вашия език от списъка и щракнете върху него, за да преминете към следващата стъпка.
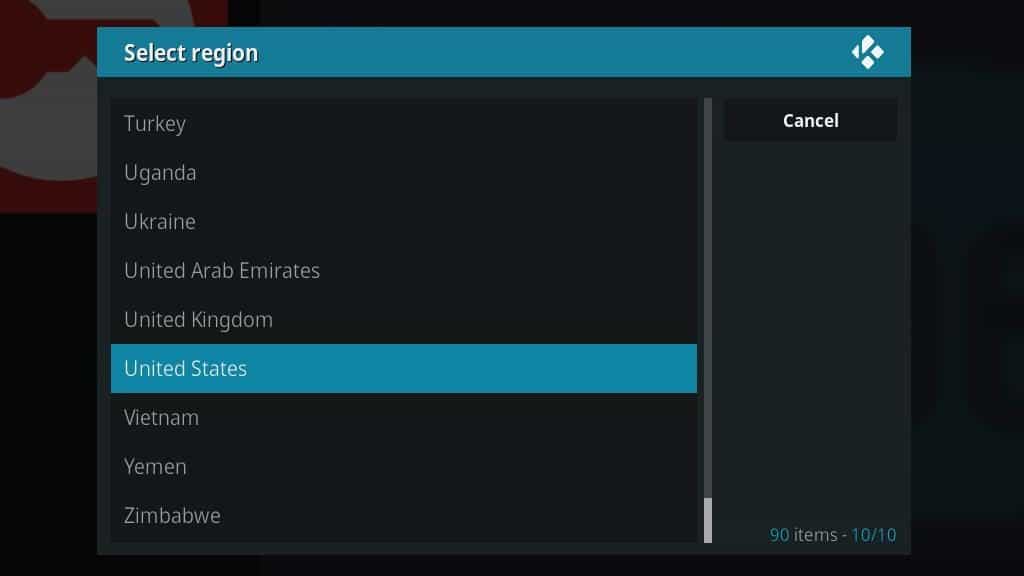
След това изберете вашата страна и щракнете върху нея. Това е всичко, което има на съветника за настройка.
Имайте предвид, че тези настройки контролират само предлаганите видеоклипове, които виждате, и езика на интерфейса на YouTube. Ако искате да имате достъп до съдържанието на YouTube от други държави, все пак ще трябва да инсталирате VPN, за да контролирате съдържанието, което имате право да преглеждате.
Свързване на акаунт в YouTube
Повечето хора ще искат да свържат съществуващия си акаунт с добавката YouTube Kodi. След като акаунтът ви е свързан, можете да преглеждате абонираните канали, да имате достъп до любимите си и да гледате списъци за изпълнение, които вече сте направили.
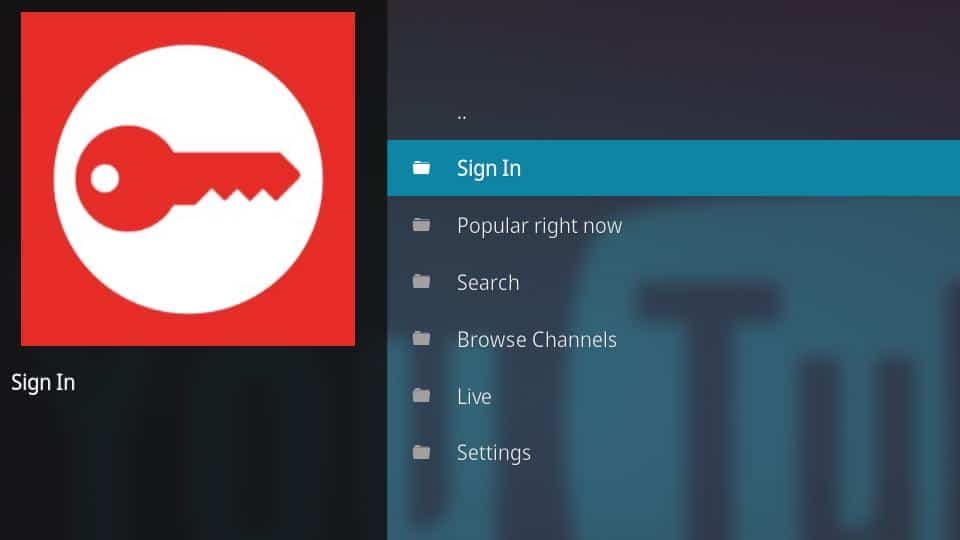
Започнете с избора на Впиши се елемент от менюто в горната част на главното меню.
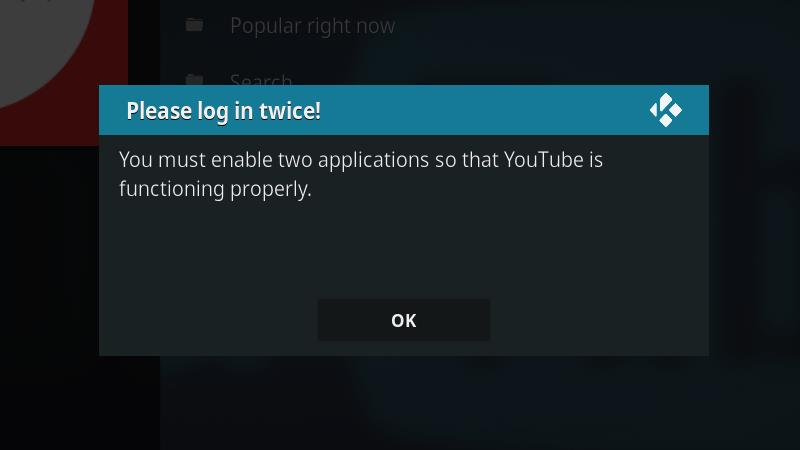
Ще бъдете предупредени, че трябва да повторите този процес два пъти. Това е нормално и е достатъчно лесно да се направи. Щракнете върху Добре бутон, за да преминете към следващата стъпка.
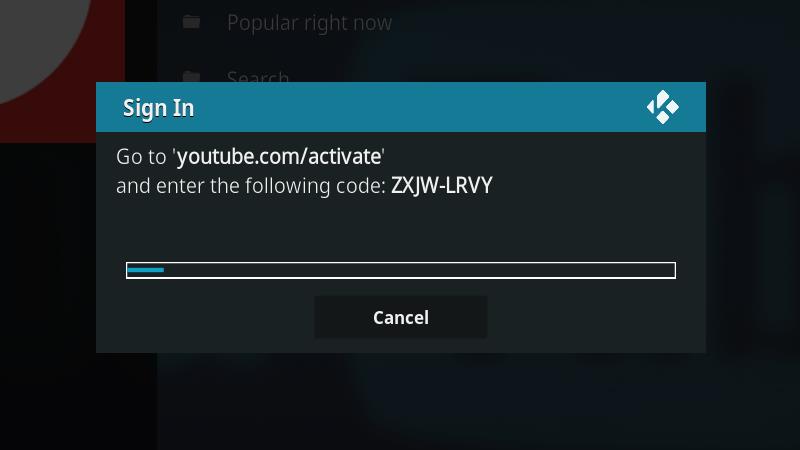
След това ще се появи екран, който ще ви даде кода за потвърждение и ще покаже лента за напредък. Трябва да влезете в YouTube и да потвърдите всеки код, преди да се запълни лентата за напредък. Отнема малко повече от 5 минути, за да се запълни напълно, така че имате достатъчно време.
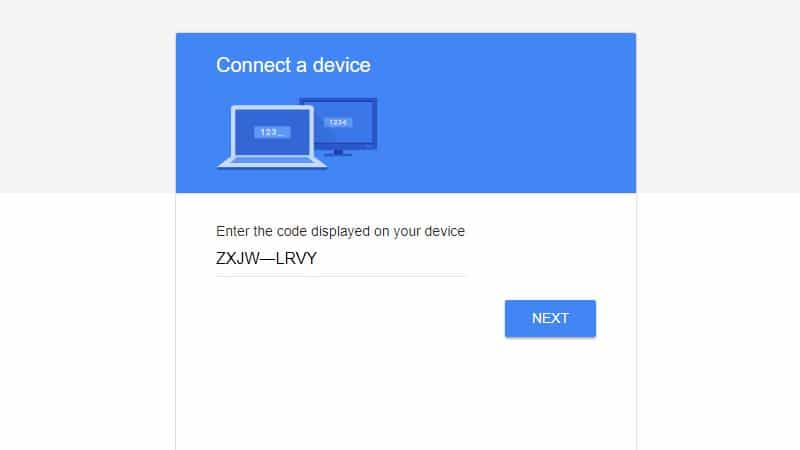
Започнете, като отворите https://www.youtube.com/activate и въведете кода си за потвърждение, след което щракнете върху Следващия бутон.
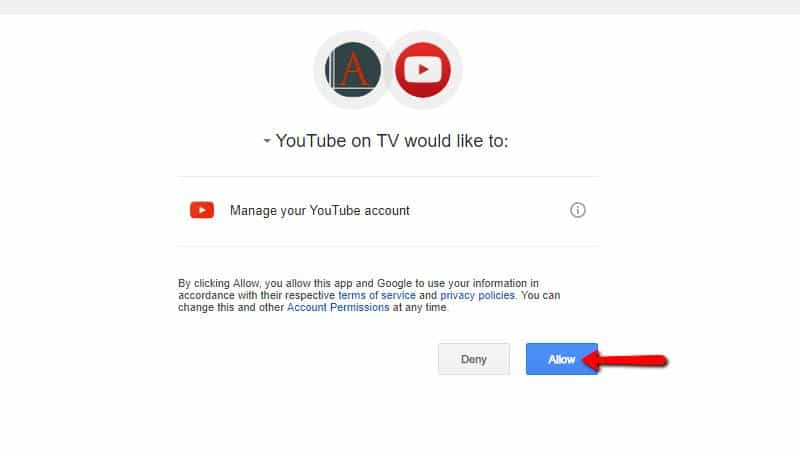
След това ще трябва да щракнете върху Позволява бутон, за да свържете вашия акаунт в YouTube с добавката YouTube Kodi.
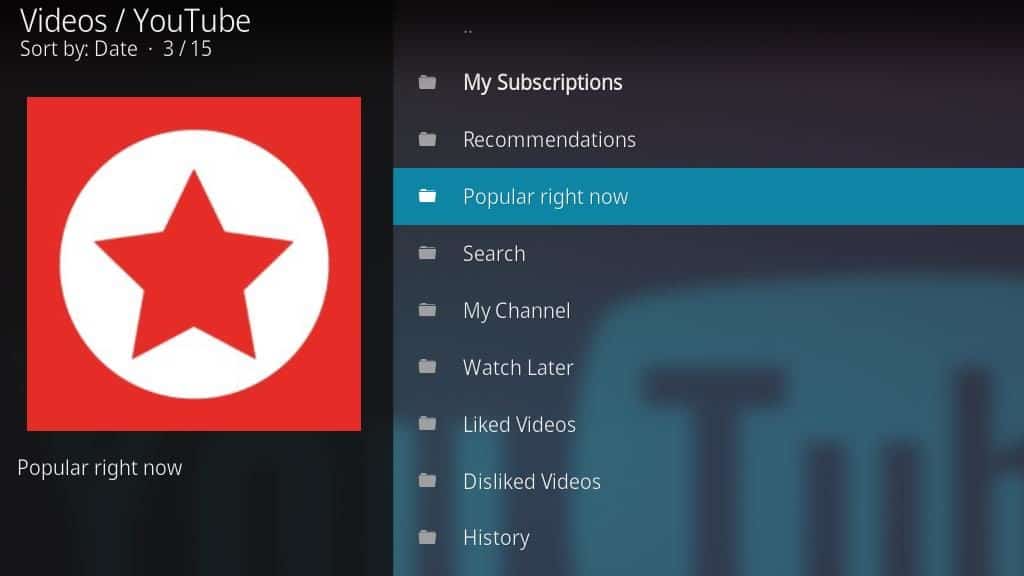
Имайте предвид, че ще трябва да повторите тази стъпка отново, за да свържете напълно вашия акаунт. След като направите това, ще получите достъп до своите абонаменти и друга информация, свързана с вашия акаунт в YouTube.
Други настройки
Има няколко други настройки, които бих ви препоръчал да промените или поне да разгледате. Обичам да задавам разделителната способност и да променя кои папки се показват по подразбиране.
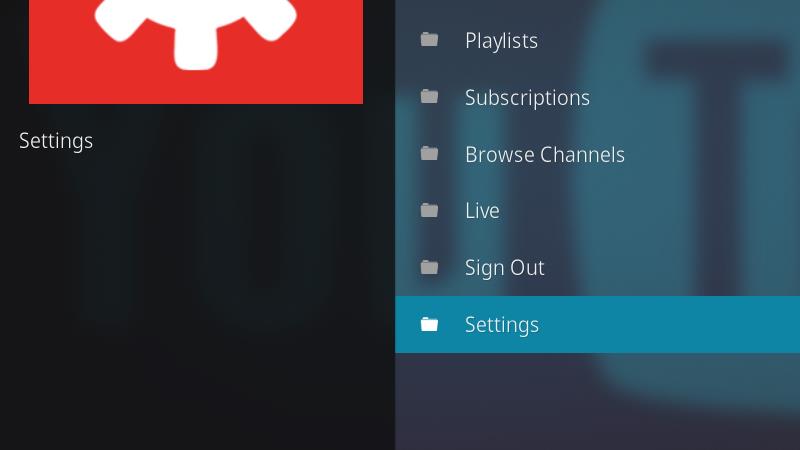
Можете да получите достъп до менюто с настройки за добавката на YouTube Kodi, като прегледате края на списъка, след което щракнете върху Настройки елемент от менюто.
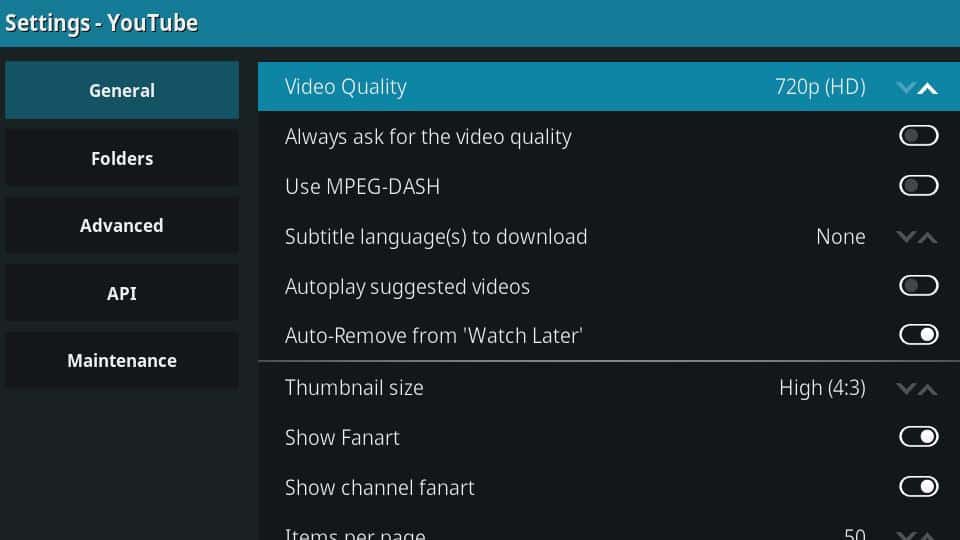
YouTube добавката Kodi няма да избере автоматично качеството на видеото, затова го задайте там, където искате. Предпочитам 720p за моя екран, но има опции за 1080p чак до 240p.
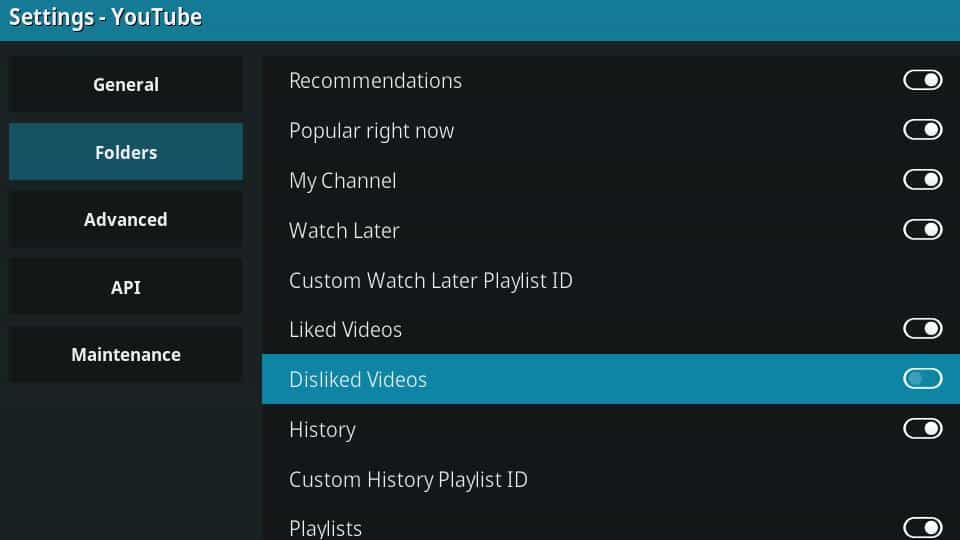
След това щракнете върху Папки меню отляво и вижте какво се показва по подразбиране. Според мен списъкът с показаните елементи е твърде дълъг. Най-малкото, обичам да деактивирам показването Нехаресвани видеоклипове защото вероятно щракнах неприязън по някаква причина.
Също така, обърнете внимание на Поддръжка меню. Ако някога имате проблеми с добавката YouTube Kodi, която работи бавно или се срива, трябва да изчистите кеша си от това меню.
Стрийминг на видеоклипове от YouTube
След като добавката за YouTube е инсталирана и конфигурирана, поточното видео от YouTube е лесно. За да сърфирате в YouTube, започнете, като стартирате добавката от Addons меню на главния екран на Kodi.
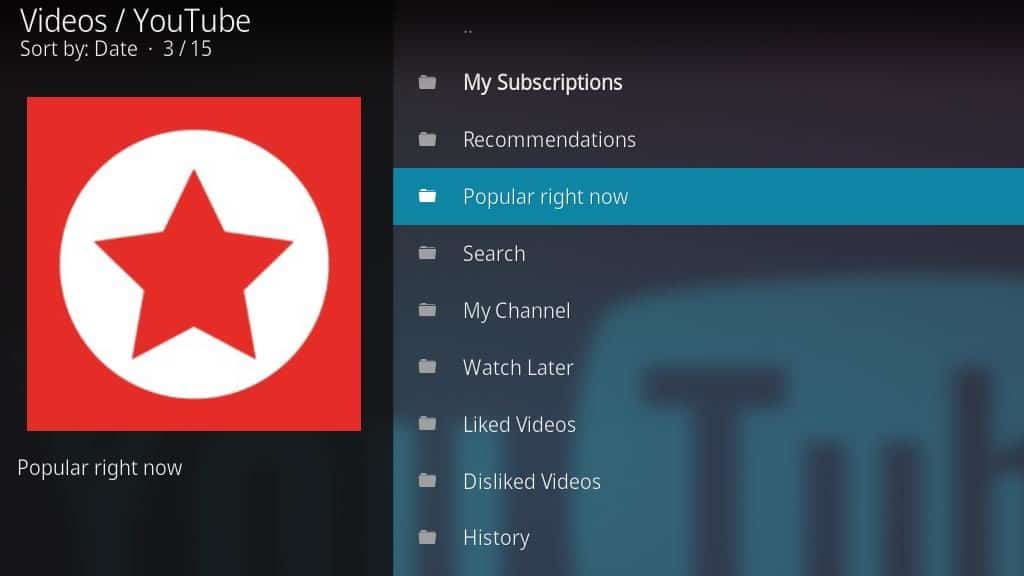
Ще можете да виждате съдържание въз основа на абонаментите си, да виждате каква е тенденцията в сайта и да търсите видеоклипове.
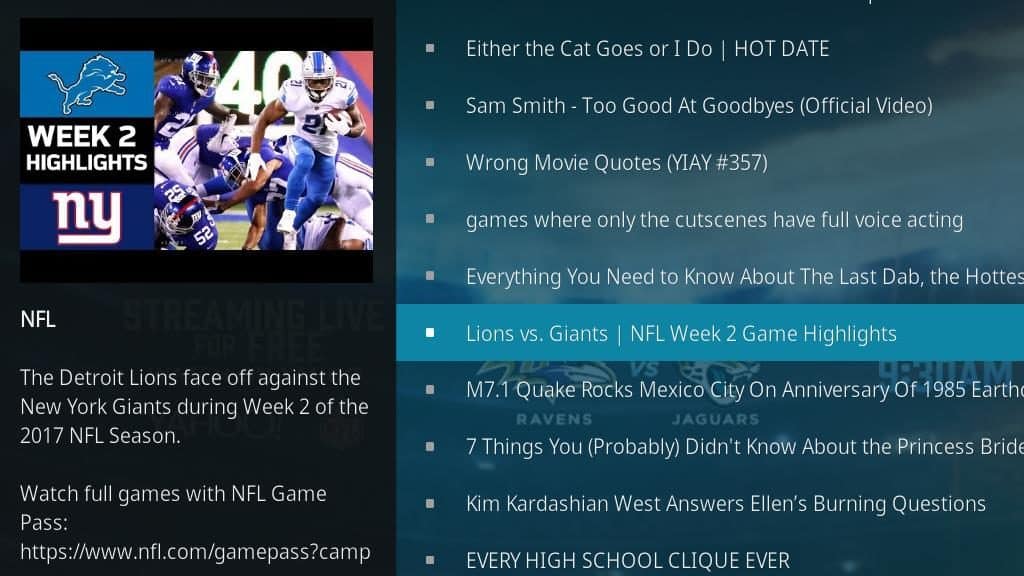
YouTube добавката Kodi показва всички метаданни на видеоклипа отляво. Когато намерите нещо, което искате да гледате, щракнете върху видеоклипа, за да го отворите и започнете да гледате.
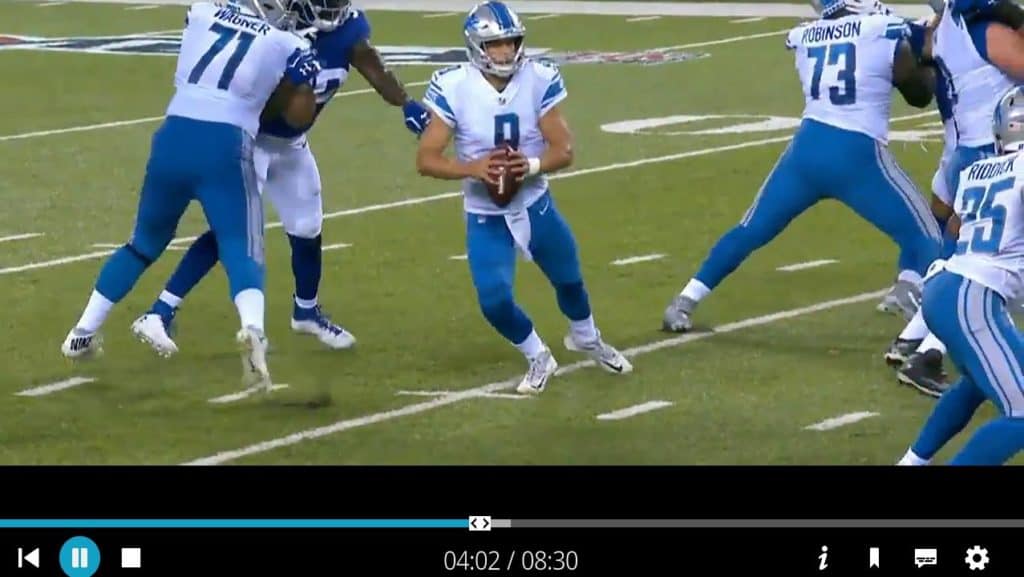
След като видеоклипът ви започне да се предава, можете да използвате контролите на addon, за да направите пауза или да прескочите, да активирате субтитри и да промените разделителната способност на възпроизвеждането, както обикновено.
Сега имате YouTube на Kodi
Това е всичко, което може да се инсталира и конфигурира добавката на YouTube Kodi. Оценявам удобството от възможността да гледате видеоклипове в YouTube, без да се налага да излизате от Kodi и да стартирате различно приложение, така че открих, че получавам много полза от тази добавка.
Не може да се отрече, че много от най-доброто поточно съдържание в мрежата е в YouTube. Независимо дали искате да гледате музикални видеоклипове на VEVO, да проверите любимия си плейър на Let или да гледате нови трейлъри на филми, наистина е удобно да можете да стартирате YouTube на телевизора си.
Вижте също: Най-добрите добавки на живо от Kodi на живо
Популярен: Най-добрите добавки за филми на Kodi и как да инсталирате Kodi на Firestick.
Тази статия е много полезна за всички, които използват Kodi за гледане на видеоклипове от YouTube. Добавката на YouTube за Kodi е много удобна, тъй като ви позволява да гледате видеоклипове в YouTube, без да се налага да излизате от Kodi. Освен това, можете да избегнете досадната реклама на YouTube. Статията също така включва важна информация за безопасното използване на Kodi, като препоръчва инсталирането на VPN. Инструкциите за инсталиране на добавката на YouTube за Kodi са много ясни и лесни за следване. Бих препоръчал тази статия на всички, които използват Kodi за гледане на видеоклипове от YouTube.
: “Много полезна информация за тези, които използват Kodi за гледане на видеоклипове от YouTube. Добавката на YouTube за Kodi е отличен начин да гледате видеоклипове без да излизате от Kodi и да избягвате досадната реклама на YouTube. Също така е важно да инсталирате VPN, за да защитите своята поверителност и да имате достъп до съдържание, което може да бъде ограничено въз основа на местоположението ви. Благодаря за тези полезни съвети!”
Инсталирате съветника за настройка. Препоръчвам да го направите, за да се уверите, че всичко е настроено правилно. Съветникът за настройка ще ви попита за няколко неща, като език, регион и качество на видеото. След като завършите съветника за настройка, добавката за Kodi на YouTube ще бъде готова за употреба.
Свързване на акаунт в YouTube
Ако искате да гледате видеоклипове от своя акаунт в YouTube, трябва да свържете акаунта си с добавката за Kodi на YouTube. За да го направите, щракнете върху настройките на добавката и изберете “Свържете акаунта си”. След това ще бъдете пренасочени към страницата за вход в YouTube, където трябва да въведете своите данни за вход.
Други настройки
Добавката за Kodi на YouTube има и други настройки, които можете да промените. Например можете да промените качеството на видеото, да активирате или деактивирате автоматичното възпроизвеждане на следващото видео и да промените езика на добавката. За да промените тези настройки, щракнете върху настройките на добавката и изберете “Настройки”.
Стрийминг на видеоклипове от YouTube
След като сте инсталирали и настроили добавката за Kodi на YouTube, можете да започнете да гледате видеоклипове от YouTube директно в Kodi. За да го направите, отидете в менюто на добавките и изберете YouTube. От там можете да търсите видеоклипове, да ги гледате и да ги добавяте към списъка си с любими.
Сега имате YouTube на Kodi
Добавката за Kodi на YouTube е много полезна, тъй като ви позволява да гледате видеоклипове от YouTube директно в Kodi, без да се налага да излизате от приложението. Също така можете да избегнете досадната реклама на YouTube и да гледате видеоклипове от своя акаунт в YouTube. След като инсталирате и настроите добавката за Kodi на YouTube, можете да се наслаждавате на безброй видеоклипове от YouTube директно в Kodi.
Most streaming devices have standalone YouTube apps, but switching between Kodi and another app can be inconvenient. The YouTube Kodi addon allows you to watch YouTube videos without having to exit Kodi, and even allows you to avoid annoying YouTube ads. Kodi is a media streaming application that connects to your TV or works on a mobile device. It is compatible with all major phone, tablet, and streaming hardware. Kodi is a great solution whether you have your computer hooked up to your TV with an HDMI cable or want to unlock the true power of your Firestick. Before you start, it is highly recommended to install a VPN. The YouTube Kodi addon is available for download from the official Kodi addon repository. To install it, you will need to browse the list of video addons. The YouTube Kodi addon works out of the box, but there are a few settings you want to review after installation is complete.