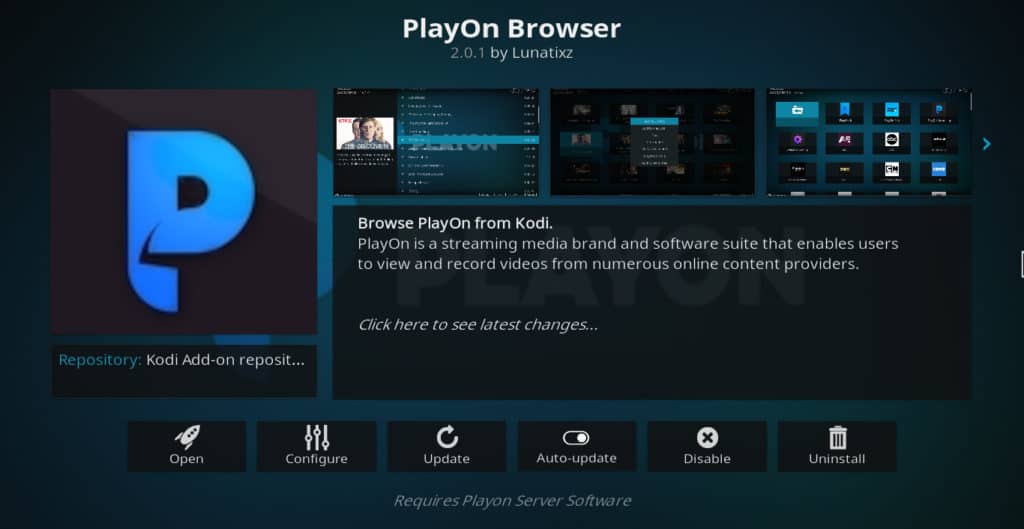 Добавката PlayOn Kodi ви позволява да предавате филми и телевизионни предавания от популярни уебсайтове като Netflix, Hulu, Amazon Prime Video и HBO Now. Също така ви позволява законно да записвате програми от тези услуги и да ги съхранявате на вашия твърд диск, дори ако по-късно отмените услугата. Ето всичко, което трябва да знаете за инсталирането и използването на добавката PlayOn.
Добавката PlayOn Kodi ви позволява да предавате филми и телевизионни предавания от популярни уебсайтове като Netflix, Hulu, Amazon Prime Video и HBO Now. Също така ви позволява законно да записвате програми от тези услуги и да ги съхранявате на вашия твърд диск, дори ако по-късно отмените услугата. Ето всичко, което трябва да знаете за инсталирането и използването на добавката PlayOn.
Какво е Коди?
Kodi е безплатен софтуерен медиен плейър. Подобно на други медийни плейъри, той може да се използва за възпроизвеждане на видео или аудио файлове, съхранявани на вашето устройство. Kodi може също така да стартира приложения, наречени „addons“, които ви позволяват да предавате видео от интернет. Това прави някои характеристики, подобни на софтуера Roku или Amazon Fire TV, с изключение на това, че не е търговски продукт. Kodi е разработен от организация с нестопанска цел и неговите добавки са създадени от общност от потребители.
Kodi може да бъде инсталиран на Amazon Fire TV, Fire Stick, Apple TV модели 2-4, компютър, Mac или Android или iOS смартфон. Понякога е обвинен, че е инструмент за пиратство. Въпреки това, има много законни приложения за Kodi, включително добавката PlayOn, обсъдена тук.
Защо VPN винаги трябва да се използва с Kodi
Хората често мислят за виртуални частни мрежи (VPN) единствено като начин за скриване на незаконни дейности, включително стрийминг на видео от нелицензирани източници. Съществуват обаче много добри причини, поради които всички хора, които предават видео, трябва да използват VPN, независимо от правния статус на съдържанието, което гледат.
Настоящите правила за „неутралност на мрежата“ не винаги пречат на интернет доставчиците да намалят скоростите на уебсайтовете, които свиват твърде много честотна лента, включително сайтове за видео стрийминг. Ако вашият интернет доставчик реши да заглуши сайт, който гледате, това може да доведе до лошо изживяване. VPN помага да се предотврати това, тъй като крие от вашия интернет доставчик знанията за това от кой сайт се предавате. VPN също помага да се предотврати хакерите да прихващат вашите данни и да ги използват, за да ви промъкнат.
За съжаление, не всички VPN са ефективни. Някои поддържат регистри на поведението на потребителите, създавайки данни, които могат да бъдат откраднати. Другите са твърде бавни за възпроизвеждане на видео с висока дефиниция. Други обаче нямат приложения за популярни телевизионни устройства.
Препоръчваме IPVanish за потребителите на Kodi. Той има над 950 сървъра в 60 държави, като поддържа високите скорости и намалява буферирането. Той има приложение както за Amazon Fire TV, така и за Nvidia Shield. IPVanish не поддържа журнали.
СДЕЛКА АЛЕРТ: Нашите читатели могат да спестят 60% на годишен IPVanish план тук или 25% отстъпка от месечния абонамент.
Предупреждение: Kodi трябва да се използва само за съдържание, до което имате законно право на достъп. Нито Фондация Коди, нито Компаритех не се застъпват за използването на Коди за пиратство.
Как да инсталирате и настроите добавката PlayOn Kodi
За да инсталирате добавката PlayOn, първо трябва да имате абонамент за PlayOn. Безплатен е 7 дни с тази връзка и след това 30 долара / година след това. След като се абонирате, изпълнете следните стъпки, за да го инсталирате:
- Влезте и отидете на този URL адрес, за да изтеглите софтуера PlayOn: https://www.playon.tv/getplayon
- Стартирайте файла и щракнете върху полето, в което се казва, че сте съгласни с условията и условията
- Кликнете Инсталирай. Инсталацията на софтуера може да отнеме няколко минути
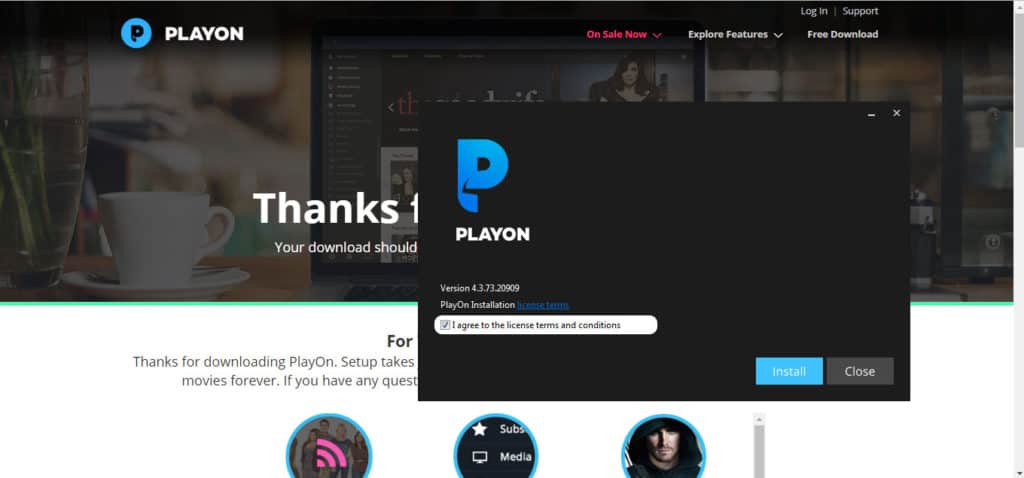
- Натиснете хвърлям бутон. Софтуерът PlayOn ще се зареди
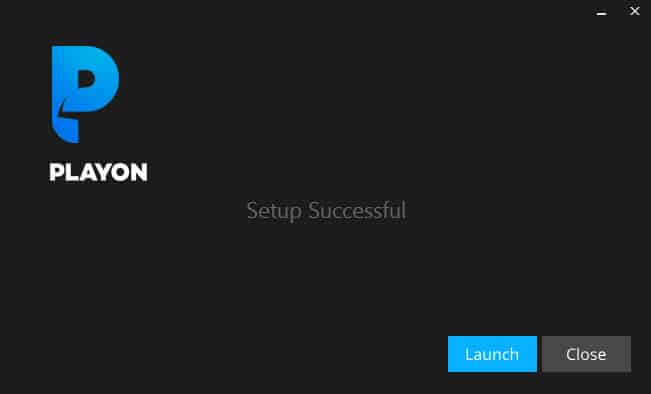
- От главното меню на PlayOn щракнете върху иконата на зъбно колело в долния ляв ъгъл на екрана. Ще отнеме няколко секунди, за да се зареди менюто с настройки
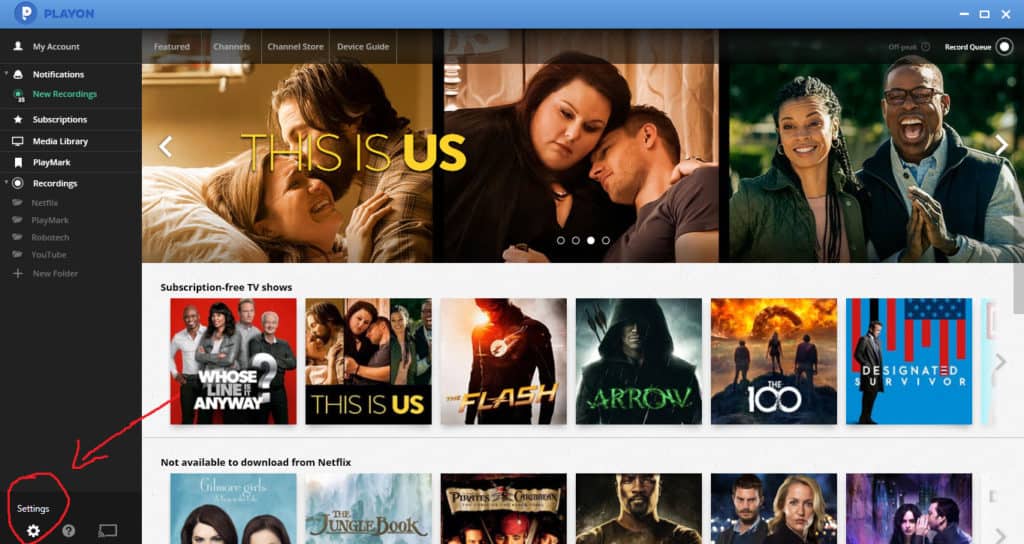
- Кликнете върху раздела „канали“
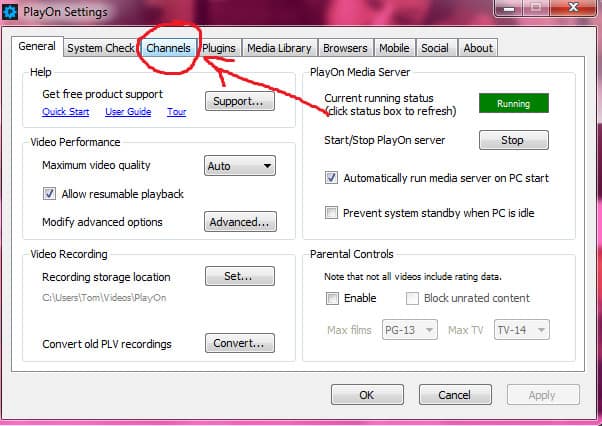
- За всяка услуга, за която имате абонамент, въведете данните си за вход в предоставеното поле. Ако не сте сигурни, че сте запомнили правилно данните си за вход, можете да щракнете тест за да накарате PlayOn да го тества за вас. Много от услугите също имат връзки към безплатни пробни програми, ако все още нямате абонамент
- Когато приключите с въвеждането на информация за вход, щракнете Добре.
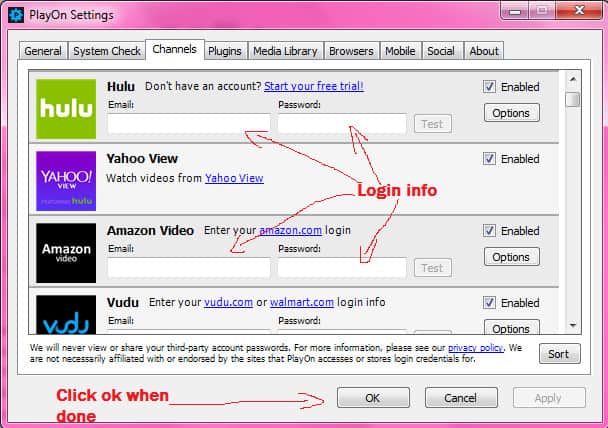
- Това завършва частта от инсталацията и настройката, която не е Kodi. Сега можете да затворите софтуера PlayOn, ако предпочитате
- От главното меню на Kodi щракнете добавки
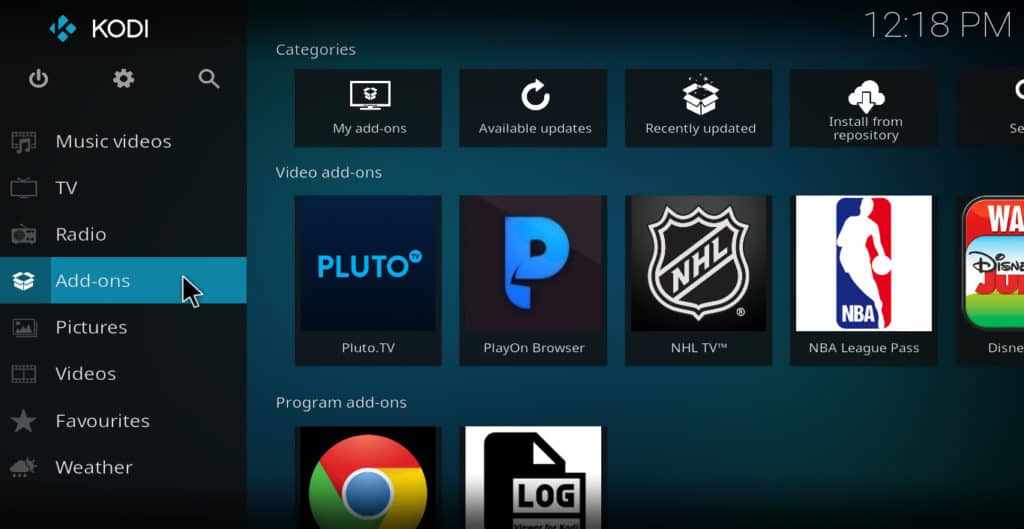
- Кликнете Изтегли
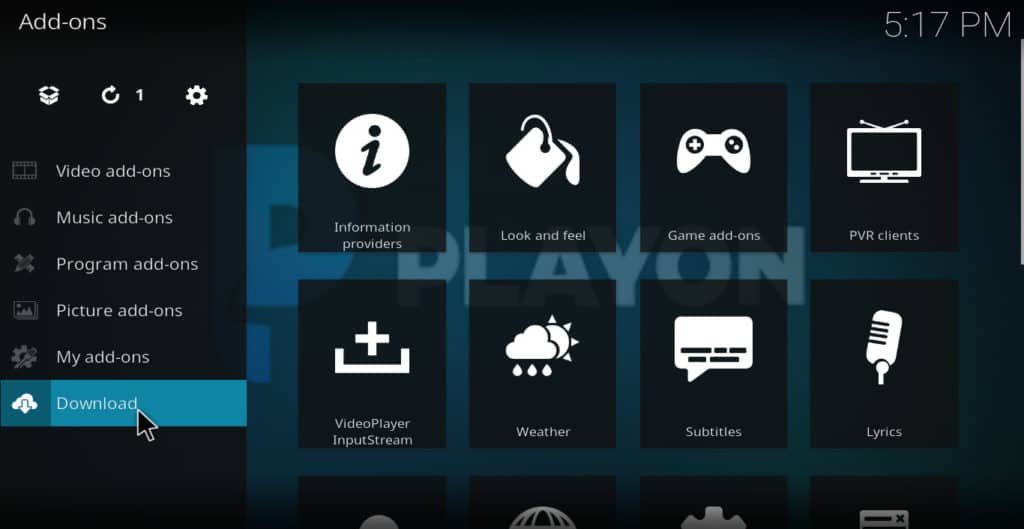
- Изберете видео добавки
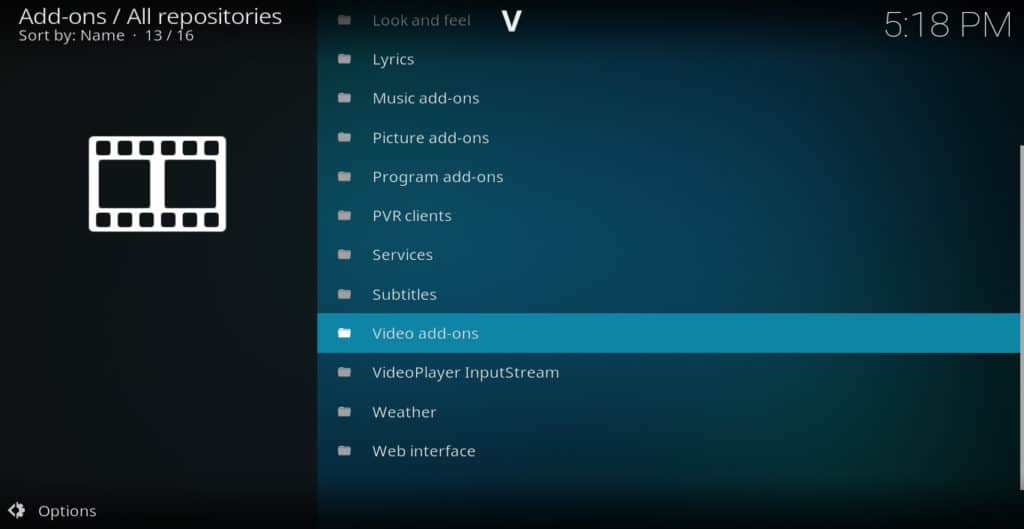
- Превъртете надолу в списъка и изберете PlayOn Browser
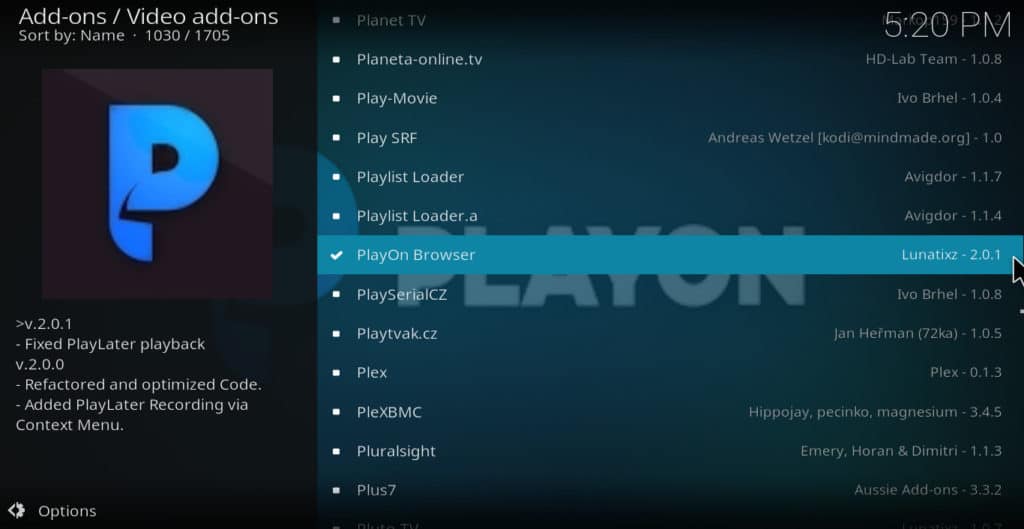
- Кликнете Инсталирай
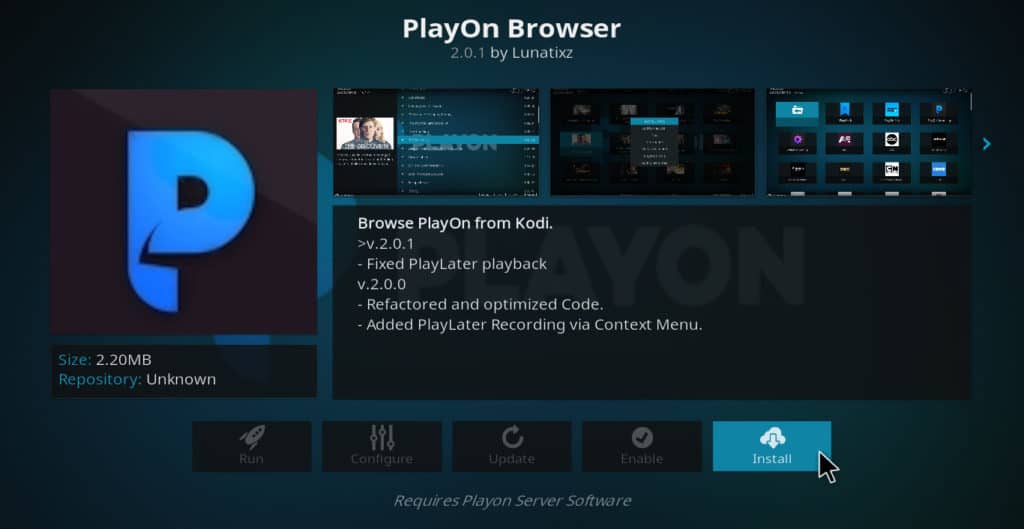
- Когато addon приключи инсталирането, изберете PlayOn Browser отново. Ще се появи списък с канали
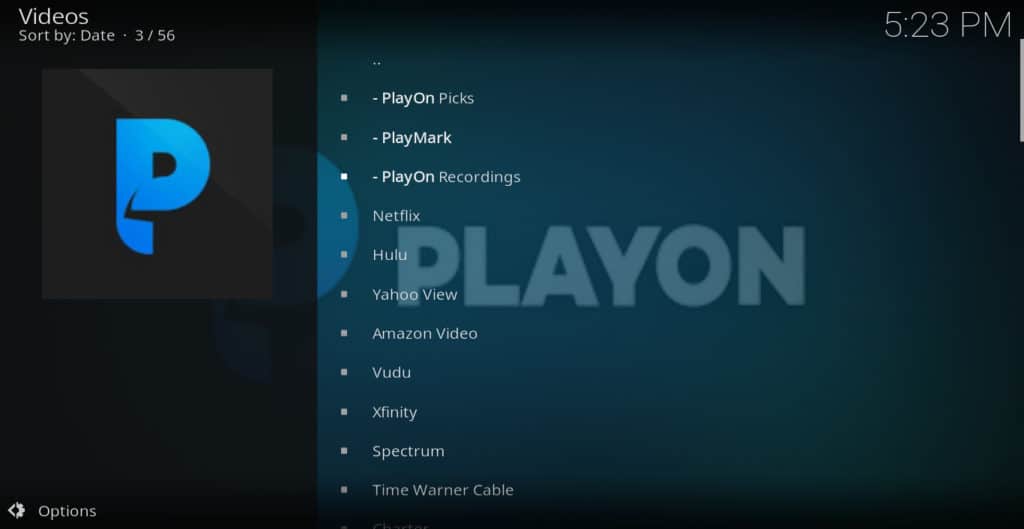
- Превъртете надолу до канал, който предварително сте настроили, използвайки софтуера PlayOn. Щракнете върху канала, за да отворите главното меню за него
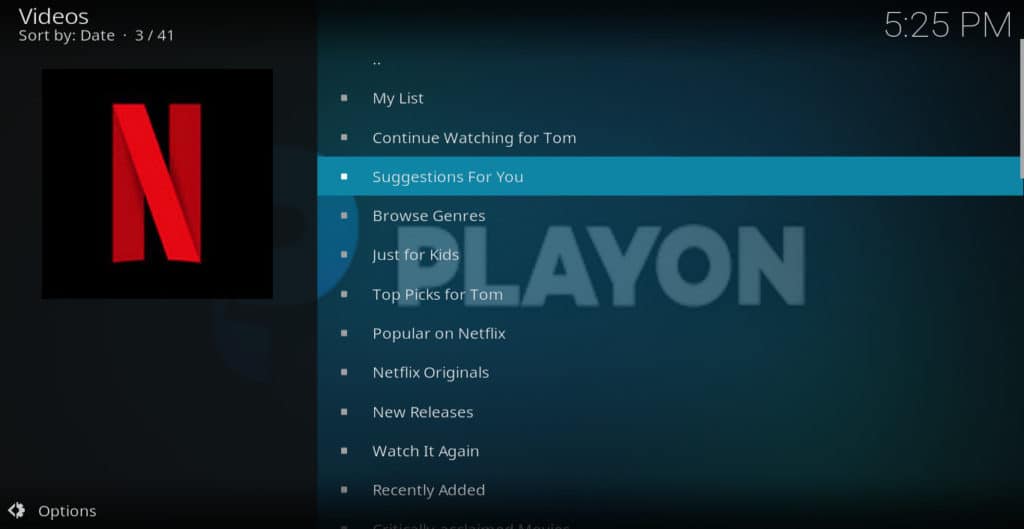
- Изберете каквото видео искате да гледате. Ще започне да играе.
Това е всичко, което е да инсталирате и настроите добавката PlayOn Kodi за гледане на филми и предавания.
ВИЖТЕ СЪЩО: Най-добрите 105 добавки за Kodi
Как да записвате предавания и филми с помощта на PlayOn
За да запишете програма, така че да можете да я запазите завинаги, следвайте тези инструкции.
- Заредете софтуера PlayOn
- Кликнете върху раздела „канали“
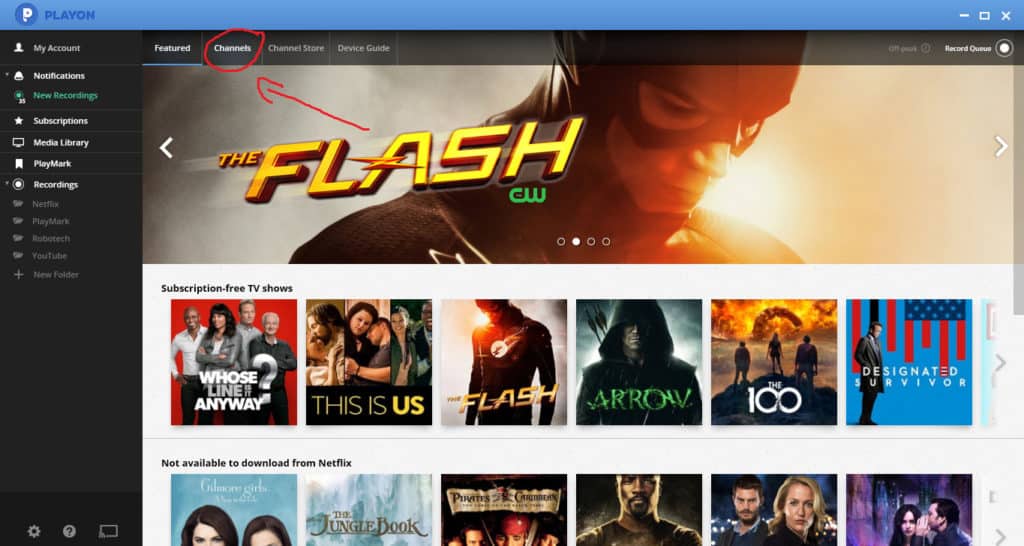
- Кликнете върху канал, който има програма, която искате да запишете
- Навигирайте до филма или конкретен епизод на шоу, което искате да запишете
- Преместете курсора върху епизода или филма. Ще видите три икони вдясно от описанието на програмата. Тези икони стоят за възпроизвеждане, излъчване и запис
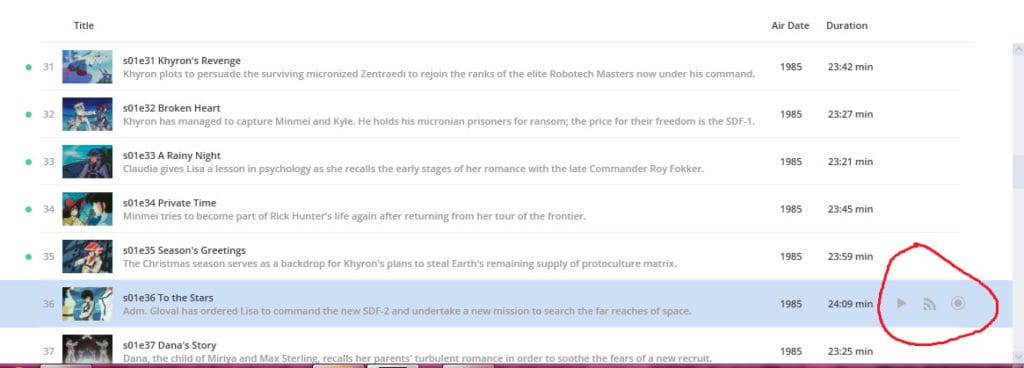
- Щракнете върху иконата „запис“ вдясно (иконата, която прилича на бутон „запис“ на касетофон). Епизодът или филмът ще започнат да се записват, а иконата „опашка за запис“ в горния десен ъгъл на екрана ще стане червена с бяла светлина, въртяща се около нея
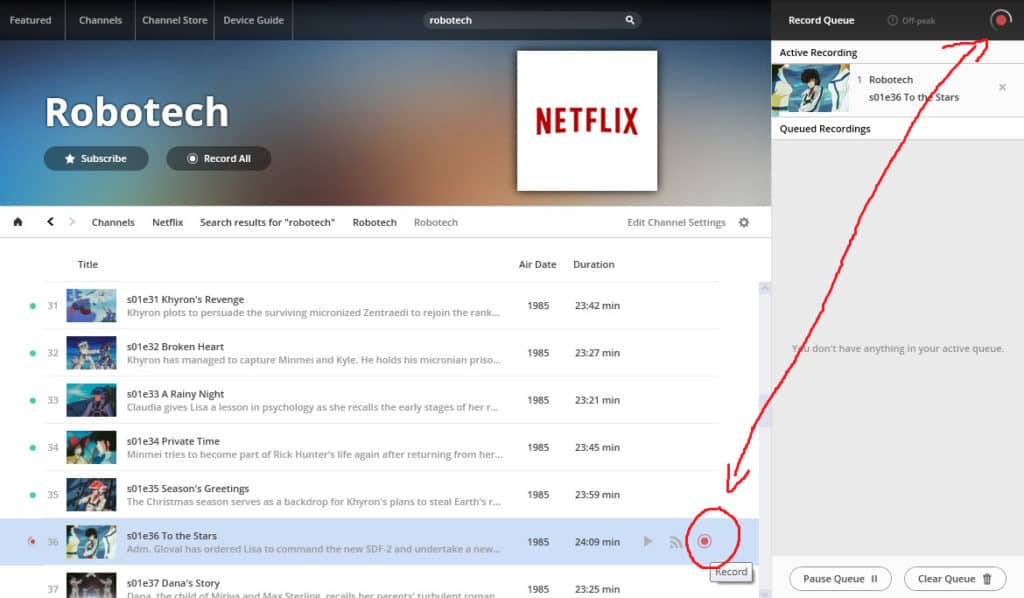
- Когато записът приключи, отворете Kodi и отворете главното меню на добавката PlayOn Kodi
- Кликнете PlayOn записи. Ще видите записа си там, макар че може да е в папка, която PlayOn е създал, за да ви помогне да запазите всички записи
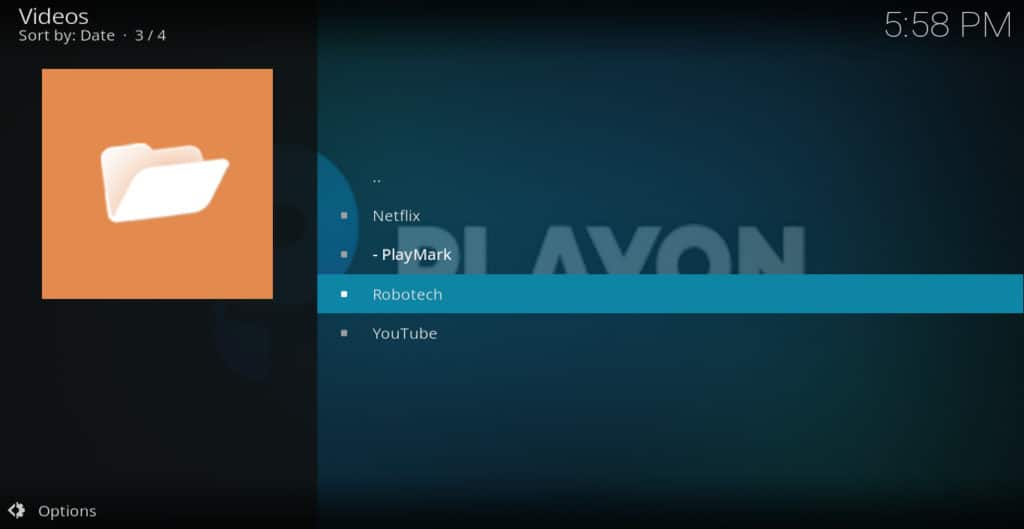
- Щракнете върху епизода или филма, за да го възпроизведете и проверете дали е записан
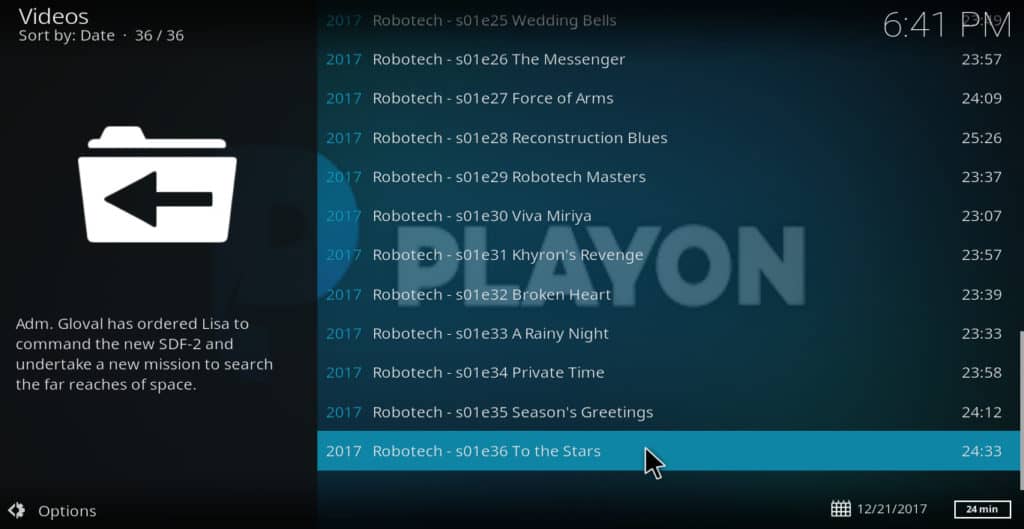
Програмите за запис използват много ресурси и са малко бъги. Понякога програмите няма да записват правилно и ще трябва да започнете отначало. Бих препоръчал да настроите програми да записват само когато не използвате активно устройството си. Освен това винаги трябва да тествате видеоклиповете след това, за да сте сигурни, че няма грешка.
Свързана статия: Най-добрите клавиатури за Kodi
Как да използвате браузър с PlayOn за отметка или запис на видеоклипове
PlayOn има добавка за браузър за Firefox, Chrome и Internet Explorer, която ви позволява да маркирате видеоклипове, за да записвате или гледате по-късно. Ето как да го инсталирате и използвате.
- Отворете софтуера PlayOn и щракнете върху иконата на зъбно колело в долната част на екрана. Това ще отвори екрана с настройки на PlayOn.
- Кликнете върху раздела „браузъри“
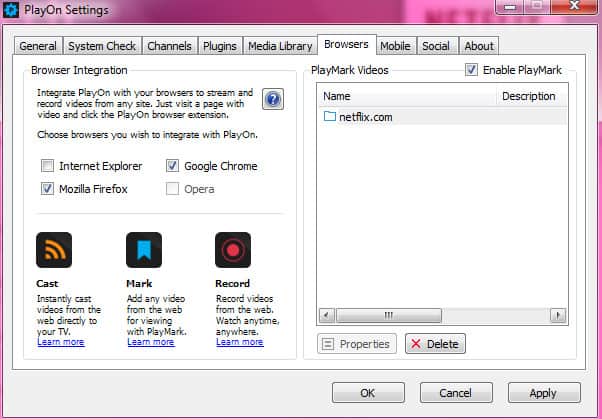
- Под „интеграция с браузър“ поставете отметка в квадратчето за браузърите, които използвате.
- Кликнете Приложи. Уверете се, че сте затворили всичките си браузъри, преди да направите това
- Отворете един от браузърите, които искате да използвате, като Chrome или Firefox. Трябва да получите съобщение, което ви казва, че е инсталирано ново разширение, и да ви попита дали искате да го запазите. Кликнете върху бутона, който казва, че искате да запазите разширението
- Използвайте уеб браузъра си, отворете видеоклип в Netflix, Hulu, YouTube или друга услуга, която е съвместима с PlayOn
- Започнете да възпроизвеждате видеото, след това щракнете върху иконата PlayOn в горния десен ъгъл на екрана. Ще се появи изскачащ прозорец
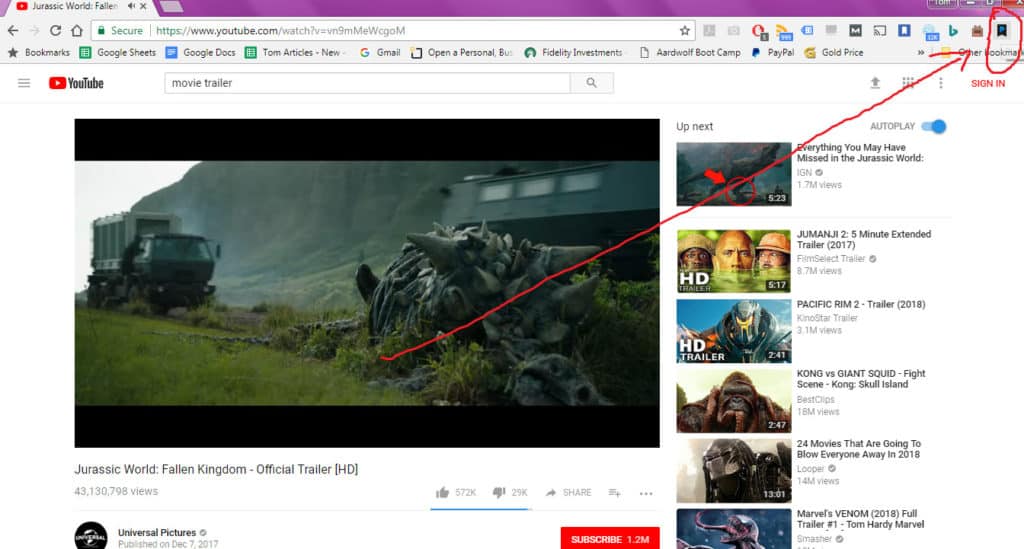
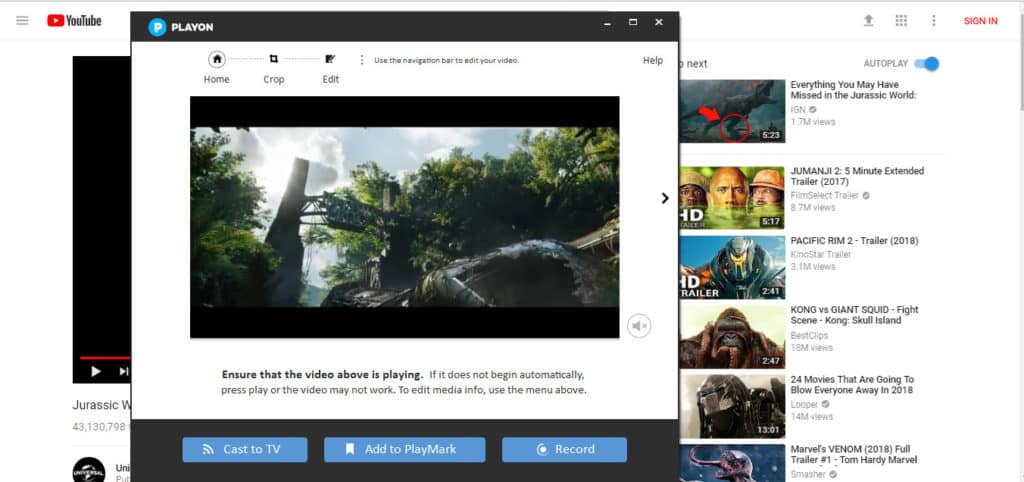
- Проверете видеоклипа в прозореца, за да се уверите, че се възпроизвежда правилно. Ако е, щракнете върху PlayMark, за да го маркирате за гледане по-късно или Record, за да продължите напред и да го запишете
Прочетете още: Какво да направите, ако Kodi продължава да се рестартира
Услуги, които работят с PlayOn
Ето пълен списък на услугите, които работят с добавката PlayOn Kodi и самия PlayOn:
| Нетфликс | Hulu | Yahoo View | Amazon видео |
| Вуду | Xfinity | спектър | Time Warner Cable |
| харта | Брайтхаус мрежи | DirecTV сега | HBO сега |
| HBO Go | HBO сега | Макс Го | Време за шоу |
| NBC | NBC Classics | ABC | CBS |
| FOX | PBS | CW | CW семена |
| YouTube | Pluto.tv | Туби телевизор | пукане |
| SyFy сега | САЩ мрежа | Свободна форма | TNT драма |
| TCM | AMC | FXNow | TBS |
| National Geographic | PBS Kids | издънка | ESPN |
| ESPN3 | ESPN ACC Network Extra | NFL Game Pass | MLB мрежа |
| NHL.com | Пропуск в НБА Лига | WWE.com | NBC Sports Live Extra |
| Fox News | Фокс бизнес | CNBC | CBS News |
| бандура |
В моето собствено тестване открих, че видеоклипове Crackle няма да записват, независимо колко пъти съм пробвал, но тези от Netflix се получиха добре.
ВИЖТЕ СЪЩО: Как да инсталирате и използвате USTVNow за Kodi
заключение
PlayOn Kodi addon е много полезен за получаване на достъп до безплатни и базирани на абонамент услуги, които нямат свои Kodi добавки, като Hulu, HBO Now и т.н., но има един голям недостатък, че струва допълнителни пари когато вече плащате за абонамент за някои от тези услуги на първо място. Би било добре, ако тези услуги имат свои Kodi добавки, така че PlayOn няма да е необходим за тази цел.
Все пак PlayOn ви позволява да се абонирате за даден сайт за един месец и да запишете цяла серия. Това може да ви спести значителни пари от абонаментни такси при правилното обстоятелство. Например, като гледате един епизод на Дневниците на вампира всеки ден можете да завършите цялата серия за 6 месеца на цена от 65,94 долара в абонаментните такси на Netflix. Или можете да се регистрирате за PlayOn за една година (30 долара) и Netflix за един месец (10,99 долара), да запишете цялата серия и да я гледате в свободното си време на обща цена от 40,99 долара.
Като се има предвид това предимство, някои потребители могат да намерят PlayOn да струва допълнителните 30 долара, дори ако в крайна сметка са разработени специални добавки Kodi за Netflix, Hulu, Amazon Prime Video и други..
Ако смятате, че това ръководство за PlayOn Kodi addon е полезно, може да искате да разгледате някои от другите ни ръководства за Kodi, включително Как да инсталирате YouTube за Kodi, Как да инсталирате Pluto.tv за Kodi и 15-те най-добри коди Kodi.