Većina uređaja za streaming imaju samostalne YouTube aplikacije, ali prebacivanje između Kodija i druge aplikacije neugodno je. YouTubeov Kodi dodatak omogućuje gledanje YouTube videa bez potrebe za izlaskom iz Kodi-ja, pa čak i omogućuje vam izbjegavanje neugodnih Youtube reklama.
Što je Kodi?
Kodi je aplikacija za streaming medije koja se povezuje na vaš tv ili radi na mobilnom uređaju. Kompatibilan je sa svim većim hardverima za telefon, tablet i struju. Kodi je izvrsno rješenje, bilo da ste računalo priključili na televizor pomoću HDMI kabela ili želite otključati pravu snagu Firesticka.
Od ovog pisanja najnoviji stabilni izdanje Kodija je 17.4. Posljednje izdanje dostupno je za preuzimanje ovdje.
Važno: Kako sigurno koristiti Kodi
Prije nego što započnete, stvarno preporučujem instaliranje VPN-a. YouTube je notoran po ograničavanju vašeg sadržaja na temelju mjesta na kojem živite. Ako ste u SAD-u, to znači da ćete propustiti BBC, uključujući svu njihovu sportsku pokrivenost i dodataka iz popularnih emisija poput Dr. Who.
I osobno, ja se brinem zbog ISP-ovog praćenja streaminga sadržaja. Mislim da je prilično očigledno da davatelji internetskih usluga samo umiru u donošenju zakona protiv neutralnosti mreže, tako da mogu početi obraćati pažnju na širinu pojasa koji koristite za streaming videozapisa – a zatim vam dodatno naplaćuju.
Povezivanje s VPN-om šifrira taj promet, tako da vaš davatelj internetskih usluga nema pojma što radite s internetskom vezom, a to je kako bi trebalo biti.
IPVanish je jedini testirani VPN koji nudi brzinu koja vam je potrebna za strujanje s vezama s malim kašnjenjem širom svijeta. Također radi s najširem rasponom uređaja, uključujući FireTV i Firesticks, što trenutno ne može raditi nijedan drugi VPN.
Ne morate mijenjati nijednu postavku, samo se prijavite za IPVanish, instalirajte klijent na uređaj i povežite se s poslužiteljem bilo gdje u svijetu. Koristim IPVanish nekoliko mjeseci i mislim da praktičnost, privatnost i brzina vrijede platiti.
Instaliranje YouTubeovog dodatka Kodi
YouTubeov dodatak Kodi dostupan je za preuzimanje iz službenog skladišta Kodi adona. Da biste ga instalirali, morat ćete pregledati popise video dodataka. Evo kako to učiniti.
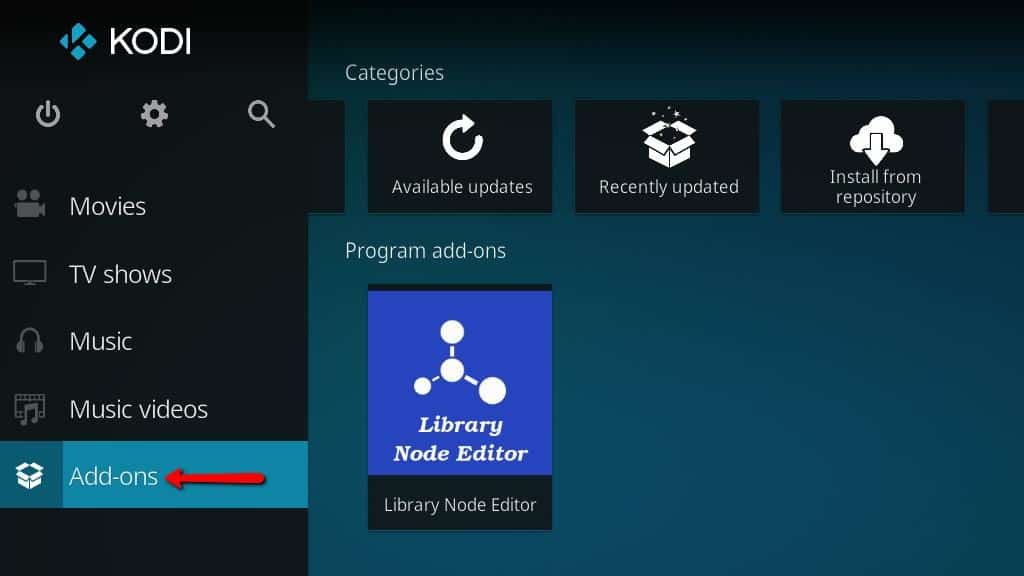
Započnite klikom na addons stavka izbornika na glavnom zaslonu Kodija. Možda imate više unosa u svom izborniku nego ja, jer sam sakrio puno onih koje ne koristim da umanjim nered. To je obično na dnu popisa.
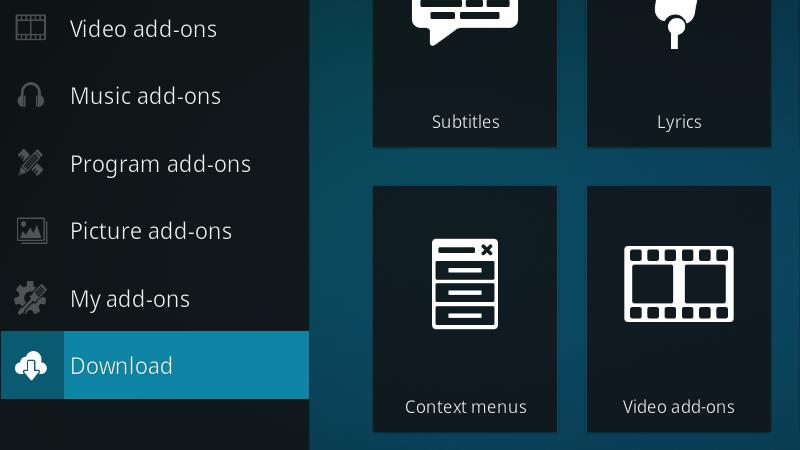
Zatim kliknite gumb preuzimanje datoteka stavka izbornika.
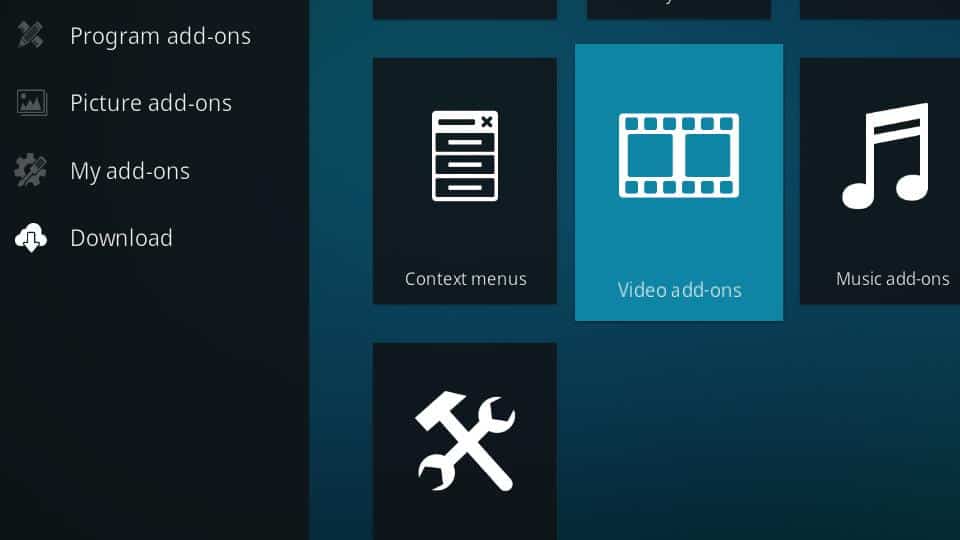
Pretražite do Video dodaci ikonu i kliknite je da biste otvorili popis dostupnih video dodataka.

Zatim se pomaknite prema dolje dok ne pronađete YouTube stavku izbornika i kliknite je.
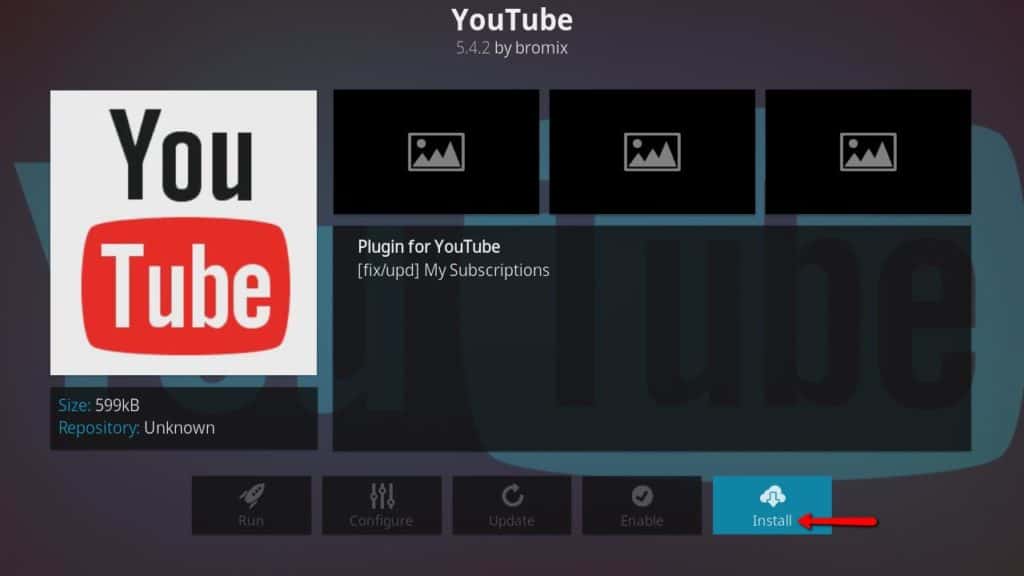
Zatim kliknite gumb Instalirati gumb u donjem lijevom kutu da započnete postupak instalacije.
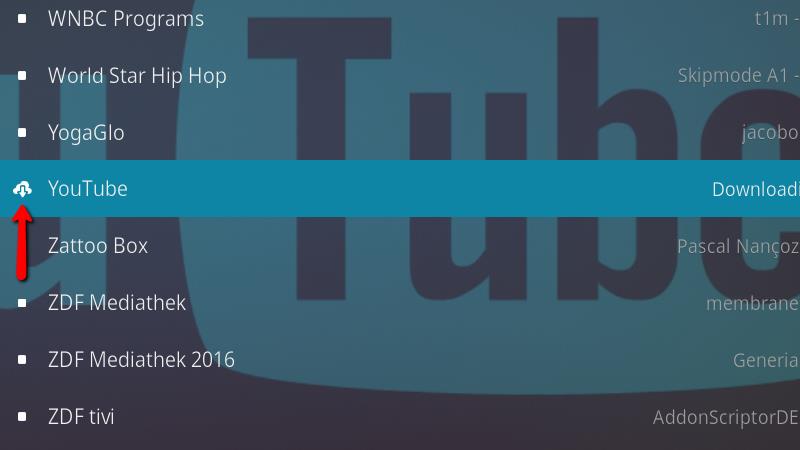
Nakon što se YouTubeov dodatak Kodi uspješno pokrene, ikona na popisu će se promijeniti.
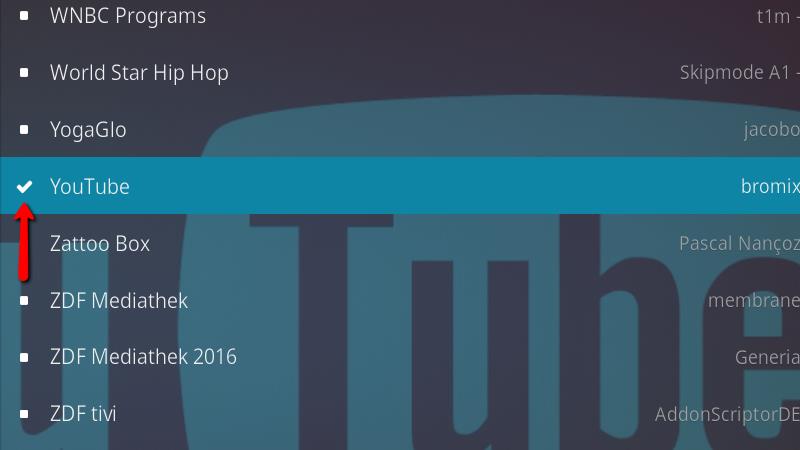
Ikona će se promijeniti u provjeru nakon završetka instalacije YouTubeovog dodatka Kodi.
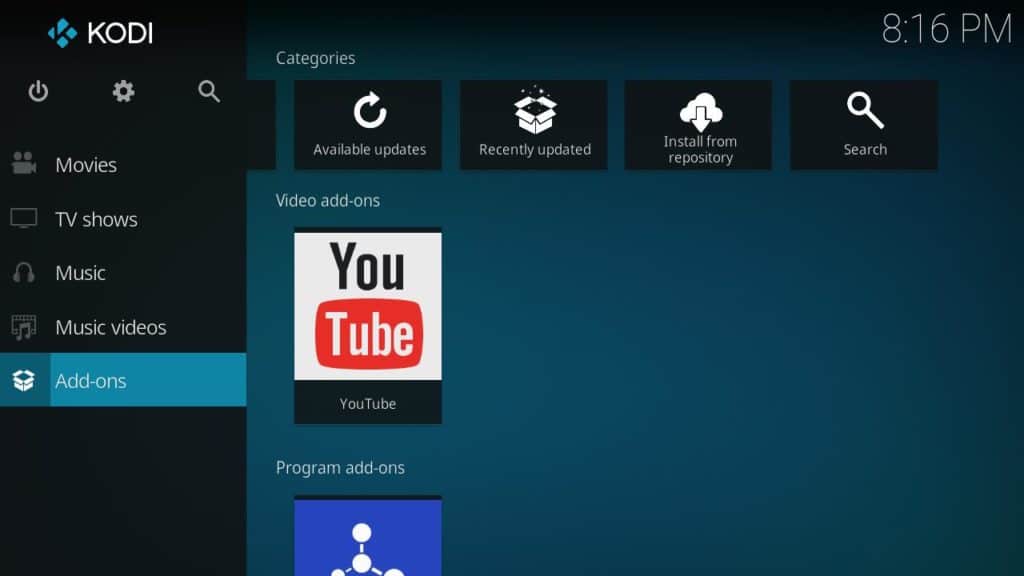
Sada možete pokrenuti YouTube iz addons izbornik.
Postavljanje dodatka za YouTube Kodi
YouTubeov Kodi dodatak djeluje neobavezno, ali postoji nekoliko postavki koje trebate pogledati nakon dovršetka instalacije.
Čarobnjak za postavljanje
Kad prvi put pokrenete dodatak YouTubei Kodi, od vas će se pitati želite li pokrenuti čarobnjak za postavljanje ili ne.
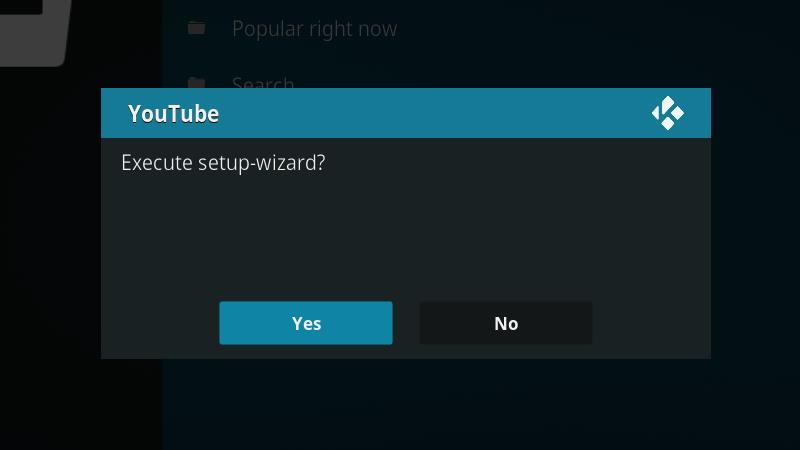
Pokretanje čarobnjaka nije obavezno, ali volim kliknuti na Da pritisnite gumb i pređite da biste postavili moj jezik i zemlju. Te postavke možete kasnije promijeniti u izborniku opcija za dodavanje YouTubea Kodi.
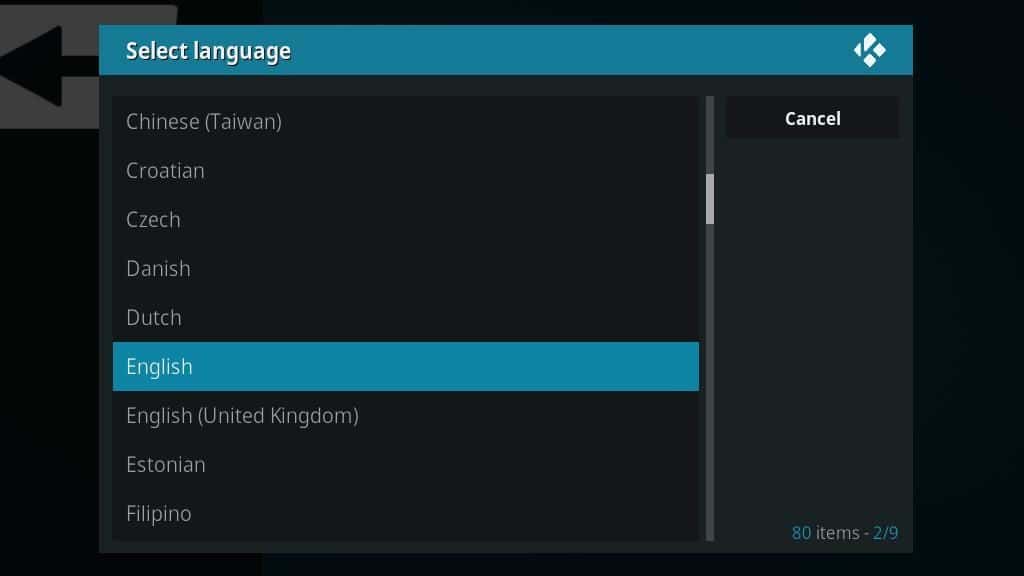
Odaberite svoj jezik s popisa i kliknite ga da biste prešli na sljedeći korak.
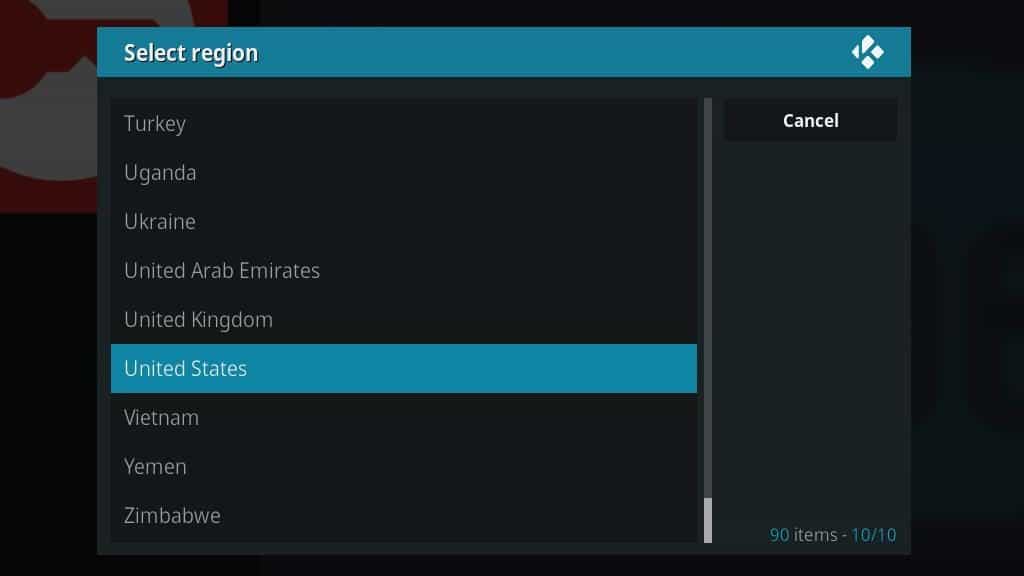
Zatim odaberite svoju zemlju i kliknite je. To je sve što je u čarobnjaku za postavljanje.
Imajte na umu da ove postavke upravljaju samo predloženim videozapisima koje vidite i jezikom YouTube sučelja. Ako želite moći pristupiti sadržaju YouTubea iz drugih zemalja, ipak ćete morati instalirati VPN da biste kontrolirali koji sadržaj možete pogledati..
Povezivanje YouTube računa
Većina će ljudi htjeti povezati svoj postojeći račun s dodatkom YouTube Kodi. Jednom kada je vaš račun povezan, možete pregledavati svoje pretplaćene kanale, imati pristup svojim omiljenim i gledati popise naslova koje ste već napravili..
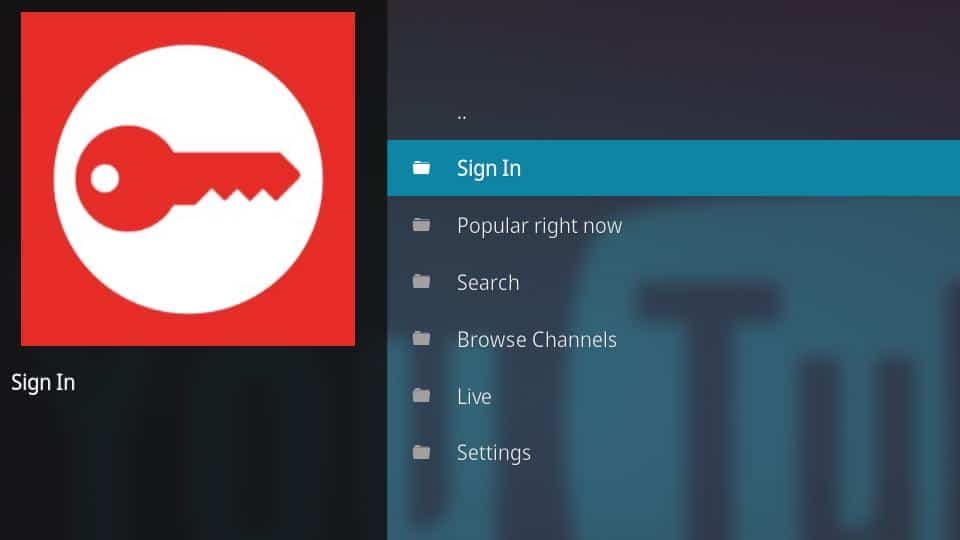
Započnite odabirom oznake Prijaviti se stavka izbornika pri vrhu glavnog izbornika.
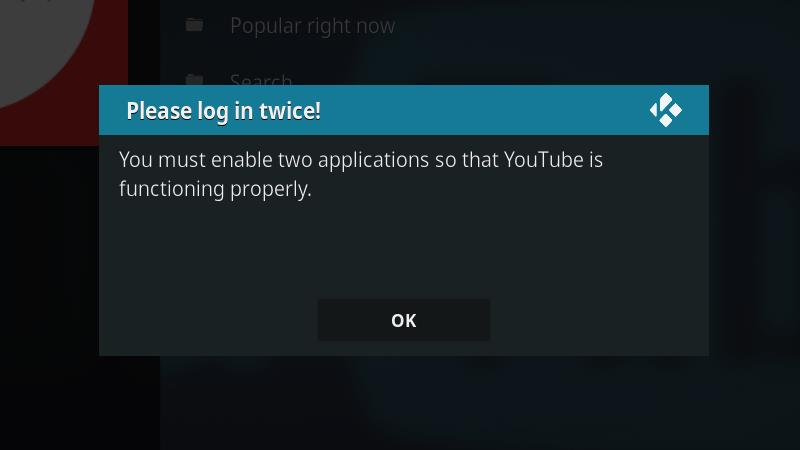
Bit će vas upozoreno da morate ponoviti taj postupak dva puta. To je normalno, a to je dovoljno jednostavno. Kliknite gumb U redu gumb za prijelaz na sljedeći korak.
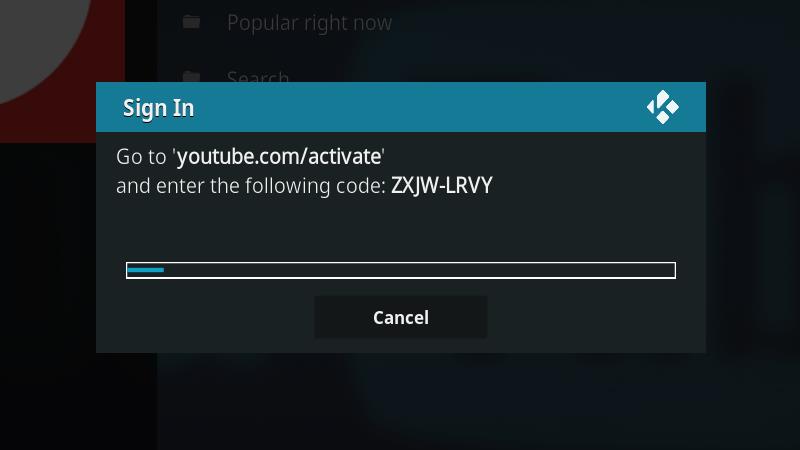
Zatim će se prikazati zaslon s potvrdnim kodom i trakom napretka. Morate se prijaviti na YouTube i potvrditi svaki kôd prije nego što se napuni traka napretka. Potrebno vam je nešto više od 5 minuta da se potpuno napuni, tako da imate dovoljno vremena.
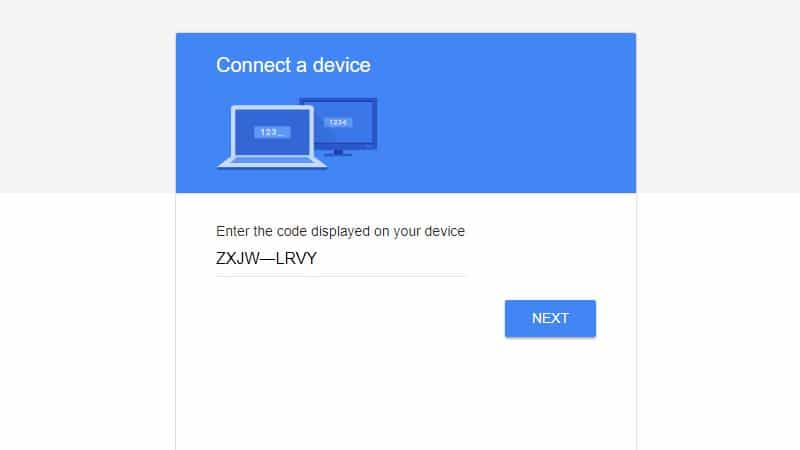
Započnite otvaranjem https://www.youtube.com/activate i unosom potvrdnog koda, a zatim kliknite ikonu Sljedeći dugme.
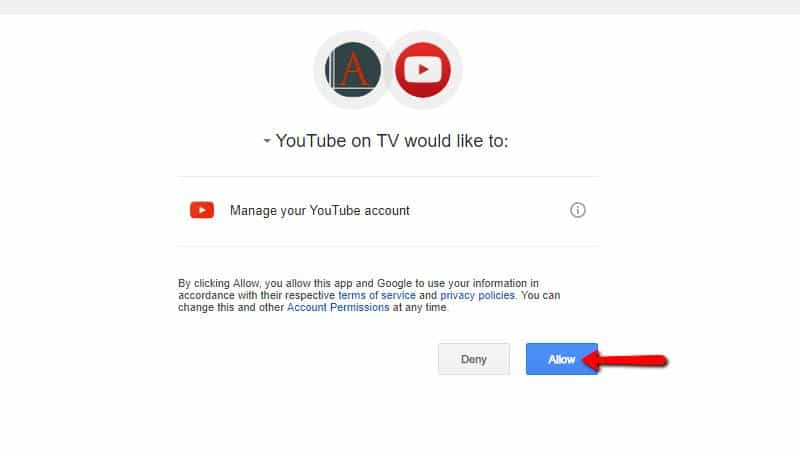
Tada ćete trebati kliknuti na dopustiti gumb kako biste povezali svoj račun na YouTubeu s dodatkom YouTube Kodi.
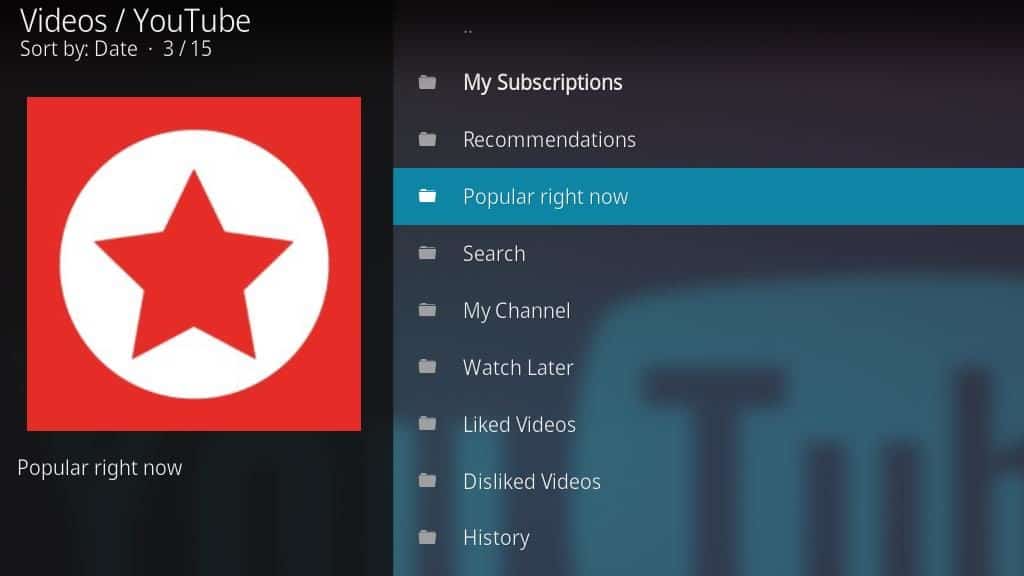
Imajte na umu da ćete morati ponoviti ovaj korak ponovo kako biste u potpunosti povezali svoj račun. Nakon što učinite to, imat ćete pristup svojim pretplatama i drugim informacijama povezanim s vašim YouTube računom.
Ostale postavke
Nekoliko je drugih postavki koje bih vam preporučio da promijenite ili barem pogledajte. Volim postaviti razlučivost i promijeniti koje se mape prikazuju prema zadanom.
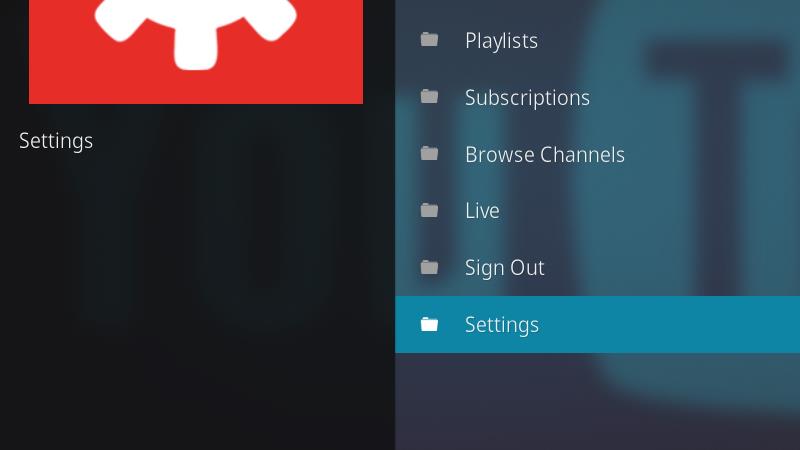
Izborniku postavki za dodatak YouTubeu Kodi možete pristupiti ako pregledate kraj popisa, a zatim kliknete ikonu postavke stavka izbornika.
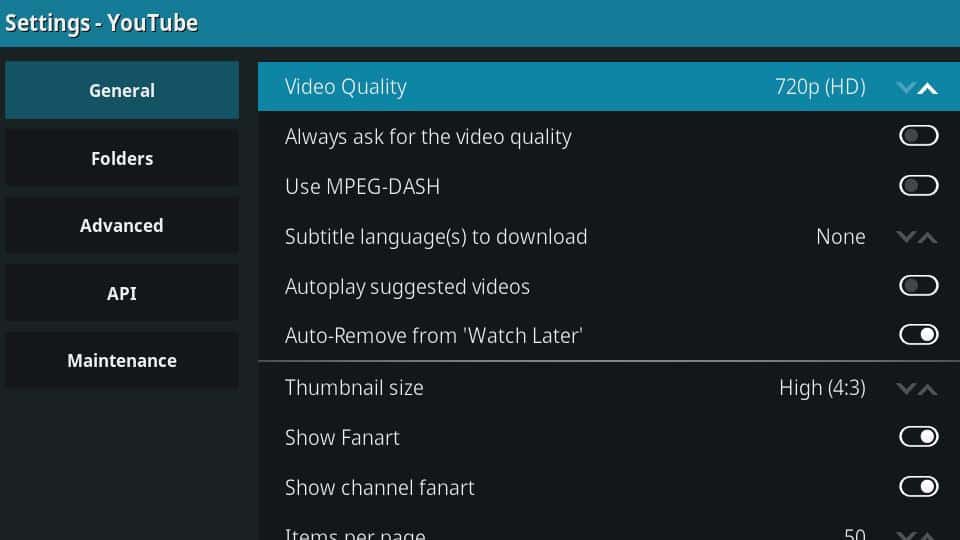
YouTubeov Kodi dodatak neće automatski odabrati kvalitetu videozapisa, zato ga postavite tamo gdje želite. Za svoj ekran više volim 720p, ali postoje i opcije od 1080p pa sve do 240p.
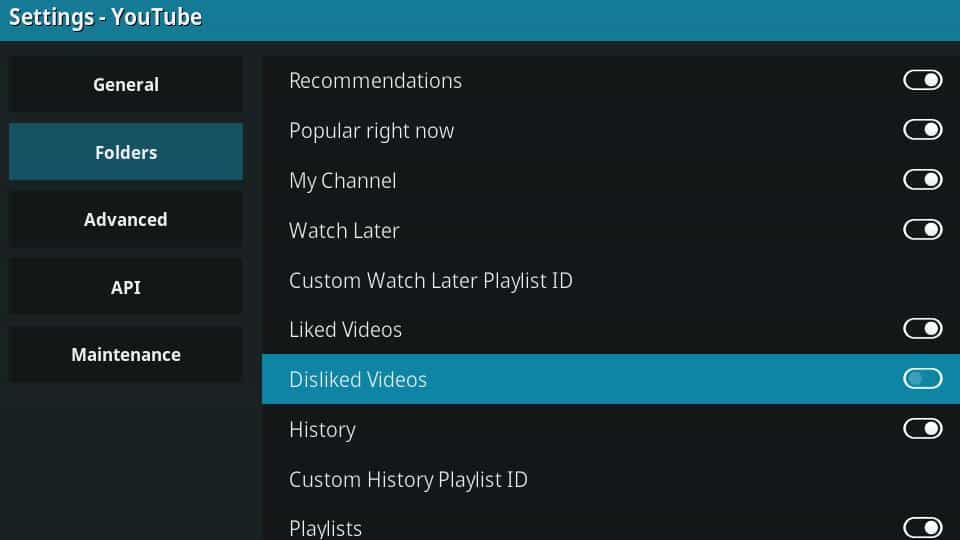
Zatim kliknite gumb mape izbornika s lijeve strane i pogledajte što se prema zadanom prikazuje. Po mom mišljenju, popis prikazanih predmeta je predug. U najmanju ruku, volim onemogućiti prikazivanje Videozapisi koji nisu voljeli jer sam vjerojatno s razlogom kliknuo ne volim.
Uzmite u obzir i Održavanje izbornik. Ako ikada imate problema s dodavanjem YouTubeovog Kodija koji se pokreće polako ili se ruši, trebali biste očistiti predmemoriju iz tog izbornika.
Streaming videa s YouTubea
Nakon instaliranja i konfiguriranja dodatka za YouTube, streaming videozapisa s YouTubea jednostavan je. Da biste pregledali YouTube, započnite pokretanjem dodatka iz addons izbornika na glavnom zaslonu Kodija.
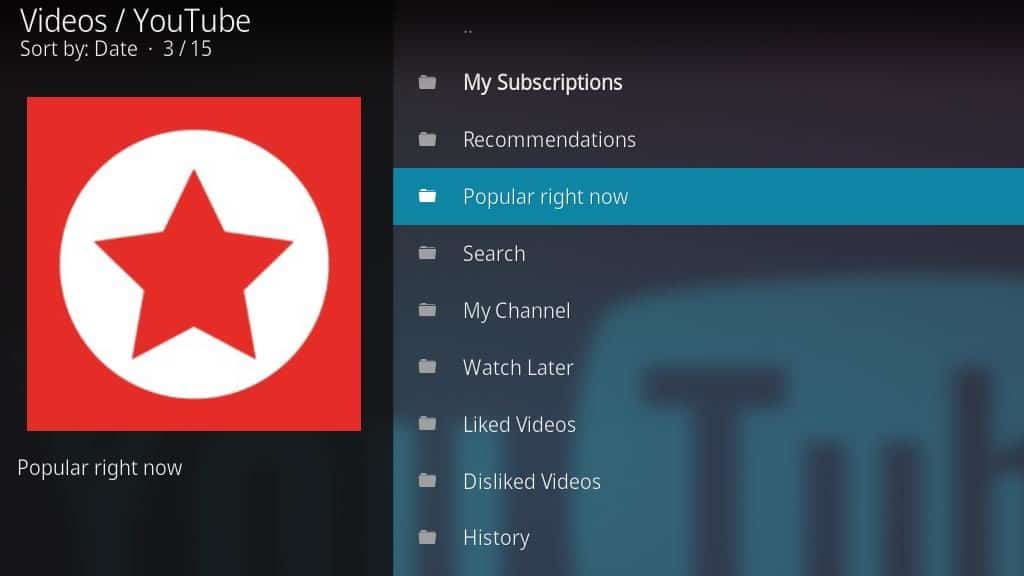
Moći ćete vidjeti sadržaj na temelju pretplata, vidjeti kakav je trend na web lokaciji i pretraživati videozapise.
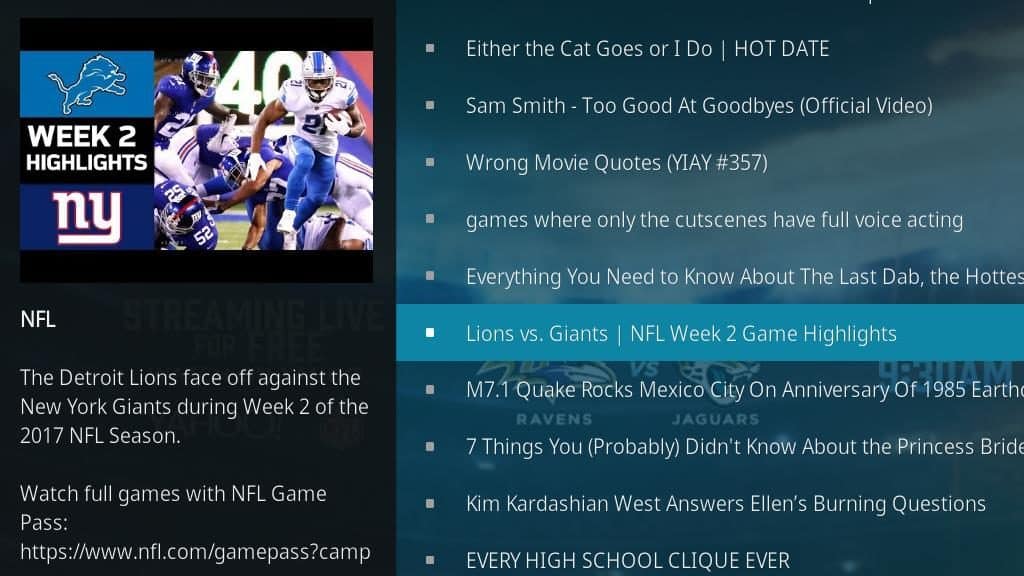
YouTubeov dodatak Kodi s lijeve strane prikazuje sve metapodate videozapisa. Kad pronađete nešto što želite gledati, kliknite videozapis da biste ga otvorili i počnite gledati.
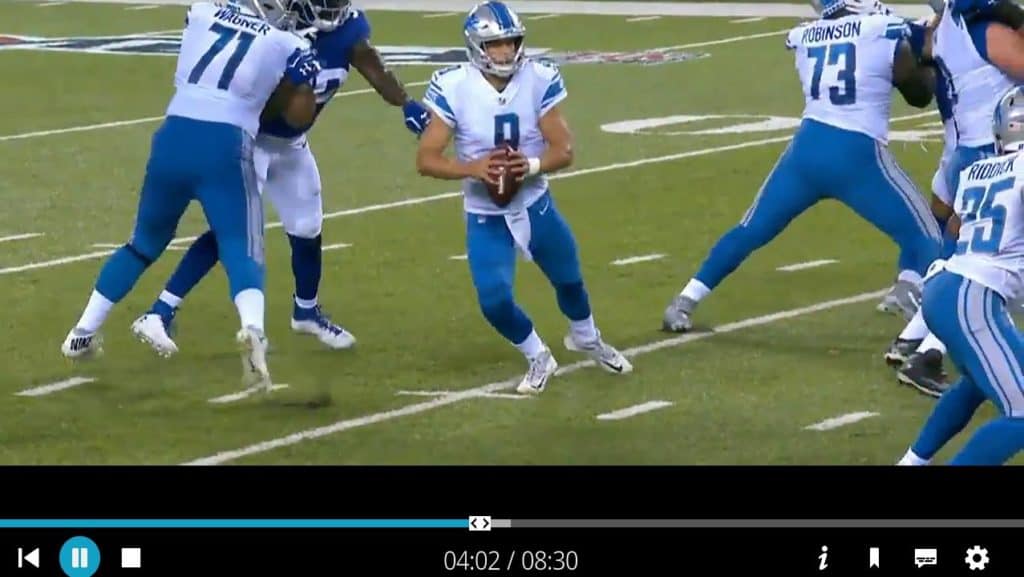
Nakon što se vaš videozapis pokrene, možete koristiti Addon-ove kontrole za pauziranje ili preskakanje, omogućavanje titlova i promjenu rezolucije reprodukcije kao i obično.
Sada na YouTubeu imate Kodi
To je sve što je potrebno za instalaciju i konfiguriranje dodatka za YouTube Kodi. Zahvaljujem na praktičnosti što mogu gledati videozapise s YouTubea bez potrebe za izlaskom iz Kodija i pokretanjem neke druge aplikacije, tako da sam shvatio da puno koristim od ovog dodatka.
Ne možete poreći da se na YouTubeu nalazi najbolji najbolji streaming sadržaja na webu. Bez obzira želite li gledati VEVO glazbene videozapise, provjeriti svoj omiljeni Let’s Player ili gledati nove prikolice filmova, zaista je prikladno biti u mogućnosti pokrenuti YouTube na svom televizoru.
Vidi također: Najbolji dodaci za Kodi TV uživo
Popularan: Najbolji dodaci za Kodi film i kako instalirati Kodi na Firestick.
This article is in Croatian and discusses the benefits of using the YouTube Kodi add-on for streaming videos without having to switch between Kodi and other applications. The article also provides instructions on how to install and set up the add-on, as well as the importance of using a VPN for safe streaming. The article also mentions the compatibility of Kodi with various devices and the latest stable release of Kodi. Overall, the article provides useful information for those interested in using Kodi for streaming media.
dće postavke. Povezivanje YouTube računa Nakon što ste postavili jezik i zemlju, sljedeći korak je povezivanje vašeg YouTube računa s Kodi dodatkom. Ovo nije obavezno, ali ako želite pristupiti svojim pretplatama i povijesti pregledavanja, to je korisna značajka. Kliknite na Poveži račun gumb na dnu zaslona. Zatim će se prikazati kod za povezivanje. Otvorite preglednik na računalu ili mobilnom uređaju i idite na youtube.com/activate. Unesite kod koji se prikazuje na Kodi zaslonu i kliknite na Dalje. Nakon toga će se prikazati poruka o uspješnom povezivanju. Sada možete pristupiti svojim pretplatama i povijesti pregledavanja iz dodatka za YouTube Kodi. Ostale postavke Postoje i druge postavke koje možete prilagoditi u dodatku za YouTube Kodi. Kliknite na Postavke gumb na dnu zaslona da biste pristupili ovim postavkama. Možete promijeniti postavke kvalitete videa, postavke titlova i postavke pretraživanja. Streaming videa s YouTubea Sada kada ste uspješno instalirali i postavili dodatak za YouTube Kodi, možete početi strujati videozapise s YouTubea. Kliknite na YouTube stavku izbornika u dodacima. Možete pretraživati videozapise ili pristupiti svojim pretplatama i povijesti pregledavanja. Kliknite na video koji želite gledati i počnite ga strujati. Sada možete uživati u gledanju YouTube videa bez potrebe za izlaskom iz Kodi-ja. Također, možete izbjeći neugodne YouTube reklame. Sve u svemu, YouTubeov Kodi dodatak je korisna značajka za sve koji koriste Kodi za streaming medija.
Izvrsna vijest za sve ljubitelje streaminga! YouTubeov Kodi dodatak omogućuje gledanje YouTube videa bez potrebe za izlaskom iz Kodi-ja, što je vrlo praktično. Osim toga, ovaj dodatak omogućuje vam izbjegavanje neugodnih YouTube reklama. Međutim, važno je napomenuti da je sigurnost na internetu vrlo važna, stoga se preporučuje instaliranje VPN-a prije korištenja Kodi aplikacije. IPVanish je jedini testirani VPN koji nudi brzinu koja vam je potrebna za strujanje s vezama s malim kašnjenjem širom svijeta. Instaliranje YouTubeovog dodatka Kodi je vrlo jednostavno, a postavljanje dodatka za YouTube Kodi također nije komplicirano. Sada možete uživati u gledanju YouTube videa bez prekida i neugodnih reklama na Kodi aplikaciji.
orak. Povezivanje YouTube računa Nakon što ste pokrenuli čarobnjaka za postavljanje ili preskočili taj korak, sljedeći korak je povezivanje vašeg YouTube računa s Kodi dodatkom. Ovo nije obavezno, ali ako želite pristupiti svojim pretplatama i povijesti pregledavanja, to je korisna značajka. Kliknite na Postavke u donjem desnom kutu dodatka YouTube Kodi. Zatim kliknite na Račun stavka izbornika. Kliknite na Poveži račun gumb. Sada će se otvoriti stranica za prijavu na YouTube. Unesite svoje podatke za prijavu i kliknite na Prijava. Nakon što se prijavite, YouTube će vas pitati želite li dati Kodi dodatku pristup vašem računu. Kliknite na Dopusti pristup gumb. Nakon što ste povezali svoj račun, možete pristupiti svojim pretplatama i povijesti pregledavanja iz dodatka YouTube Kodi. Ostale postavke Postoji nekoliko drugih postavki koje možete prilagoditi u dodatku YouTube Kodi. Kliknite na Postavke u donjem desnom kutu dodatka. Zatim kliknite na Opće stavka izbornika. Ovdje možete promijeniti jezik i zemlju, kao i postaviti automatsko reprodukciju sljedećeg videa. Također možete promijeniti postavke kvalitete videa i postaviti da se videi automatski reproduciraju u punom zaslonu. Streaming videa s YouTubea Sada kada ste instalirali i postavili dodatak YouTube Kodi, možete početi strujati videozapise s YouTubea bez napuštanja Kodi aplikacije. Kliknite na dodatak YouTube Kodi u izborniku addons. Možete pregledavati popularne videozapise, pretraživati po ključnim riječima ili pristupiti svojim pretplatama i povijesti pregledavanja. Kliknite na video koji želite gledati i počnite ga reproducirati. Sada možete gledati YouTube videozapise bez napuštanja Kodi aplikacije. Dodatak YouTube Kodi također vam omogućuje izbjegavanje neugodnih YouTube reklama, što je velika prednost. Sada možete uživati u gledanju YouTube videozapisa na svom televizoru ili mobilnom uređaju bez prekida.