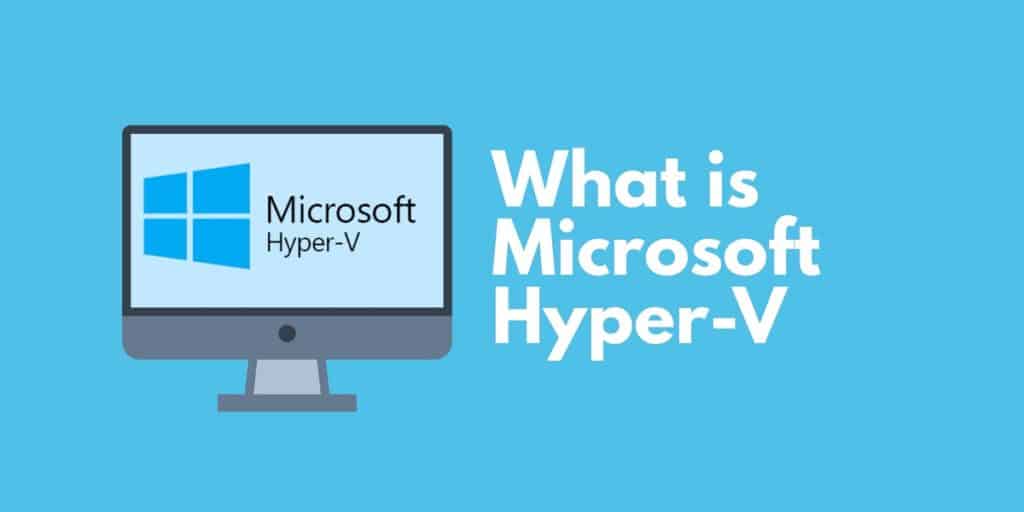
Otkako je Microsoft Hyper-V objavljen na Windows Server 2008, ovaj je hipervizor bio jedna od najpopularnijih opcija za virtualizaciju na tržištu. S Microsoft Hyper-V možete stvarati i pokretati virtualne uređaje bez održavanja fizičkog hardvera.
Rast virtualiziranih radnih okruženja doveo je do povećanog korištenja Microsoftovih Hyper-V i alata za praćenje performansi koji pomažu u upravljanju apstraktnim resursima. U ovom ćemo članku pogledati što je Microsoft Hyper-V.
Što je Hyper-V? (A za što se koristi?)
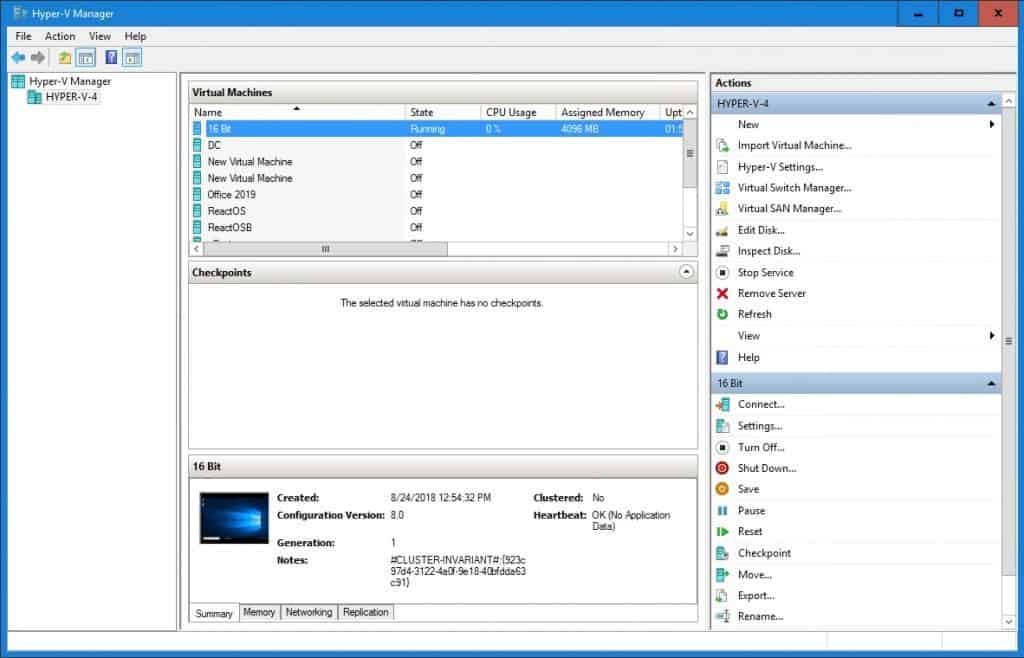
Microsoft Hyper-V vrsta je hipervizora. Hipervizor je program koji se koristi za smještaj više virtualnih računala na jednom komadu hardvera. Svaki virtualni stroj ima vlastite aplikacije i programe odvojene od temeljnog hardvera. Hyper-V jedan je od, ako ne i najpoznatiji hipervizor na svijetu.
Hypervisors poput Hyper-V koriste se iz više različitih razloga, ovisno o okruženju u kojem su raspoređeni. Općenito, Hyper-V pomaže mrežnim administratorima u stvaranju virtualiziranog računalnog okruženja u formatu koji je jednostavan za upravljanje. Iz jednog dijela hardvera administrator može upravljati nizom virtualnih računala bez potrebe za mijenjanjem računala.
Hyper-V može se koristiti u više različitih svrha, ali najčešće se koristi za stvaranje privatnih okruženja u oblaku. Na poslužiteljima implementirate Hyper-V kako biste proizveli virtualne resurse za svoje korisnike.
Zašto je Microsoft Hyper-V važan?
Microsoft Hyper-V važan je jer omogućuje korisnicima da prevaziđe ograničenja fizičkog hardvera. Upravljanje fizičkim hardverom nevjerojatno je složeno za veće organizacije koje moraju upravljati često različitim i zastarjelim hardverom. Upravljanje tim uređajima nije samo dugotrajno, već i skupo.
Kupovina novog hardvera sakuplja se vrlo brzo, posebno ako uzmete u obzir potreban dodatni uredski prostor za ugradnju ovih uređaja. Poduzeća su započela pokušavati smanjivati troškove i učinkovitije upravljati uređajima. Istovremeno, moderni uređaji imaju pohranu, procesor i RAM za održavanje različitih virtualnih OS-a s jedne lokacije, što još više čini efektivnim.
Koji su minimalni zahtjevi Microsofta Hyper-V?
- Windows Server 2008
- Windows 8
- 4 GB RAM-a
- CPU
Kako instalirati Hyper-V na Windows 10
Ako imate pokrivena četiri zahtjeva, možete instalirati Hyper-V. Ove upute pokazuju strukturu izbornika za HP računala, vaše računalo može imati drugačiji izbornik. Prvo što trebate učiniti je uključiti podršku za virtualizaciju hardvera tako da odete na računalo Postavke BIOS-a, klikom sigurnosti > Sigurnost sustava i postavljanje Tehnologija virtualizacije (VTx) do Omogućeno. To je prikazano na slici ispod:
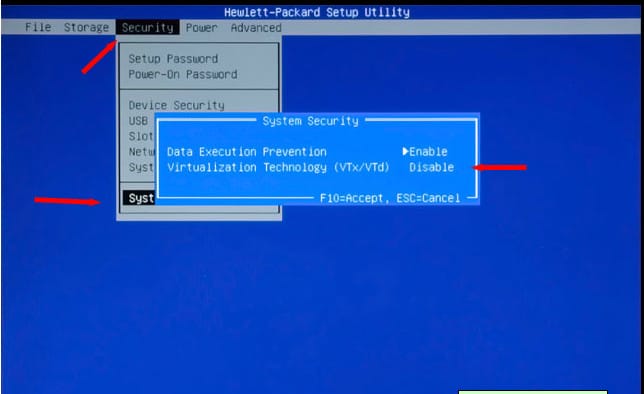
1. Spremite ove postavke i pokrenite računalo. Nakon završetka učitavanja računala, idite na programsku traku i kliknite ikonu za pretraživanje.
2. U polje za pretraživanje upišite sljedeće:
Uključite ili isključite značajke prozora
3. Nakon što se prikaže mogućnost isključivanja prozora funkcije Windows, kliknite na nju. Trebali biste vidjeti sljedeći ekran:
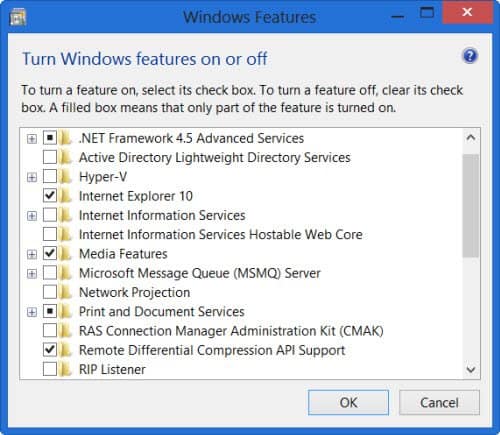
4. Omogući Hiper-V odabirom kvačice. Napominjemo, ako vam nije omogućen Hyper-V, morate ponovno pokrenuti računalo da bi promjene stupile na snagu..
5. Nakon što je omogućen Hyper-V vratite se na traži i upišite sljedeće:
Hyper-V Manager
6. Sada kliknite Hyper-V Manager.
7. U Hyper-V Manager tip Hiper-V i otvorite Virtual Switch Manager (nalazi se u akcije ploča). Virtual Switch Manager prikazan je na slici ispod:
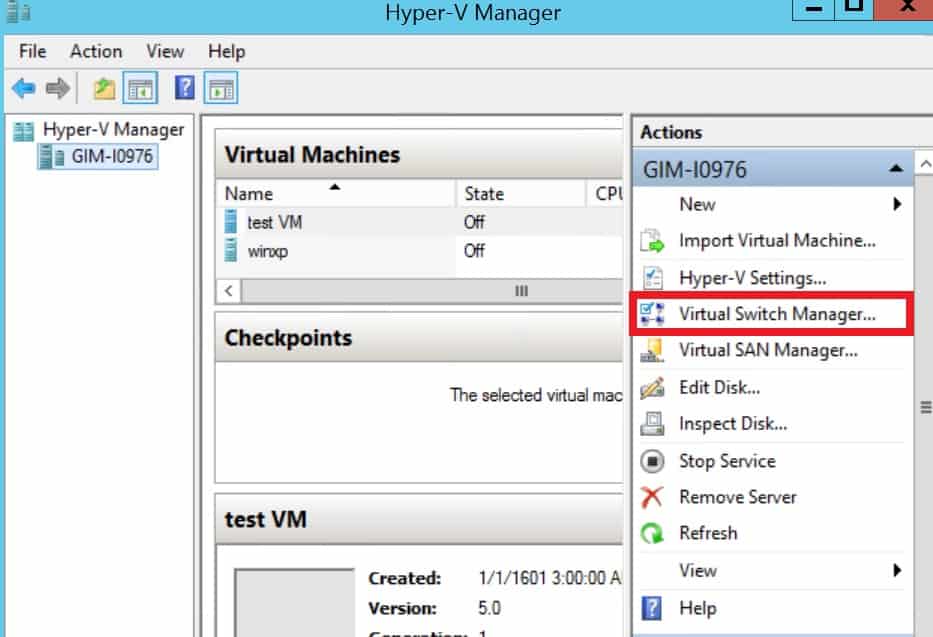
8. Sljedeći klik Stvorite virtualni prekidač (pobrinite se za to Vanjski je istaknuto).
Kako koristiti Hyper-V: umrežavanje, stvaranje i pokretanje virtualnog stroja
Prije nego što stvorite virtualni stroj, potrebno je postaviti umrežavanje. Bez umrežavanja Hyper-V se neće moći povezati s mrežom. Početi:
- Otvori Hyper-V Manager i kliknite naziv svog lokalnog računala da biste vidjeli opcije umrežavanja.
- Otvori Virtual Switch Manager i odaberite Vanjski.
- pritisni Stvorite virtualni prekidač dugme.
- Dodijelite ime virtualnom prekidaču i kliknite U redu.
- Provjerite je li vanjska mrežna veza potvrđena i povezana s ispravnom mrežom.
Nakon što to učinite spremni ste za početak stvaranja vašeg prvog virtualnog stroja.
Kako stvoriti i pokrenuti virtualni stroj
Jedna od prvih stvari koju ćete htjeti učiniti nakon instaliranja Hyper-V-a jest stvaranje virtualnog stroja.
1. Za početak, idite na okno Akcije i kliknite Novi > Virtualni stroj.
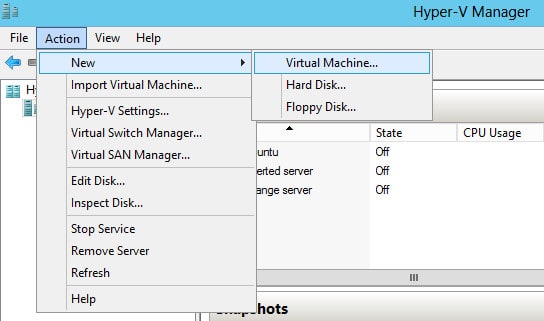
2. The Novi čarobnjak za virtualni stroj otvorit će se. Ovdje možete dodijeliti ime svom virtualnom stroju i započeti ga s konfiguriranjem.
3. Jednom Konfiguriranje umrežavanja prikazuje se okno, odaberite virtualni prekidač koji ste upravo stvorili. U ovom trenutku možete koristiti ISO datoteku da biste osigurali instalacijske datoteke vašeg operativnog sustava (Hyper-V će to staviti u virtualni pogon diska. Hyper-V će zatim instalirati datoteke nakon što pokrenete računalo).
4. Nakon dovršetka Novi čarobnjak za virtualni stroj vaš novi virtualni stroj bit će prikazan u prozoru Hyper-V Manager popis. Da biste podigli stroj, kliknite ga i pritisnite Radnja > Početak u desnoj bočnoj traci.
5. Sad kliknite desnom tipkom miša na virtualni stroj i pritisnite Spojiti dugme. Virtualni stroj otvorit će se u novom prozoru. Potom ćete vidjeti opcije na zaslonu koje će vas voditi kroz postupak instalacije novog virtualnog stroja.
6. Instalirajte OS, a zatim se vratite na Hyper-V Manager.
7. Odaberite Radnja > Umetnite uređaje za postavljanje integracijskih usluga.
8. Sada idite na Windows File Manager i instalirajte integracijske usluge s virtualnim diskom do kraja. Sada ste spremni za korištenje virtualnog stroja.
9. Nakon što ga završite, isključite ga putem Hyper-V Manager.
Važno je napomenuti da će zatvaranje prozora ostaviti virtualni stroj da radi u pozadini (i pušta resurse sustava). Zatvaranje virtualnih strojeva putem Hyper-V Manager je ispravan put.
Kako naučiti Hyper-V (ključni resursi)
Iako je Hyper-V jednostavan, još uvijek je potrebno dosta naučiti o osnovama. Konfiguriranje i upravljanje Hyper-V-om zahtijeva razdoblje posvećenog proučavanja. Morat ćete naučiti i teoriju koja stoji iza Hyper-V, kao i znati kako to omogućiti da radi u mrežnom okruženju uživo. To je lakše reći nego učiniti. Srećom, postoji niz resursa pomoću kojih možete saznati više o ovoj tehnologiji.
U ovom ćemo dijelu pogledati neke ključne resurse koje možete upotrijebiti za suočavanje s Hyper-V-om:
1. Hyper-V za kompletne noobs (tečaj Udemy)
Hyper-V for Complete Noobs je Hyper-V tečaj na Udemyu koji je namijenjen apsolutnim početnicima. Tečaj traje svega sat vremena i podučava teorijske i praktične osnove alata. Tečaj vodi Pablo Mendoza, inženjer iz Udemyja i Microsoft Certified Professional. Kolegij je podijeljen na pet predavanja o virtualizaciji, četiri predavanja o Hyper-V, osam predavanja o virtualnom stroju i integracijskim uslugama, te dva predavanja o zaključku.
2. tehničke upute
techtipsfromwill je kanal na YouTubeu koji pruža besplatnu internetsku obuku za Microsoftovo certificiranje. Kanal uključuje niz video tutorijala za Microsoft Hyper-V. Lekcije uključene na kanalu uključuju:
- Uvod u Hyper-V
- Instaliranje Hyper-V uloge
- Instaliranje klijentske značajke Hyper-V na Windows 8 i 8.1
- Izrada virtualnog stroja u Hyper-V
- Instaliranje operativnog sustava na virtualni stroj u Hyper-V
- Instaliranje usluga integracije gosta
Ovo su sjajan besplatni resurs za nadogradnju znanja početnika u komadima veličine ugriza.
3. Virtualizacija Microsoftovog poslužitelja: Hyper-V
Microsoftova virtualizacija poslužitelja Microsofta Ed Liberman: Hyper-V je četverodijelni tečaj s detaljnim detaljima o načinu korištenja upravitelja virtualnih računala Hyper-V i System Center (VMM). Tečaj uključuje uvod u Microsoft virtualizaciju, upravljanje virtualizacijom, instaliranje Hyper-V uloge na Windows Server 2008 R2 i rad s virtualnim tvrdim diskovima i virtualnim strojevima. Tečaj je visoko recenziran i dostupan onima koji su novi u Hyper-V. Međutim, za pristup tečaju morat ćete se prijaviti na Pluralsight.
4. Virtualizacija poslužitelja s Windows Server Hyper-V i System Center
Virtualizacija poslužitelja s Windows Serverom Hyper-V i System Center napredni je tečaj osmišljen posebno za testiranje vaše sposobnosti implementacije i upravljanja Hyper-V i System Center. Odjeljci s tečaja uključuju instaliranje i konfiguriranje uloge poslužitelja Hyper-V, stvaranje i upravljanje virtualnim tvrdim diskovima i virtualnim strojevima, konfiguriranje mreža virtualnih računala, kretanje virtualnog stroja i klastersko klađenje s Hyper-V.
Važno je napomenuti da se ovaj tečaj povlači 30. travnja [year]., ispred cijele Microsoftove virtualne akademije koja se zatvara kasnije ove godine.
5. Microsoft tečaj kogniksije Hyper-V
Cognixijin tečaj za Microsoft Hyper-V uključuje 32 sata obuke za mrežne administratore o tome kako koristiti Hyper-V, uz nastavni plan i program koji pokriva sve što trebate znati.
Tijekom tečaja naučit ćete o instaliranju i konfiguriranju uloge Hyper-V poslužitelja, stvaranju i konfiguriranju mreža virtualnih računala, kretanju virtualnog stroja, replici Hyper-V i klasteriranju pogrešaka s Hyper-V.
6. Hyper-V Tutoriali (iT Vodiči)
Ako više volite pristup učenju utemeljen na tutorijalu, onda su iT Tutoriali Hyper-V Vodiči dobar izvor za nadopunjavanje vašeg znanja. Ovi Hyper-V vodiči uvode osnovne značajke i zahtjeve Hyper-V-a prije nego što se udubite u specifičnija pitanja, poput omogućavanja Hyper-V-a u sustavu Windows Server 2016, brisanja snimaka iz Hyper-V sigurnosnih kopija i upravljanja Hyper-V poslužiteljem u radnoj skupini domena.
Konkurencija Hyper-V-a
Većina Hyper-V-ove konkurencije su hipervisori tipa 1. Hipervisori tipa 1 su hipervisori koji se izvode izravno na hardveru sustava. Primjeri hipervizora tipa 1 su VMware, Xen / XenServer, i KVM (Virtual Machine Kernel).
Rijeđe se Hyper-V uspoređuje s hipervisorima tipa 2, hipervizorom koji se pokreću na razini aplikacije. Primjeri hipervizora tipa 2 uključuju VirtualBox, fuzija, QEMU, i Parallels Desktop.
Koji je hipervizor prikladan za vas, ovisi o vašim potrebama. Naravno, Hyper-V je dobar izbor za nove korisnike i poduzeća koja sve pokreću na Microsoftovim uređajima. Međutim, najveći nedostatak Hyper-V-a je to što je jednostavan za korištenje.
U usporedbi s ESXi-om, Hyper-V je mnogo intuitivniji i jednostavniji za prilagođavanje, iako XenServer može biti bolji izbor ako želite koristiti sučelje naredbenog retka za upravljanje svojim virtualnim strojevima.
Međutim, tamo gdje Hyper-V zaostaje je uz podršku treće strane. Aplikacije treće strane ostavljaju puno željenog u usporedbi s VMware vSphere. Osim toga, tamo
nema tolerancije grešaka ili distribuirano upravljanje napajanjem.
U pogledu cijene, tri se grupe kreću kako slijedi:
| Microsoft Hyper-V | Besplatno ili 1.999 dolara (1.540 dolara) za Windows Server 2008 Standard Edition sa Hyper-V |
| VMWare | Pribor za ubrzanje zaklade ili 3.620 USD (3.560) Foundation Edition licenca |
| XenServer | 763 USD (588) po utičnici, 1.525 USD (1.175) po utičnici |
| KVM | Besplatno |
Hyper-V nadzor
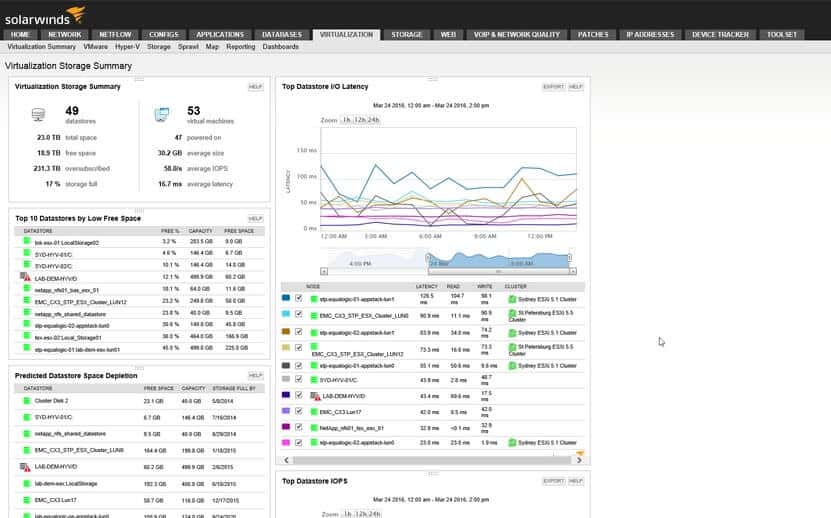
Dio izazova koji dolaze s Hyper-V je nadgledanje virtualnih strojeva. Za razliku od čvorova koje možete dodirnuti i vidjeti u vašoj mreži, virtualni strojevi su nematerijalni. Kao apstraktni resursi trebate koristiti dodatne alate za učinkovito nadziranje njihovih performansi (posebno ako koristite puno različitih virtualnih računala). Upravitelj zadataka virtualnog stroja nije pouzdan pokazatelj performansi.
Neki od najboljih alata za praćenje Hyper-V su:
- SolarWinds upravitelj virtualizacije
- PRTG mrežni monitor
- Što zlato
Iako je svaki od ovih programa drugačiji, svaki od njih ima nadzorne ploče performansi koje prikazuju metrike virtualnih računala. Na SolarWinds upravitelj virtualizacije možete pregledati zdravstveno stanje resursa Hyper-V s ikonama upozorenja ako postoji problem. Upozorenja se mogu konfigurirati da vas obavijeste s porukom upozorenja ako postoji problem poput velike upotrebe CPU-a.
PRTG mrežni monitor i Što zlato rade isto, sa vlastitim nadzornim pločama i upozorenjima za nadgledanje virtualnih strojeva. Međutim, Što zlato posebno je korisna jer nudi a mrežna karta svojstvo.
Karta prikazuje različitu fizičku i virtualnu infrastrukturu unutar vaše mreže i kako se topologija povezuje. Ovo je korisno jer možete vidjeti status domaćina, gostiju i klastera u stvarnom vremenu.
Korištenje alata za praćenje Hyper-V također može pomoći kada je u pitanju pokretanje dijagnostike i rješavanje problema. Otkrivanje problema poput problema uska grla virtualizacije ili visoka potrošnja procesora mnogo je lakše kad imate podatke o podršci. Pokušaj nadgledanja resursa Hyper-V bez pomoći jednog od ovih alata eksponencijalno je teže.
Problemi Hyper-V na koje morate paziti
Iako je Hyper-V izuzetno koristan, i dalje ima niz uobičajenih problema na koje morate biti oprezni. Mnoge od ovih kritika odnose se i na druga rješenja za virtualizaciju, ali posebno vlasnici Hyper-V moraju biti svjesni:
Uspori virtualne strojeve
Jednominutni virtualni strojevi mogu dobro raditi, a sljedeći usporavaju i puze. Nema ništa više frustrirajuće od pokušaja upotrebe virtualnog stroja koji se učitava zauvijek. Općenito, male brzine mogu se pripisati hardverskim resursima. Ako nema dovoljno hardverskih resursa za održavanje hipervizora, tromo vrijeme napora je neizbježno.
Da biste umanjili rizik od loših performansi hardvera, možete učiniti nekoliko stvari:
- Ne pohranjujte Hyper-V virtualne datoteke na iste pogone koje koristi OS – tim sistemskim pogonima se neprestano pristupa, pa ako ovdje postavite virtualne datoteke Hyper-V, povećaćete vrijeme čekanja.
- Koristite mrežni nadzor za pregled performansi hardvera – nadzor performansi virtualnih strojeva i fizičkog hardvera omogućava vam da znate da li postoji problem ranije, pa ga možete riješiti.
Ispunjavanje prostora za pohranu
Za Hyper-V fizički prostor za pohranu je vrijedna roba. Manjak prostora za fizički prostor uvelike utječe na kvalitetu doživljaja vaših virtualnih računala. Kontinuirano upravljanje prostorom za pohranu ključno je kako bi se osiguralo dostupnost resursa za održavanje virtualnih računala.
Da biste riješili taj problem, možete koristiti virtualno tvrde diskove koji se dinamički šire. Ovo su datoteke koje djeluju kao apstraktni fizički tvrdi diskovi. Također morate biti sigurni da kad god izbrišete virtualni stroj ručno izbrišete i virtualni tvrdi disk. Tako ćete osigurati da nemate nijednog mrtvog virtualnog računala koji troši vašu pohranu.
Sporo kopiranje i prijenos datoteka
Nije rijetkost da prijenos podataka Hyper-V doživljava nevjerojatnu sporost. Problem može biti uzrokovan bilo čim, od preusmjeravanja skladišta do sukoba s resursima. Općenito govoreći, sporost je uzrokovana zato što nedostaje zakrpa ili je VMQ potrebno onemogućiti. Onemogućavanje VMQ-a može biti teško jer mnogi dobavljači automatski ponovno omogućuju VMQ nakon ažuriranja upravljačkih programa..
Što je Hyper-V: vodeći pružatelj virtualnih računala
Kao jedan od vodećih hipervizora nije korisno upoznati se, nego je od vitalnog značaja ako želite uključiti virtualne usluge. Ako ste novi u virtualiziranim uslugama, jednostavnost Hyper-V Managera i stvaranje virtualnih strojeva pomoći će vam da napravite svoje prve korake. Iako postoje snažni konkurenti poput VMware-a i XenServer-a, Hyper-V je prirodan izbor za Windows okruženja.
Međutim, ako namjeravate implementirati Hyper-V, visoko je preporučljivo koristiti Hyper-V alat za praćenje za upravljanje performansama virtualnih strojeva. Ako budite proaktivni i pažljivo nadgledate virtualne strojeve, možete osigurati da vaša organizacija dobije najbolju uslugu.
Također ćete ukloniti neugodnosti i komplikacije koje dolaze s pokušajem ručnog praćenja virtualnih strojeva. Ulaganje u rješenje za nadgledanje Hyper-V pružit će vam priliku da svoje virtualne resurse sačuvate jednako sigurnim kao i fizički uređaji.
Otkako je Microsoft Hyper-V objavljen na Windows Server 2008, ovaj je hipervizor postao jedna od najpopularnijih opcija za virtualizaciju na tržištu. S Microsoft Hyper-V možete stvarati i pokretati virtualne uređaje bez održavanja fizičkog hardvera. Rast virtualiziranih radnih okruženja doveo je do povećanog korištenja Microsoftovih Hyper-V i alata za praćenje performansi koji pomažu u upravljanju apstraktnim resursima. Microsoft Hyper-V vrsta je hipervizora koja se koristi za smještaj više virtualnih računala na jednom komadu hardvera. Hyper-V može se koristiti u više različitih svrha, ali najčešće se koristi za stvaranje privatnih okruženja u oblaku. Microsoft Hyper-V važan je jer omogućuje korisnicima da prevaziđe ograničenja fizičkog hardvera. Kupovina novog hardvera sakuplja se vrlo brzo, posebno ako uzmete u obzir potreban dodatni uredski prostor za ugradnju ovih uređaja. Poduzeća su započela pokušavati smanjivati troškove i učinkovitije upravljati uređajima. Istovremeno, moderni uređaji imaju pohranu, procesor i RAM za održavanje različitih virtualnih OS-a s jedne lokacije, što još više čini efektivnim. Minimalni zahtjevi za Microsoft Hyper-V su Windows Server 2008, Windows 8, 4 GB RAM-a i CPU. Kako instalirati Hyper-V na Windows 10? Ako imate pokrivena četiri zahtjeva, možete instalirati Hyper-V. Potrebno je uključiti podršku za virtualizaciju hardvera u postavkama BIOS-a. Nakon toga, možete omogućiti Hyper-V u postavkama značajki prozora. Hyper-V je vodeći pružatelj virtualnih računala na tržištu.