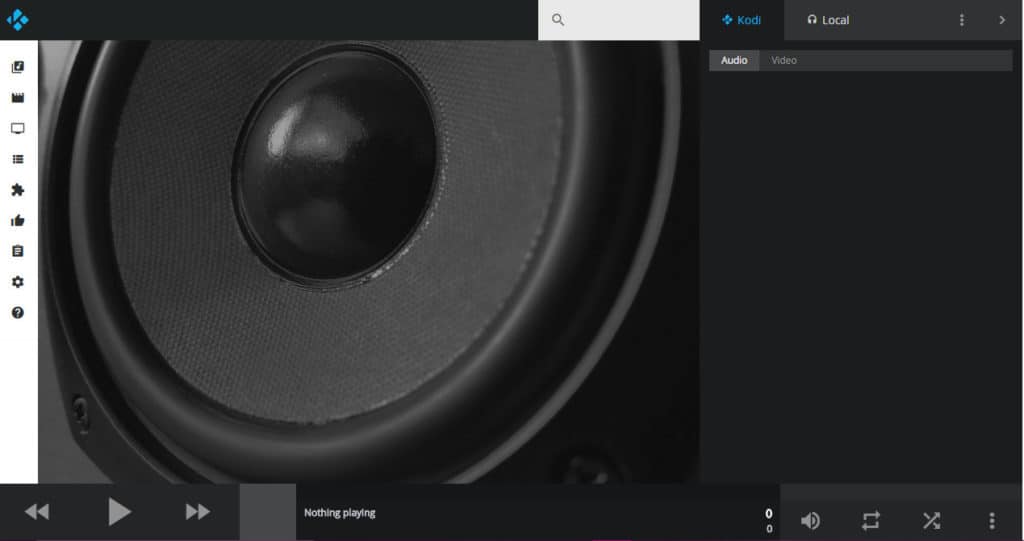
رابط وب Kodi به شما اجازه می دهد تا نصب و فایل های Kodi را از هر دستگاه موجود در شبکه خود کنترل و دسترسی داشته باشید.
اگر به طور مرتب از Kodi استفاده می کنید ، ممکن است مواقعی وجود داشته باشد که نیاز به کنترل یک کپی از آن بر روی یک دستگاه با استفاده از دستگاه دیگری در شبکه خانگی خود داشته باشید. به عنوان مثال ، شاید شما Kodi را در Amazon Fire Stick خود داشته باشید اما نمی توانید از راه دور آن را پیدا کنید. در این حالت ، باید بتوانید آن را از طریق تلفن همراه یا لپ تاپ خود کنترل کنید.
یا ، شاید شما Kodi را در رایانه متصل به تلویزیون خود داشته باشید ، اما شما روی یک رایانه جداگانه کار می کنید و می خواهید از طریق بلندگوهای تلویزیون خود چند موسیقی پخش کنید.
دلیل شما برای تمایل به کنترل Kodi از دستگاه جداگانه هر چه باشد ، رابط وب Kodi به شما امکان می دهد این کار را انجام دهید. در این مقاله نحوه تنظیم و استفاده از رابط وب Kodi توضیح داده خواهد شد.
کدی چیست؟?
Kodi یک پخش کننده رسانه نرم افزاری رایگان از بنیاد Kodi است. این برنامه به کاربران اجازه می دهد تا برنامه های تلویزیونی ، موسیقی ، فیلم و سایر رسانه ها را از هر نقطه اینترنت پخش کنند. می توان آن را در Apple TV ، PC ، Mac ، تلفن هوشمند آندروید ، Nvidia Shield ، تلفن هوشمند iOS ، Amazon Fire Stick یا دستگاه لینوکس نصب کرد.
هشدار: از Kodi فقط باید برای محتوایی استفاده کنید که شما حق دسترسی به آن را دارید. نه بنیاد Kodi و نه Comparitech طرفدار استفاده از Kodi برای دزدی دریایی نیستند.
همیشه از VPN با Kodi استفاده کنید
اگر از Kodi یا هر نرم افزار دیگری برای پخش ویدئو استفاده می کنید ، ممکن است ISP شما سرعت اینترنت شما را به منظور جلوگیری از ازدحام در شبکه خود شتاب دهد. این ممکن است باعث شود فیلم های شما بافرتر شوند و لذت بردن از نمایش ها و فیلم ها را خراب کنند. سایتهای پخش ویدیو همچنین ممکن است شما را از مشاهده محتوا بر اساس موقعیت مکانی شما منع کنند.
به همین دلایل ، هر زمان که ویدئو پخش می کنید ، باید از یک شبکه خصوصی مجازی (VPN) استفاده کنید. استفاده از VPN مانع از این می شود که ISP از دانستن اینکه شما در حال پخش فیلم های ویدئویی و سایت های پخش از دانستن مکان خود هستید جلوگیری کنید. در نتیجه ، این باعث می شود تا باتری به حداقل ممکن برسد و به شما امکان می دهد عناوین بیشتری را انتخاب کنید.
همه VPN سرعت اینترنت شما را تا حدودی کند می کند ، بنابراین مهم است که سریع آن را انتخاب کنید.
و همه VPN ها مناسب کاربران Kodi نیستند. برخی در کشورهایی به اندازه کافی سرور ندارند تا مکان شما را به درستی تشخیص دهند. ممکن است دیگران اطلاعات مربوط به فعالیت آنلاین شما را حفظ کرده و خطرات حریم خصوصی ایجاد کنند. بیشتر آنها برای دستگاه های تلویزیونی محبوب که Kodi را اجرا می کنند برنامه ندارند.
به دلیل این مسائل ، ما در Comparitech IPVanish را برای کاربران Kodi توصیه می کنیم. در آزمایش ما ، دریافتیم که ویدیوی 1080p را بدون بافر پخش می کند. این سرویس دهنده در بیش از 60 کشور جهان ، برنامه ای برای انویدیا شیلد و آمازون فایر تلویزیون دارد و هیچ سابقه ای را حفظ نمی کند.
بهترین VPN برای KODI: IPVanish انتخاب برتر ما است. دارای یک شبکه بزرگ و غیر قابل استفاده از سرورها و دستیابی به سرعتهای خوب. ویژگی های امنیتی و امنیتی شدید IPVanish را برای کاربران Kodi و Amazon Fire TV Stick مورد علاقه خود قرار داده است. با ضمانت 7 روزه برگشت پول ، آن را بدون ریسک امتحان کنید.
نحوه رابط کاربری وب Kodi
برای کنترل Kodi از یک دستگاه جداگانه ، ابتدا برای دریافت دستورات از یک مرورگر وب ، باید آن را تنظیم کنید. در اینجا نحوه انجام این کار آورده شده است.
از فهرست اصلی Kodi ، نماد چرخ دنده را در گوشه سمت چپ بالای صفحه انتخاب کنید
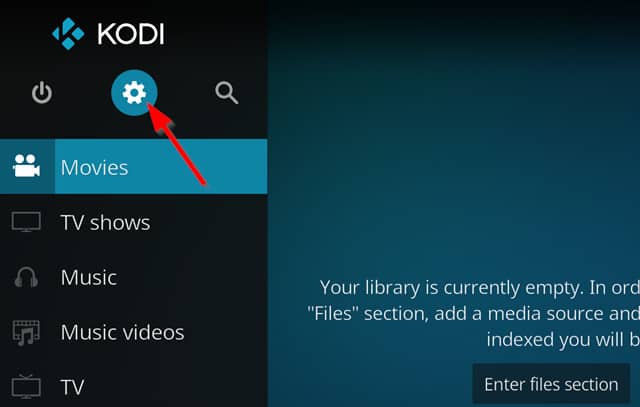
انتخاب کنید خدمات
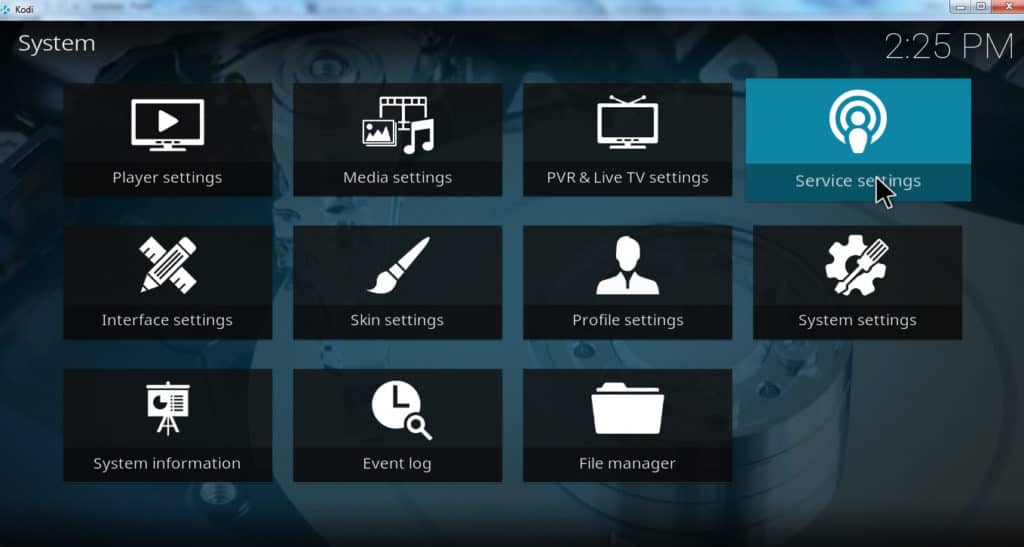
مکان نما خود را روی آن حرکت دهید کنترل
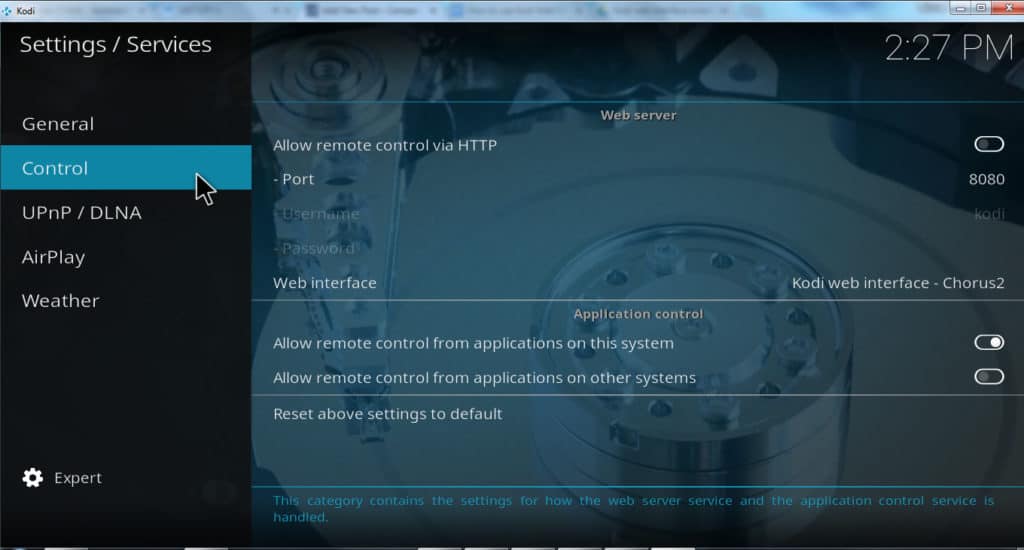
نوار لغزنده را برای حرکت دهید کنترل از راه دور را از طریق HTTP مجاز کنید به موقعیت “روشن”
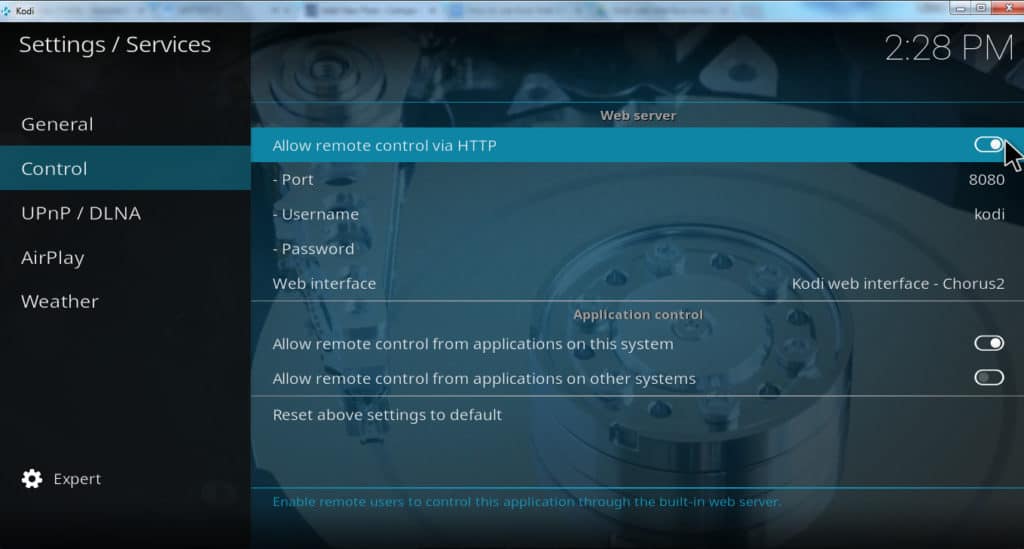
به شماره پورت ذکر شده توجه کنید. این معمولاً به طور پیش فرض 8080 است
خواه در یک شبکه عمومی یا خصوصی هستید ، باید یک نام کاربری و رمز عبوری را در این صفحه وارد کنید تا دیگران بدون اجازه شما از کنترل Kodi خود جلوگیری کنند. اگر فقط می خواهید اتصال را آزمایش کنید ، می توانید نام کاربری را به عنوان “Kodi” و گذرواژه را خالی بگذارید
آدرس IP را برای دستگاهی که Kodi را در آن قرار دارد پیدا کنید. از آدرس IP موجود در Kodi استفاده نکنید ، زیرا آزمایش ما نشان داد که اغلب با آدرس IP دستگاه متفاوت است. اگر نمی دانید چگونه آدرس IP دستگاه خود را پیدا کنید ، بخش زیر را با عنوان نحوه یافتن آدرس IP دستگاه خود بخوانید
برای کنترل Kodi ، مرورگر را روی دستگاه مورد نظر خود باز کنید
برای آدرس اینترنتی ، آدرس IP دستگاهی را که کدی روی آن قرار دارد تایپ کنید ، به دنبال آن یک روده بزرگ و به دنبال آن شماره درگاه قرار دهید. به عنوان مثال ، اگر آدرس IP دستگاه شما 10.0.0.110 است و شماره پورت شما در زیر یافت می شود خدمات → کنترل 8080 است ، در نوع 10.0.0.110:8080 تایپ کنید و کلید enter را بزنید
اگر نام کاربری و رمز عبور را از درون خود تنظیم کنید خدمات → کنترل, اکنون مرورگر شما از شما درخواست می کند. پس از ارائه این اطلاعات ، رابط وب Kodi بارگذاری می شود. در غیر اینصورت ، رابط به محض وارد شدن وارد بارگیری می شود
همچنین ببینید: بهترین پوستهای Kodi و نحوه تغییر پوست روی Kodi
چگونه آدرس IP دستگاه خود را پیدا کنید
برای انجام مراحل فوق به آدرس IP دستگاه خود نیاز دارید. و متاسفانه ، آدرس IP ذکر شده در زیر تنظیمات → اطلاعات سیستم به نظر نمی رسد که در Kodi کار کند. بنابراین در اینجا نحوه یافتن آدرس IP برای چندین دستگاه محبوب ارائه شده است.
- برای تلویزیون آمازون آمازون ، را انتخاب کنید تنظیمات → دستگاه → درباره
- برای Apple TV ، را انتخاب کنید تنظیمات → عمومی → درباره
- برای Nvidia Shield ، را انتخاب کنید تنظیمات → ذخیره و تنظیم مجدد → از طریق شبکه محلی
- برای رایانه شخصی Windows 10 ، را انتخاب کنید تنظیمات → شبکه & اینترنت. یا انتخاب کنید وای فای یا شبکه محلی کابلی. انتخاب کنید شبکه محلی کابلی متصل یا Wi-Fi متصل شد آیکون. به پایین بروید خصوصیات برای دیدن آدرس IP
- برای Mac OS X بر روی نماد Apple در گوشه سمت چپ بالای صفحه کلیک کنید. سپس کلیک کنید تنظیمات سیستم → شبکه → فرودگاه یا شبکه محلی کابلی
مقاله مرتبط: نحوه استفاده از افزونه مرورگر Playto Kodi
نحوه استفاده از رابط وب Kodi
وقتی اولین بار رابط وب Kodi را باز می کنید ، لیستی از نمادها در سمت چپ صفحه مشاهده می کنید.
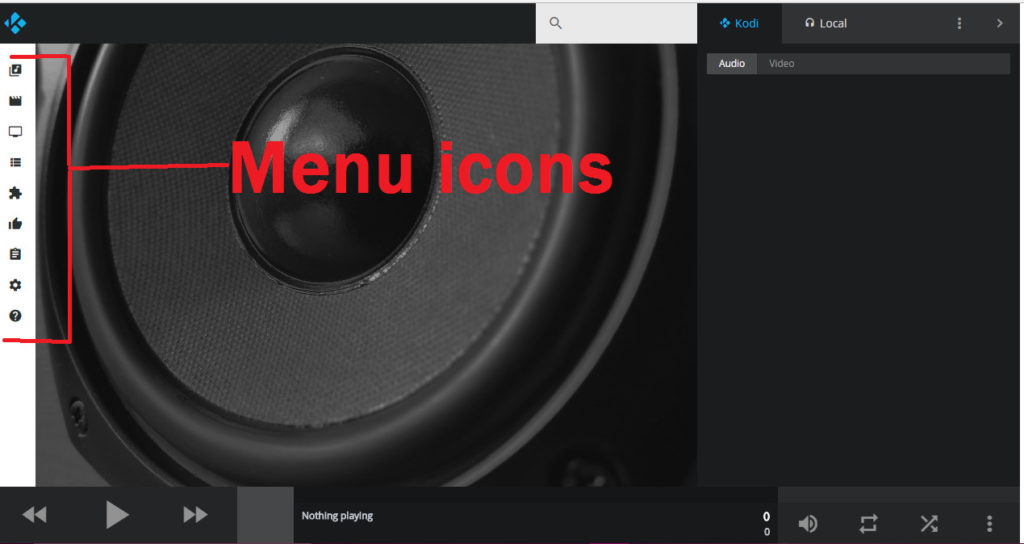
این موارد مشابه گزینه های منوی اصلی Kodi است. این برنامه به شما امکان می دهد نمایش ها ، فیلم ها و موسیقی ذخیره شده در دستگاه خود را مرور کرده یا به افزونه های Kodi دستگاه دسترسی پیدا کنید.
با کلیک روی افزونه ها نماد لیستی از افزونه های دستگاه شما ، طبقه بندی شده بر اساس دسته بندی های معمول ، نشان می دهد.
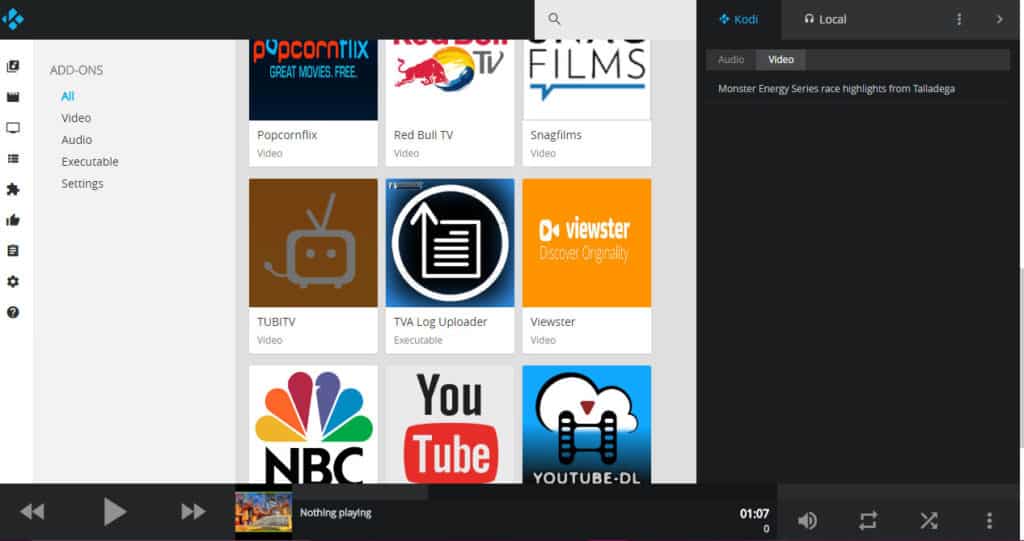
برای تهیه لیستی از عناوین ، روی یکی از این افزونه ها کلیک کنید.
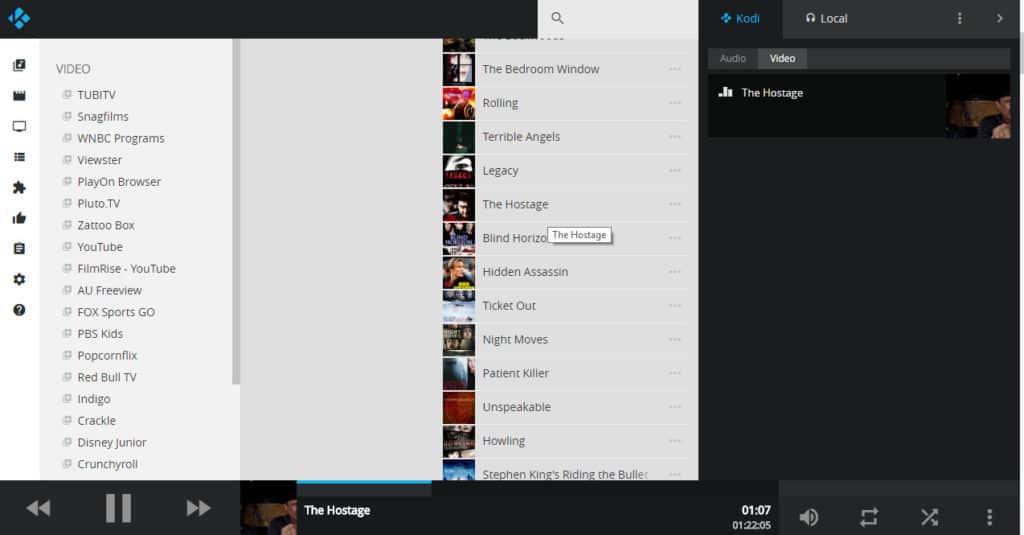
هنگام پخش یک فیلم ، عنوان در پایین نمایش داده می شود ، و می توانید با استفاده از کنترل هایی که در قسمت پایین سمت چپ قرار دارد ، مکث کنید ، سریع جلو یا عقب برگردید. ممکن است یک تصویر پس زمینه که نشان دهنده فیلم است نیز نمایش داده شود.
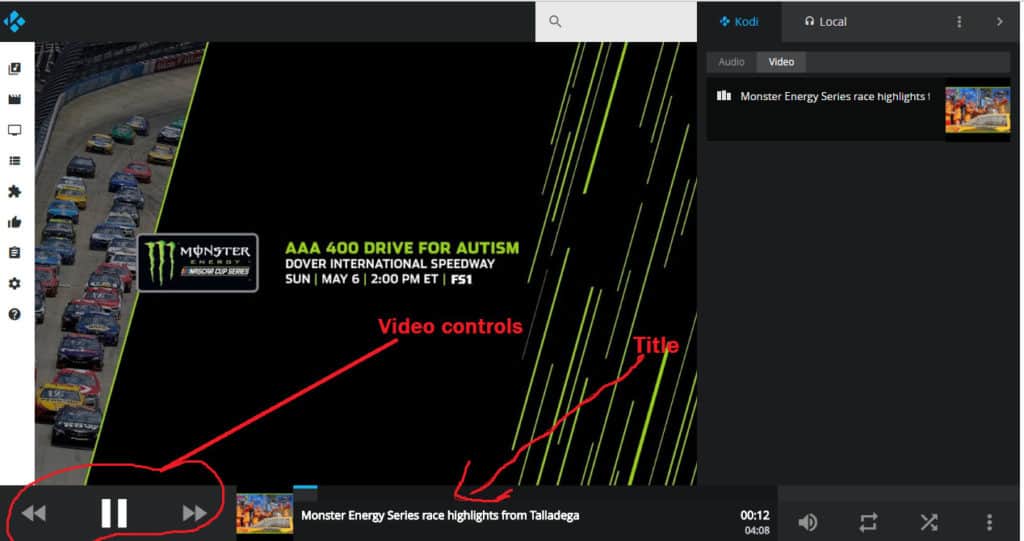
بیشتر بخوانید: 112 بهترین افزونه Kodi
نحوه استفاده از رابط وب Kodi برای پخش محلی موسیقی
اگر در دستگاه Kodi شما موسیقی ذخیره شده است که می خواهید در دستگاه کنترل به آن گوش دهید ، می توانید یک لیست پخش محلی را تنظیم کنید. این مثلاً مفید است ، اگر می خواهید از طریق هدفون لپ تاپ خود به موسیقی گوش دهید تا مزاحم دیگران نشوید.
برای انجام این کار ، کلیک کنید محلی در گوشه سمت راست بالای صفحه و گزینه را انتخاب کنید + دکمه برای هر آهنگ که می خواهید به لیست پخش اضافه کنید. هنگامی که شروع به پخش لیست پخش می کنید ، به جای اینکه یک Kodi روی آن نصب شده باشد ، از طریق دستگاه محلی شما پخش می شود.
توجه داشته باشید: این ویژگی برای فیلم ها یا حتی افزونه های موسیقی کار نمی کند. فقط فایلهای موسیقی ذخیره شده در دستگاه Kodi شما از طریق این ویژگی می توانند از طریق شبکه بی سیم پخش شوند.
همچنین مشاهده کنید: نحوه گوش دادن به پاندورا در هر جای دنیا
Arch: یک رابط وب جایگزین Kodi
دستورالعمل ذکر شده در بالا برای پیش فرض رابط وب “Chorus2” Kodi است ، اما Kodi همچنین یک رابط وب جایگزین را برای کاربرانی فراهم می کند که گزینه پیش فرض را دوست ندارند. این رابط جایگزین “Arch” نامیده می شود.
برای فعال کردن Arch ، از منوی اصلی روی نماد چرخ دنده کلیک کنید ، سپس را انتخاب کنید خدمات → کنترل interface رابط وب. Arch.
برخلاف Chorus2 ، Arch دسترسی از راه دور به همه افزونه های شما ندارد. با این حال ، این دسترسی از راه دور را به کلیه محتوای ذخیره شده در دستگاه فراهم می کند. بنابراین اگر فقط از رابط وب برای پخش محتوائی که خودتان بارگیری کرده اید یا تولید کرده اید استفاده می کنید ، ممکن است Arch به همان اندازه Chorus2 برای شما مناسب باشد..
علاوه بر این ، Arch یک ویژگی “کشف” را فراهم می کند که با استفاده از اطلاعات عنوان از Pulsar ، محتوا را از یک افزونه مورد نظر شما ضبط می کند. به طور پیش فرض ، افزونه انتخاب شده برای خراش دادن YouTube است.
در آزمایش خودم متوجه شدم که این ویژگی لیستی از جدیدترین فیلم های بلاک چین را ارائه می دهد.
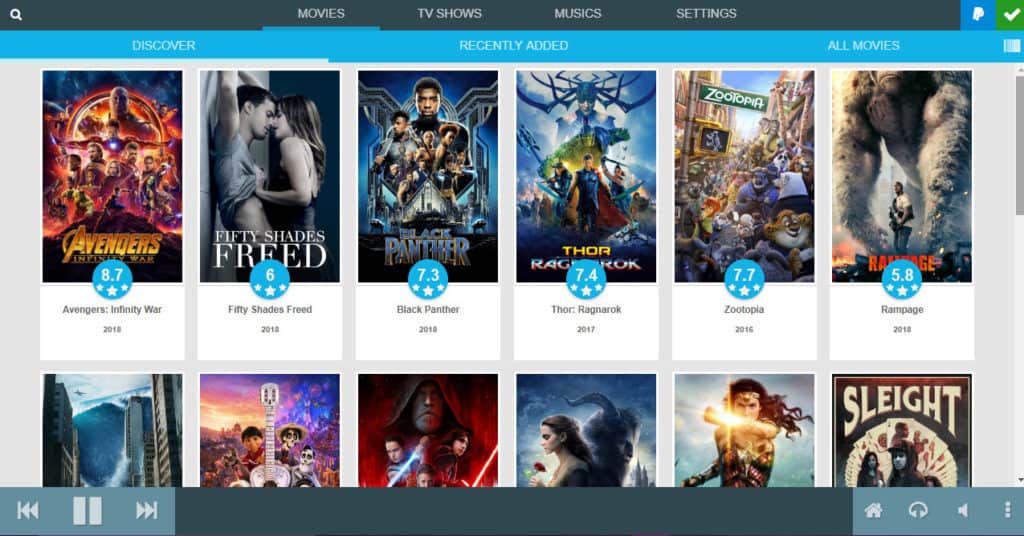
وقتی روی یک فیلم کلیک کردم ، Arch اطلاعاتی در مورد آن ارائه داد.
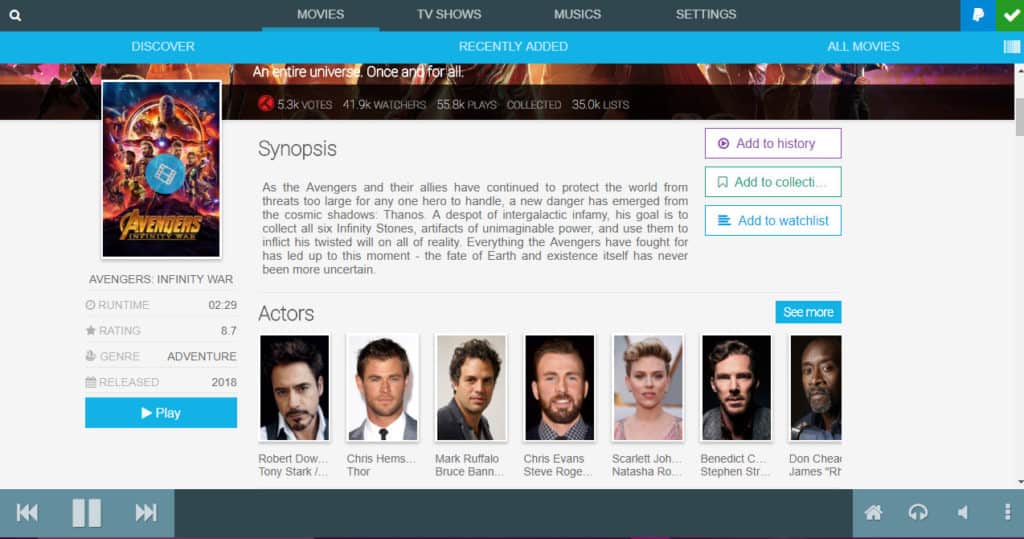
با این حال, با کلیک بر روی “پخش” فقط یک تریلر تولید شد ، نه فیلم واقعی.
قوس می توان پیکربندی شده است که از افزونهای غیر از YouTube استفاده کنید. و اگر این افزونه امکان دسترسی به جریانهای جدیدترین فیلمهای هالیوود را فراهم کند ، عملکرد “کشف” به شما امکان می دهد این فیلم ها را بازی کنید. با این حال ، این بعید است که اتفاق بیفتد ، مگر اینکه از یک افزونه شخص ثالث استفاده کنید که جریانهای غیرمجاز از محتوا را ارائه می دهد. ما توصیه نمی کنیم از افزونههایی استفاده کنید که محتوای مجوز ندارند.
نگرانی های امنیتی با رابط وب Kodi
صرف نظر از اینکه از Chorus2 یا Arch به عنوان رابط وب Kodi خود استفاده می کنید ، همیشه باید با ایجاد نام کاربری و رمزعبور شخصی خود از این رابط محافظت کنید. خدمات → کنترل منو. اگر این رابط را با رمز محافظت نکنید ، کنترل های Kodi شما برای دسترسی به همه افراد در اینترنت در اینترنت خواهد بود.
یک شبکه Wi-Fi خصوصی با محافظت از رمز عبور شما را از این مشکل محافظت نمی کند زیرا رابط وب به همان روشی که یک وب سایت انجام می دهد به اینترنت منتشر می شود. برای محافظت از حریم خصوصی ، اطلاعات ورود به رابط وب کد Kodi خود را ایجاد کنید و همیشه آن را خصوصی نگه دارید.
امیدواریم از این راهنما برای رابط وب Kodi لذت برده باشید. اگر می خواهید اطلاعات بیشتری در مورد چگونگی استفاده بیشتر از Kodi خود داشته باشید ، تعدادی از راهنماهای دیگر ما ، از جمله پنج مورد اضافی ورزشی ورزشی Kodi ، نحوه تماشای اخبار در Kodi ، و بهترین افزونه های Kodi را برای فیلم و تلویزیون بررسی کنید..
یری کنند. پس از تنظیمات ، برای دسترسی به رابط کاربری وب Kodi ، باید آدرس IP دستگاه خود را پیدا کنید. برای این کار ، به تنظیمات سیستم خود بروید و آدرس IP را در بخش شبکه پیدا کنید. سپس آدرس IP را در مرورگر وب خود وارد کنید و پس از ورود به صفحه وب Kodi ، می توانید به راحتی فایل های خود را از هر دستگاه موجود در شبکه خود کنترل کنید. با استفاده از رابط وب Kodi ، می توانید به راحتی موسیقی خود را پخش کنید و فیلم های خود را از راه دور کنترل کنید. با این حال ، برای افزایش امنیت خود ، همیشه از یک VPN با Kodi استفاده کنید.