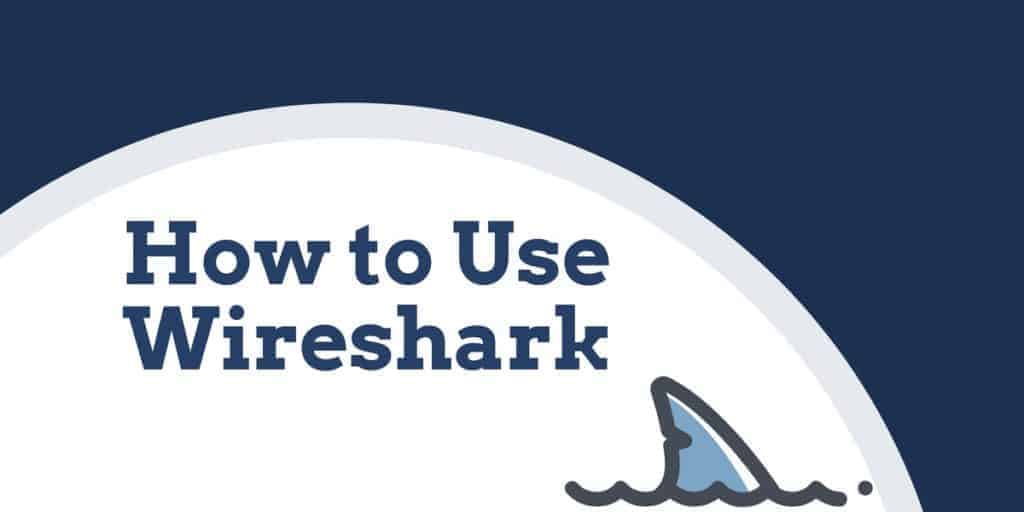
Wireshark چه کاری انجام می دهد?
در طی چند سال گذشته ، Wireshark شهرت خود را توسعه داده است یکی از معتبرترین آنالایزرهای شبکه موجود در بازار. کاربران در سراسر جهان از این برنامه منبع باز استفاده کرده اند یک ابزار کامل برای تجزیه و تحلیل شبکه. از طریق Wireshark ، کاربران می توانند مشکلات شبکه را برطرف کنند ، مسائل امنیتی را بررسی کنند ، پروتکل های اشکال زدایی را بیابند و فرآیندهای شبکه را بیاموزند.
در این آموزش با نحوه کار Wireshark آشنا می شوید. ما شما را از طریق مراحل یافتن برنامه Wireshark و نصب آن بر روی رایانه شما می خواهیم. شما می دانید که چگونه راه اندازی یک بسته ضبط و چه اطلاعاتی را می توانید انتظار داشته باشید که از آن خارج شوید. آموزش Wireshark همچنین به شما نشان می دهد که چگونه می توانید از عملکردهای دستکاری داده در رابط کاربری بهترین استفاده را ببرید. همچنین یاد خواهید گرفت که چگونه می توانید عملکردهای بهتر تجزیه و تحلیل داده ها را نسبت به بومیان Wireshark دریافت کنید.
نحوه استفاده از Wireshark
همانطور که در بالا گفته شد ، Wireshark ابزاری برای تحلیل شبکه است. در هسته خود ، Wireshark به منظور تجزیه بسته های داده منتقل شده از طریق شبکه های مختلف طراحی شده است. کاربر می تواند بسته های خاص داده را جستجو و فیلتر کند و نحوه انتقال آنها در شبکه خود را تجزیه و تحلیل کند. این بسته ها را می توان برای تجزیه و تحلیل بصورت بلادرنگ یا آفلاین استفاده کرد.
کاربر می تواند از این اطلاعات برای تولید آمار و نمودار استفاده کند. Wireshark در ابتدا با عنوان Ethereal شناخته می شد اما از آن زمان خود را به عنوان یکی از ابزارهای مهم تحلیل شبکه در بازار تأسیس کرده است. این ابزار go-to برای کاربرانی است که می خواهند داده های تولید شده توسط شبکه ها و پروتکل های مختلف را مشاهده کنند.
Wireshark برای افراد تازه کار و متخصص به طور یکسان مناسب است. رابط کاربری پس از یادگیری مراحل اولیه برای گرفتن بسته ها ، بسیار ساده است. کاربران پیشرفته تر می توانند از ابزار رمزگشایی این سکو نیز استفاده کنند تا بسته های رمزگذاری شده را نیز تجزیه کنند.
ویژگی های اصلی Wireshark
در زیر بخشی از ویژگی های اصلی Wireshark آورده شده است:
- ضبط داده های بسته زنده
- بسته ها را از پرونده های متنی وارد کنید
- اطلاعات بسته و اطلاعات پروتکل را مشاهده کنید
- داده های بسته ضبط شده را ذخیره کنید
- نمایش بسته ها
- بسته ها را فیلتر کنید
- جستجوی بسته ها
- بسته ها را رنگارنگ کنید
- ایجاد آمار
بیشتر کاربران برای شناسایی مشکلات شبکه و تست نرم افزارهای خود از Wireshark استفاده می کنند. به عنوان یک پروژه منبع باز ، Wireshark توسط یک تیم منحصر به فرد نگه داشته و استانداردهای خدمات بالا را حفظ می کند. در این راهنما نحوه استفاده از Wireshark را تفکیک می کنیم. برای کسب اطلاعات بیشتر می توانید به راهنمای رسمی Wireshark مراجعه کنید.
نحوه بارگیری و نصب Wireshark
قبل از استفاده از Wireshark ، اولین کاری که باید انجام دهید بارگیری و نصب است. می توانید Wireshark را به صورت رایگان از وب سایت شرکت بارگیری کنید. به منظور داشتن نرمترین تجربه در حال اجرا ، توصیه می شود آخرین نسخه موجود در سیستم عامل خود را از بخش “انتشار پایدار” بارگیری کنید..
نصب بر روی ویندوز
پس از بارگیری برنامه ، می توانید مراحل تنظیم را شروع کنید. در حین نصب ، ممکن است از شما خواسته شود WinPcap را نصب کنید. نصب WinPcap مهم است زیرا بدون آن نمی توانید ترافیک شبکه زنده را ضبط کنید. بدون WinPcap فقط قادر خواهید بود فایلهای ضبط شده ذخیره شده را باز کنید. برای نصب ، به سادگی بررسی کنید WinPcap را نصب کنید جعبه.
بر روی مک نصب کنید
برای نصب Wireshark در مک ، ابتدا باید یک نصب کننده را بارگیری کنید. برای انجام این کار ، نصب کننده ای مانند exquartz را بارگیری کنید. پس از انجام این کار ، Terminal را باز کرده و دستور زیر را وارد کنید:
<٪ /Applications/Wireshark.app/Contents/Mac0S/Wireshark>
سپس صبر کنید تا Wireshark شروع شود.
روی یونیکس نصب کنید
برای اجرای Wireshark در یونیکس ، ابتدا به چند ابزار دیگر نیاز دارید که روی سیستم شما نصب شده اند. اینها هستند:
- GTK+, کیت ابزار GIMP و Glib ، هر دو از یک منبع مشترک هستند.
- شما نیز نیاز خواهید داشت سلیس و چرب زبان. می توانید با https://www.gtk.org/ با هر دو ابزار آشنا شوید.
- libpcap, که شما از http://www.tcpdump.org/.
در ادامه نصب نرم افزار پشتیبان فوق و بارگیری نرم افزار Wireshark ، باید آن را از پرونده tar استخراج کنید.
gzip -d wireshark-1.2-tar.gz
tar xvf wireshark-1.2-tar
به فهرست Wireshark تغییر دهید و دستورات زیر را صادر کنید:
./ پیکربندی
درست کردن
نصب کنید
اکنون می توانید برنامه Wireshark را در رایانه یونیکس خود اجرا کنید.
نحوه ضبط بسته های داده
یکی از کارکردهای اصلی Wireshark به عنوان یک ابزار تجزیه و تحلیل شبکه ، گرفتن بسته های داده است. یادگیری نحوه راه اندازی Wireshark برای گرفتن بسته ها برای انجام تجزیه و تحلیل دقیق شبکه ضروری است. با این حال ، توجه به این نکته مهم است که هنگام تازه وارد شدن در Wireshark ، گرفتن بسته ها دشوار است. قبل از شروع به گرفتن بسته ها ، سه کار وجود دارد که باید انجام دهید:
- اطمینان حاصل کنید که از امتیازات اداری برخوردار هستید برای شروع ضبط مستقیم در دستگاهتان
- رابط درست شبکه را انتخاب کنید برای گرفتن داده های بسته از
- گرفتن داده های بسته از محل صحیح در شبکه خود
پس از انجام این سه کار ، شما آماده هستید تا روند ضبط را شروع کنید. هنگامی که از Wireshark برای گرفتن بسته ها استفاده می کنید ، آنها با فرمت قابل خواندن توسط انسان نمایش داده می شوند تا آنها برای کاربر قابل خواندن باشند. شما همچنین می توانید بسته ها را با فیلترها و کد نویسی شکستن اگر می خواهید اطلاعات خاص تری ببینید.
وقتی اولین بار Wireshark را باز می کنید ، با صفحه راه اندازی زیر شما ملاقات خواهید کرد:
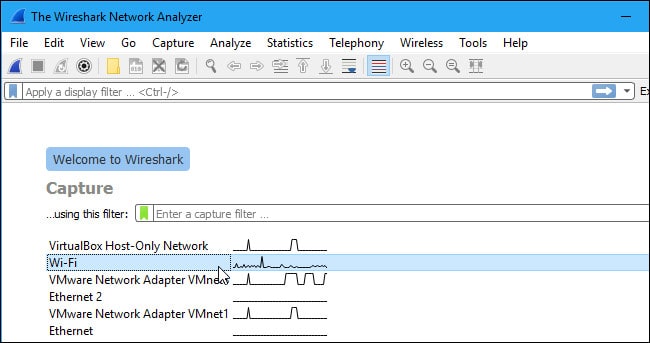
اولین کاری که شما باید انجام دهید این است که به رابط های موجود برای گرفتن نگاه کنید. برای این کار ، را انتخاب کنید گرفتن > گزینه ها. کادر گفتگوی “ضبط رابط” مطابق شکل زیر باز خواهد شد:
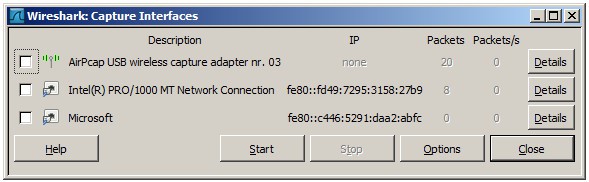
کادر رابط مورد نظر برای گرفتن را بررسی کنید و دکمه را فشار دهید شروع کنید دکمه برای شروع اگر می خواهید داده ها را از چندین منبع به طور همزمان ضبط کنید ، می توانید چندین رابط را انتخاب کنید.
در یونیکس یا لینوکس ، کادر گفتگو با سبکی مشابه مانند این نشان داده می شود:
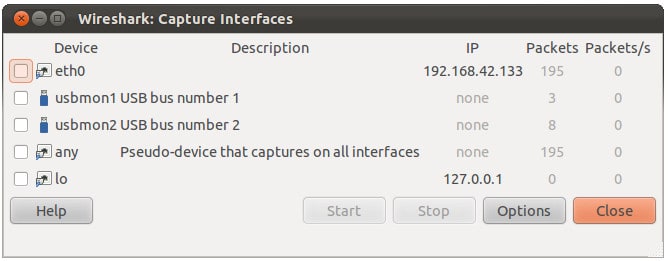
همچنین می توانید Wireshark را با استفاده از خط فرمان زیر شروع کنید:
<¢ wireshark -i eth0 —k>
شما همچنین می توانید از دکمه باله کوسه در نوار ابزار به عنوان میانبر برای شروع گرفتن بسته. پس از کلیک بر روی این دکمه ، Wireshark فرایند ضبط زنده را شروع می کند.
اگر می خواهید جلوی ضبط را بگیرید ، روی قرمز کلیک کنید متوقف کردن دکمه کنار باله کوسه.
حالت تبلیغاتی
اگر می خواهید یک نمای کلی از انتقال بسته های شبکه خود ایجاد کنید ، باید “حالت پیش فرض” را فعال کنید. حالت تبلیغاتی است یک حالت رابط که Wireshark جزئیات بیشتری را در بسته های خود مشاهده می کند. هنگامی که این حالت غیرفعال می شود ، شفافیت شبکه خود را از دست می دهید و فقط یک تصویر لحظه محدود از شبکه خود تهیه می کنید (این امر انجام هرگونه تحلیل را دشوارتر می کند).
برای فعال کردن حالت promiscuous ، روی آن کلیک کنید گزینه های ضبط جعبه گفتگو و کلیک کنید حالت پیشگویی. از نظر تئوری ، این باید تمام ترافیک فعال در شبکه شما را نشان دهد. کادر حالت پیش فرض در زیر نشان داده شده است:
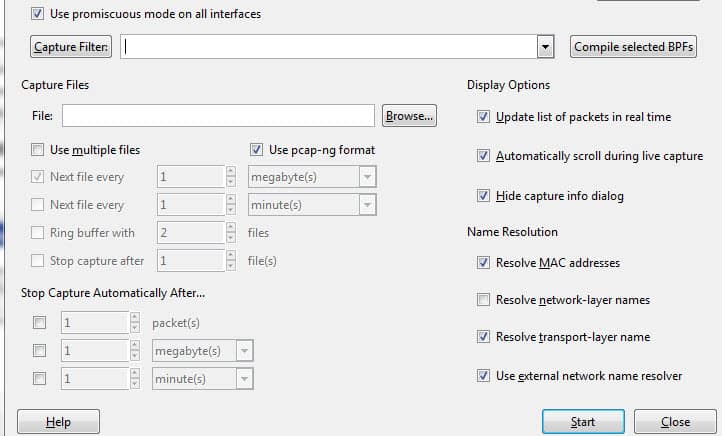
با این حال ، اغلب اینگونه نیست. بسیاری از رابط های شبکه در برابر حالت promiscuous مقاوم هستند ، بنابراین برای اطلاعات در مورد سخت افزار خاص خود باید وب سایت Wireshark را بررسی کنید.
در ویندوز ، باز کردن مفید است مدیریت دستگاه و بررسی کنید که آیا تنظیمات خود را برای رد کردن حالت سلب مسئولیت تنظیم کرده اید یا خیر. مثلا:
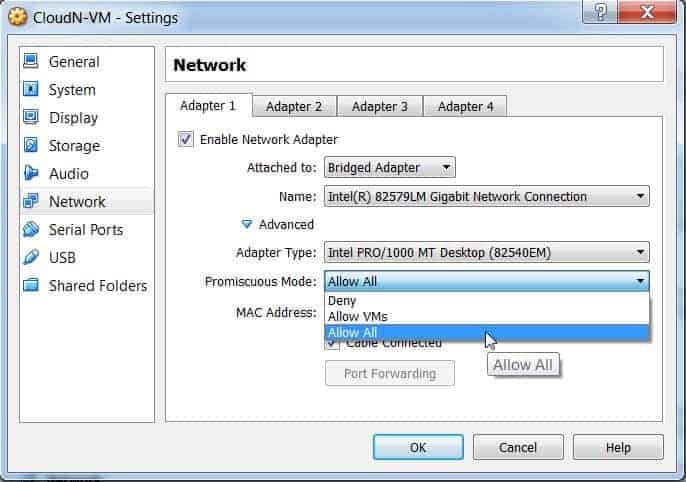
(به سادگی بر روی شبکه کلیک کنید و سپس مطمئن شوید که تنظیمات حالت تبلیغاتی تنظیم شده است مجاز بودن همه).
اگر تنظیمات خود را برای “رد” حالت پیش فرض تنظیم کرده اید ، می خواهید تعداد بسته های Wireshark را ضبط کنید. بنابراین حتی اگر حالت اعلان را در Wireshark فعال کرده اید ، مدیر دستگاه خود را بررسی کنید تا مطمئن شوید که رابط کاربری شما مانع از ایجاد هیچ داده ای نمی شود. گرفتن وقت برای بررسی از طریق زیرساخت های شبکه شما اطمینان حاصل خواهد کرد که Wireshark تمام بسته های لازم داده را دریافت می کند.
نحوه تجزیه و تحلیل بسته های ضبط شده
هنگامی که داده های شبکه خود را ضبط کردید ، می خواهید بسته های ضبط شده خود را جستجو کنید. در تصویر زیر سه صفحه را مشاهده خواهید کرد لیست بسته ها صفحه ، بسته های بایت صفحه و جزئیات بسته صفحه.
اگر می خواهید اطلاعات بیشتری کسب کنید ، می توانید برای دیدن اطلاعات بیشتر روی هر یک از قسمت های موجود در هر بسته کلیک کنید. هنگامی که روی یک بسته کلیک می کنید ، بخشی از بایت های داخلی آن را در بخش مشاهده بایت نشان می دهید.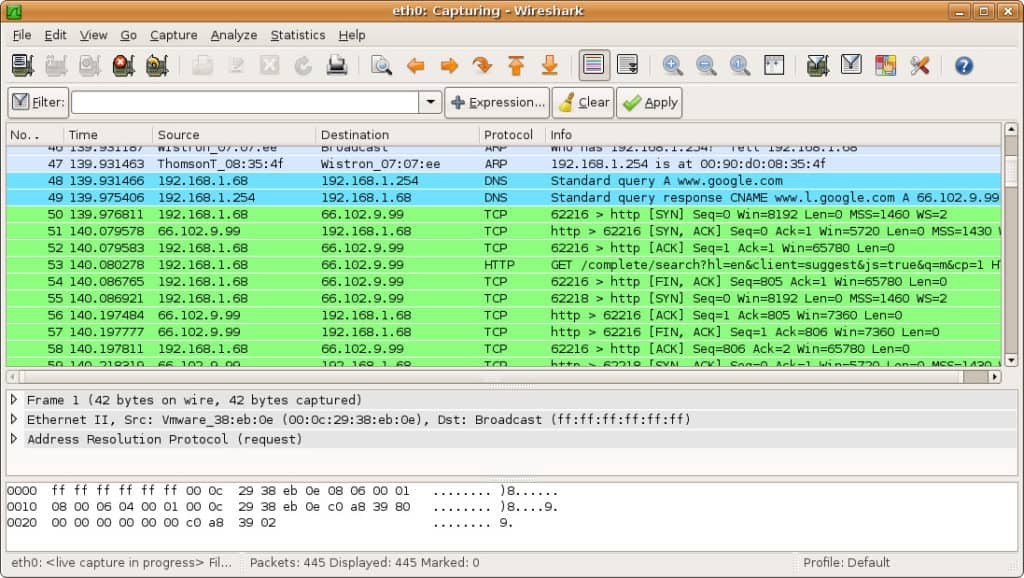
لیست بسته ها
صفحه لیست بسته ها در بالای تصویر نشان داده شده است. هر قطعه با اطلاعات مربوط به زمان ، منبع ، مقصد ، پروتکل و پشتیبانی به یک عدد تقسیم می شود.
جزئیات بسته
جزئیات بسته را می توانید در وسط پیدا کنید و پروتکل های بسته انتخاب شده را نشان دهید. می توانید با کلیک روی پیکان کنار ردیف مورد نظر خود ، هر بخش را گسترش دهید. همچنین می توانید با کلیک راست بر روی مورد انتخاب شده ، فیلترهای اضافی را اعمال کنید.
بسته های بایت
صفحه بایت بسته در انتهای صفحه نشان داده شده است. این صفحه داده های داخلی بسته انتخابی شما را نشان می دهد. اگر بخشی از داده ها را در این بخش برجسته می کنید ، اطلاعات مربوط به آن نیز در قسمت جزئیات بسته برجسته می شود. به طور پیش فرض ، تمام داده ها در قالب شش ضلعی نشان داده می شوند. اگر می خواهید آن را به فرمت bit تغییر دهید ، بر روی صفحه راست کلیک کرده و از منوی زمینه این گزینه را انتخاب کنید.
نحوه استفاده از Wireshark برای تحلیل عملکرد شبکه
اگر می خواهید از Wireshark برای بازرسی از شبکه خود استفاده کنید و همه ترافیک فعال را تحلیل کنید ، باید تمام برنامه های فعال را در شبکه خود ببندید. این امر باعث می شود تا میزان ترافیک به حداقل برسد ، بنابراین می توانید واضح تر ببینید که چه چیزی در شبکه شما روی می دهد. با این حال ، حتی اگر همه برنامه های خود را خاموش کنید ، همچنان تعداد زیادی بسته ارسال و دریافت می شوند.
استفاده از Wireshark برای فیلتر کردن این بسته ها است بهترین روش برای جمع آوری داده های شبکه شما. هنگامی که اتصال شما فعال است ، هزاران بسته در هر ثانیه از طریق شبکه شما منتقل می شوند. این به معنی حیاتی است که شما می توانید اطلاعاتی را که نیازی به آن ندارید فیلتر کنید تا تصویری شفاف از آنچه اتفاق می افتد دریافت کنید.
گرفتن فیلترها و فیلترهای صفحه نمایش
گرفتن فیلترها و فیلترهای نمایش دو نوع فیلتر مجزا هستند که می توانند در Wireshark استفاده شوند. فیلترهای Capture برای کاهش اندازه ضبط بسته های ورودی استفاده می شوند ، در واقع فیلتر کردن سایر بسته ها در طول ضبط بسته. در نتیجه ، قبل از شروع فرآیند ضبط زنده ، فیلترهای ضبط تنظیم می شوند.
پس از شروع ضبط ، فیلترهای ضبط قابل تغییر نیستند. از سوی دیگر, فیلترهای نمایش می توان برای فیلتر کردن داده هایی که قبلاً ضبط شده اند ، استفاده کرد. فیلترهای ضبط تعیین می کنند چه اطلاعاتی را از مانیتور شبکه زنده ضبط می کنید ، و فیلترهای صفحه نمایش داده هایی را که می بینید هنگام جستجوی بسته های قبلاً ضبط شده ، دیکته می کنند..
اگر می خواهید فیلترگذاری داده های خود را شروع کنید ، یکی از ساده ترین راه ها برای این کار استفاده از جعبه فیلتر در زیر نوار ابزار است. به عنوان مثال ، اگر HTTP را در جعبه فیلتر تایپ کنید ، لیستی از تمام بسته های HTTP ضبط شده در اختیار شما قرار می دهد. هنگامی که شروع به تایپ می کنید ، با یک فیلد خودکار کامل مواجه خواهید شد. کادر فیلتر در زیر نشان داده شده است:
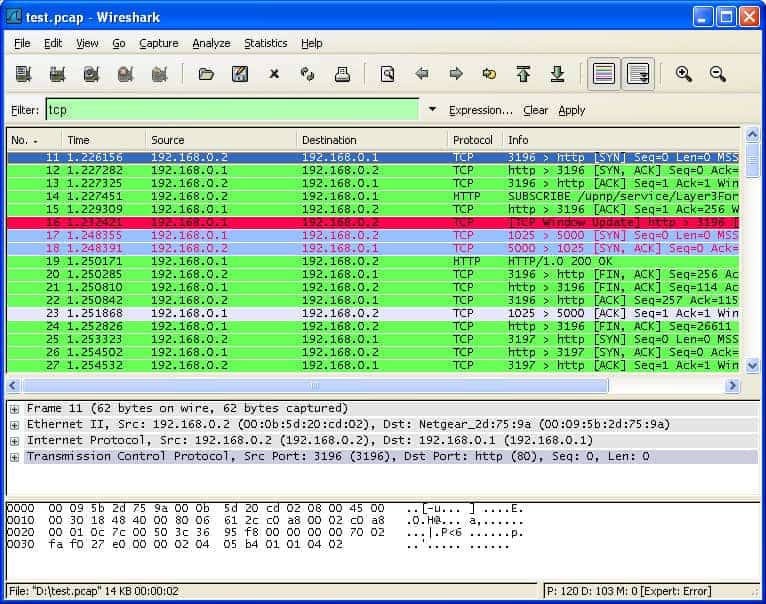
می توانید صدها فیلتر مختلف را برای تجزیه اطلاعات بسته خود ، از 104apci تا zvt استفاده کنید. در اینجا می توانید لیست گسترده ای در وب سایت Wireshark پیدا کنید. همچنین می توانید با کلیک کردن روی نماد نشانک در سمت چپ قسمت ورودی ، یک فیلتر را انتخاب کنید. با این کار منویی از فیلترهای محبوب جمع می شود.
اگر تصمیم دارید فیلتر ضبط را تنظیم کنید ، پس از ضبط ترافیک مستقیم ، تغییرات شما وارد عمل می شوند. برای فعال کردن فیلتر صفحه ، کافیست روی پیکان سمت راست قسمت ورودی کلیک کنید. روش دیگر ، می توانید کلیک کنید تجزیه و تحلیل > فیلترهای نمایش و یک لیست از لیست پیش فرض ها انتخاب کنید.
پس از انتخاب فیلتر ، می توانید مکالمه TCP را در پشت بسته مشاهده کنید. برای این کار بر روی بسته کلیک راست کرده و بر روی Follow کلیک کنید > جریان TCP. این به شما تبادل TCP بین مشتری و سرور را نشان می دهد.
اگر می خواهید اطلاعات بیشتری درباره فیلتر Wireshark داشته باشید ، راهنمای Wireshark برای نمایش فیلترها نکته خوبی برای ارجاع است.
با استفاده از کد نویسی
علاوه بر فیلتر کردن بسته های نمایش داده شده یا ضبط شده ، امکانات کدگذاری رنگ Wireshark باعث می شود کاربر انواع مختلف بسته های مختلف را مطابق با رنگ خود تشخیص دهد. به عنوان مثال ، ترافیک TCP با رنگ بنفش روشن مشخص می شود و ترافیک UDP با رنگ آبی روشن مشخص می شود. ذکر این نکته حائز اهمیت است که از رنگ سیاه برای برجسته کردن بسته های دارای خطا استفاده می شود.
در تنظیمات پیش فرض Wireshark ، حدود 20 رنگ وجود دارد که می توانید انتخاب کنید. شما می توانید این موارد را ویرایش ، غیرفعال یا حذف کنید. اگر می خواهید رنگ آمیزی را خاموش کنید ، روی آن کلیک کنید چشم انداز منو و کلیک کنید لیست بسته بندی ها را تغییر دهید درست کردن آن را خاموش کنید اگر می خواهید اطلاعات بیشتری درباره کدگذاری رنگ در Wireshark مشاهده کنید ، کلیک کنید چشم انداز >قوانین رنگ آمیزی.
مشاهده آمار شبکه
به منظور مشاهده اطلاعات بیشتر در مورد شبکه خود ، the منوی کشویی آمار فوق العاده مفید است. منوی آمار می تواند در بالای صفحه قرار داشته باشد و تعدادی از معیارها از اندازه و اطلاعات زمان بندی گرفته تا نمودارها و نمودارهای ترسیم شده را در اختیار شما قرار دهد. شما همچنین می توانید فیلترهای صفحه نمایش را در این آمار اعمال کنید تا اطلاعات مهم باریک شود.
منوی آمار Wireshark در زیر نشان داده شده است:
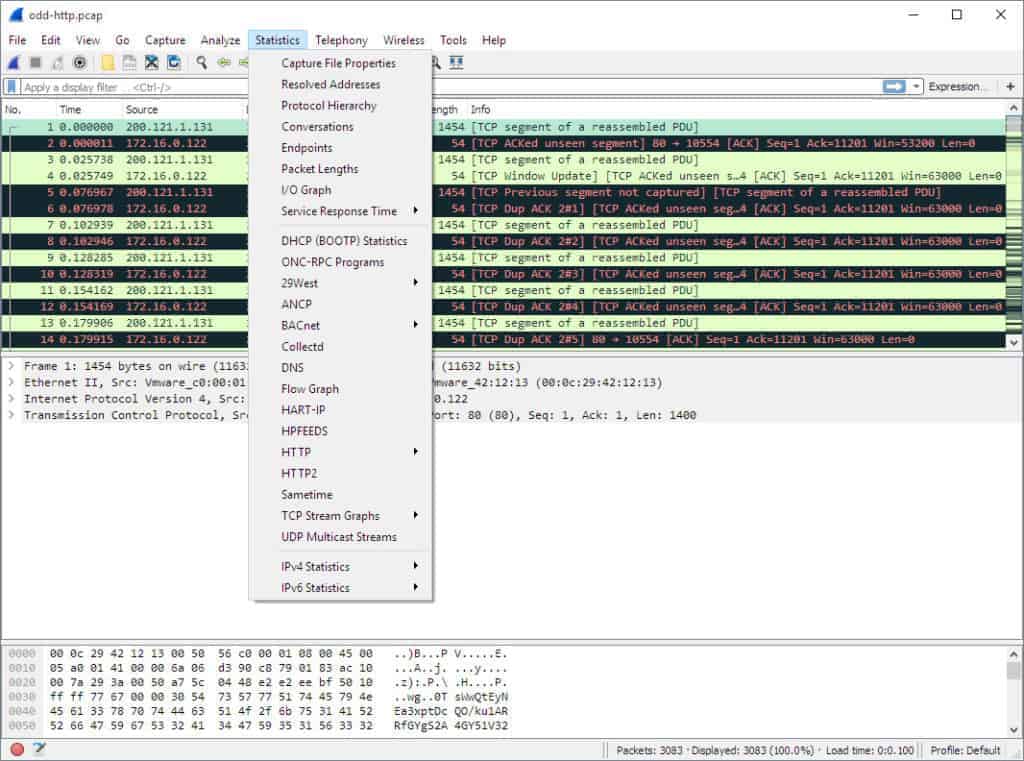
در این منو گزینه های مختلفی وجود دارد که به شما در تجزیه اطلاعات شبکه خود کمک می کند.
گزیده های فهرست منو
در اینجا بخش های اصلی آورده شده است:
- سلسله مراتب پروتکل – گزینه پروتکل سلسله مراتبی پنجره ای با جدول کاملی از کلیه پروتکل های ضبط شده را ایجاد می کند. فیلترهای صفحه نمایش فعال نیز در پایین نمایش داده می شوند.
- گفتگو – مکالمه شبکه بین دو نقطه انتهایی را نشان می دهد (به عنوان مثال تبادل ترافیک از یک آدرس IP به دیگری).
- نقاط پایانی – لیستی از نقاط پایانی را نشان می دهد (نقطه انتهایی شبکه جایی است که ترافیک پروتکل یک لایه پروتکل خاص به پایان می رسد).
- نمودار IO – نمودارهای خاص کاربر را نمایش می دهد ، و تعداد بسته ها را در طول تبادل داده ها تجسم می کند.
- RTP_statistics – به کاربر اجازه می دهد تا محتوای یک جریان صوتی RTP را مستقیماً در یک فایل Au ذخیره کند.
- زمان پاسخگویی به سرویس – زمان پاسخ بین یک درخواست و پاسخ شبکه را نشان می دهد.
- TcpPduTime – زمان لازم برای انتقال داده ها از یک واحد داده پروتکل را نشان می دهد. می توان برای یافتن انتقال مجدد TCP استفاده کرد.
- VoIP_Calls – تماسهای VoIP حاصل از ضبط های زنده را نشان می دهد.
- جریان چند مرحله ای – جریانهای چند مرحله ای را تشخیص داده و اندازه انفجارها و بافرهای خروجی سرعتهای خاص را اندازه گیری می کند.
تجسم بسته های شبکه با نمودار IO
اگر می خواهید نمایه ای بصری از بسته های داده خود ایجاد کنید ، باید نمودار IO را باز کنید. به سادگی بر روی کلیک کنید آمار را انتخاب کنید نمودار IO. سپس توسط یک پنجره گراف روبرو خواهید شد:
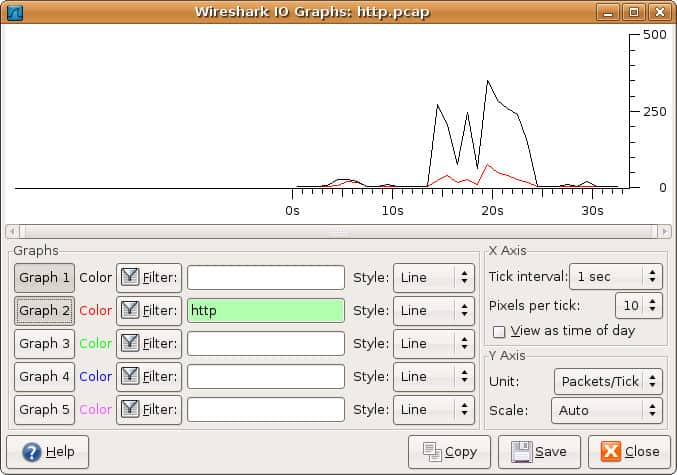
تو می توانی نمودار IO را با تنظیمات خود پیکربندی کنید با توجه به داده هایی که می خواهید نمایش دهید. به طور پیش فرض فقط نمودار 1 فعال است ، بنابراین اگر می خواهید 2-5 را فعال کنید باید روی آنها کلیک کنید. به همین ترتیب ، اگر می خواهید فیلتر نمایشگر را برای یک نمودار اعمال کنید ، روی نماد فیلتر کنار نمودار مورد نظر برای تعامل کلیک کنید. ستون سبک به شما امکان می دهد نحوه ساخت نمودار خود را تغییر دهید. شما می توانید بین خط, FBar, نقطه, یا ضربه.
همچنین می توانید با معیارهای محور X و Y در نمودار خود ارتباط برقرار کنید. در محور X ، بخش های فاصله کنه به شما امکان می دهد فاصله زمانی را از چند دقیقه به ثانیه بیان کنید. شما همچنین می توانید بررسی کنید نمایش به عنوان زمان روز کادر تغییر جهت تغییر زمان محور X.
در زیر بخش محور Y می توانید واحد اندازه گیری را از هر یک از گزینه های زیر تغییر دهید: بسته ها / تیک, بایت / تیک, بیت / تیک, یا پیشرفته. مقیاس به شما امکان می دهد مقیاس اندازه گیری برای محور Y نمودار را انتخاب کنید.
پس از فشردن ذخیره ، نمودار در قالب پرونده مورد نظر شما ذخیره می شود
نحوه استفاده از نمونه های ضبط شده
اگر می خواهید با استفاده از Wireshark تمرین کنید اما شبکه شخصی شما به هر دلیلی در دسترس نیست ، استفاده از “گرفتن نمونه” یک گزینه عالی است. گرفتن نمونه داده های بسته شبکه دیگر را در اختیار شما قرار می دهد. با مراجعه به وب سایت ویکی Wireshark می توانید نمونه ضبط را بارگیری کنید.
وب سایت ویکی Wireshark انواع فایلهای نمونه برداری را در اختیار شما قرار می دهد که می توانند در سراسر سایت بارگیری شوند. پس از بارگیری نمونه ای از تصویر ، می توانید با کلیک روی File از آن استفاده کنید > پرونده خود را باز کرده و سپس کلیک کنید.
Capture Files همچنین می توانید از منابع زیر در زیر بیابید:
- ICIR
- OpenPacket
- PacketLife
گسترش قابلیت های Wireshark
اگرچه Wireshark یک خرچنگ بسته عالی است ، اما همه ابزارهای تجزیه و تحلیل شبکه نیستند. می توانید Wireshark را گسترش داده و از آن با ابزارهای مکمل پشتیبانی کنید. جامعه گسترده ای از پلاگین ها و سیستم عامل های پشتیبانی می تواند قابلیت های Wireshark را ارتقا بخشد.
برای بهبود قابلیتهای تحلیلی خود ، این موارد اضافی Wireshark را امتحان کنید:
- نمایشگر زمان پاسخ SolarWinds برای Wireshark به کاربران این امکان را می دهد تا زمان پاسخگویی به برنامه و شبکه خود را محاسبه کنند. این می تواند در کنار Wireshark برای نمایش داده ها و حجم معاملات استفاده شود. این به ارزیابی عملکرد شبکه و شناسایی پیشرفتهای احتمالی کمک می کند.
- Cloudshark یک ابزار تحلیلی است که به طور اختصاصی برای کار با فیلمبرداری از Wireshark نوشته شده است. با این حال ، این همچنین می تواند داده ها را از دیگر خرنای بسته ها وارد کند. افزونه Cloudshark برای Wireshark انتقال اطلاعات را از طریق ابزار تحلیلی تسهیل می کند.
- NetworkMiner یکی دیگر از ابزارهای تحلیلی است که در مورد فیدهای Wireshark عمل می کند. این ابزار به صورت نسخه رایگان و پولی ارائه می شود.
- نمایش ترافیک داده های ترافیک زنده را نشان می دهد و بسته ها را با پروتکل مشخص می کند.
نمایشگر زمان پاسخ SolarWinds برای WiresharkDownload 100٪ ابزار رایگان
یک ابزار تجزیه و تحلیل کامل شبکه ، مانند مانیتور SolarWinds که در زیر توضیح داده می شود ، علاوه بر این می تواند یک ابزار خوب برای ابزار مدیریت IT شما باشد..
مانیتور عملکرد شبکه SolarWinds: مدیریت شبکه 360 درجه – (امتحان رایگان)
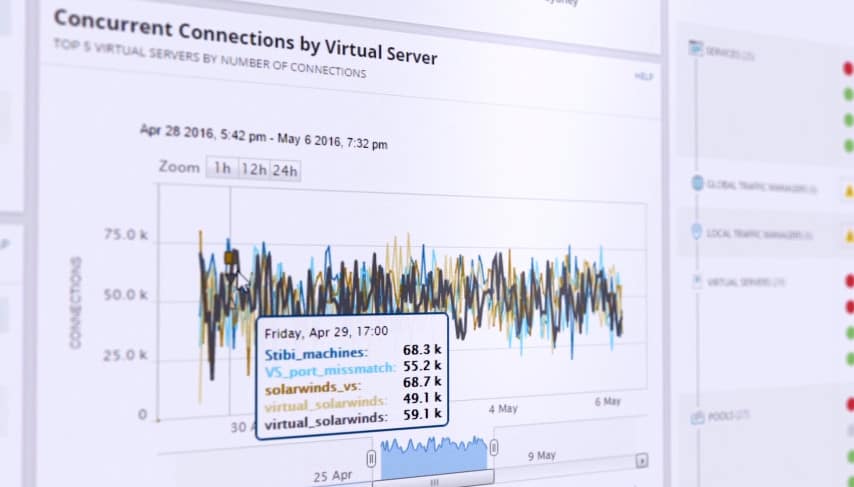
به عنوان یکی از راه حل های پیشرو در زمینه مدیریت شبکه در بازار ، مانیتور عملکرد شبکه SolarWinds عملکردهای مانیتورینگ شبکه گسترده را در اختیار کاربر قرار می دهد تا شبکه خود را ایمن نگه دارد. از نظارت بر پهنای باند تا تأخیر در یک شبکه ، کاربر می تواند تمام تغییرات زنده را از طریق داشبورد تجزیه و تحلیل عملکرد ردیابی کند.
داشبورد تجزیه و تحلیل عملکرد زنده نمای کلی از زیرساخت های شبکه در زمان واقعی کاربر را ارائه می دهد. یک صفحه نمایش بصری تمام اتصالات و دستگاههای فعال شبکه را نشان می دهد. این امر باعث می شود کاربر دستگاه های غیرمجاز را آسان تر کند.
رابط کاربر پسند اجازه می دهد تا کاربران بتوانند هشدارهای خود را تعریف کنند تا در صورت بروز تغییرات غیرمعمول در شبکه خود ، از آنها مطلع شوند. اگر دستگاه جدید سعی در اتصال داشته باشد ، این سیستم را می توان پرچم گذاری کرد. داده های زنده تولید شده در داشبورد تجزیه و تحلیل همچنین می توانند به گزارش ها تبدیل شوند تا بینش های بیشتری ایجاد کنند.
- مانیتورینگ شبکه چند فروشنده – مشکلات عملکرد چند فروشنده را شناسایی و حل کنید.
- مانیتورینگ شبکه بی سیم – نمایش معیارهای عملکرد از نقاط دسترسی ، دستگاههای بی سیم و مشتری.
- مناطق مرده شبکه را شناسایی کنید – نقشه حرارتی شبکه بی سیم را مشاهده کنید و مناطقی با سیگنال ضعیف را شناسایی کنید.
- داشبورد آنالیز عملکرد – نمایش عملکرد کل شبکه خود را در یک جدول زمانی. داده های عملکرد شبکه را بکشید و رها کنید تا تصویری از داده های زنده ایجاد شود.
- هشدارهای هوشمند – کاربران نحوه تولید هشدارها را تعریف می کنند. را انتخاب کنید که شرایط راهاندازی یک هشدار در داشبورد ایجاد کند.
SolarWinds Network Monitor MonitorDownload آزمایشی 30 روزه رایگان در SolarWinds.com
Wireshark: ساده و همه کاره
نتیجه گیری ما از نحوه استفاده از Wireshark نتیجه گیری می کند. این که آیا شما یک کاربر جدید هستید یا یک جانباز Wireshark هستید ، این سیستم عامل ابزاری برای تحلیل شبکه بسیار متنوع است. اگر می خواهید از Wireshark بیشترین بهره را ببرید ، به شما توصیه می شود تحقیقات دیگری را در وب سایت Wireshark انجام دهید.
این امر حتی اگر به دنبال استفاده از ویژگی های پیشرفته تر و ایجاد دیسکتورهای پروتکل خود هستید از اهمیت بیشتری برخوردار می شوید. راهنمای رسمی Wireshark جامع ترین راهنمای راهنمایی درباره این موضوع را ارائه می دهد.
فراموش نکنید که از پلاگین های خارجی و برنامه های حمایتی از SolarWinds استفاده کنید ، زیرا می توانند عمق تلاشهای تحلیل آینده شما را افزایش دهند. اگر می خواهید اطلاعات بیشتری در مورد چگونگی بهینه سازی شبکه خود داشته باشید ، راهنمای مفصل ما را در مورد آنالیزورهای شبکه بررسی کنید.
سایر آموزش ها:
- ورق تقلب Wireshark
- نحوه رمزگشایی SSL با Wireshark
- استفاده از Wireshark برای دریافت آدرس IP میزبان ناشناخته
- ضبط از راه دور با Wireshark و tcpdump را اجرا می کنید
- خطای Wireshark “هیچ واسطهای یافت نشد” توضیح داده شد
- سخت افزار را با جستجوی OUI در Wireshark شناسایی کنید
- بهترین گزینه های Wireshark
ز Wireshark در مک ، می توانید از Homebrew استفاده کنید. برای نصب Homebrew ، می توانید دستور زیر را در ترمینال وارد کنید:
/usr/bin/ruby -e “$(curl -fsSL https://raw.githubusercontent.com/Homebrew/install/master/install)”
سپس برای نصب Wireshark ، دستور زیر را در ترمینال وارد کنید:
brew install wireshark
روی یونیکس نصب کنید برای نصب Wireshark در یونیکس ، می توانید از مدیر بسته مانند apt-get استفاده کنید. برای نصب Wireshark ، دستور زیر را در ترمینال وارد کنید:
sudo apt-get install wireshark
نحوه ضبط بسته های داده برای ضبط بسته های داده در Wireshark ، می توانید از دکمه شروع ضبط در نوار ابزار استفاده کنید. برای متوقف کردن ضبط ، می توانید از دکمه متوقف کردن ضبط استفاده کنید. همچنین می توانید بسته های داده را به صورت آفلاین از فایل های ضبط شده با استفاده از گزینه باز کردن فایل در منوی فایل Wireshark بارگیری کنید.
نحوه تجزیه و تحلیل بسته های ضبط شده برای تجزیه و تحلیل بسته های ضبط شده ، می توانید از لیست بسته ها ، جزئیات بسته و بسته های بایت استفاده کنید. همچنین می توانید از فیلترهای مختلف برای جستجوی بسته های خاص استفاده کنید.
نحوه استفاده از Wireshark برای تحلیل عملکرد شبکه برای تحلیل عملکرد شبکه ، می توانید از گرفتن فیلترها و فیلترهای صفحه نمایش ، استفاده از کد نویسی ، مشاهده آمار شبکه و گزیده های فهرست منو استفاده کنید.
تجسم بسته های شبکه با نمودار IO برای تجسم بسته های شبکه ، می توانید از نمودار IO استفاده کنید که نشان می دهد چه مقدار داده ها به چه پورت هایی ارسال شده است.
نحوه استفاده از نمونه های ضبط شده برای استفاده از نمونه های ضبط شده ، می توانید از گزینه باز کردن فایل در منوی فایل Wireshark استفاده کنید.
گسترش قابلیت های Wireshark برای گسترش قابلیت های Wireshark ، می توانید از ابزارهای مانیتور عملکرد شبکه مانند SolarWinds استفاده کنید. این ابزارها به شما کمک می کنند تا عملکرد شبکه خود ر
ز Wireshark در مک ، می توانید از Homebrew استفاده کنید. برای نصب Homebrew ، می توانید دستور زیر را در ترمینال وارد کنید:
/usr/bin/ruby -e “$(curl -fsSL https://raw.githubusercontent.com/Homebrew/install/master/install)”
سپس برای نصب Wireshark ، دستور زیر را در ترمینال وارد کنید:
brew install wireshark
روی یونیکس نصب کنید برای نصب Wireshark در یونیکس ، می توانید از مدیر بسته مانند apt-get استفاده کنید. برای نصب Wireshark ، دستور زیر را در ترمینال وارد کنید:
sudo apt-get install wireshark
نحوه ضبط بسته های داده برای ضبط بسته های داده در Wireshark ، می توانید از دکمه شروع ضبط در نوار ابزار استفاده کنید. برای متوقف کردن ضبط ، می توانید از دکمه توقف ضبط استفاده کنید. همچنین می توانید بسته های داده را به صورت دستی ضبط کنید. برای این کار ، می توانید به منوی Capture رفته و گزینه Start Capture را انتخاب کنید.
حالت تبلیغاتی برای ضبط بسته های تبلیغاتی ، می توانید از گزینه Capture Filters در منوی Capture استفاده کنید. با استفاده از این گزینه ، می توانید فیلترهایی را برای ضبط بسته های خاص تعریف کنید.
نحوه تجزیه و تحلیل بسته های ضبط شده برای تجزیه و تحلیل بسته های ضبط شده ، می توانید از منوی Analyze استفاده کنید. در این منو ، می توانید لیست بسته ها را مشاهده کنید ، جزئیات بسته را بررسی کنید و آمار شبکه را تولید کنید.
لیست بسته ها در منوی Analyze ، می توانید لیست بسته های ضبط شده را مشاهده کنید. با کلیک بر روی هر بسته ، می توانید جزئیات آن را مشاهده کنید.
جزئیات بسته در منوی Analyze ، می توانید جزئیات بسته را بررسی کنید. این شامل اطلاعات پروتکل ، اطلاعات سرآیند و داده های بسته است.
بسته های بایت در منوی Analyze ، می توانید بسته های بایت را بررسی کنید. این شامل اطلاعاتی مانند تعداد بایت های ارسال شده و دریافت شده است.
نحوه استفاده از Wireshark برای تحلیل عملکرد شبکه برای تحلیل عملکرد شبکه ، می توانید از گزینه های مختلفی مانند فیلترها و کد
ز Wireshark در مک ، می توانید از Homebrew استفاده کنید. برای نصب Homebrew ، می توانید دستور زیر را در ترمینال وارد کنید:
/usr/bin/ruby -e “$(curl -fsSL https://raw.githubusercontent.com/Homebrew/install/master/install)”
پس از نصب Homebrew ، می توانید Wireshark را با استفاده از دستور زیر نصب کنید:
brew install wireshark
روی یونیکس نصب کنید
برای نصب Wireshark در یونیکس ، می توانید از مدیر بسته مانند apt-get استفاده کنید. برای نصب Wireshark در Ubuntu ، می توانید دستور زیر را در ترمینال وارد کنید:
sudo apt-get install wireshark
نحوه ضبط بسته های داده
یکی از ویژگی های اصلی Wireshark ، ضبط بسته های داده است. با استفاده از Wireshark ، می توانید ترافیک شبکه را ضبط کنید و بسته های داده را برای تجزیه و تحلیل بعدی ذخیره کنید. برای ضبط بسته های داده ، می توانید از دکمه شروع ضبط در نوار ابزار Wireshark استفاده کنید. همچنین می توانید از دستور زیر در ترمینال استفاده کنید:
sudo tcpdump -i eth0 -w filename.pcap
در این دستور ، eth0 نام رابط شبکه است که می خواهید ترافیک آن را ضبط کنید و filename.pcap نام فایلی است که می خواهید بسته های داده را در آن ذخیره کنید.
حالت تبلیغاتی
Wireshark همچنین یک حالت تبلیغاتی دارد که به کاربران اجازه می دهد ترافیک شبکه را برای تبلیغات بررسی کنند. در این حالت ، Wireshark فقط بسته های داده مربوط به تبلیغات را نشان می دهد. برای فعال کردن حالت تبلیغاتی ، می توانید از دکمه تبلیغات در نوار ابزار Wireshark استفاده کنید.
نحوه تجزیه و تحلیل بسته های ضبط شده
Wireshark به کاربران اجازه می دهد بسته های داده را تجزیه و تحلیل کنند و اطلاعات مفیدی را از آنها استخراج کنند. برای تجزیه و تحلیل بسته های ضبط شده ، می توانید از لیست بسته ها ، جزئیات بسته و بسته های بایت استفاده کنید.
لیست بسته ها
لیست بسته ها شامل تمام بسته های داده ضبط شده است. با کلیک بر روی هر بسته ، می توانید جزئیات بیشتری را در مورد آن بسته ببینید.
جزئیات بسته
جز