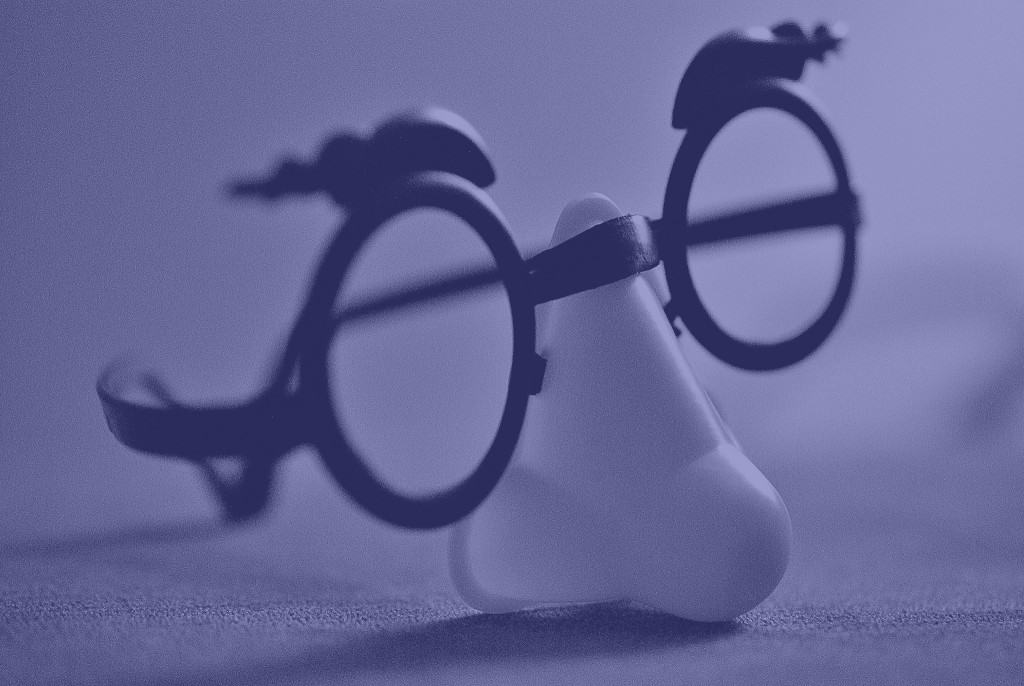
Ebben az oktatóprogramban bemutatjuk, hogyan állíthat be Obfsproxy-ot házi készítésű OpenVPN-kiszolgálóval és egy Windows PC-vel. Ez megakadályozza, hogy a cenzúrák és a tűzfalak mély csomag ellenőrzést használhassanak annak meghatározására, hogy az OpenVPN használatával titkosítja-e a forgalmat..
Ez az oktatóprogram feltételezi, hogy működő OpenVPN szerver és Windows kliens van már beállítva egy Amazon Web Services EC2 példányon. Nézze meg az OpenVPN szerver korábbi útmutatóját, hogyan kell ezt csinálni.
Az Obfsproxy megakadályozza, hogy a VPN-t cenzoraik blokkolják olyan országokban, mint Kína. Megerősítettük, hogy megkerüli a Netflix VPN-tilalmát is.
Mielőtt elkezdenénk
Az obfsproxy-t, az obfuzkációs proxy rövidítését, a Tor közösség fogadta el. A szavak:
„Az Obfsproxy egy olyan eszköz, amely megkísérli megkerülni a cenzúrát, átalakítva a Tor forgalmat az ügyfél és a híd között. Ilyen módon a cenzorok, akik általában az ügyfél és a híd közötti forgalmat figyelik, ártatlan megjelenésű átalakított forgalmat látnak a tényleges Tor forgalom helyett. ”
Az Obfsproxy azonban valójában független a Tor-tól, tehát fel lehet használni az OpenVPN forgalom elfojtására is..
Ahhoz, hogy az Obfsproxy működjön az OpenVPN-vel, mind az ügyfél, mind a kiszolgáló oldalán konfigurálnunk kell. Néhány VPN-szolgáltató, köztük a NordVPN és az AirVPN előre konfigurált kiszolgálókat kínál, így csak az ügyféloldalt kell konfigurálnia. Ez az útmutató mindkettőt megmagyarázza.
Itt van egy lista a szükségekről:
- Funkcionális OpenVPN szerver egy Amazon Linux EC2 példányon, hasonlóan az előző útmutatónkhoz
- Az OpenVPN Connect GUI (ügyféloldali alkalmazás)
- Gitt
- Python 2.7
- Microsoft C ++ fordító a Python 2.7-hez
- OpenSSL Light for Windows
- ProxySwitchy Sharp vagy azzal egyenértékű proxy szoftver
Ügyféloldali Obfsproxy konfiguráció Windows rendszeren
Az ügyféloldali konfigurációval kezdjük, mert néhány embernek nem kell elvégeznie a szerveroldali beállításokat, ha VPN-szolgáltatóik már előre konfigurált szervereket kínál.
Előzetes beállítás
Szerencsére a NordVPN már megtette Önnek azt a jóvoltából, hogy a szükséges függőségek nagy részét egyetlen .zip fájlba gyűjti. Töltse le itt.
Először telepítse a Python 2.7-et az alapértelmezett könyvtárba az alapértelmezett beállításokkal. Az Obfsproxy egy Python program, tehát a telepítéshez szüksége lesz rá. Ha a Python újabb verziója van, például a 3.3 vagy a 3.4, akkor a 2.7 telepítését javasoljuk. A telepítőfájlt a NordVPN ZIP-fájljának 3. lépés mappájában találhatja meg (az 1. és a 2. lépés mappáit átugorjuk).
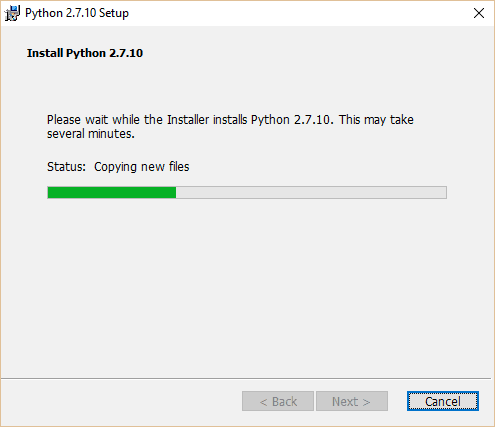
Ezután telepítenünk kell a Microsoft C ++ fordítót a Python 2.7-hez a 4. lépés mappájából. Nincs ilyen fordító a Python későbbi verziói számára. Lehet, hogy megoldást talál az MS Visual Studio vagy a Numby csomag használatával, de sokkal kevésbé fájdalmasnak találtuk a Python 2.7 telepítését..
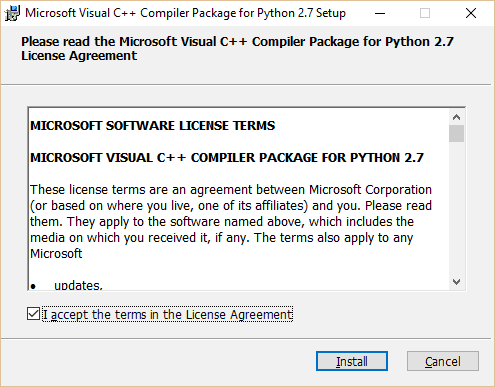
Miután telepítette a C ++ fordítót az alapértelmezett beállítások és könyvtár használatával, lépjen tovább az 5. lépés mappájába. Telepítse újra az OpenSSL Light alkalmazást az összes alapértelmezett beállítás felhasználásával. A telepítés után lehet, hogy adományt kér. Nyomja meg a Finish gombot, majd zárja be a felbukkanó ablakot, ha nem akar adományozni.
Jelölje meg ezt az oldalt könyvjelzővel, indítsa újra a számítógépet, és nyissa meg újra ezt az oldalt.
Az Obfsproxy és az OpenVPN beállítása
Most már van mindent, amire szüksége van az Obfsproxy futtatásához, de még be kell állítanunk, hogy az OpenVPN-vel használható legyen. Először megváltoztatjuk az OpenVPN könyvtárban lévő meglévő .ovpn fájlokat. Ha még nem állította be az OpenVPN-t, kérjük, olvassa el az előző bemutatónkat. Ha az OpenVPN-t telepítette az alapértelmezett könyvtárba, akkor a konfigurációs fájlokat a C: / Program Files / OpenVPN / config könyvtárban találja meg..
Keresse meg a Jegyzettömböt vagy más szövegszerkesztőt, kattintson rá a jobb gombbal, és válassza a „Futtatás rendszergazdaként” lehetőséget. Nyissa meg a konfigurációs fájlt, amelyet általában az OpenVPN szerverhez való csatlakozáshoz használ. Kattintson a Fájl elemre > Mentés másként és nevezze el valami másnak, így van egy másolat, amellyel együtt dolgozhatunk, anélkül, hogy aggódnunk kellene az eredeti csavarozása miatt.
A konfigurációs fájlt úgy módosítjuk, hogy a következőképpen néz ki:
proto tcp-kliens
távoli 8080
1194-es port
dev tun1
titkos ovpn.key
átirányítás-átjáró def1
ifconfig 10.4.0.2 10.4.0.1
zokni-proxy-retry
zokni-proxy 127.0.0.1 10194
Vegye figyelembe, hogy két alsó sor hozzáadódik, valamint egy távoli vonal végén található portszám. Cserélje le az Amazon EC2 példány IP-címére. Hacsak nem állított be rugalmas IP-t az Amazonon, ez a cím minden alkalommal megváltozik, amikor leáll, és elindítja a példányt, ezért ne felejtse el megváltoztatni, ha szükséges. A távoli vonalon a port száma bármi lehet a fenntartott portok tartományán kívül. A 8080-at használjuk, mivel ez szinte minden webszerverrel kompatibilis, ám 21194-et javasolunk az OpenVPN wikiben. Ne feledje, hogy bármi, amit ide tesz, meg kell egyeznie azzal, amit később konfigurálunk a szerver oldalán.
Ha a VPN-szolgáltató tulajdonában lévő előre konfigurált szerverhez csatlakozik, akkor a konfigurációs fájlokat meg kell adni az Ön számára (a 2. lépés mappa az NordVPN felhasználók számára).
Mentse az új konfigurációs fájlt, ügyelve arra, hogy ne írja felül a régi. Ügyeljen arra is, hogy a szövegszerkesztő nem csatolja automatikusan a fájlnevet a .txt fájlhoz. .Ovpn fájlnak kell lennie.
Az OpenVPN konfigurálása után telepíteni és futtatnunk kell az Obfsproxy szoftvert. Itt jön be az új Python-telepítés. A Windows keresősávjában írja be a „Command Prompt” parancsot. Kattintson a jobb egérgombbal a Command Prompt alkalmazásra, és nyomja meg a „Run as administrator” parancsot. A terminálon írja be az alábbi parancsokat egyenként, mindegyik után nyomja meg az Enter billentyűt.
cd C: \ Python27 \ szkriptek
pip install – frissítés pip
pip install obfsproxy
obfsproxy –log-min-severity = info obfs2 – megosztott-titkos = zokni 127.0.0.1:10194
A második parancs után néhány hibát vagy figyelmeztetést láthat. Most figyelmen kívül hagyja őket.
Itt kell cserélnie a választott jelszóval. Ne felejtse el vagy írja le ezt a jelszót, mivel később szüksége lesz rá. Ha a VPN-szolgáltatás által előre konfigurált kiszolgálókhoz kapcsolódik, akkor ezt a parancsot kapjuk az Ön számára.
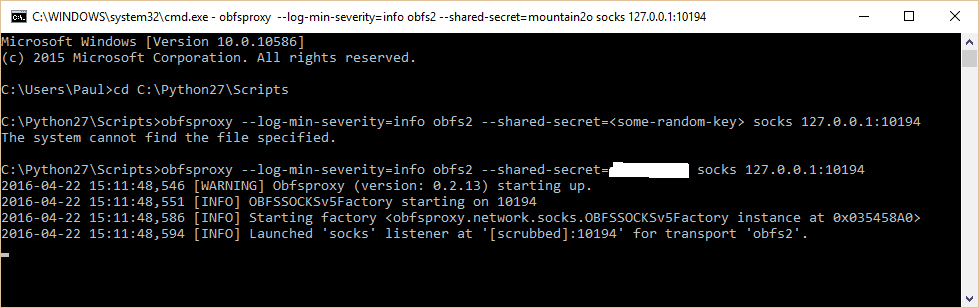
Az utolsó sor után a parancssornak el kell mondania, hogy az obfsproxy forgalmat figyeli, mint a képernyőképen. Megjegyzés: a képernyőképen elfelejtettem beírni a saját jelszavamat az első kísérletnél.
Keresse meg a Scripts könyvtárat (első parancs), adja meg az Obfsproxy parancsot (az utolsó parancs), és hagyja nyitva a parancssort, amikor használni akarja az Obfsproxy alkalmazást..
Proxy beállítása (opcionális)
Szerkesztés: Ez a lépés nem szükséges az Obfsproxy működéséhez, de akkor szükséges, ha az Obfsproxy + VPN-kapcsolata használatával meg akarja nézni a Netflix-et és más streaming video-webhelyeket az Egyesült Államokon kívülről (vagy bármilyen országban van a VPN-szerver). Ellenkező esetben a Netflix helytelen régióba kerül.
Az utolsó dolog, amit meg kell tennünk az ügyfél oldalon, egy proxy kapcsolat létrehozása. Ez minden alkalmazásnál különbözik. Beállíthatja a Windows Internet beállításain, de én inkább alkalmazásokonként teszem. Az internetet használó natív alkalmazásokban általában beállíthat egy proxy-t valahol a beállítások között. A mezők a következők:
- SOCKS host: 127.0.0.1
- Port: 8080 (vagy bármi, amit az OpenVPN konfigurációs fájljába helyez a távoli vonalon)
- SOCKS 5. verzió (SOCKS5)
Egy böngészőben a beállítás legegyszerűbb módja egy proxy kiterjesztés. Megmutatjuk, hogyan kell használni a Proxy Switchy Sharp szoftvert a Chrome-on.

A ProxySwitchy beállításokban hozzon létre egy új profilt. Ha a Kézi konfiguráció van kiválasztva, írja be a fenti beállításokat az alább látható módon. Nevezze el, amit csak akar. Csak akkor kapcsoljuk be ezt, amíg kapcsolatba nem kerülünk a szerverrel, ezért tartsd be szorosan.
Az Obfsproxy szerver konfigurációja Linux EC2 példányon
A számítógép készen áll a csatlakozásra, így most el kell készítenünk a szervert.
AWS biztonsági csoport
Az obfsproxy kiszolgálón történő telepítése és futtatása előtt új szabályt kell felvennie a szerver biztonsági csoportjába, hogy megbizonyosodjon arról, hogy az EC2 példány tűzfala nem blokkolja-e a forgalmat. Ehhez jelentkezzen be AWS-fiókjába, majd kattintson az EC2 elemre. A Hálózat és biztonság alatt lépjen a Biztonsági csoportok elemre.
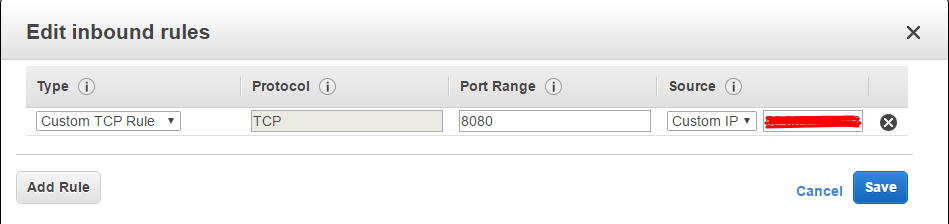
Itt dönthet úgy, hogy létrehoz egy új biztonsági csoportot, hozzáadhatja azt a szerveréhez, vagy módosíthatja a meglévőt. Kattintson a jobb gombbal egy szabályra, és válassza a „Bejövő szabályok szerkesztése” lehetőséget. A Típus alatt válassza ki az összes TCP-forgalmat (megjegyzés: figyelmen kívül hagyja a képernyőn az egyéni egyéni szabályt, mivel azóta frissítettük ezt az oktatóanyagot), majd állítsa a forrást „Saját IP” -re vagy bármilyen eszköz (ek) IP-jére, amelyet csatlakoztatni tervez val vel. Ezután kattintson a jobb gombbal, és lépjen a „Kimenő szabályok szerkesztése” pontra. A típus alatt válassza ki az „összes forgalom” legördülő menüpontját.
Ha új biztonsági csoportot hozott létre, kattintson a bal oldali sáv példányaira, kattintson a jobb gombbal a VPN-példányra, görgessen le a Hálózat elemre, és kattintson a Biztonsági csoportok módosítása elemre. Ellenőrizze az új biztonsági csoportot, és nyomja meg a Mentés gombot.
Az Obfsproxy szerver beállítása
A PuTTy segítségével csatlakozzon a szerverhez SSH-n keresztül. Ha nem emlékszik rá, hogyan kell ezt csinálni, vagy nem mentött egy profilt, kérjük, olvassa el az előző oktatóanyagot. Ne feledje, hogy az Amazon Linux AMI szerver disztribúcióban a felhasználónév „ec2-user”. Futtassa az OpenVPN-t a következő paranccsal:
sudo service openvpn start
Győződjön meg arról, hogy az OpenVPN konfigurációs fájlján a kiszolgálón (etc / openvpn / openvpn.conf) az 1194-es port nyitva van, az előző útmutatónk szerint.
A Python-ot már telepíteni kell, ha a Linux 14.04 szerver disztribúciót használja. A PuTTy terminálon írjon be egy sorban a következő parancsokat, majd mindegyik után nyomja meg az enter billentyűt:
sudo yum install gcc
sudo pip install obfsproxy
obfsproxy –log-min-severity = információ obfs2 –dest = 127.0.0.1: 1194 – megosztott-titkos = szerver 0.0.0.0:8080
Az első parancshoz a Linux régebbi verziói az „yum” helyett az „apt-get” -t használhatják..
Ne felejtse el cserélni az utolsó parancsban ugyanazt a jelszót, mint amelyet az ügyféloldalon használt.
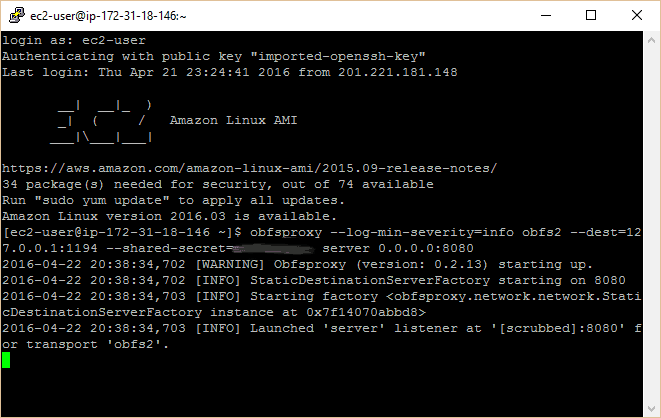
Ehhez a terminálhoz hasonló üzenetet kell látnia, mint a parancssorban, jelezve, hogy a szerver az 8080-as porton figyeli az obfsproxy forgalmat.
Csatlakozás az Obfsproxy-n keresztül
Ön úgy van beállítva, hogy csatlakozzon. Az Obfsproxy futtatásával a helyi gépen (parancssor) és a kiszolgálón (PuTTy) futtassa az OpenVPN grafikus felhasználói felületet. Kattintson a jobb gombbal, és csatlakozzon az új konfigurációval. Az OpenVPN ikonnak zöldre kell váltania, és értesítésnek kell megjelennie a hozzárendelt IP-vel.
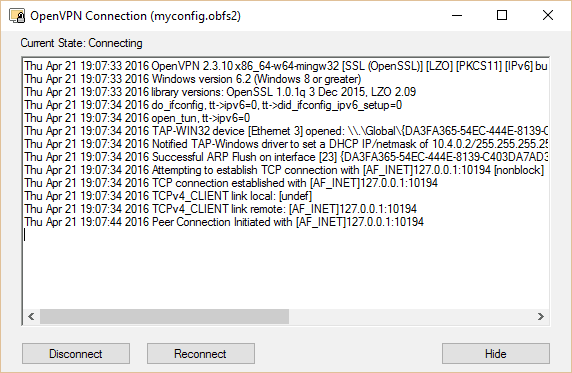
Ha meg szeretné nézni a Netflix-et vagy más geo-blokkolt tartalmat, engedélyezze a proxybeállításokat az alkalmazásokban. A Proxy Switchy esetén a Chrome-ban kattintson a jobb felső sarokban lévő ikonra, és válassza ki a fenti opcionális szakaszban létrehozott profilt. A proxyt a Windows Internet beállításaiba is felveheti.
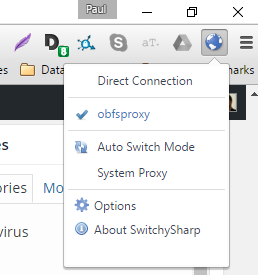
Gratulálunk! Az ObVPproxynak köszönhetően az OpenVPN forgalma most már nem különbözik a normál HTTP forgalomtól.
A folyamat automatizálása
Mint már feltételezte, az obfsproxy futtatása az ügyféloldalon minden alkalommal, amikor használni szeretné, kicsit unalmas lesz. A folyamat automatizálásához egy felhasználó létrehozott egy Windows telepítőt, amely az Obfsproxy programot indító szolgáltatásként futtatja. Letöltheti és itt talál utasításokat.
R. „Disguise-glasses.jpg” A CC BY 2.0 alapján engedélyezett nial bradshaw
árát, hogy az Obfsproxy-t használja. Ehhez nyissa meg az OpenVPN Connect GUI-t, és kattintson a jobb gombbal a VPN-profilra. Válassza a Szerkesztés lehetőséget, majd a Speciális fülre kattintva adja hozzá az Obfsproxy-t a Proxy beállításokhoz. Az Obfsproxy konfigurációs fájlját a NordVPN ZIP-fájljának 6. lépés mappájában találja meg. Az Obfsproxy futtatásához nyissa meg a parancssort, és navigáljon a NordVPN ZIP-fájljának 7. lépés mappájába. Írja be a következő parancsot: obfsproxy.exe obfs2 –dest=127.0.0.1:1194 –shared-secret=SECRET. A –shared-secret=SECRET részt cserélje ki a NordVPN ZIP-fájljának 6. lépés mappájában található shared-secret.txt fájl tartalmára. Proxy beállítása (opcionális) Ha proxyt szeretne használni az Obfsproxy-n keresztül, akkor telepítenie kell a ProxySwitchy Sharp vagy azzal egyenértékű proxy szoftvert. A ProxySwitchy Sharp letöltése és telepítése után nyissa meg a beállításokat, és adjon hozzá egy új proxyt. Az elérési útvonalat állítsa be a következőre: localhost:8080. Az Obfsproxy szerver konfigurációja Linux EC2 példányon Az Obfsproxy szerver beállításához először létre kell hoznia egy Amazon Web Services EC2 példányt, és telepítenie kell az OpenVPN szerver szoftvert. Az OpenVPN szerver beállításához kövesse az OpenVPN szerver korábbi útmutatóját. Az Obfsproxy szerver telepítéséhez telepítse a Gitet és a Python 2.7-et a Linux EC2 példányra. Ezután klónozza a következő Git-repo-t: https://github.com/Yawning/obfsproxy.git. Az Obfsproxy szerver telepítéséhez navigáljon a klónozott mappába, és írja be a következő parancsokat: python setup.py build python setup.py install Az Obfsproxy szerver futtatásához írja be a következő parancsot: obfsproxy obfs2 –dest=127.0.0.1:1194 –shared-secret=SECRET. A –shared-secret=SECRET részt cserélje ki a saját megosztott titokra. AWS biztonsági csoport Az Obfsproxy szerver futtatásához engedélyeznie kell a 1194-es portot az Amazon Web Services biztonsági csoportjában. Az AWS Console-ban válassza ki az EC2 példányt, majd kattintson a Biztonsági csoportok fülre. Válassza ki a biztonsági csoportot, és kattintson a Szerkesztés gombra. Adjon hozzá egy új szabályt a bejövő forgalomhoz, amely engedélyezi a 1194-es portot. Az Obfsproxy szerver beállítása Most már minden készen áll az Obfsproxy szerver futtatásához. Az Obfsproxy szerver futtatásához navigáljon a NordVPN ZIP-fájljának 7. lépés mappájába, és írja be a következő parancsot: obfsproxy.exe obfs2 –dest=127.0.0.1:1194 –shared-secret=SECRET. A –shared-secret=SECRET részt cserélje ki a saját megosztott titokra. Csatlakozás az Obfsproxy-n keresztül Az Obfsproxy-n keresztüli csatlakozáshoz nyissa meg az OpenVPN Connect GUI-t, és k
ag kell adnunk az Obfsproxy konfigurációs fájlját, amelyet a NordVPN ZIP-fájljának 6. lépés mappájában találhatunk. Nyissa meg a fájlt egy szövegszerkesztőben, és módosítsa a következő sorokat:
obfsproxy –log-min-severity=info obfs2 –dest=127.0.0.1:1194 server 0.0.0.0:443
Az első sorban az obfs2 helyett az obfs4-et is használhatja, amelyet a NordVPN is támogat. A második sorban a 1194-es portot az OpenVPN szerver konfigurációs fájljában megadott porttal kell helyettesíteni. A harmadik sorban a 443-as portot az Obfsproxy szerveren kell megnyitni.
Mentse el a fájlt, majd hozzon létre egy új mappát a C meghajtón, és nevezze el obfsproxy-nek. Másolja be az Obfsproxy futtatható fájlját a NordVPN ZIP-fájljának 5. lépés mappájából az obfsproxy mappába.
Most már be kell állítanunk az OpenVPN-t, hogy használja az Obfsproxy-t. Nyissa meg az OpenVPN Connect GUI-t, és kattintson a jobb gombbal a NordVPN profiljára. Válassza a Szerkesztés lehetőséget, majd kattintson a Speciális fülre. A Proxy beállítások résznél válassza a Socks5 lehetőséget, és adja meg a következő beállításokat:
Proxy címe: 127.0.0.1
Proxy portja: 443
Proxy típusa: SOCKS5
Mentse el a beállításokat, majd csatlakozzon az OpenVPN-hez. Az Obfsproxy szerver konfigurációja Linux EC2 példányon Ha még nincs OpenVPN szerver beállítva, kövesse az előző útmutatót. Ha már van működő OpenVPN szerver, akkor létre kell hoznia egy új biztonsági csoportot az Amazon Web Services EC2 példányán. A biztonsági csoportnak engedélyeznie kell a TCP 443-as portot a külső hozzáféréshez, és a TCP 1194-es portot az OpenVPN szerverhez.
Ezután létre kell hoznia egy új EC2 példányt az Amazon Linux AMI-val. Az új példányt a korábbi útmutatóban leírtak szerint kell beállítani, de az Obfsproxy-t is telepítenie kell. Ehhez csatlakozzon az EC2 példányhoz SSH-n keresztül, majd futtassa a következő parancsokat:
sudo yum update
sudo yum install obfsproxy
Ezután módosítsa az OpenVPN szerver konfigurációs fájlját, hogy használja az Obfsproxy-t. Nyissa meg a fájlt egy szövegszerkesztőben, és módosítsa a következő sorokat:
proto tcp
port 443
dev tun
server 10.8.0.0 255.255.255.0
push “redirect-gateway def1 bypass-dhcp”
push “dhcp-option DNS 8.8.8.8”
push “dhcp-option DNS 8.8.4.4”
keepalive 10 120
tls-auth ta.key 0 # This file is secret
key server.key
cert server.crt
dh dh.pem
user nobody
group nobody
persist-key
persist-tun
status openvpn-status.log
verb 3
cipher AES-256-CBC
auth SHA256
tls-version-min 1.2
tls-cipher TLS-DHE-RSA-WITH-AES-256-GCM-SHA384:TLS-DHE-RSA-WITH-AES-256-CBC-SHA256:TLS-DHE-RSA-WITH-AES-128-GCM-SHA256:TLS