Proxies și rețele private virtuale (VPN)

Proxy-urile și VPN-urile diferă în natură, deși pot oferi unele dintre aceleași servicii. Un VPN rutează tot traficul de rețea pe un computer client printr-un tunel către un alt computer server. Nu este necesară configurarea unei aplicații individuale. În schimb, utilizarea unui proxy necesită configurarea individuală a fiecărei aplicații pentru a se asigura că traficul ei trece prin proxy.
Intenția unei VPN este de a permite unui computer client de la distanță să acceseze resursele de rețea într-o altă locație, ca și cum ar fi localizat fizic în același birou. Una dintre aceste resurse de rețea poate fi accesul la internet, care maschează adresa IP a computerului de la distanță. Din acest motiv, VPN-urile au observat recent o creștere a popularității, atât ca instrument de geo-obusculare pentru a accesa conținut care nu este disponibil în țara computerului client (cum ar fi US Netflix din afara SUA), cât și ca instrument de confidențialitate pentru a preveni IP-ul clientului adresa de la a fi descoperit. Un proxy este mai limitat prin faptul că nu poate oferi acces la resurse la distanță, dar vă poate masca adresa IP și vă poate furniza servicii de geo-disfuncție.
Tipuri de procuri
Cele mai frecvente două tipuri de proxy sunt HTTP (Hyper Text Transfer Protocol) și SOCKS5 (Secure Sockets 5). Protocoalele SOCKS4 și SOCKS4a nu acceptă UDP sau autentificare. Proxy-urile SOCKS5 și HTTP curente diferă în următoarele moduri:
- În termeni generali, proxy-ul HTTP poate doar proxy traficul HTTP (TCP), în timp ce un proxy SOCKS5 poate gestiona orice tip de trafic folosind TCP sau UDP.
- Un proxy SOCKS5 nu interpretează în niciun fel traficul trimis prin acesta, în timp ce un proxy HTTP în mod obișnuit. Aceasta înseamnă că un proxy SOCKS5 este mai universal și poate fi utilizat cu mai multe aplicații.
- Un proxy HTTP poate fi utilizat doar cu clienți HTTP, cum ar fi un browser web, dar, deoarece este conștient de conținutul HTTP, poate face lucruri inteligente, cum ar fi antetul de memorie în cache sau rescrierea pe lângă serviciul de proxying. În scopul anonimatului și vieții private, un proxy SOCKS5 este o alegere mai bună, deoarece poate fi utilizat mai general.
În această postare, vom analiza configurarea celui mai simplu tip de proxy SOCKS5 folosind SSH (Secure Shell). Vom configura un VPS ieftin la Digital Ocean, vom configura serverul SSH și vom configura câteva aplicații client pentru a utiliza proxy.
Configurați serverul proxy
Aproape orice tip de VPS va funcționa pentru acest lucru. Unele conturi de găzduire web ar putea funcționa, deoarece tot ce aveți nevoie este accesul SSH non-root, dar utilizarea unui cont de găzduire web ca server proxy poate încălca termenii de serviciu ai unor gazde. Digital Ocean este un furnizor de cloud cunoscut și accesibil și unul dintre serverele lor de 5 USD / lună va funcționa bine pentru un proxy SSH.
Digital Ocean este un furnizor virtual virtual cloud (VPC), ceea ce înseamnă că nu cumpărați un anumit server. Mai degrabă, creați un cont și conectați o metodă de plată la acesta. După ce ați făcut asta, puteți crea cât mai multe servere virtuale doriți. VPC-urile tind să ofere mai mult control asupra specificațiilor sistemului și pot costa mult mai puțin decât un VPS tradițional. Există o explicație bună despre diferențele dintre un VPS și VPC aici.
Pentru a crea o picătură, faceți clic pe elementul de meniu picături și faceți câteva selecții pentru a-l personaliza. Am selectat Ubuntu 16.04 LTS (suport pe termen lung) ca sistem de operare și cea mai mică (cel mai scump) dimensiune. Picăturile se încarcă la oră. Cea mai scumpă opțiune va funcționa bine și va costa doar aproximativ 5 dolari pentru întreaga lună.
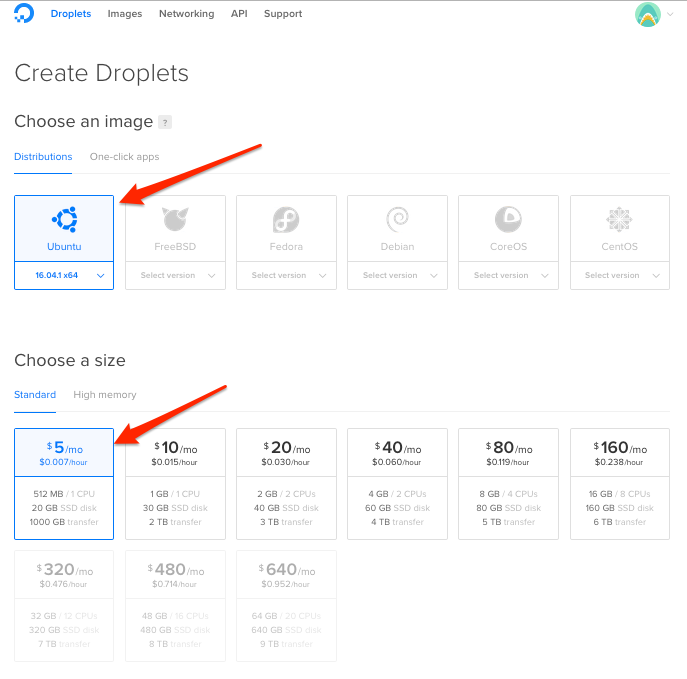
Acum veți dori să selectați o locație pentru Droplet. Rețineți că atunci când utilizați proxy, traficul dvs. va fi considerat ca provenind de la adresa IP a Droplet-ului dvs. Dacă configurați un proxy special în scopuri de geo-disfuncție, ar trebui să alegeți o locație în sau în apropierea țării din care doriți să pară.
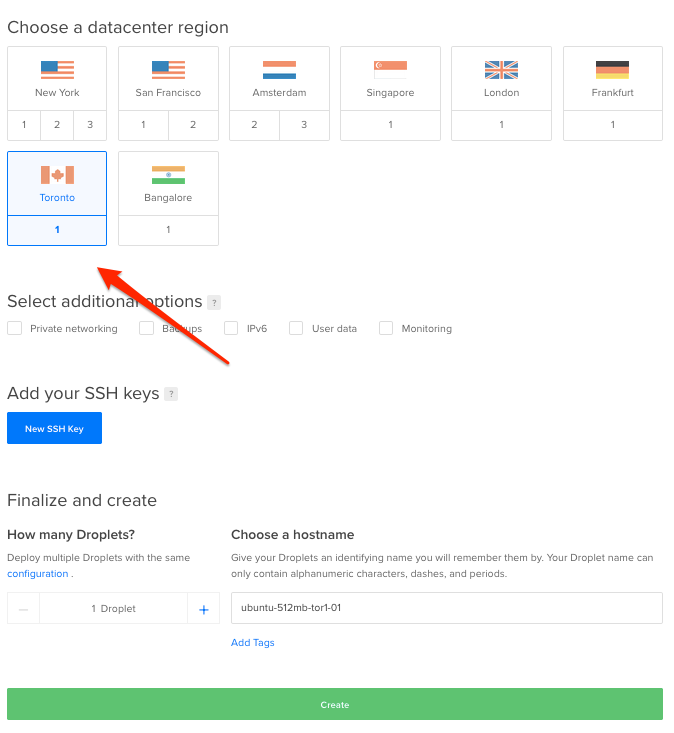
După crearea picăturii dvs., veți primi un e-mail de confirmare de la Digital Ocean, cu adresa sa IP și informațiile de conectare.
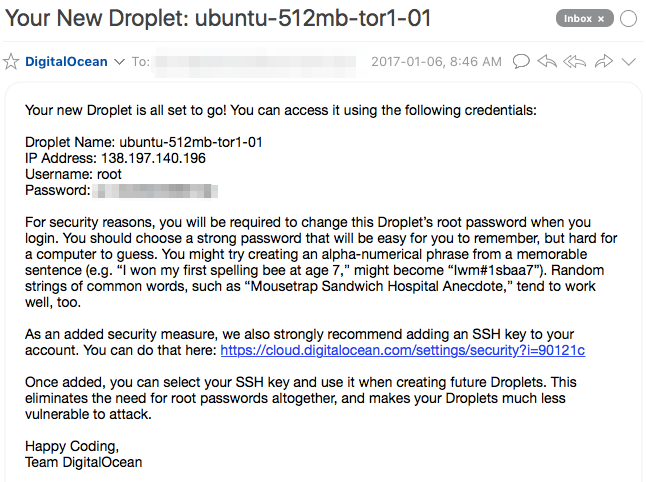
Configurați OpenSSH pe VPS
Digital Ocean Droplets vine cu SSH instalat și gata de plecare. Parola utilizatorului rădăcină este furnizată în e-mailul de bun venit, astfel încât să nu fie necesară o configurație suplimentară pe server. Dar cea mai bună practică este să schimbi parola implicită și să creezi un utilizator special pentru proxying.
Conectați-vă la Droplet folosind SSH pe MacOS (OSX) sau Linux
Deschideți un terminal și tastați următoarea comandă pentru a vă conecta folosind adresa IP de la adresa de email de întâmpinare:
ssh 66.77.88.99 -l rădăcină
Vi se va solicita să acceptați cheia. Introduceți parola din e-mailul dvs. de bun venit, apoi modificați parola.
Conectați-vă la Droplet folosind PuTTY pe Windows
Dacă utilizați Windows, veți avea nevoie de un client SSH pentru a vă conecta la Droplet. Cel mai utilizat client SSH este PuTTY.
Introduceți adresa IP a picăturii dvs. în câmpul Nume gazdă și faceți clic pe butonul Deschideți.
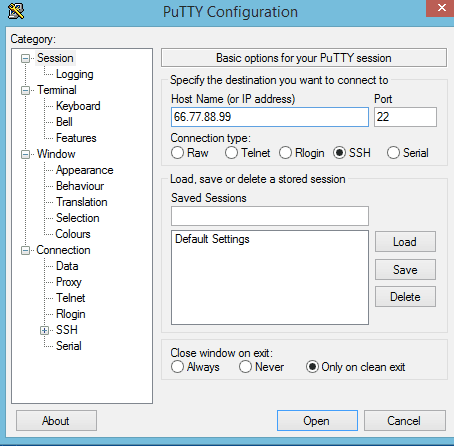
Asigurați-vă că sistemul este actualizat
Este o idee bună să vă asigurați că software-ul sistemului este actualizat. Software-ul învechit este o cauză principală a erorilor de sistem. Cele două comenzi pentru a face acest lucru în Ubuntu sunt:
actualizare apt-get
upgrade-apt apt
Au fost foarte puține lucruri de actualizat pe Droplet-ul meu, ceea ce înseamnă că Digital Ocean își păstrează imaginile actualizate.

Adăugați un utilizator
Droplet-ul vine cu un singur utilizator – atotputernicul utilizator root. Este o practică bună de securitate să adăugați un utilizator mai puțin privilegiat în sistem și să vă conectați la proxy cu contul respectiv.
Emite următoarea comandă pentru a adăuga un utilizator normal numit myuser:
adduser myuser
Setați o parolă și cel puțin un nume de utilizator corespunzător. Nu trebuie să completați nicio altă informație.
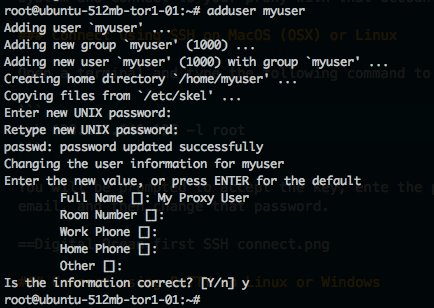
Avem acum tot ce avem nevoie pentru a folosi proxy.
Conectați-vă la proxy
Pentru a utiliza proxy pentru traficul de tunel, acesta trebuie conectat. Sistemele de operare similare Unix au un client SSH încorporat, în timp ce Windows va avea nevoie de o aplicație terță parte, cum ar fi PuTTY
Utilizarea SSH pe MacOS (OSX) sau Linux
Metoda de conectare la proxy este aceeași pentru Linux și MacOS (OSX). Deschideți un terminal și utilizați SSH pentru a vă conecta astfel:
ssh 66.77.88.99 -l myuser -D 12345
Înlocuiți 66.77.88.99 cu adresa IP din scrisoarea dvs. de întâmpinare digitală.
Comutatorul -D îi spune clientului SSH să transmită proxy-ului traficul trimis către portul 12345 de pe aparatul local. Puteți utiliza orice număr de port doriți atâta timp cât este peste 1024. Din fișierul de ajutor, comutatorul -D:
Specifică o redirecționare a portului local „dinamică” la nivel de aplicație. Aceasta funcționează prin alocarea unui socket pentru a asculta portul pe partea locală, legat opțional la bind_address specificat. Ori de câte ori se face o conexiune la acest port, conexiunea este transmisă pe canalul securizat, iar protocolul de aplicație este folosit apoi pentru a determina unde să vă conectați de la mașina de la distanță. În prezent, protocoalele SOCKS4 și SOCKS5 sunt acceptate, iar ssh va acționa ca un server SOCKS.
Nu deconectați această sesiune SSH. Puteți reduce acest lucru pentru a vă scoate din calea dvs., deoarece nu va trebui să faceți ceva mai departe cu el, dar lăsați-l să funcționeze până când ați terminat folosind proxy.
Folosind PuTTY pe Linux sau Windows
Când deschideți PuTTY veți fi în fila Sesiune. Introduceți adresa IP a picăturii dvs. și părăsiți portul ca 22.
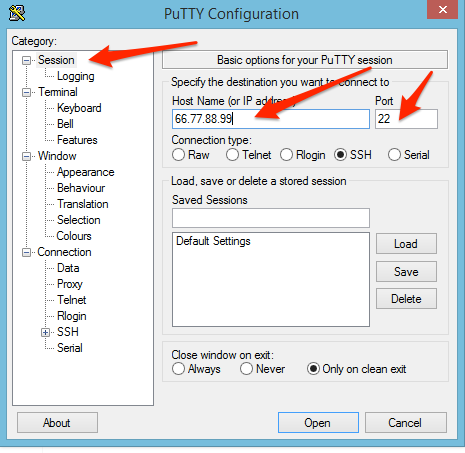
Navigați la SSH -> Fila tunelurilor. Introduceți 12345 (sau orice port doriți) în câmpul Port sursă. Selectați butonul radio dinamic și faceți clic pe butonul Adăugare.
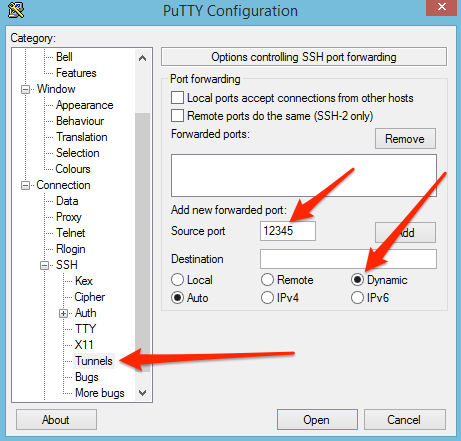
Dacă nu doriți să faceți acest lucru de fiecare dată când deschideți PuTTY, navigați înapoi la fila Sesiuni, evidențiați linia Setări implicite din lista Sesiuni salvate și faceți clic pe butonul Salvare.
Configurați browserul și alte aplicații pentru a utiliza proxy
Acum că sunteți conectat la proxy, există trei moduri de bază pentru a-l utiliza:
- Setați setările de rețea ale fiecărei aplicații pentru a utiliza proxy. Nu toate aplicațiile acceptă proxy, dar browserele web o fac.
- Utilizați un plugin cum ar fi pluginul FoxyProxy pentru Firefox și Chrome pentru a face configurația aplicației pentru dvs..
- Configurați sistemul de operare în sine pentru a utiliza proxy pentru toate aplicațiile.
A doua opțiune este cea mai ușoară, deoarece puteți activa sau dezactiva rapid proxy-ul și puteți configura browserul pentru a utiliza numai proxy pentru anumite site-uri. Celelalte două opțiuni necesită multă întoarcere înainte și înapoi când doriți să activați sau să dezactivați proxy.
Folosind setările de rețea încorporate ale aplicației
Orice aplicație care acceptă proxy-urile SOCKS5 ar trebui să poată utiliza tunelul SSH. Pur și simplu folosiți IP-ul gazdelor proxy din 127.0.0.1 (IP-ul localhost) și portul 12345 (sau orice număr de port selectat).
În Firefox setările proxy se găsesc în Preferințe -> Avansat -> Reţea -> Setări.
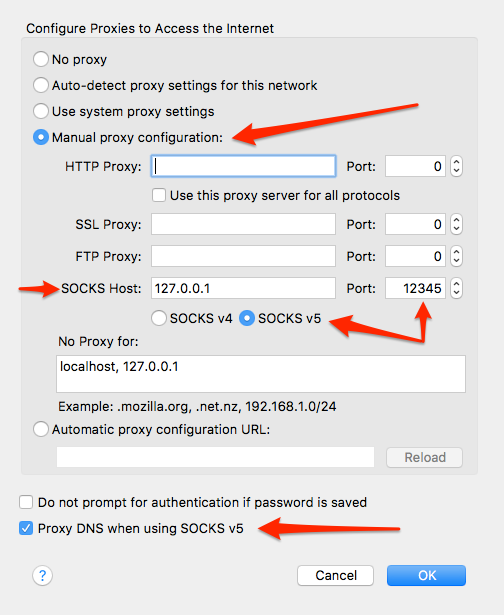
În Chrome, va trebui să faceți clic pe linkul Setări avansate din partea de jos a paginii Setări și apoi să navigați la Rețea -> Modificați setările proxy. Chrome nu are propriile setări de proxy, astfel încât aceasta va deschide doar panoul de setări proxy al sistemului dvs. de operare.
Dacă utilizați Internet Explorer, veți găsi setările de proxy la Opțiuni Internet -> Fila conexiuni -> Buton Setări LAN. Aceasta deschide appletul panoului de control cu setările proxy Windows. La fel ca Chrome, nu există setări dedicate Internet Explorer pentru proxies.
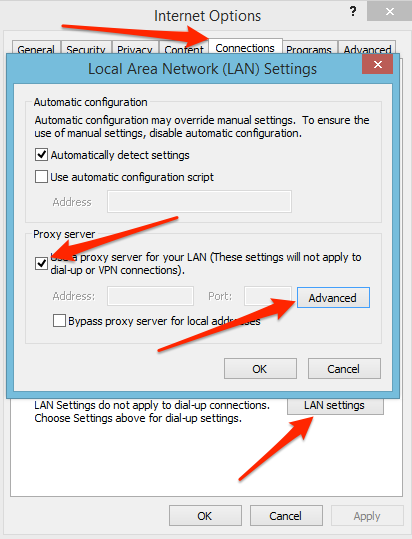
Utilizarea unui plugin pentru Firefox sau Chrome.
Există o serie de plugin-uri proxy pentru Firefox și Chrome. Una populară este FoxyProxy. Acesta se află în bara browserului dvs. și puteți activa sau dezactiva proxy-ul făcând clic pe acesta, care este mult mai ușor decât să săpați prin sistemul de operare sau setările browserului.
FoxyProxy poate fi, de asemenea, configurat pentru a exclude anumite site-uri de la utilizarea proxy-ului. Acest lucru este util dacă doriți să mențineți funcția proxy tot timpul, dar nu doriți să treceți peste apărările băncii dvs., apărând brusc într-o altă țară.
Descărcați FoxyProxy pentru browserul dvs..
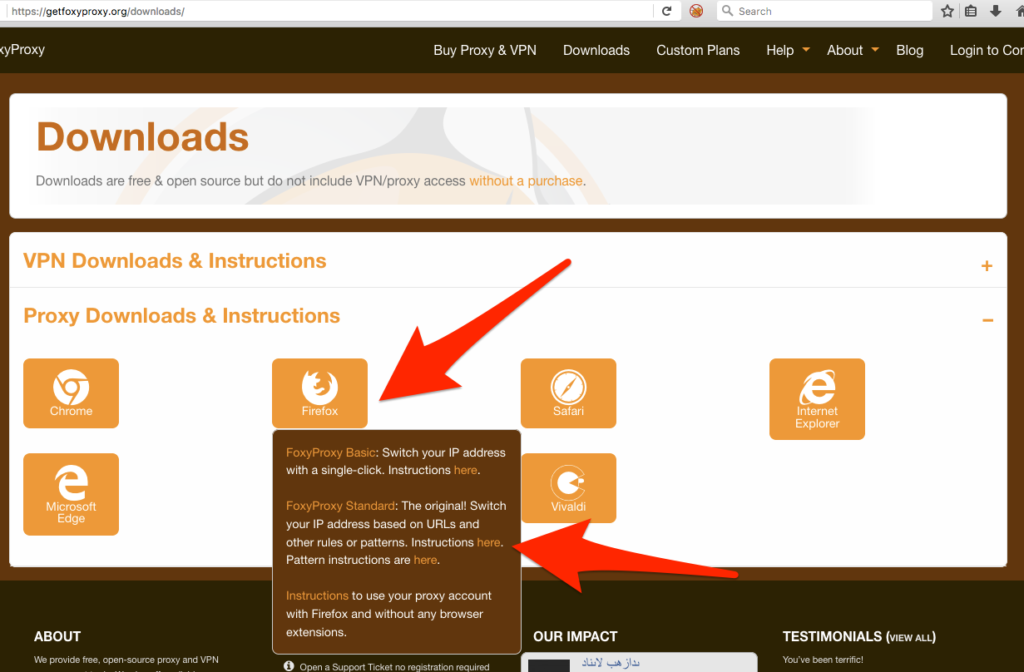
La prima lansare a FoxyProxy, fereastra principală conține un proxy care este deja configurat, dar care nu este activ. Există multe opțiuni și setări de configurare în FoxyProxy, dar ne vom concentra doar pe puținele necesare pentru a activa proxy-ul..
Evidențiați proxy-ul existent și faceți clic pe butonul Editați selecția.
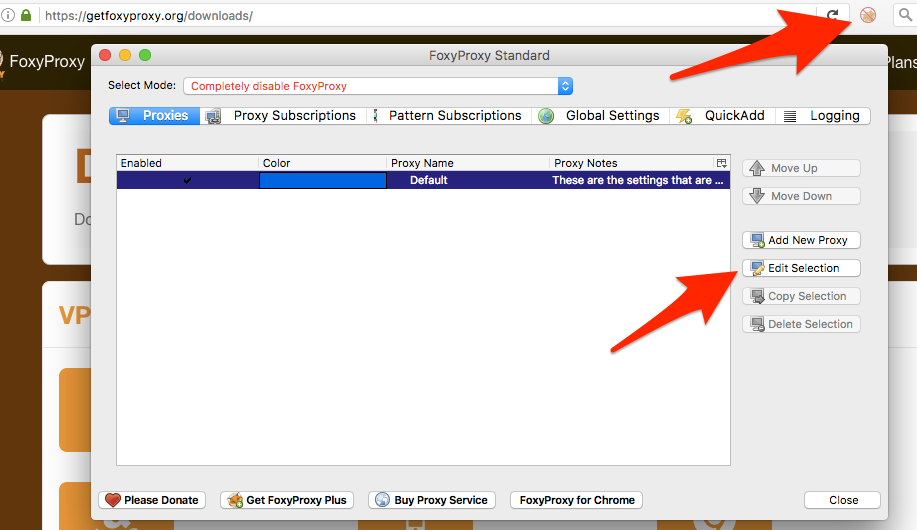
Accesați fila Detalii despre proxy și introduceți 127.0.0.1 ca adresă IP gazdă și 12345 în câmpul Port.
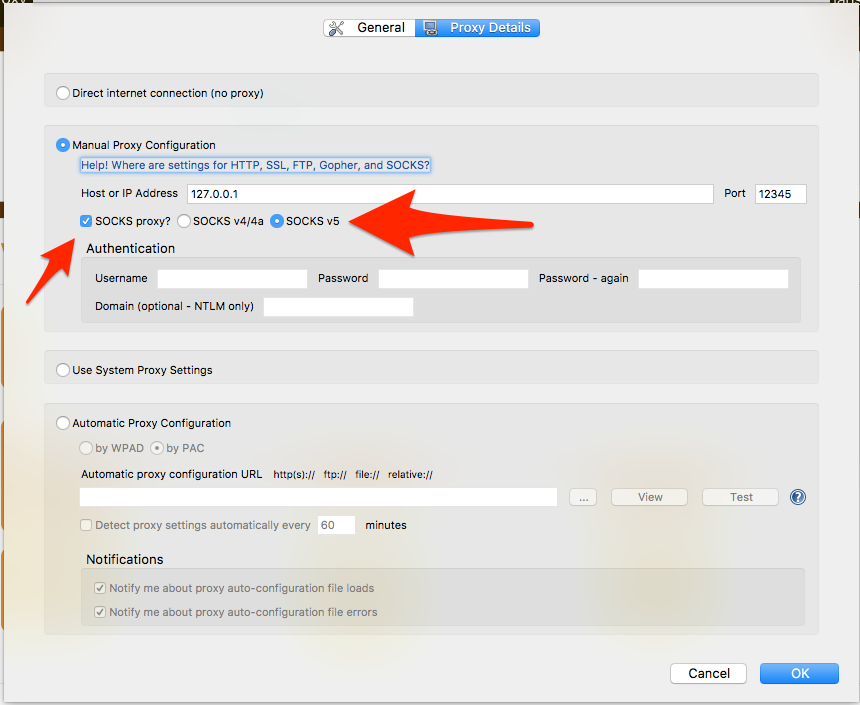
Faceți clic pe Proxy SOCKS? caseta de selectare și selectați butonul radio SOCKS5.
Apoi, faceți clic pe fila General și asigurați-vă că Efectuați căutări DNS la distanță la numele de gazdă care se încarcă prin acest proxy. Acest lucru va ajuta la prevenirea scurgerilor DNS. Nu vă va ascunde complet, deoarece căutările WebRTC vor funcționa în continuare pentru a descoperi adresa dvs. IP reală. Puteți utiliza acest instrument pentru a verifica scurgerile DNS. Există pluginuri pentru Firefox și Google Chrome care vor dezactiva funcțiile WebRTC.
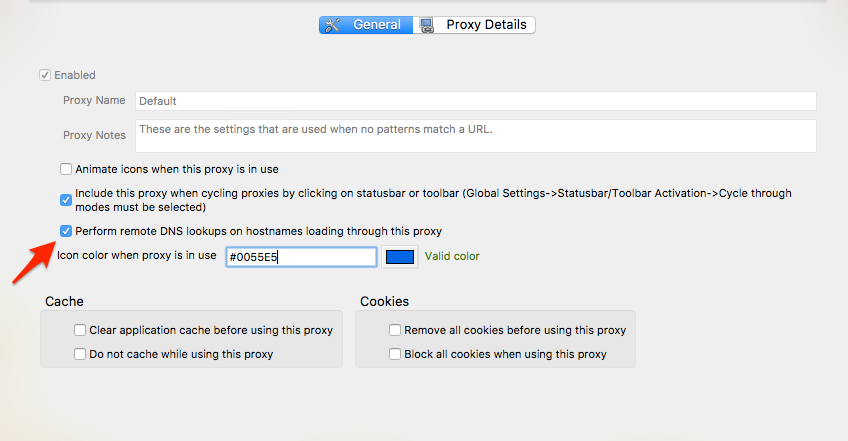
Închideți fereastra cu setările FoxyProxy și apoi activați proxy selectând Utilizați proxy implicit pentru toate adresele URL. Puteți verifica dacă proxy-ul dvs. funcționează vizitând un site de genul What is my IP, unde acum ar trebui să vedeți adresa dvs. IP proxy în loc de ISP-ul dvs..
Dacă doriți să identificați URL-uri specifice pe care să le utilizați sau să le excludeți din proxy, va trebui să creați un proxy personalizat. Faceți clic pe butonul Adăugare proxy nou și veți vedea un buton suplimentar în partea de sus a ecranului de setări numit modele URL. Faceți clic pe butonul pentru a configura filtre personalizate.
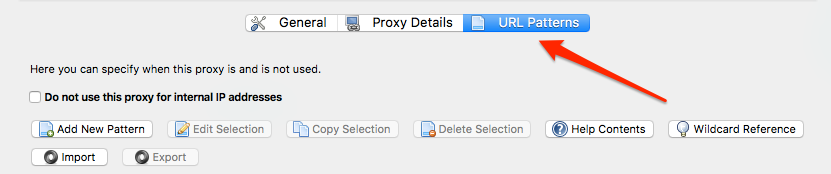
Puteți introduce site-uri și modele care să fie potrivite sau excluse în acest ecran.
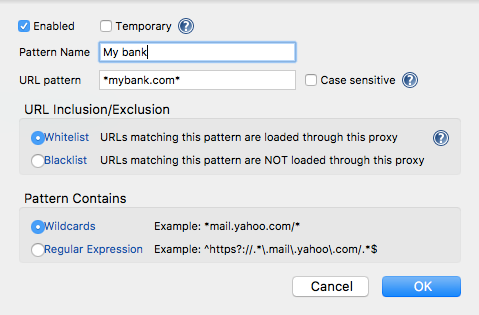
Utilizarea setărilor rețelei sistemului de operare
În loc să introduceți setările proxy în fiecare aplicație, este posibil să setați detaliile o dată la nivelul sistemului de operare. Când se va face acest lucru, va trebui doar să spuneți fiecărei aplicații să utilizeze proxy-ul la nivel de sistem.
ferestre
Puteți accesa appletul Opțiuni Internet în Windows în două moduri. Accesați panoul de control -> Opțiuni Internet sau accesați Opțiunile Internet din meniul de setări din Internet Explorer.
De acolo, puteți urma instrucțiunile pentru Internet Explorer în secțiunea de mai sus.
MacOS (OSX)
Faceți clic pe pictograma Apple din stânga sus a barei de meniu de pe ecran și selectați System Preferences. Selectați Rețea și apoi Proxie.
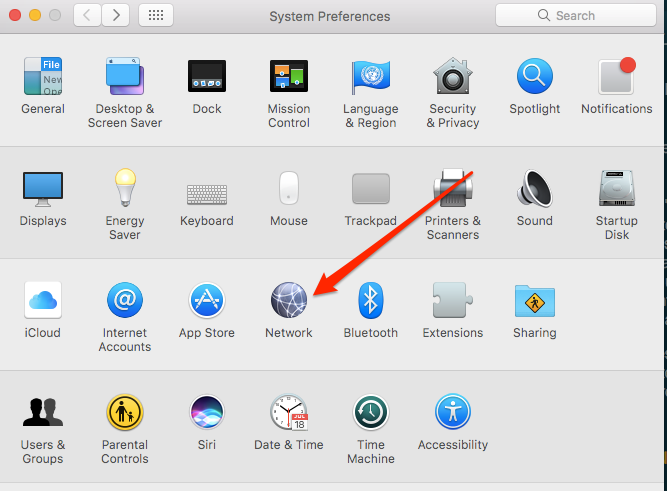
Faceți clic pe butonul Advanced pentru a accesa setările rețelei și navigați la fila Proxies.
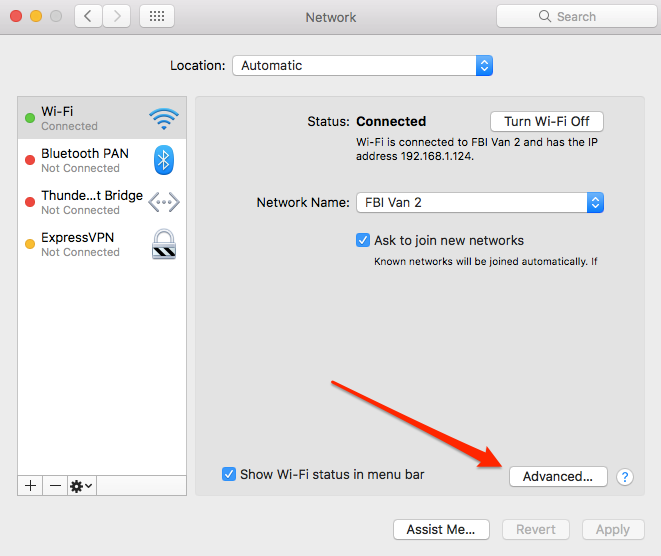
Faceți clic pe caseta de selectare SOCKS Proxy și introduceți informațiile despre gazdă și port.
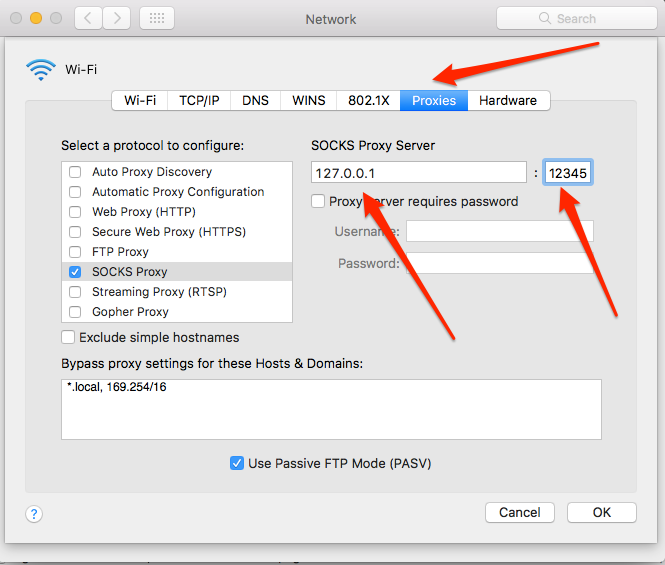
Linux
Fiecare mediu desktop Linux are un element de panou de control diferit pentru a configura setările rețelei. Cele mai frecvente două desktop-uri sunt Gnome și KDE.
În desktopul Gnome (folosit de Ubuntu), Setări -> Panoul de rețea este locul pentru configurarea proxy-ului.
Selectați opțiunea Manual.
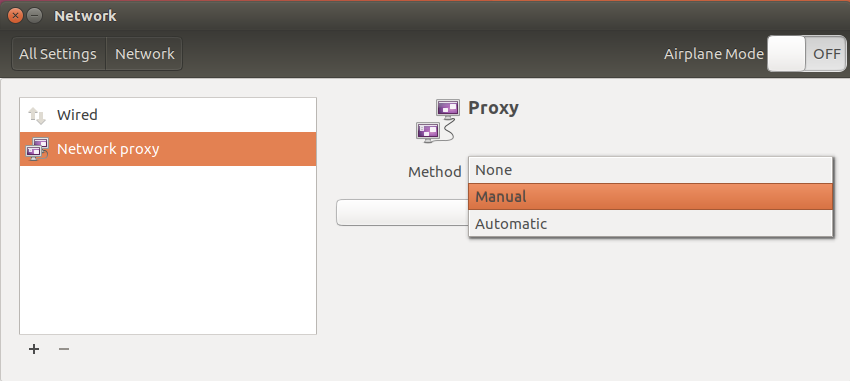
Apoi setați proxy-ul SOCKS și faceți clic pe butonul Aplicați pe sistemul larg.
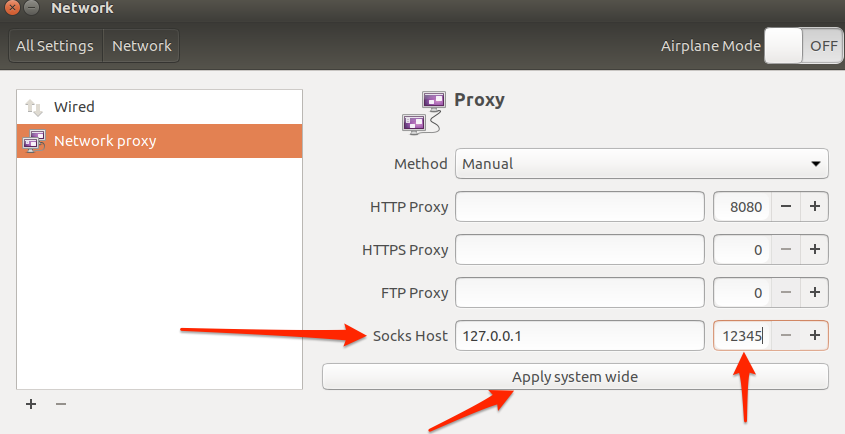
Desktop KDE (folosit de Kubuntu) are setările de rețea în Setări – Setări sistem -> Setari de retea -> împuternicire.
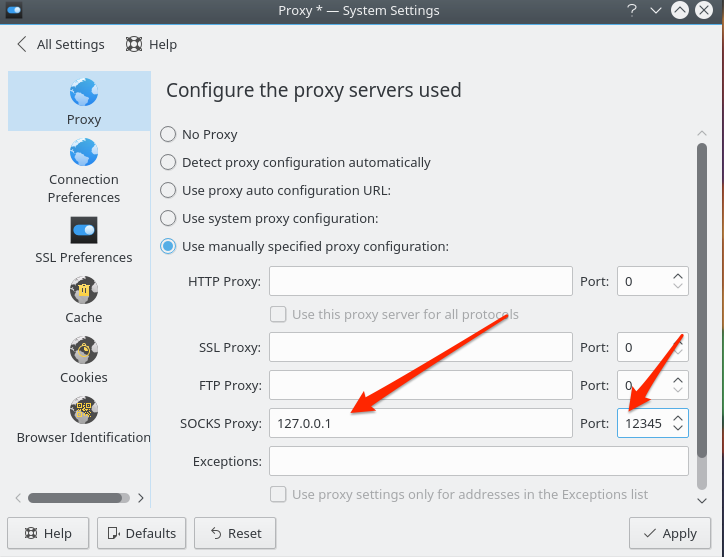
După ce proxy-ul este configurat în sistemul de operare, fiecare aplicație va trebui să fie configurată pentru a-l utiliza. Această opțiune va fi în setările de rețea pentru fiecare aplicație. Ca exemplu, în Firefox această setare se află în partea de sus a setărilor proxy.
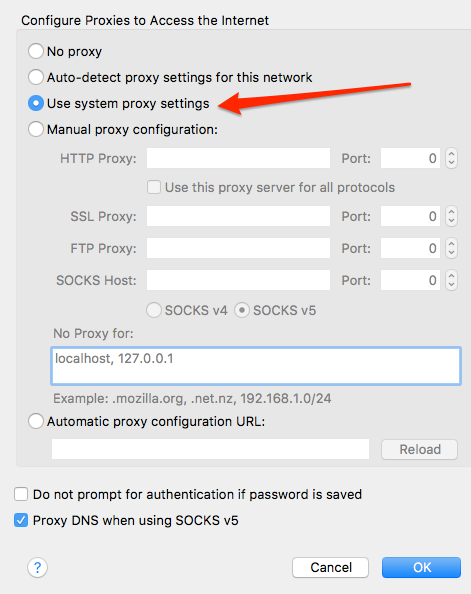
flexibilitate și control decât găzduirea web tradițională, deoarece puteți configura serverul exact așa cum doriți și puteți alege sistemul de operare preferat.
Configurarea serverului proxy implică instalarea și configurarea serverului SSH. Acest lucru poate fi făcut cu ușurință pe un VPS Digital Ocean, urmând ghidul lor de instalare a serverului SSH. După ce ați instalat serverul SSH, trebuie să configurați utilizatorii și parolele pentru a vă conecta la server.
Conectarea la proxy poate fi făcută folosind SSH pe MacOS sau Linux sau folosind PuTTY pe Windows. Este important să vă asigurați că sistemul este actualizat și să adăugați un utilizator pentru a vă conecta la server.
Configurarea browserului și a altor aplicații pentru a utiliza proxy poate fi făcută folosind setările de rețea încorporate ale aplicației, utilizând un plugin pentru Firefox sau Chrome sau utilizând setările rețelei sistemului de operare. Este important să urmați instrucțiunile specifice pentru fiecare aplicație pentru a vă asigura că traficul dvs. trece prin proxy.
În concluzie, proxy-urile și VPN-urile sunt instrumente utile pentru a vă proteja confidențialitatea și a accesa conținutul geo-restricționat. Configurarea unui proxy SOCKS5 folosind SSH pe un VPS Digital Ocean este o opțiune accesibilă și flexibilă pentru a vă asigura că traficul dvs. trece prin proxy. Este important să urmați instrucțiunile specifice pentru fiecare pas pentru a vă asigura că configurația dvs. este corectă și traficul dvs. este protejat.