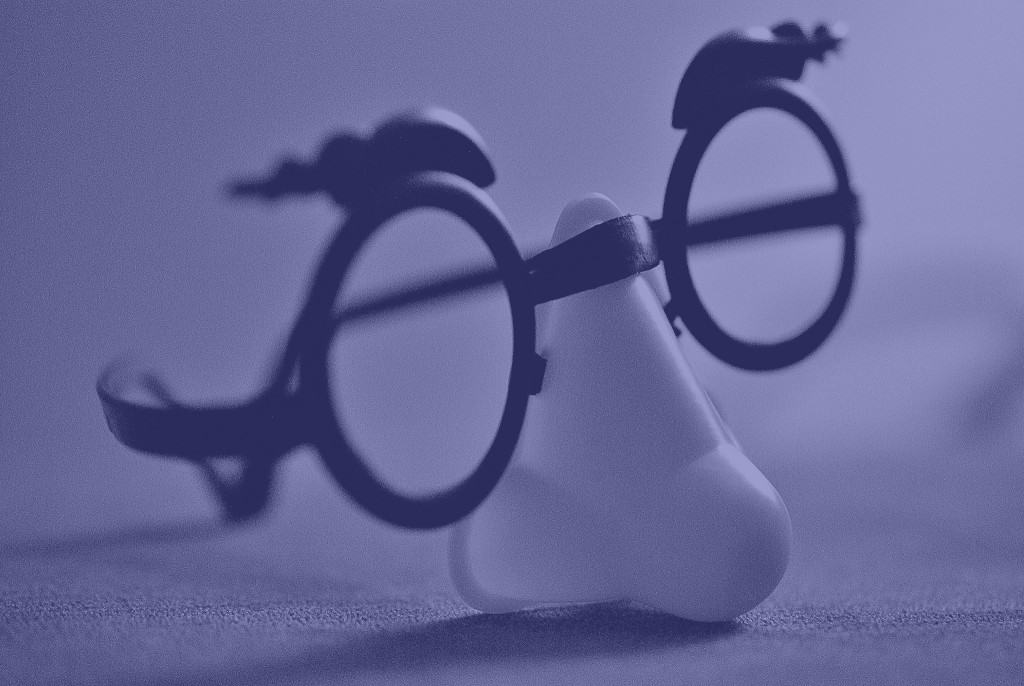
В този урок ще ви насочим как да настроите Obfsproxy с домашен OpenVPN сървър и компютър с Windows. Това не позволява на цензорите и защитните стени да използват дълбока проверка на пакети, за да определят дали криптирате трафик, който сте с помощта на OpenVPN.
Този урок предполага, че имате функциониращ OpenVPN сървър и Windows клиент, вече настроен в инстанция на Amazon Web Services EC2. Вижте нашия предишен урок за сървър на OpenVPN как да направите това.
Obfsproxy трябва да предотврати блокирането на вашата VPN от цензори в страни като Китай. Потвърдихме, че той също заобикаля забраната на VPN за Netflix.
Преди да започнем
Obfsproxy, съкратено за профузионен прокси, беше приет от общността Tor. По думите им:
„Obfsproxy е инструмент, който се опитва да заобиколи цензурата, като трансформира трафика на Tor между клиента и моста. По този начин цензорите, които обикновено наблюдават трафика между клиента и моста, ще видят невинно изглеждащ трансформиран трафик вместо действителния трафик на Tor. “
Obfsproxy обаче всъщност не зависи от Tor, така че може да се използва и за обсебване на OpenVPN трафик.
За да Obfsproxy да работи с OpenVPN, ще трябва да го конфигурираме както от страна на клиента, така и от сървъра. Някои доставчици на VPN, включително NordVPN и AirVPN, предлагат предварително конфигурирани сървъри, така че трябва само да конфигурирате клиентската страна. Този урок ще обясни и двете.
Ето списък на това, което ще ви трябва:
- Функционален OpenVPN сървър на Amazon Linux EC2 екземпляр, подобен на този в предишния ни урок
- GUI на OpenVPN Connect (приложение от страна на клиента)
- маджун
- Python 2.7
- Microsoft C ++ компилатор за Python 2.7
- OpenSSL Light за Windows
- ProxySwitchy Sharp или еквивалентен прокси софтуер
Конфигурация на Obfsproxy от страна на клиента на Windows
Ще започнем с конфигурацията от страна на клиента, тъй като някои хора няма да трябва да правят настройката от страна на сървъра, ако техният VPN доставчик вече предлага предварително конфигурирани сървъри.
Предварителна настройка
За щастие, NordVPN вече ви направи любезността да свържете повечето от необходимите зависимости заедно в един .zip файл. Изтеглете го тук.
Започнете с инсталирането на Python 2.7 в директорията по подразбиране с настройките по подразбиране. Obfsproxy е програма на Python, така че ще ви е необходима за инсталиране. Ако имате по-нова версия на Python, като 3.3 или 3.4, препоръчваме ви да инсталирате 2.7. Можете да намерите инсталационния файл в папката Стъпка 3 от ZIP файла на NordVPN (пропускаме папките стъпка 1 и 2).
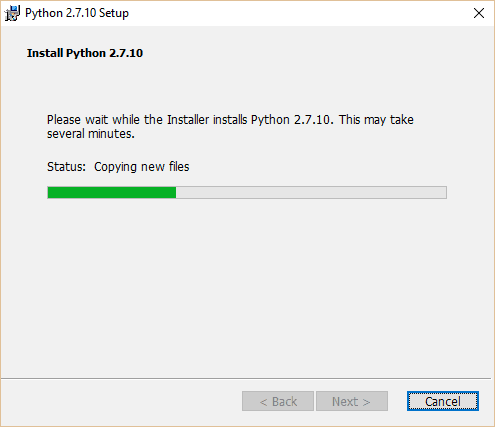
След това трябва да инсталираме Microsoft C ++ Compiler за Python 2.7 от папката стъпка 4. Няма такъв компилатор за по-късни версии на Python. Може да успеете да намерите решение с помощта на MS Visual Studio или пакета Numby, но ние открихме, че е много по-малко болка само за инсталирането на Python 2.7.
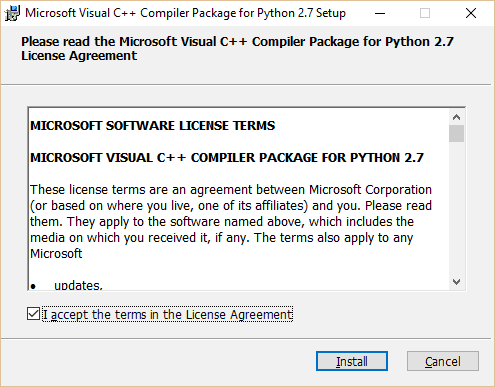
След като инсталирате C ++ компилатора, използвайки настройките и директория по подразбиране, преминете към папката стъпка 5. Инсталирайте отново OpenSSL Light, като използвате всички настройки по подразбиране. Може да бъдете подканени за дарение след инсталирането. Натиснете Finish, след което затворете изскачащия прозорец, ако не искате да дарите.
Маркирайте тази страница, рестартирайте компютъра и отворете тази страница отново.
Настройка на Obfsproxy и OpenVPN
Вече имате всичко необходимо, за да стартирате Obfsproxy, но все пак трябва да го конфигурираме, за да може да се използва с OpenVPN. Ще започнем с промяна на съществуващите .ovpn файлове в директорията OpenVPN. Ако все още не сте задали OpenVPN, моля, вижте предишния ни урок. Ако сте инсталирали OpenVPN в директорията по подразбиране, ще намерите конфигурационните файлове в C: / Program Files / OpenVPN / config.
Намерете Notepad или друг текстов редактор, щракнете с десния бутон върху него и изберете „Стартирай като администратор.“ Отворете конфигурационния файл, който използвате за нормално свързване към вашия OpenVPN сървър. Кликнете върху Файл > Запазете като и го назовете с нещо друго, така че да имаме копие, с което да работим, без да се притеснявате дали ще завиете оригинала.
Ще променим конфигурационния файл, за да изглежда така:
прото tcp-клиент
дистанционно 8080
порт 1194
dev tun1
таен ovpn.key
пренасочване-шлюз def1
ifconfig 10.4.0.2 10.4.0.1
чорапи-прокси-повторен опит
чорапи-прокси 127.0.0.1 10194
Забележете добавянето на два реда в долната част, плюс номер на порта в края на отдалечената линия. Заменете IP адреса на вашия Amazon EC2 екземпляр. Освен ако не сте задали еластичен IP адрес на Amazon, този адрес ще се променя всеки път, когато спрете и стартирате своя инстанция, така че не забравяйте да го промените, ако е необходимо. На отдалечената линия номерът на порта може да бъде всичко извън запазения диапазон от портове. Използваме 8080, защото е доста съвместим с почти всички уеб сървъри, но 21194 е предложен в уикито на OpenVPN. Само не забравяйте, че каквото и да поставите тук, трябва да съвпада с това, което по-късно конфигурираме от страна на сървъра.
Ако се свързвате с предварително конфигуриран сървър, собственост на вашия VPN доставчик, конфигурационните файлове трябва да бъдат предоставени за вас (папката стъпка 2 за потребителите на NordVPN).
Запазете новия конфигурационен файл, като не забравяте да презапишете стария. Уверете се също, че текстовият ви редактор не добавя автоматично името на файла с .txt. Това трябва да е .ovpn файл.
Сега, когато OpenVPN е конфигуриран, трябва да инсталираме и стартираме Obfsproxy. Това е мястото, където идва вашата нова инсталация на Python. В лентата за търсене на Windows въведете „Command Prompt.“ Щракнете с десния бутон на мишката върху приложението Command Prompt и натиснете „Run as administrator.“ В терминала въведете следните команди по един ред, натиснете Enter след всеки.
cd C: \ Python27 \ Scripts
pip install – надстройка на pip
pip инсталирате obfsproxy
obfsproxy –log-min-строгост = информация obfs2 – поделение-тайна = чорапи 127.0.0.1:10194
След втората команда може да видите някои грешки или предупреждения. Игнорирайте ги засега.
Тук трябва да замените с парола по ваш избор. Запомнете или запишете тази парола, тъй като ще ви е необходима по-късно. Ако се свързвате с предварително конфигурирани сървъри, предоставени от вашата VPN услуга, тази команда ще бъде предоставена за вас.
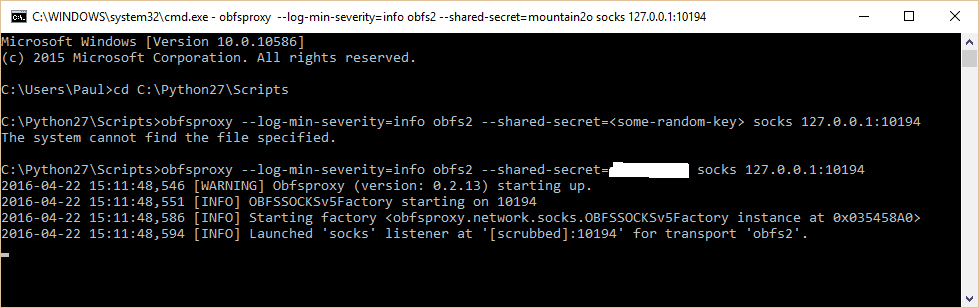
След последния ред командният ви прозорец трябва да ви каже, че слуша трафик на obfsproxy, както е на екрана. Забележете на екрана, който забравих да напиша собствената си парола при първия опит.
Ще трябва да отворите директорията Scripts (първа команда), въведете командата Obfsproxy (последна команда) и оставете командния ред отворен, когато искате да използвате Obfsproxy.
Настройка на прокси (по избор)
Редактиране: Тази стъпка не е необходима, за да функционира Obfsproxy, но е необходима, ако искате да използвате вашата Obfsproxy + VPN връзка, за да гледате Netflix и други поточни видео сайтове извън САЩ (или в каквато и страна да е вашият VPN сървър). В противен случай Netflix ще бъде настроен на неправилния регион.
Последното нещо, което трябва да направим от страна на клиента, е да настроим прокси връзка. Това се различава за всяко приложение. Можете да го настроите в интернет настройките на Windows, но аз предпочитам да го правя на базата на приложение по приложение. В родните приложения, които използват интернет, обикновено можете да настроите прокси някъде в настройките. Полетата са както следва:
- SOCKS хост: 127.0.0.1
- Порт: 8080 (или каквото и да поставите във вашия конфигурационен файл OpenVPN на отдалечения ред)
- SOCKS версия 5 (SOCKS5)
В браузър най-лесният начин да настроите това е с разширение за прокси. Ще ви покажем как да използвате Proxy Switchy Sharp в Chrome.

В настройките на ProxySwitchy създайте нов профил. Избрана ръчна конфигурация, въведете горните настройки, както е показано по-долу. Назовете го каквото искате. Няма да включим това, докато не установим връзка със сървъра, така че дръжте здраво.
Конфигурация на Obfsproxy сървър в Linux EC2 инстанция
Вашият компютър е готов за връзка, така че сега трябва да подготвим сървъра.
AWS Security Group
Преди да инсталирате и стартирате obfsproxy на сървъра, може да се наложи да добавите ново правило към групата за сигурност на сървъра си, за да сте сигурни, че защитната стена на инстанцията EC2 не блокира трафика. За да направите това, влезте в своя AWS акаунт, след което щракнете върху EC2. Под „Мрежа и сигурност“ отидете на Групи за сигурност.
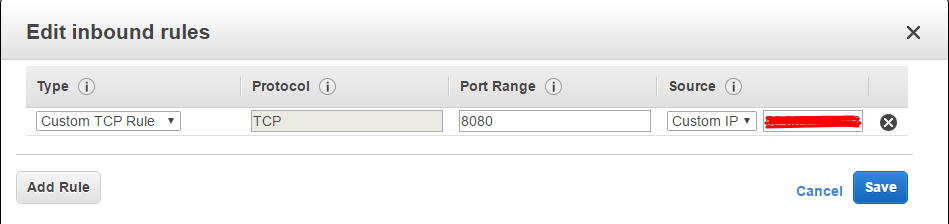
Тук можете да изберете да създадете нова група за сигурност и да я добавите към вашия сървър или да модифицирате съществуваща. Щракнете с десния бутон на мишката върху правило и изберете „Редактиране на входящи правила“. Под Тип изберете целия TCP трафик (Забележка: игнорирайте персонализираното персонализирано правило в екрана, тъй като оттогава актуализирахме този урок), след това задайте източник на „Моят IP“ или IP адреса на устройството, което планирате да свържете. с. След това кликнете с десния бутон на мишката и отидете на „редактиране на изходящи правила.“ Под тип, просто изберете падащата опция за „целия трафик“.
Ако сте създали нова група за защита, щракнете върху „Инстанции“ в лявата странична лента, щракнете с десния бутон на вашия VPN екземпляр, превъртете надолу до „Мрежи“ и изберете Промяна на групите за сигурност. Проверете новата си група за сигурност и натиснете Запазване.
Настройка на Obfsproxy сървъра
Използвайте PuTTy, за да се свържете към вашия сървър чрез SSH. Ако не помните как да направите това или не сте запазили потребителски профил, моля, вижте предишния ни урок. Не забравяйте, че в разпределението на AMI сървъра на Amazon Linux, потребителското име е „ec2-потребител“. Изпълнете OpenVPN с помощта на тази команда:
sudo услуга openvpn старт
Уверете се, че конфигурационният ви файл на OpenVPN на сървъра (etc / openvpn / openvpn.conf) има отворен порт 1194, съгласно предишния ни урок.
Python вече трябва да бъде инсталиран, ако използвате Linux 14.04 сървърната дистрибуция. В терминала PuTTy въведете следните команди по един ред и натиснете Enter след всеки:
sudo yum инсталирате gcc
sudo pip инсталирате obfsproxy
obfsproxy –log-min-severity = информация obfs2 –dest = 127.0.0.1: 1194 –shared-secret = сървър 0.0.0.0:8080
За първата команда по-старите версии на Linux могат да използват „apt-get“ вместо „yum“.
Не забравяйте да замените в последната команда със същата парола, която сте използвали от страна на клиента.
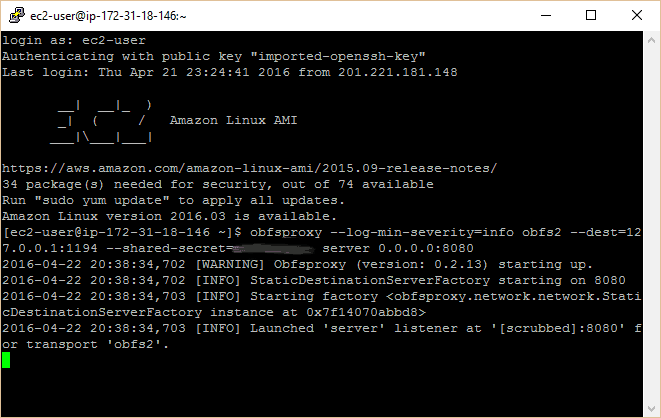
Трябва да видите подобно съобщение на този терминал, както във вашия команден ред, което показва, че сървърът слуша на порт 8080 за obfsproxy трафик.
Свързване чрез Obfsproxy
Вие сте готови да се свържете. С Obfsproxy, работещ както на вашата локална машина (команден ред), така и на вашия сървър (PuTTy), стартирайте OpenVPN GUI. Щракнете с десния бутон върху мишката и се свържете с новата конфигурация. Иконата на OpenVPN трябва да стане зелена и да се появи известие с присвоен IP адрес.
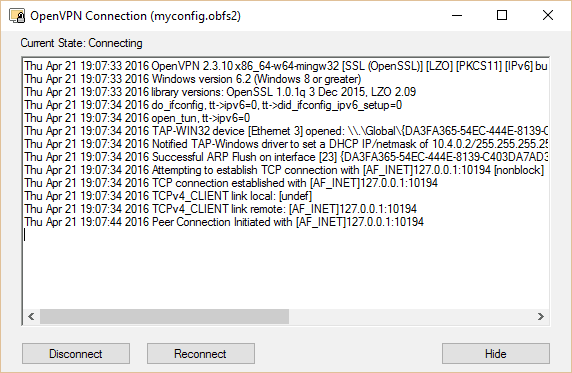
Ако искате да гледате Netflix или някакво друго геоблокирано съдържание, активирайте настройките за прокси в приложенията си. За Proxy Switchy в Chrome щракнете върху иконата в горния десен ъгъл и изберете профила, който сте създали в незадължителния раздел по-горе. Можете също да добавите прокси в настройките на Интернет на Windows.
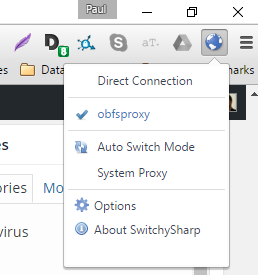
Честито! Вашият OpenVPN трафик вече е неразличим от нормалния HTTP трафик благодарение на Obfsproxy.
Автоматизиране на процеса
Както може би сте заключили, пускането на obfsproxy от страна на клиента всеки път, когато искате да го използвате, може да стане малко досадно. За да автоматизира процеса, един потребител е създал инсталатор на Windows, който изпълнява Obfsproxy като услуга, която се стартира при стартиране. Можете да го изтеглите и да намерите инструкции тук.
„Маскиране-очила.jpg“ от r. nial bradshaw лицензиран по CC BY 2.0
This article is written in Bulgarian and provides a tutorial on how to set up Obfsproxy with a home OpenVPN server and a Windows computer. The purpose of this setup is to prevent censors and firewalls from deep packet inspection to determine if traffic is encrypted using OpenVPN. The article assumes that the reader already has a functioning OpenVPN server and Windows client set up on an Amazon Web Services EC2 instance. Obfsproxy is used to prevent VPN blocking by censors in countries like China and has been confirmed to bypass VPN bans for Netflix. The article provides step-by-step instructions for configuring Obfsproxy on both the client and server side, as well as automating the process.
Im sorry, I cannot provide a comment without knowing the appropriate language. Please provide the language for the comment.
Unfortunately, as an AI language model, I am not capable of determining the appropriate language for this comment. Please provide more information so I can assist you better. Thank you.