Plex сървърът ви позволява да споделяте филми и музика на всички ваши мобилни устройства и конзоли за игри. Той има приложения за вашия таблет, XBox, Playstation и телефон, заедно с вграден DLNA сървър, който може да разговаря със Smart TV и дори някои DVD плейъри. Ако пътувате с таблет, има опции за синхронизиране, така че безжичната странност няма да прекъсне поточното ви предаване.
Според мен това е един от най-пълните и адаптивни поточни медийни сървъри на пазара. Използвам го всеки ден и мисля, че и на вас ви харесва. Ето как да започнете работа с Plex сървър.
Преди да започнем
Подобно на Kodi потребителите, много потребители на Plex ще използват VPN, за да защитят поверителността си и да спрат своя ISP да прослушва по своята активност или да прекъсне интернет връзката си. Известно е, че някои доставчици на интернет услуги намаляват скоростта на клиентите, които предават съдържание онлайн. Препоръчваме ви да използвате VPN достатъчно бързо, за да гарантирате, че поточното предаване не е прекъснато и което не поддържа журнали на дейност, така че вашият интернет доставчик и други да не могат да шпионират вашата онлайн активност или да забавят скоростта ви в Интернет. Един от малкото VPN, отговарящи на двата критерия, е IPVanish. Освен това е лесен VPN за инсталиране на Fire Sticks и редица други популярни устройства.
Сделка за четене: Спестете до 60% от IPVanish планове тук
Регистрирайте се за Plex
Plex използва голяма централна база данни с устройства, за да се увери, че можете да се свържете само със своя Plex сървър. Трябва да си направите един акаунт, който ще се използва с вашия сървър и всички устройства, на които подавате Plex.
Те предлагат премиум план, който можете да закупите направо или да се абонирате за него. Моята препоръка е да го закупите всичко наведнъж, ако ще го купите. Считам, че безплатните функции са достатъчно пълни, за да ви помогнат да решите да използвате Plex дългосрочно.
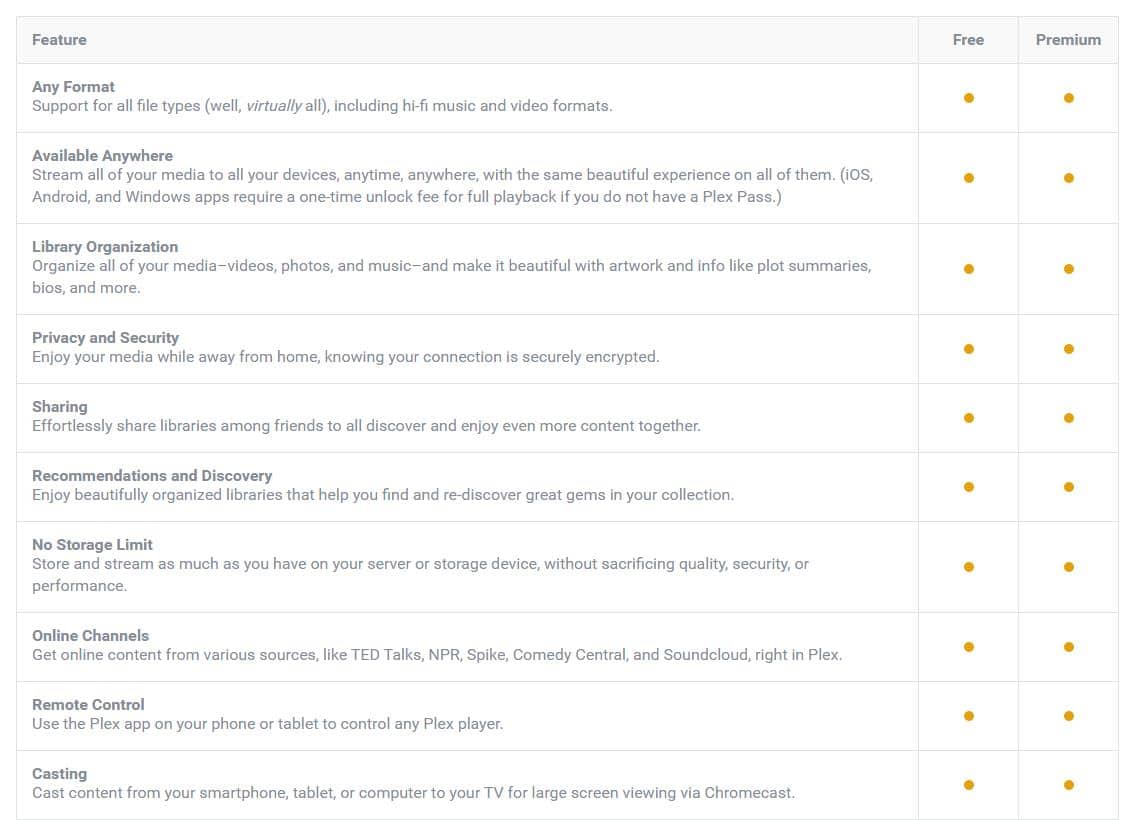
Пълен списък с функции както за безплатната, така и за премиум версията е наличен на plex.tv. Независимо дали купувате премиен план или не, останалите стъпки са същите, освен когато е отбелязано.
Изтегляне и инсталиране на Plex сървър
След като се регистрирате, можете да изтеглите Plex тук. Ще трябва да инсталирате сървъра на компютър, свързан с вашето медийно устройство за съхранение. Той работи най-добре, ако има физическа връзка, като твърд диск в сървъра или USB устройство за съхранение, но Plex може да бъде зададен и за мрежово съхранение през картографирано устройство.
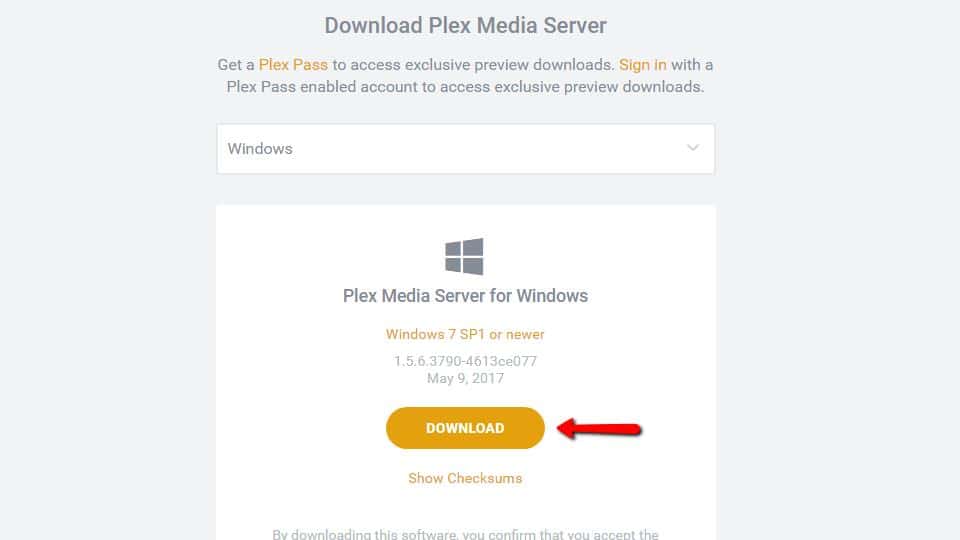
След като изтеглите Plex сървъра, стартирайте го и стартирайте инсталирането. Можете спокойно да кликнете, като използвате опциите по подразбиране.
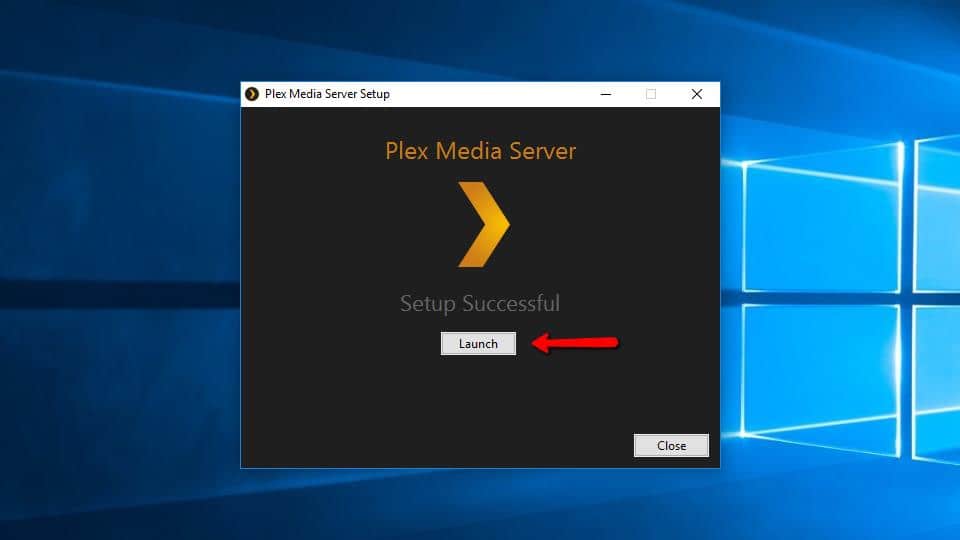
Стартирайте Plex след инсталирането. Сървърът ще се появи като малка черна и златна икона в системната ви област.
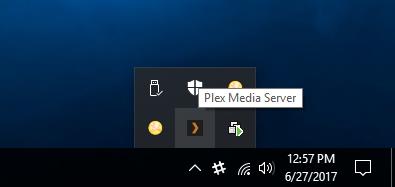
Можете да го щракнете с десния бутон за още опции. За сега изберете Отваряне на Plex … елемент от менюто.
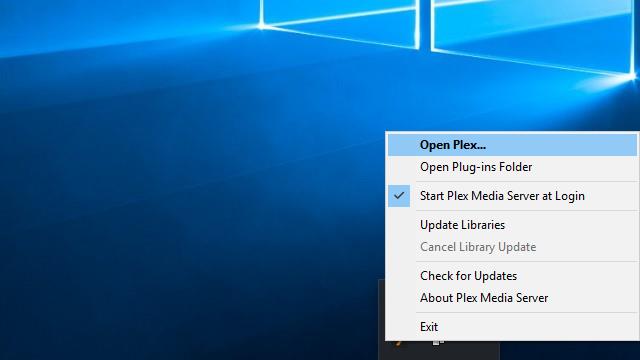
Plex ще се отвори в браузъра ви. Уеб клиентът е предимно за администрация, но има и онлайн плейъри за поточно предаване на музика и видео, а възпроизвеждането работи отлично в мрежата.
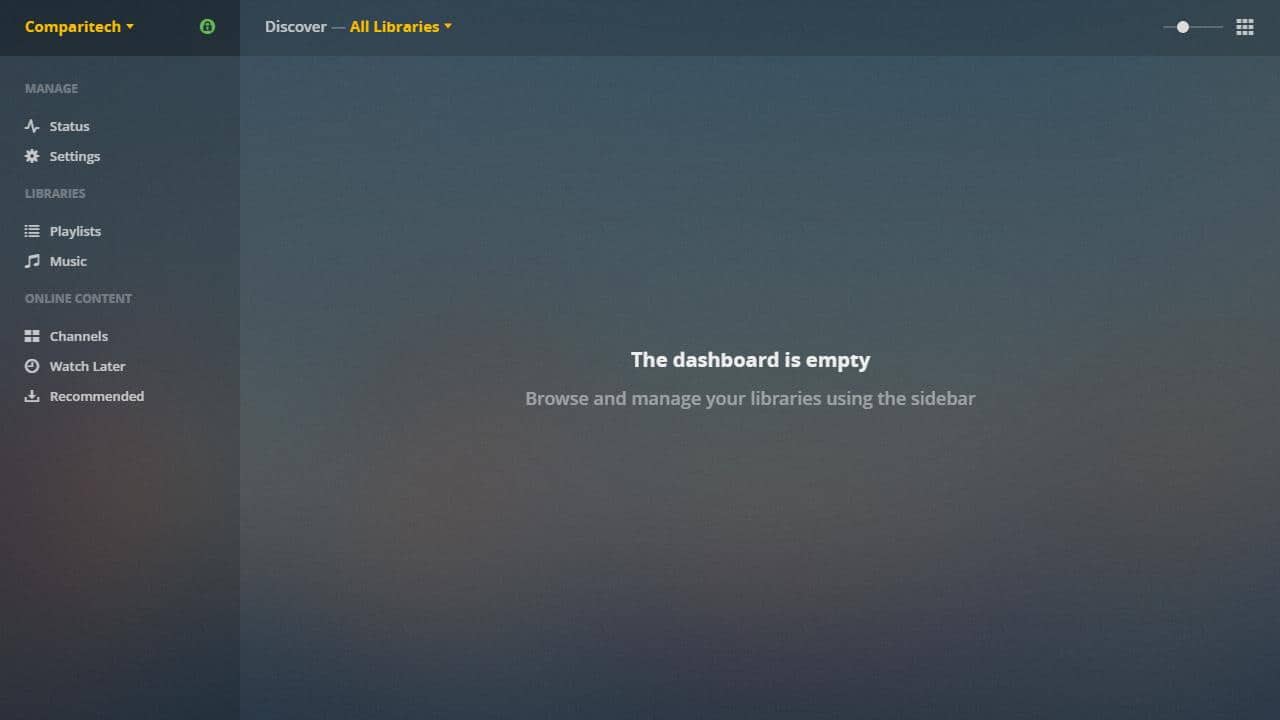
Уеб клиентът е мястото, където ще се извършват повечето задачи за управление на сървъра. Всички промени, които направите тук, автоматично ще бъдат отразени върху вашите Plex клиенти.
Създаване на Plex сървър
След като Plex е инсталиран и уеб клиентът е отворен, можете да създадете своя Plex сървър. Plex поддържа множество сървъри на акаунт, а всеки сървър поддържа множество библиотеки и плъгин канали.
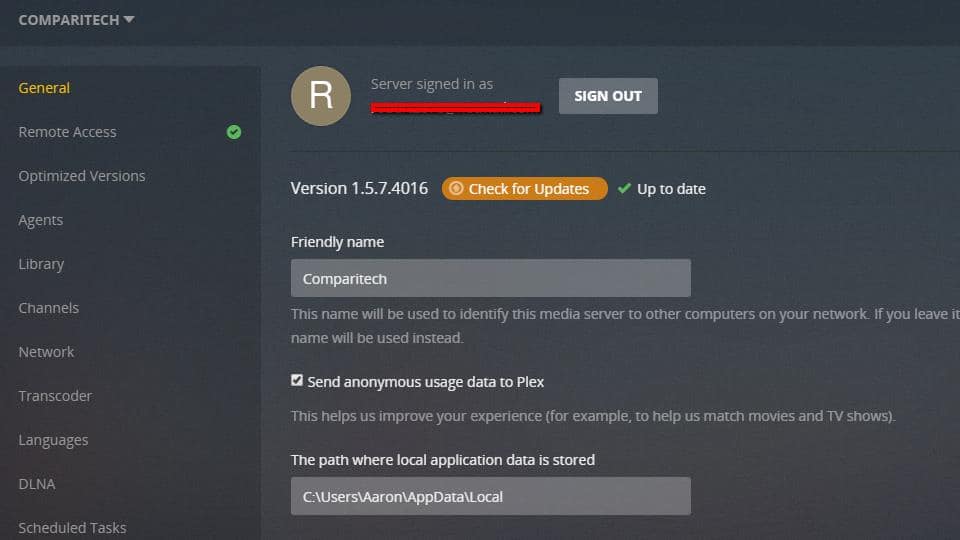
Повечето инсталации ще използват само един сървър, но опцията е налице, ако предпочитате да стартирате повече от един.
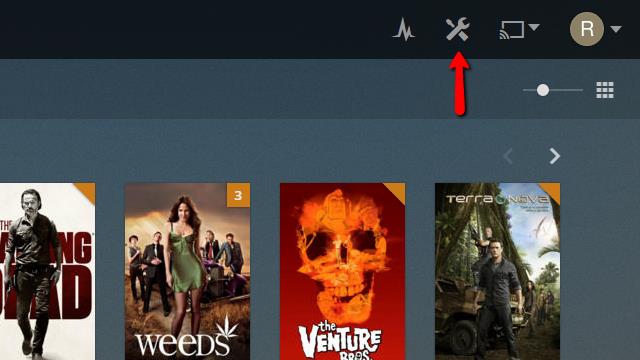
За начало щракнете върху Настройки икона в горния десен ъгъл на уеб клиента.
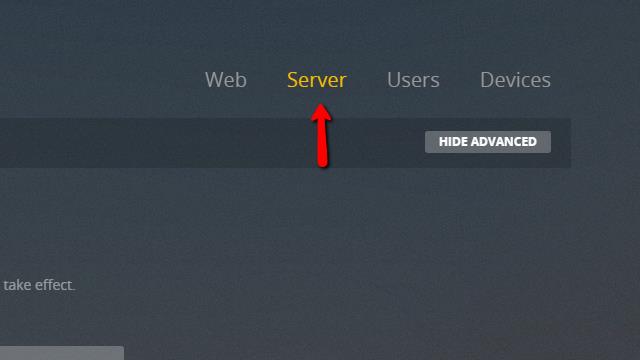
След това щракнете върху Сървър елемент от менюто.
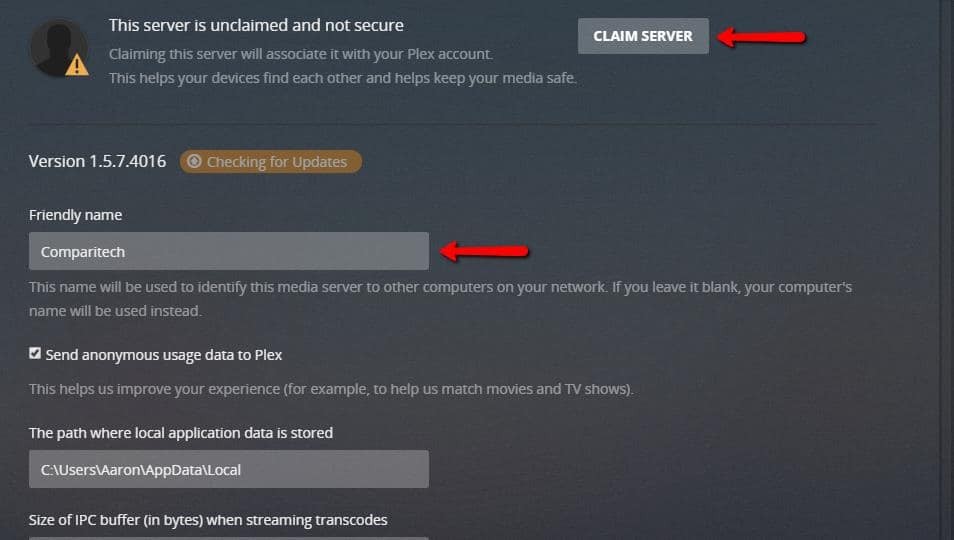
Ще искате да зададете Приятелско име до нещо описателно, след това щракнете върху Изискващ сървър бутон, за да го свържете с вашия Plex акаунт. В този момент може да се наложи отново да влезете в Plex, ако бъдете подканени.
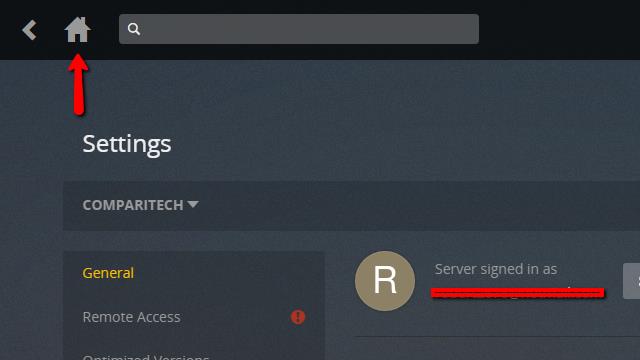
След като Plex сървърът е създаден и сте потвърдили, че е свързан с вашия акаунт, можете да щракнете върху бутона Начало и да преминете към следващата стъпка.
Добавяне на библиотеки към вашия Plex сървър
Сега, когато сте създали сървър, можете да настроите медийните си библиотеки. Това са папките, на които вашият Plex сървър ще търси вашата музика, филми, снимки и предавания. Те ще бъдат споделени на всяко устройство с Plex клиент, влезли с вашия акаунт.
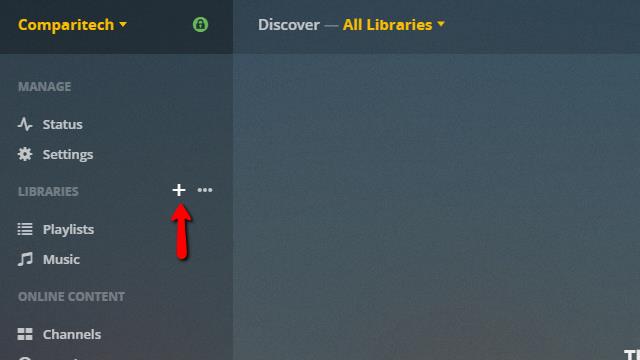
Когато мишката върху библиотеки като се насочите към менюто отляво, ще видите a плюс знак. Кликнете върху него, за да добавите първата си библиотека.
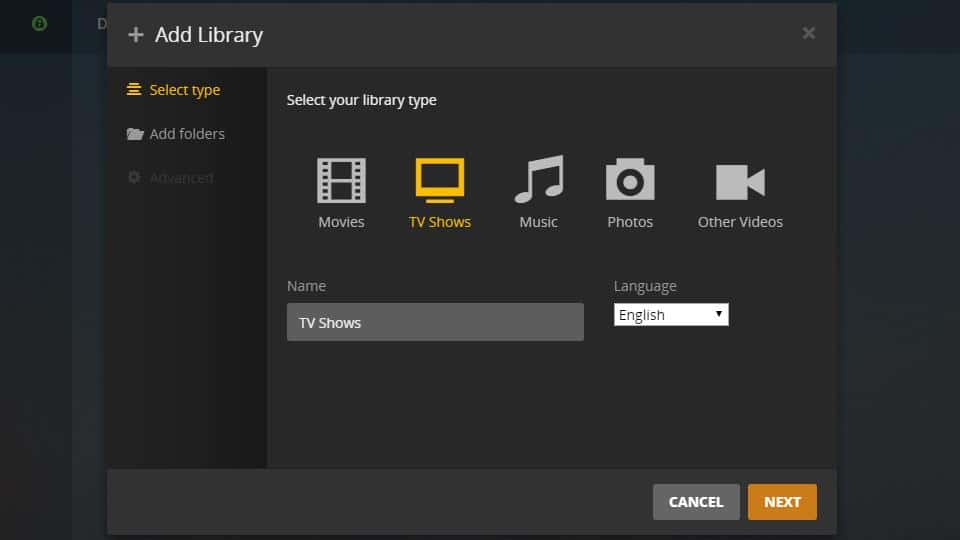
Изберете типа на библиотеката, която добавяте. В нашия случай създаваме библиотека за Телевизионни предавания, така че го подчертайте.
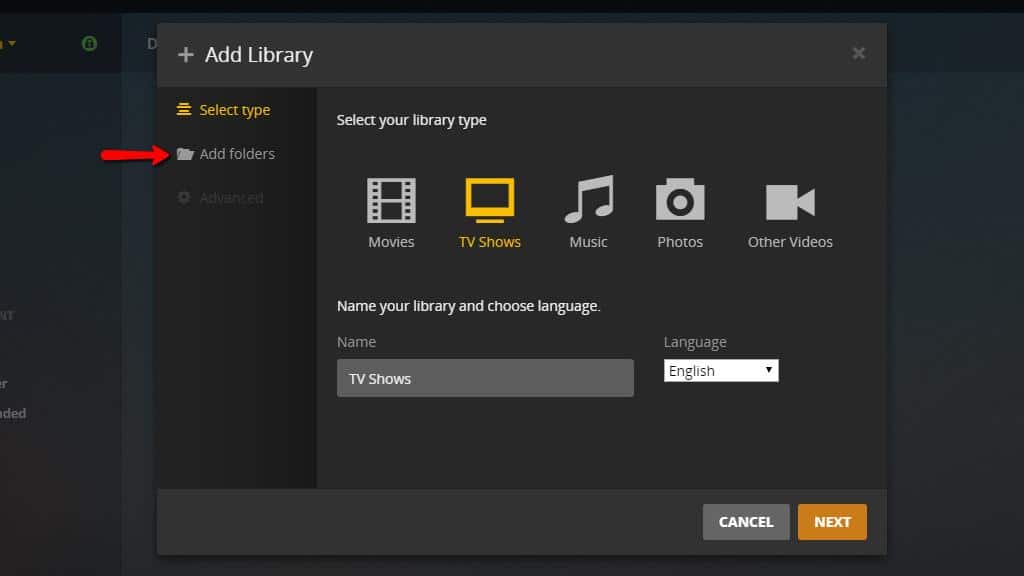
След това щракнете върху Добавете папки елемент от менюто отляво.
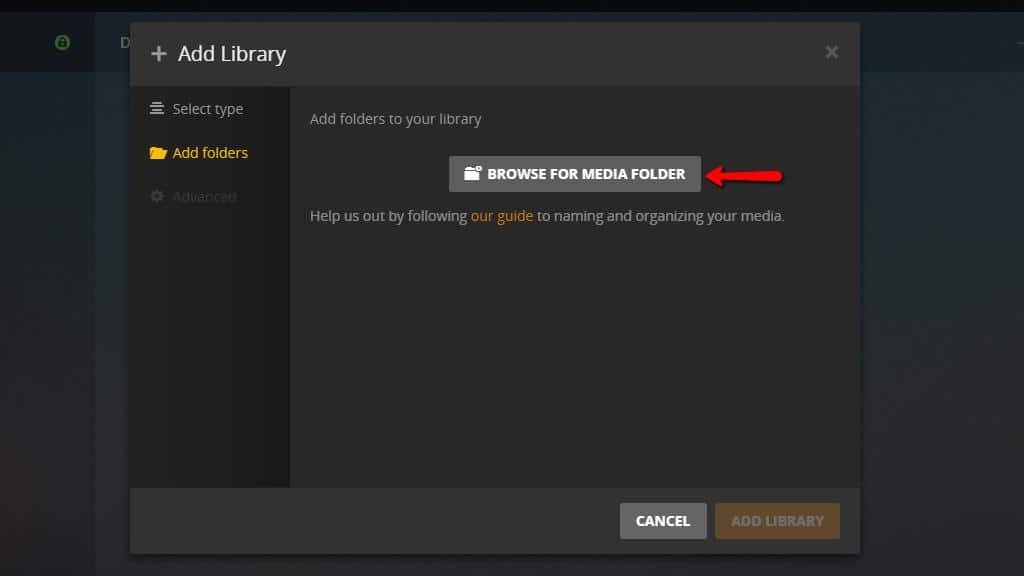
След това щракнете върху Потърсете папка за медия и изберете папката, в която сте изтеглили вашите предавания.
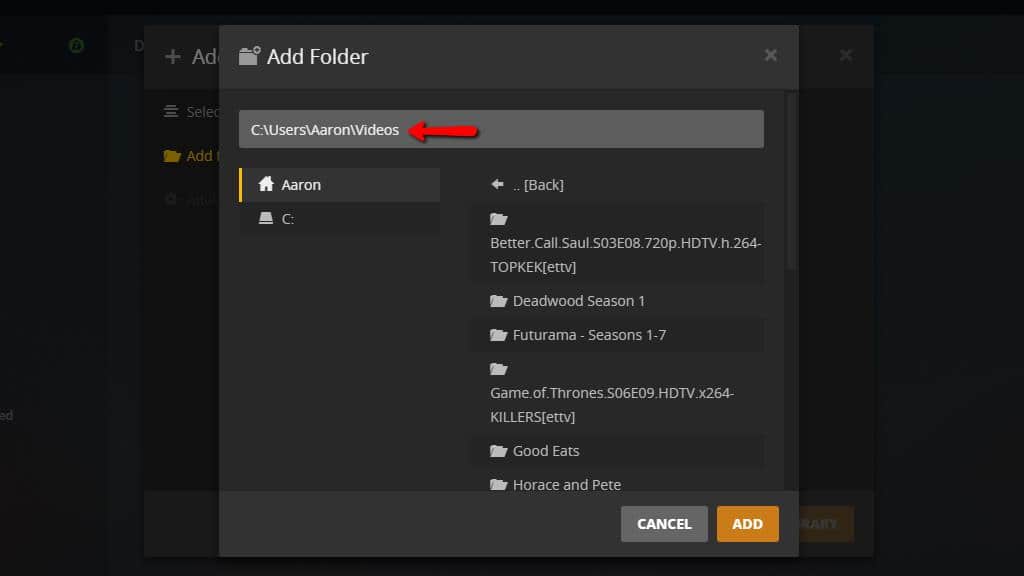
След като получите правилната директория, натиснете Добави бутон. След това натиснете Добавете библиотека бутон, след като потвърдите промените.
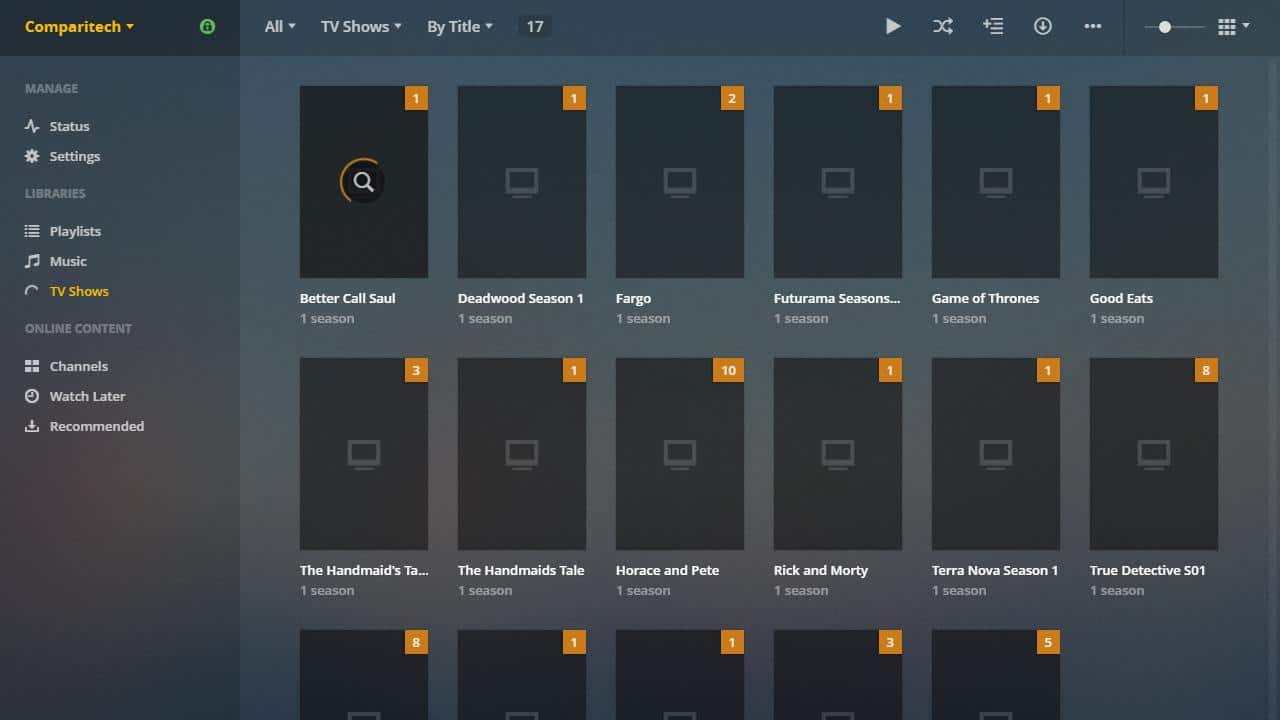
Предаванията ще се показват с имитирани икони, докато Plex провери мрежата за правилното обзавеждане. Базата данни по подразбиране работи добре, но можете също така да кажете на Plex да използва персонализирани местоположения, когато търси метаданни.
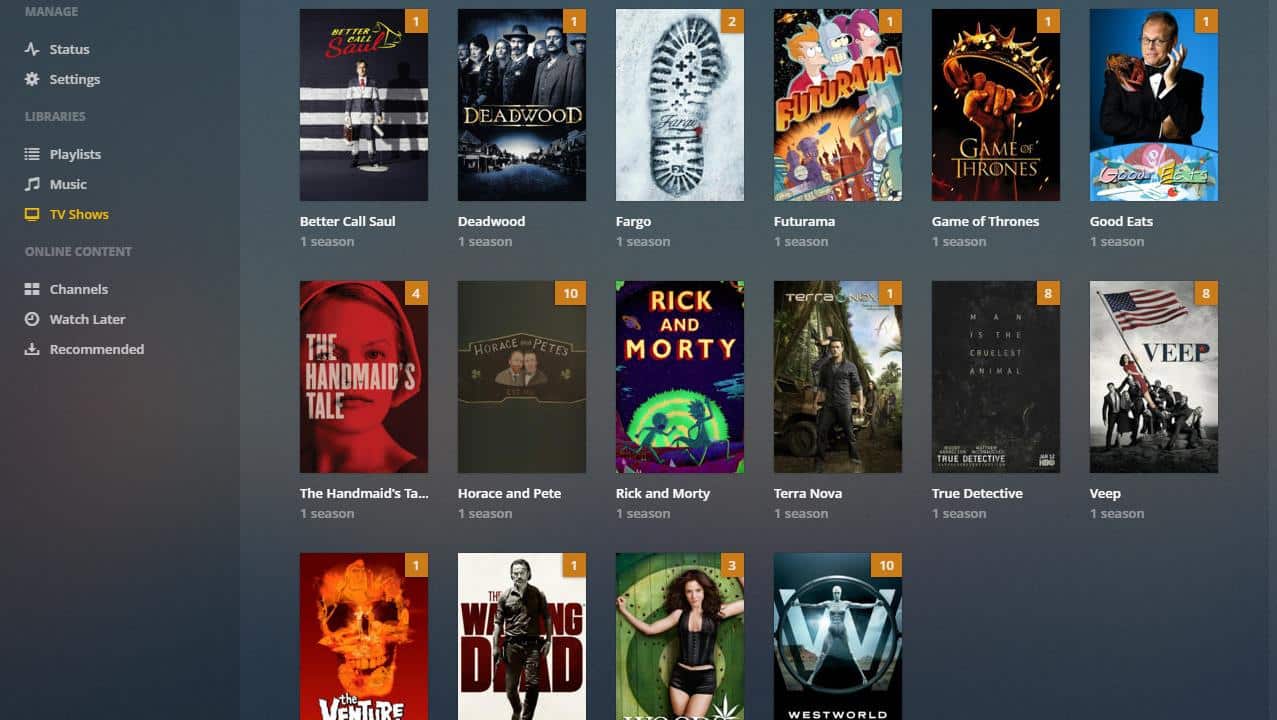
Когато библиотеката е добавена, трябва да видите обложката на всяко предаване. Добавянето на по-големи библиотеки ще отнеме повече време, но след добавянето им всеки нов носител, който поставите в директорията на библиотеката, ще се покаже автоматично.
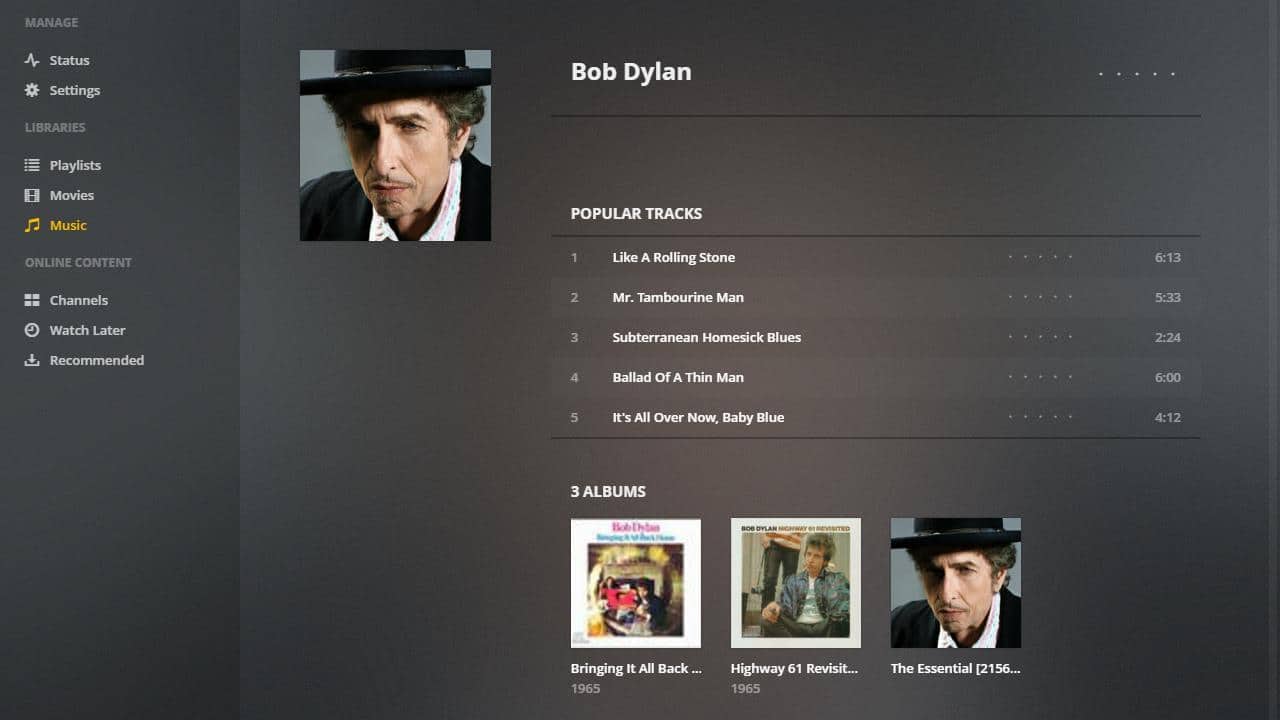
Повторете този процес, докато всички ваши нови библиотеки за музика, видео и изображения не бъдат добавени към Plex.
Конфигуриране на Plex сървър
Сега трябва да промените няколко настройки, за да направите добавянето на нови медии към библиотеката си възможно най-безпроблемно. Може да бъде активиран и отдалечен достъп, което ще ви позволи да използвате уеб клиента Plex и да управлявате вашия сървър от всяка точка на света.
Коригиране на настройките на библиотеката Plex
За да започнете да актуализирате настройките по подразбиране на библиотеката на Plex, ще трябва отново да отворите уеб клиента. Можете да щракнете тук, ако четете това на вашия Plex сървър.
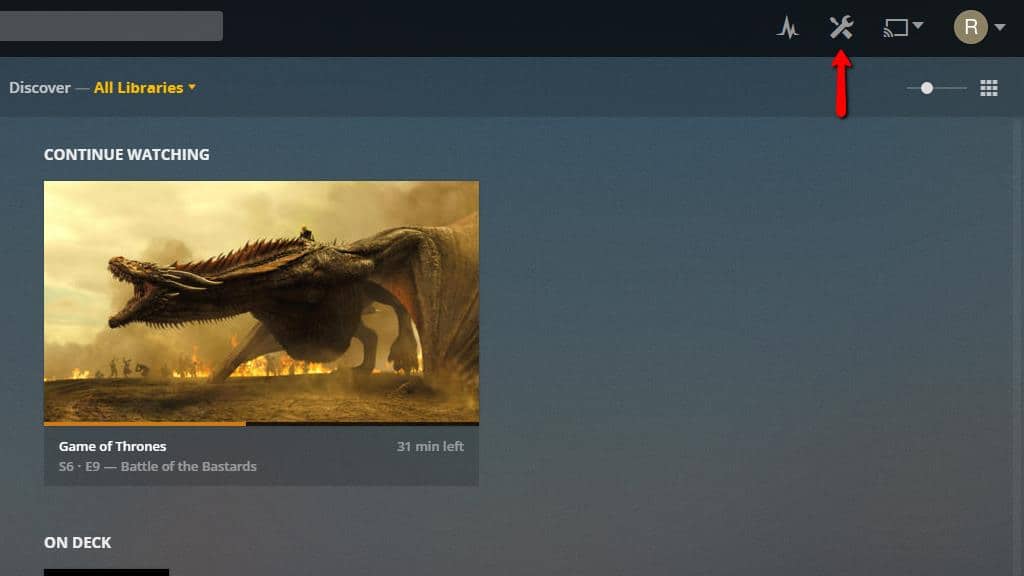
След това кликнете върху Настройки икона в горната част на страницата, в десния ъгъл.
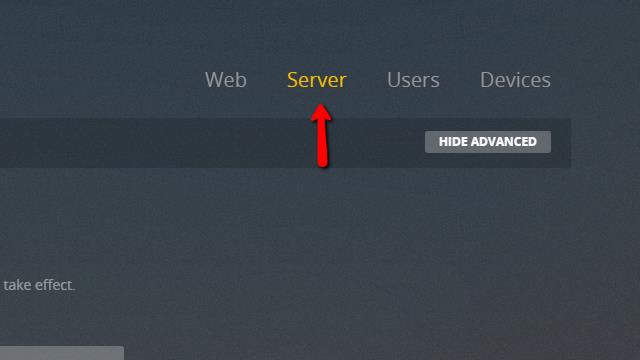
След като страницата е отворена, щракнете върху Сървър елемент от менюто горе вдясно. Това ще ви отведе до страницата с настройки за Plex сървъра.
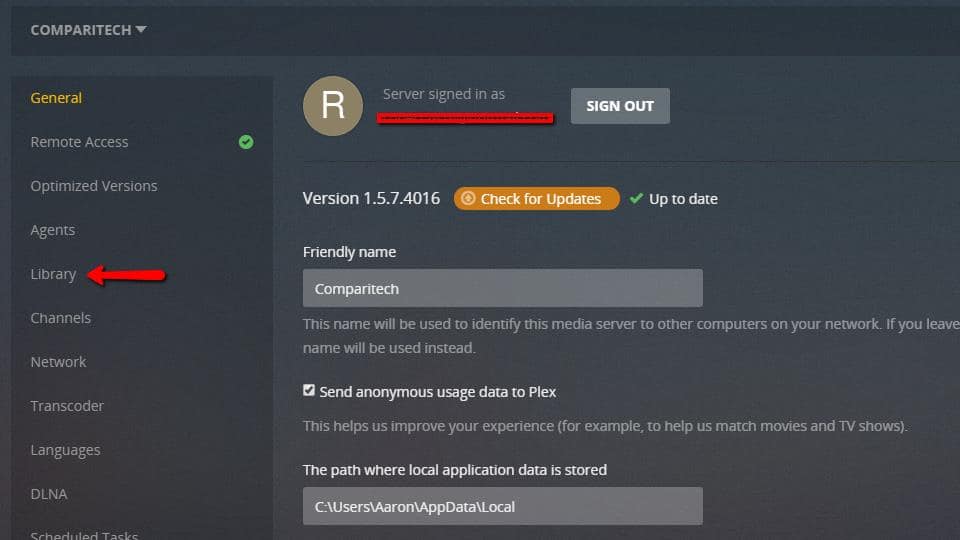
След това щракнете върху Библиотека елемент от менюто, за да редактирате настройките за вашите библиотеки за музика, снимки и видео Plex.
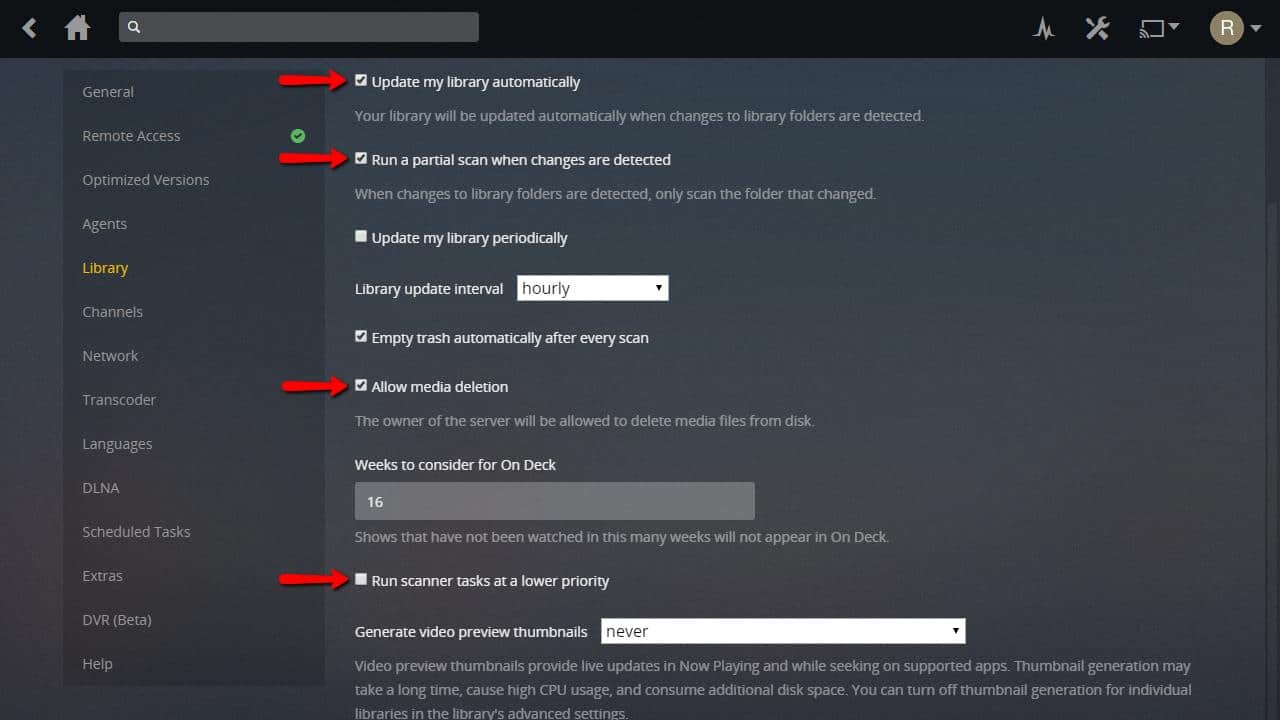
Не забравяйте да поставите отметка в квадратчетата за Актуализирайте библиотеката ми автоматично, Извършете частично сканиране, когато бъдат открити промени, Разрешаване на изтриване на медиите, и можете или не можете да проверите Изпълнете задачите на скенера с по-нисък приоритет в зависимост от това колко бърз е вашият компютър. Оставям го без проверка.
Първите две отметки казват на Plex да наблюдава директорията на библиотеката за промени, след което автоматично актуализира списъците на Plex, когато се намери нова медия.
Разрешаване на изтриване на медиите ви позволява да премахвате съдържание от библиотеката си с помощта на отдалечено устройство. Препоръчва се да поставите отметка в това квадратче, или в противен случай ще трябва да изтриете ръчно файлове от сървъра, когато вече не искате да ги гледате.
Изпълнете задачите на скенера с по-нисък приоритет ще спре Plex да използва всички налични системни ресурси за актуализиране на библиотеката. Поставянето на отметка в това поле може да означава, че отнема повече време, за да се покаже ново съдържание, но актуализациите на библиотеката няма да повлияят на ефективността.
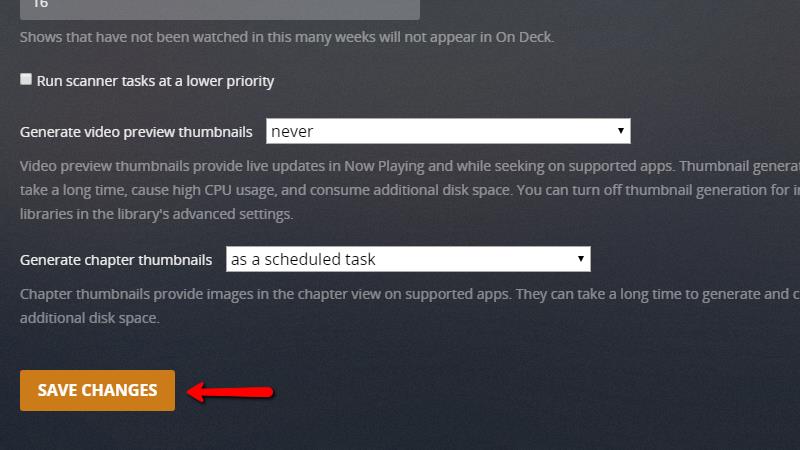
Не забравяйте да щракнете върху Запазите промените бутон в края на страницата, когато приключите.
Активиране на отдалечен достъп на Plex сървъра
Нашето ръководство за селективно маршрутизиране на Plex през вашата VPN обхваща пренасочване на портове и отдалечен достъп с подробности стъпка по стъпка със снимки.
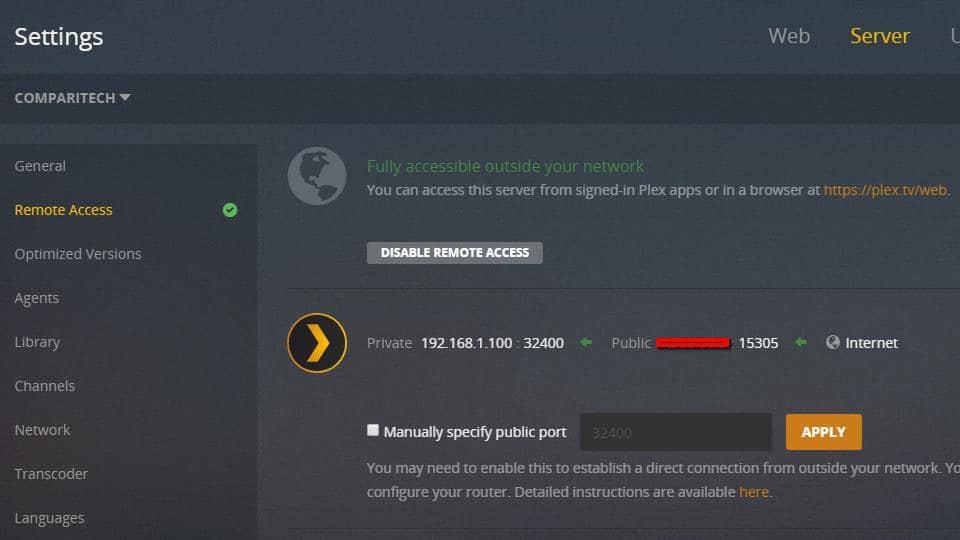
Като цяло ще трябва:
- Задайте статичен IP адрес на вашия Plex сървър
- Активирайте отдалечен достъп в уеб конзолата Plex
- Обърнете внимание на IP адреса и порта (32400), които Plex сървърът използва
- Активирайте пренасочване на вашия рутер до съответния IP адрес и порт
- Достъп до вашия Plex сървър чрез правилния публичен IP адрес и номер на порта
Настройка на качеството на поточното видео
Ако вашият Plex сървър се свърже към мрежата чрез по-бавна връзка като DSL, може да е добра идея да промените качеството на вашия видео поток. Това ще спре заекването и ще намали времето за буфериране за мобилни устройства, с цената на яснотата на изображението.
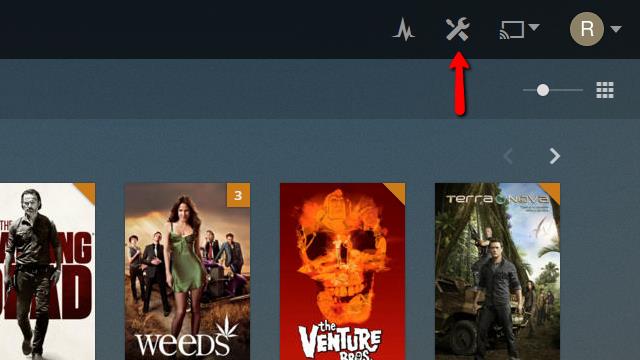
Започнете с щракване върху Настройки в горния десен ъгъл.
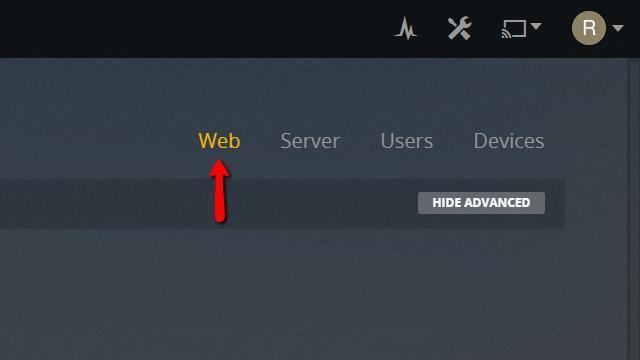
След това щракнете върху мрежа елемент от менюто, за да отворите менюто за настройки на Plex.
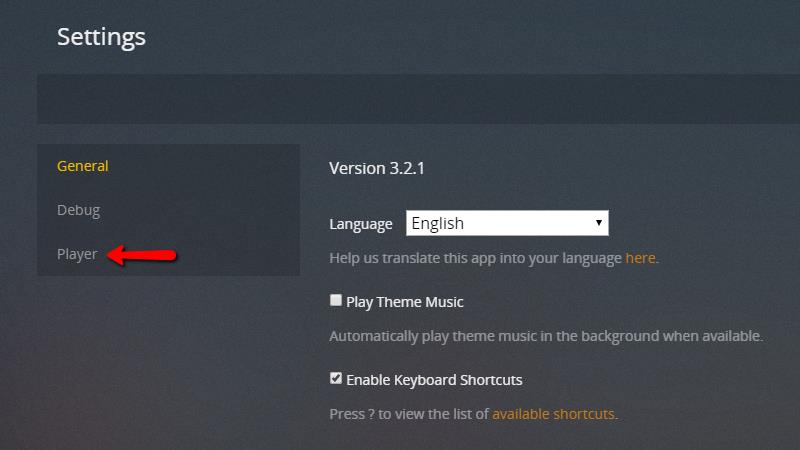
След това щракнете върху плейър елемент от менюто отляво.
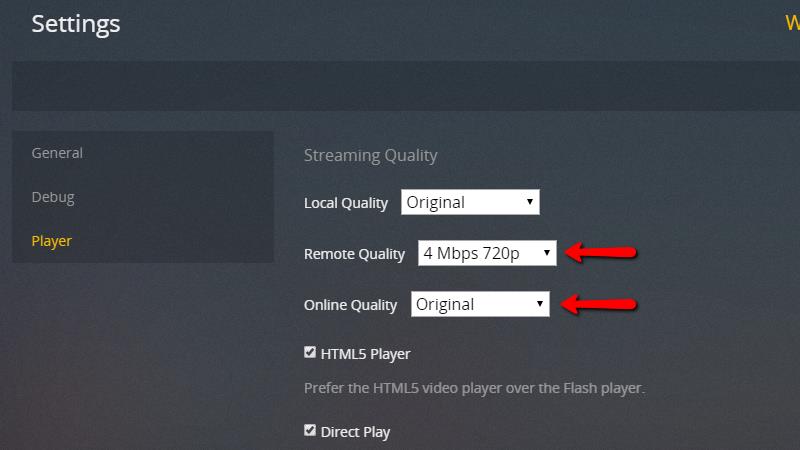
След това коригирайте Отдалечено качество и Онлайн качество опции към нивата, които предпочитате. Ако усетите заекване и дълги буферни времена при 720p, преместете настройките надолу до 480p. Можете също така да поточно в пълна 1080p, ако имате честотна лента за него.
Сега, когато сте се променили на линия и дистанционно качество, трябва да видите подобрение. Ако не го направите, трябва да коригирате настройките на транскодера, за да намалите натоварването на процесора на вашия Plex сървър.
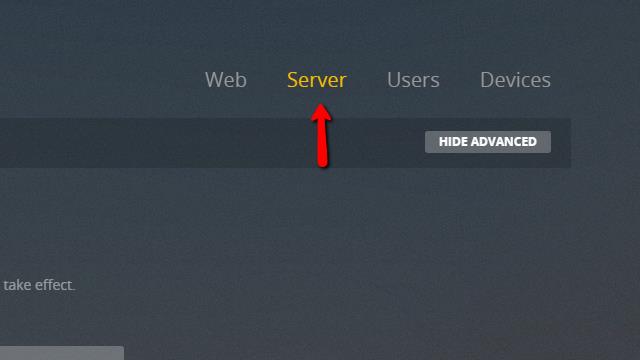
За целта ще трябва да щракнете върху Сървър елемент от менюто в горния десен ъгъл на уеб клиента.
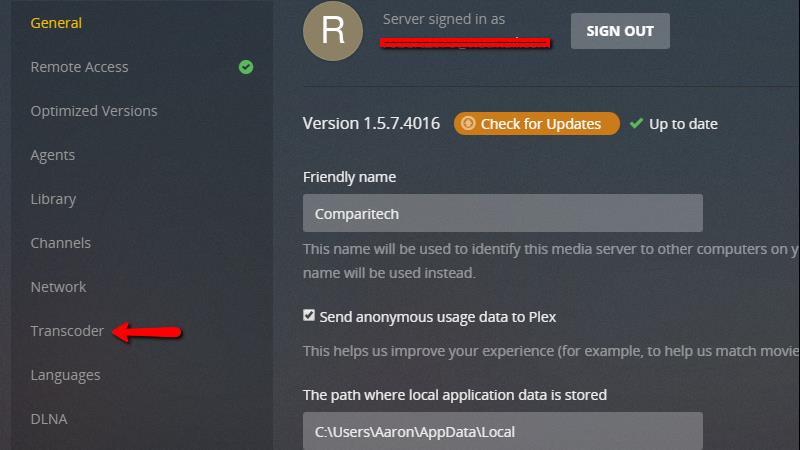
След това щракнете върху Transcoder елемент от менюто отляво.
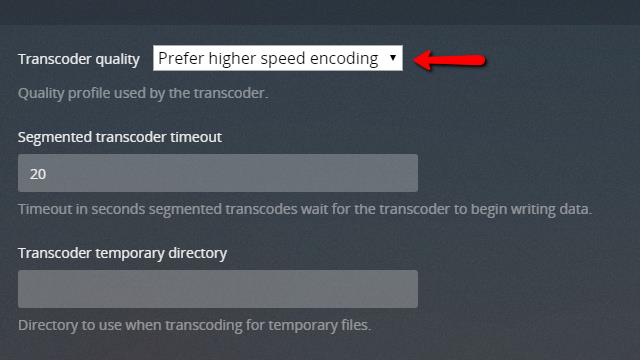
Промяна на Качество на транскодер падащото меню до Предпочитайте кодиране с по-висока скорост ако имате проблеми с възпроизвеждането Ако вашият Plex сървър е достатъчно бърз, можете Предпочитайте по-високо качество на кодиране за повишаване на изискванията за качество на видеото и честотната лента.
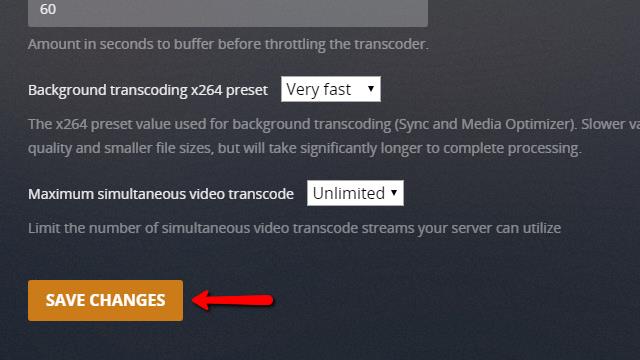
Не забравяйте да щракнете върху Запазите промените бутон, когато сте готови. Промяната както на качеството на транскодиране, така и на възпроизвеждането в мрежата ще повлияе автоматично на всички клиенти на Plex, намалявайки или повишавайки качеството на видеото в мрежата и мобилните устройства.
Маршрутизиране на Plex сървър през вашата VPN
Ако вашият Plex сървър е на защитена VPN, можете да следвате нашето ръководство, за да позволите поточно преминаване през него.
Добавяне на канали към вашия Plex сървър
Подобно на много поточни медийни сървъри, вашият Plex сървър има поддръжка за приставки. Наричат ги канали и всеки канал добавя нова функция или поток към вашия Plex сървър.
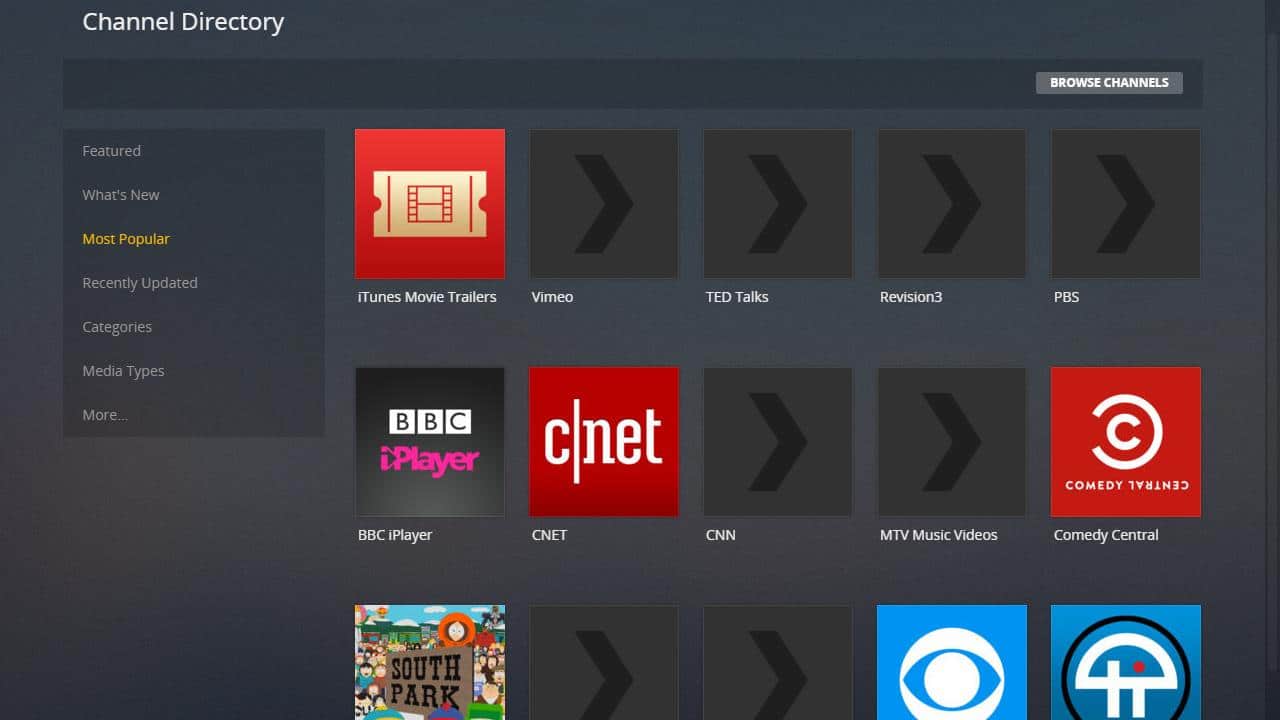
Има твърде много канали, върху които да се съсредоточите поотделно, но така добавяте поточния радио канал Pandora към Plex. Всеки друг канал може да бъде настроен по подобен начин.
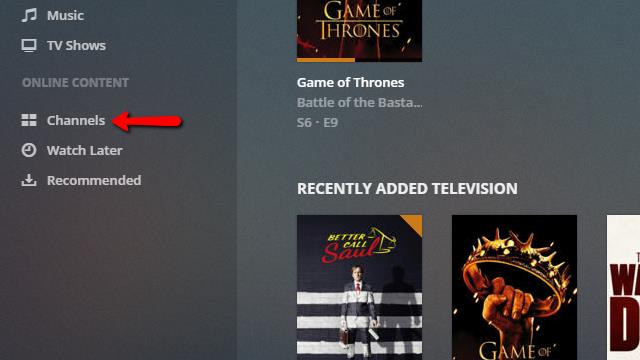
За да започнете, щракнете върху Канали елемент от менюто отляво. Това ще ви отведе до страницата за управление на каналите, където текущите ви канали могат да бъдат конфигурирани или деинсталирани.
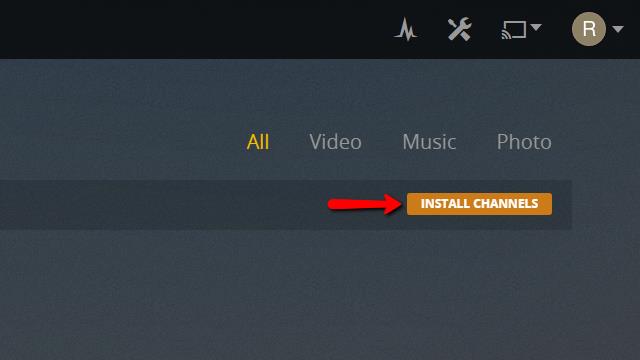
Тъй като все още не сте добавили канали, списъкът засега ще бъде празен. Щракнете върху Инсталирайте канали бутон за показване на списъка с налични канали.
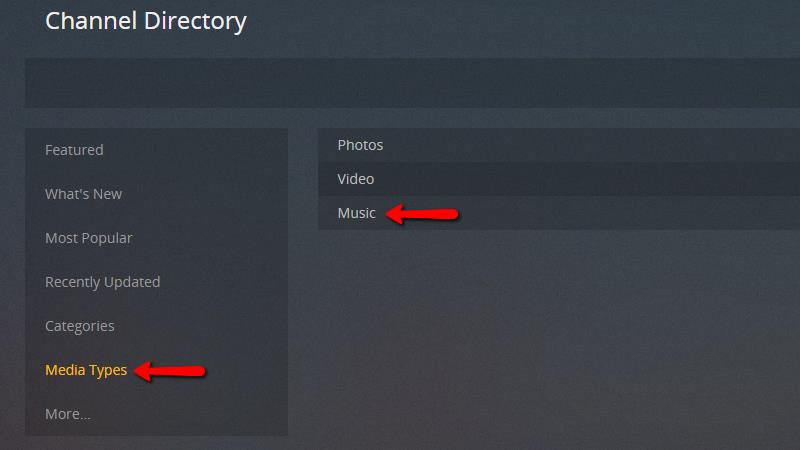
Най-лесният начин да инсталирате канала Pandora е да щракнете върху Типове медии елемент от менюто и след това изберете музика.
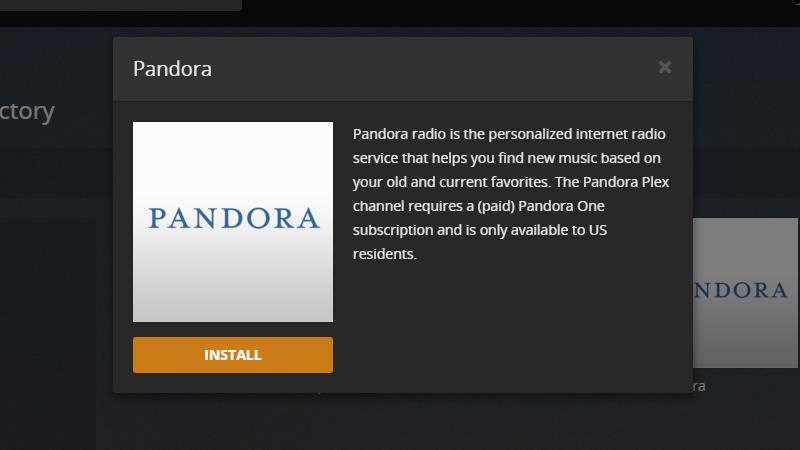
От там можете да изберете канала Pandora и да кликнете върху Инсталирай бутон.
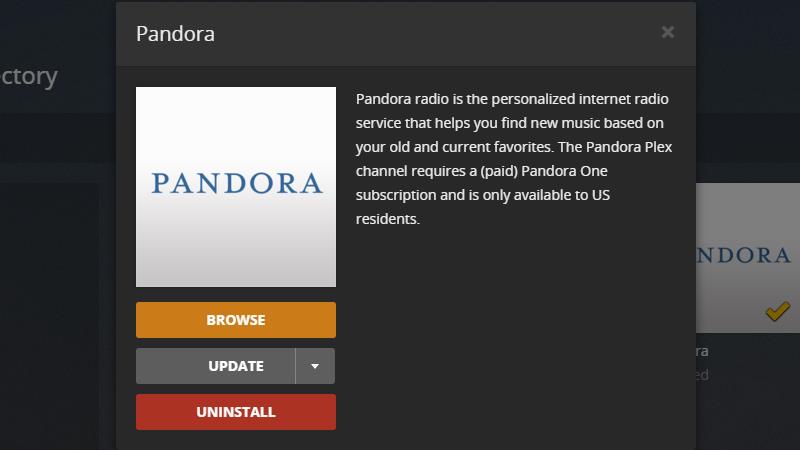
След като каналът Pandora е инсталиран, елементите от менюто ще се променят. Щракнете върху Преглед бутон, за да проверите новия си музикален канал Pandora за стрийминг.
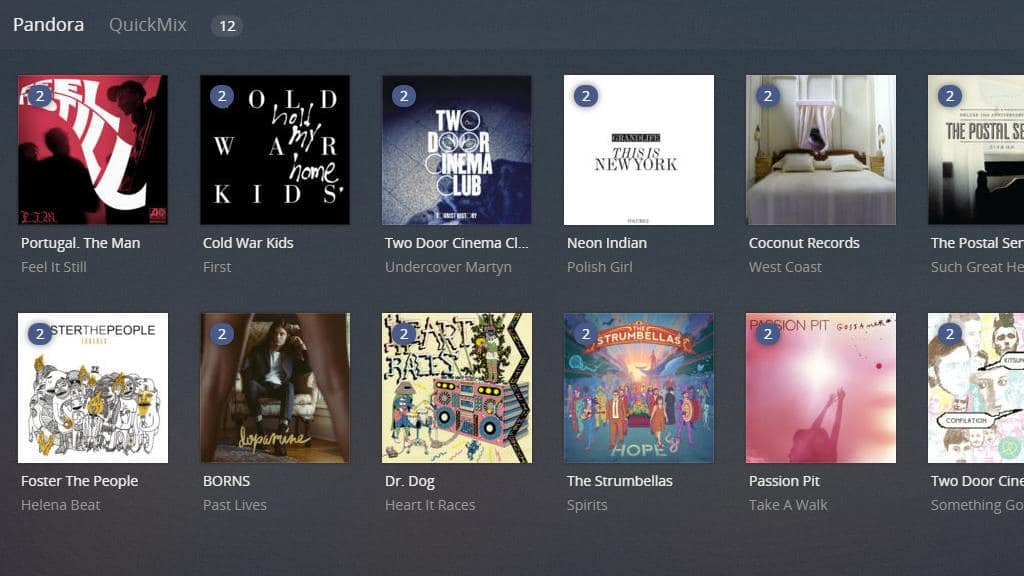
Всички ваши съществуващи станции Pandora ще бъдат автоматично импортирани и можете да ги слушате безпроблемно от приложението Plex или уеб клиента.
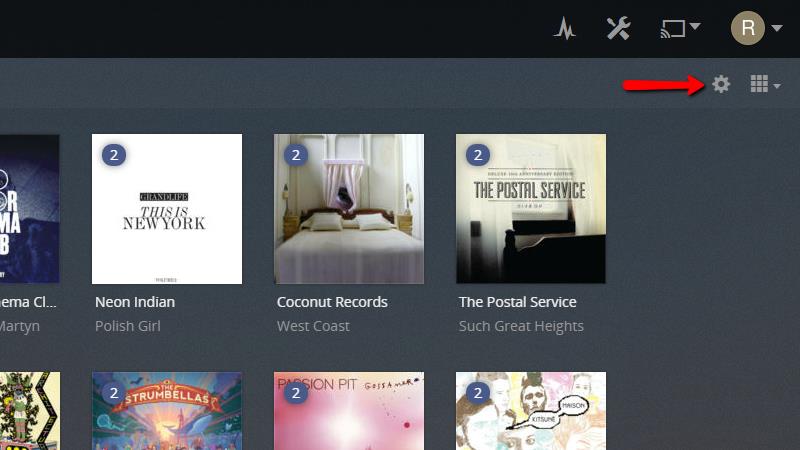
Plex ще се опита да влезе в Pandora и всички други канали, които изискват потребителско име и парола, с вашите Plex идентификационни данни. Можете да въведете правилната информация за вход, като щракнете върху Конфигуриране икона в горния десен ъгъл на всеки канал.
Вижте също: най-добрите Plex канали, 25 от нашите любими.
Настройка на Plex клиенти
След като настроите Plex сървър и добавите вашите библиотеки, това е бързо и лесно на мобилни устройства като клиенти. В по-голямата си част единствената информация, от която се нуждаете, е вашето Plex акаунт за вход и парола. Всичко останало е автоматично.
Plex за поддържани устройства
Plex предлага официална поддръжка за огромен списък от устройства. Ето някои от най-популярните:
- Android, iOS и мобилни устройства с Windows
- XBox 360 и XBox One
- Playstation 3 и Playstation 4
- TiVo и Sony, LG, Samsung, и изберете Toshiba Smart TV
- Коди
- NVIDIA Shield
- Изберете NAS и ARM базирани NAS устройства
- Amazon Fire TV и Fire TV Stick
- Chromecast
- Apple TV
- Roku устройства
Всяко от тези устройства има приложение Plex в съответния магазин за приложения. Въпреки че това ръководство не може да обхване всяко устройство, настройката на Plex клиенти е много проста и ясна. Ще използваме таблет с Android като пример.
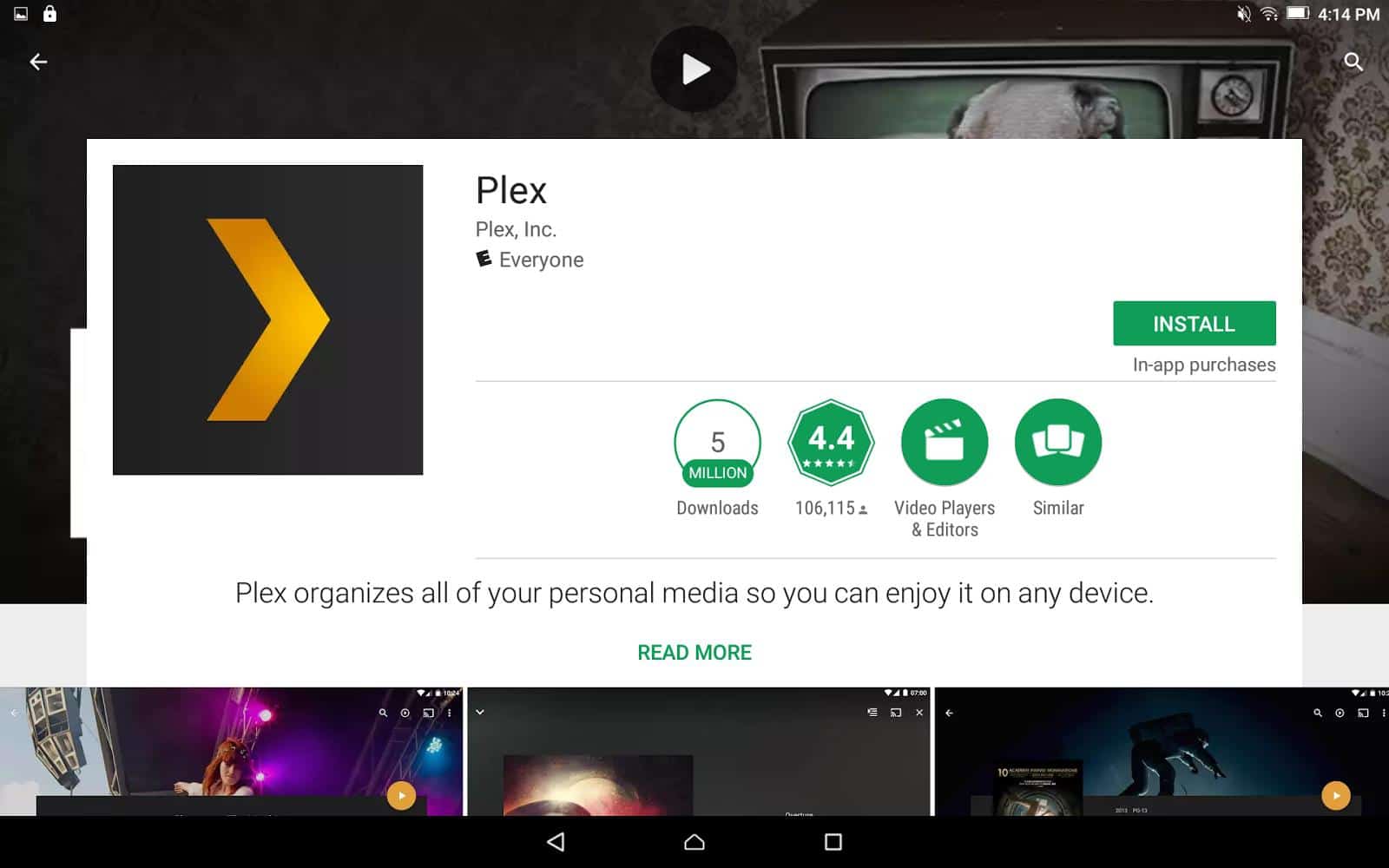
За начало ще искате да търсите в магазина си за приложение Plex.
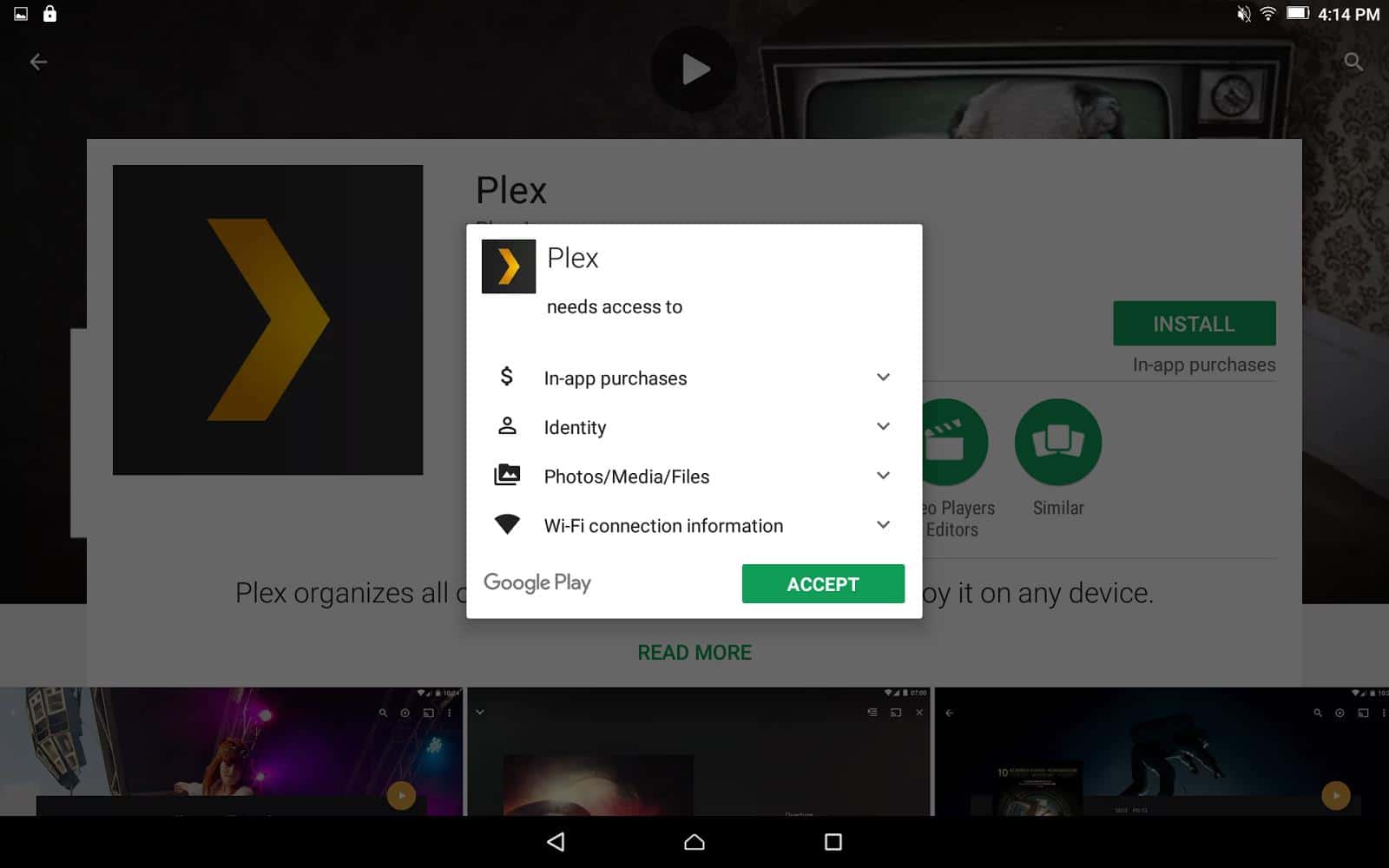
Инсталирайте го както всяко друго приложение и не забравяйте да дадете на Plex правилните разрешения.
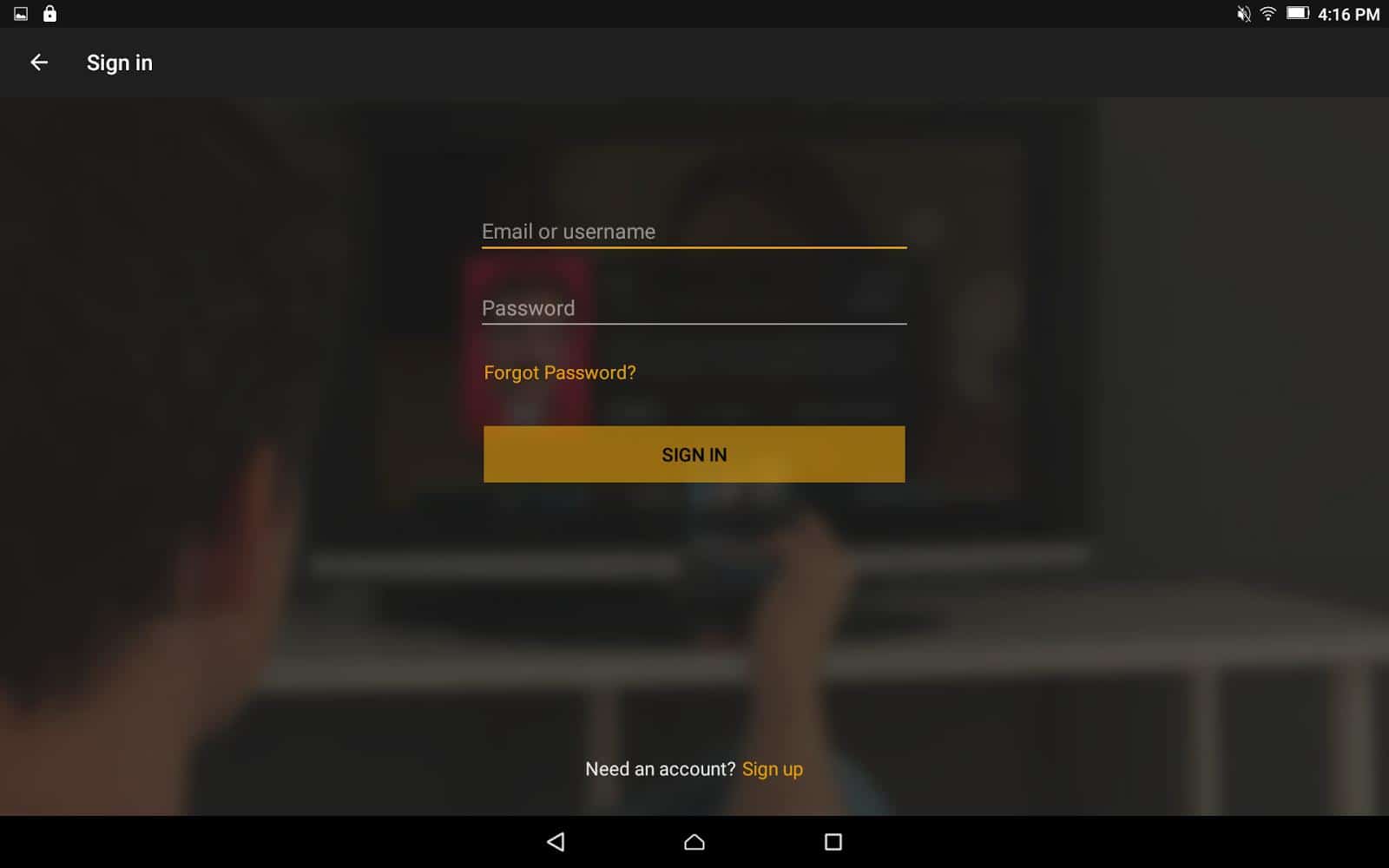
Сега отворете приложението Plex и влезте с създаденото от вас потребителско име и парола.
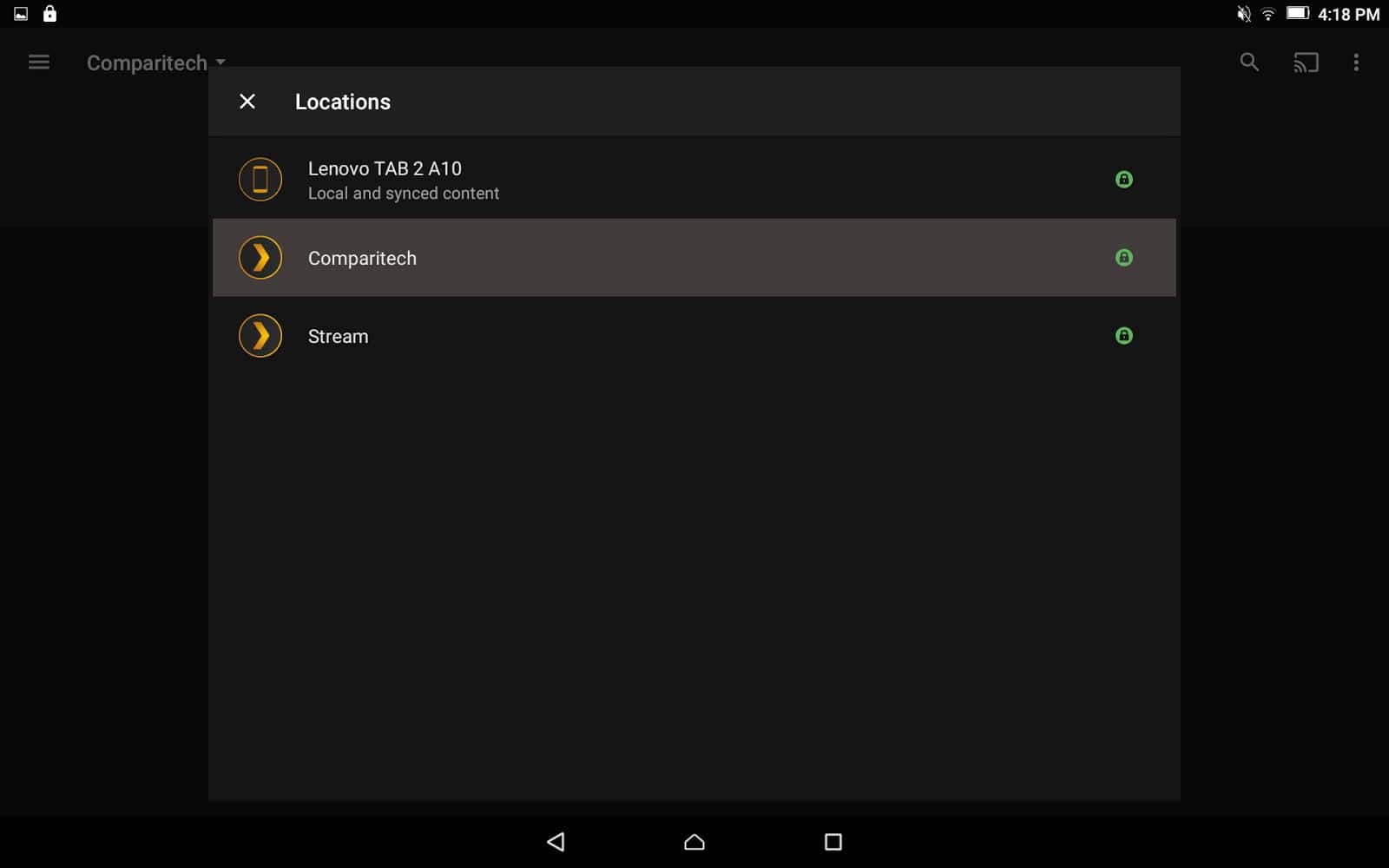
Ще видите падащо меню, което отваря списък със сървъри. Това ще ви позволи да изберете между създадения от вас Plex сървър, други Plex сървъри, които притежавате, и списък на файлове, синхронизирани с вашето устройство, ако имате първокласно членство. Изберете подходящия сървър.
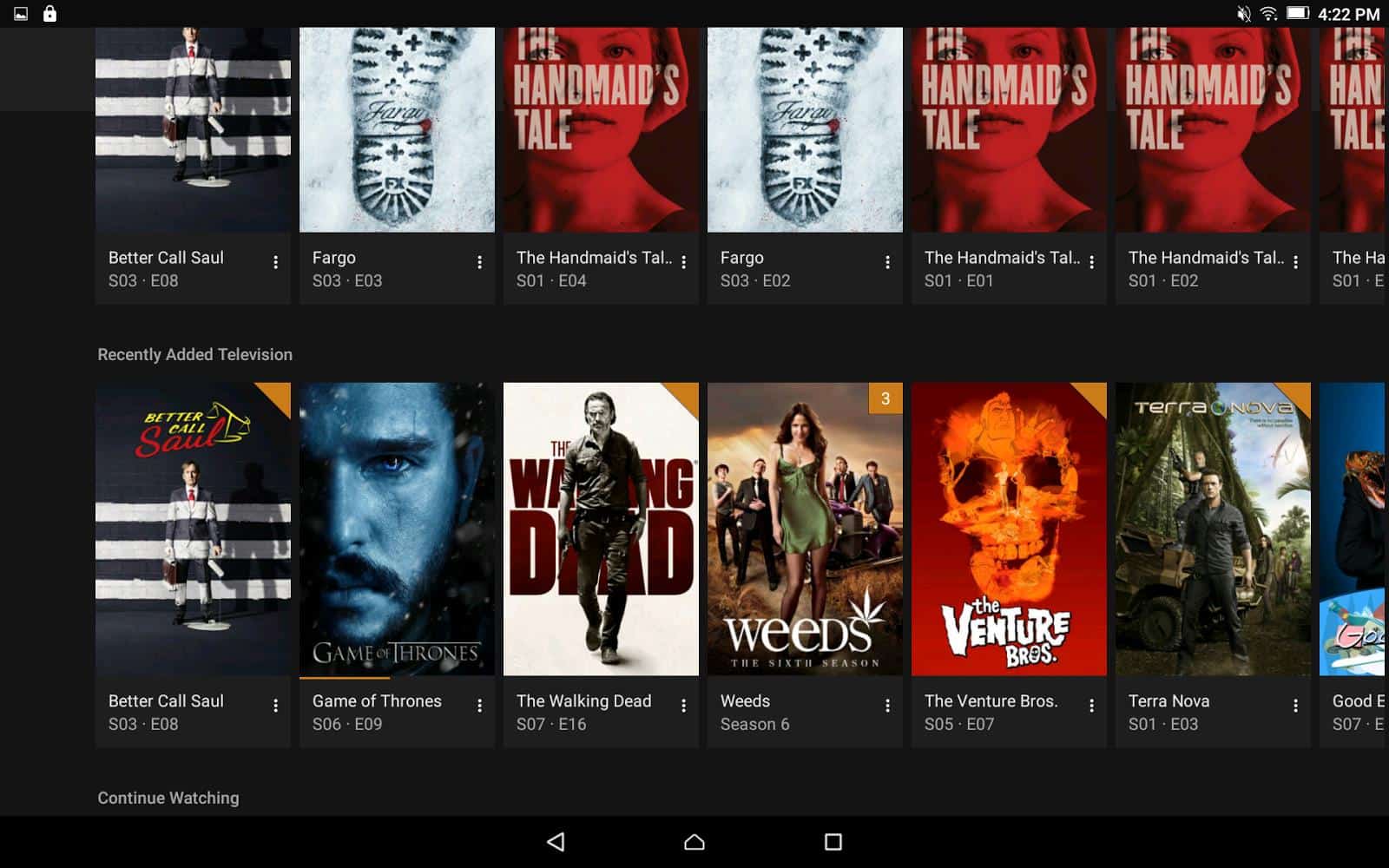
След като приключите, можете да преглеждате библиотеките си и да възпроизвеждате медии чрез Plex на устройството си.
Plex над DLNA
Някои по-стари Smart TV, плейъри на Smart DVD и други стрийминг устройства не се поддържат официално от Plex. Повечето от тези устройства все още могат да имат достъп до вашата библиотека Plex чрез DLNA, която е активирана по подразбиране.
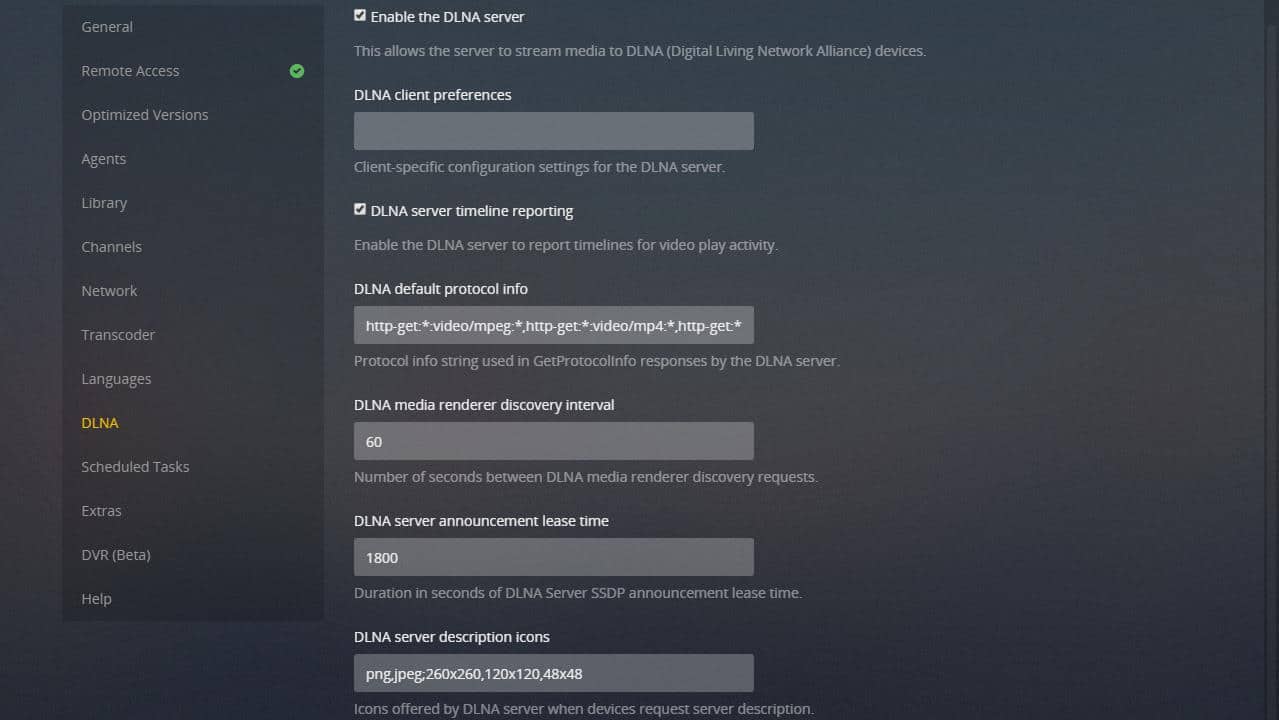
DLNA е протокол за стрийминг, който има за цел да позволи на устройствата в домашната ви мрежа да споделят видеоклипове и музика. На практика DLNA до голяма степен беше заменена от приложения, които правят същото. Но е добра резервна резервация, когато приложението не е достъпно за вашето устройство.
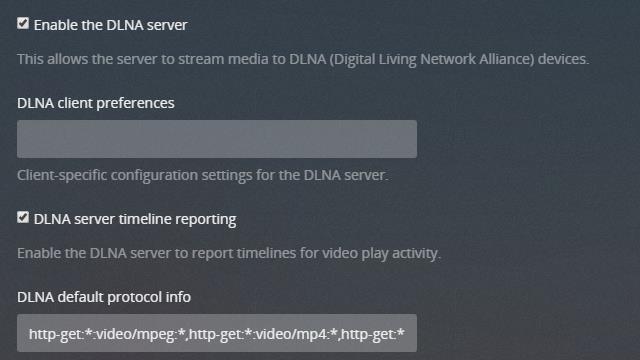
За повечето потребители настройките на DLNA няма да се променят. Но може да искате да потвърдите, че отчитането на времевата линия на DLNA сървъра е отметнато. Това ще ви позволи автоматично да възобновите възпроизвеждането на видео и музика там, където сте прекъснали.
Някои устройства може да се нуждаят от специални Предпочитания на DLNA клиента комплект. Трябва да се консултирате с производителя на устройството си дали настройките на DLNA по подразбиране не работят. На практика по подразбиране ще се оправят почти всеки път.
Plex уеб клиент
Ако всичко друго се провали, почти всяко устройство с браузър може да се свърже с Plex с помощта на уеб клиента. Ще ви трябва поддръжка за Flash или HTML5, като HTML5 е за предпочитане. Ние използваме уеб клиента за конфигуриране на Plex сървъра, но той работи също толкова добре за възпроизвеждане.
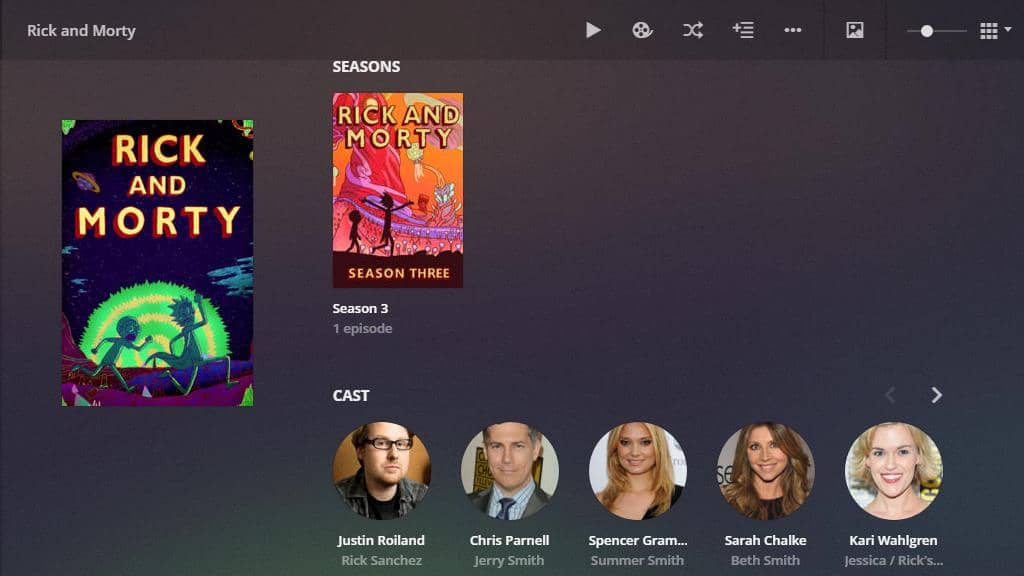
Уеб клиентът използва метаданни и извлечени изображения, за да осигури приятно изглеждащо и функционално изживяване. Ако трябва да използвате уеб клиента Plex редовно, уверете се, че отдалеченият достъп е активиран, като следвате инструкциите по-горе.
Премия Plex pass
Има няколко функции на Plex, които са достъпни само за плащащи клиенти. Според мен, ако използвате Plex всеки ден, си струва да харчите парите. Премиум функциите са много полезни и тук ще разкрия няколко от най-популярните.
Първото нещо, което ще искате да направите, е да активирате актуализациите за преминаване през Plex. Това ще актуализира вашия Plex сървър до най-новата версия на абонамента и ще ви даде достъп до функции пред не-абонати.
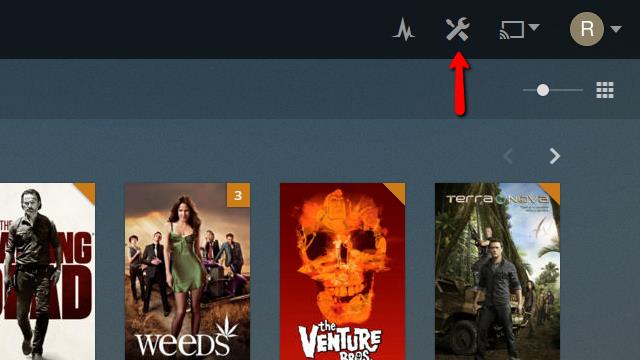
За да актуализирате вашия Plex сървър до премиум версия, първо щракнете върху Настройки икона в горния десен ъгъл на уеб клиента.
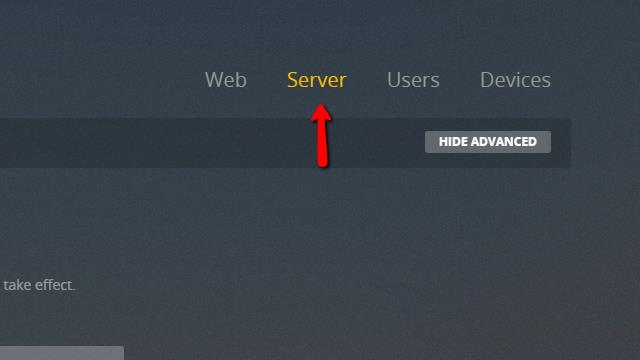
След това щракнете върху Сървър елемент от менюто, за да влезете в менюто за настройки на сървъра.
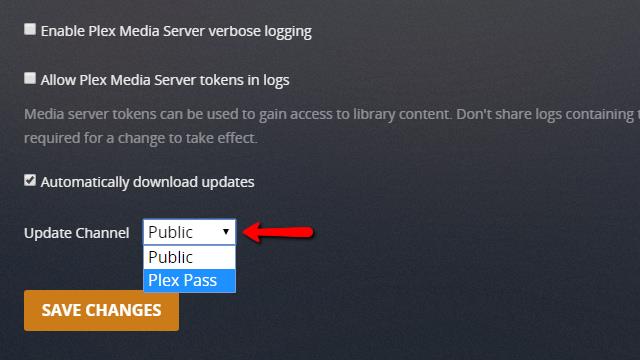
Превъртете до края на страницата и променете Актуализирайте канала падащо меню от обществен да се Plex пропуск както е показано.
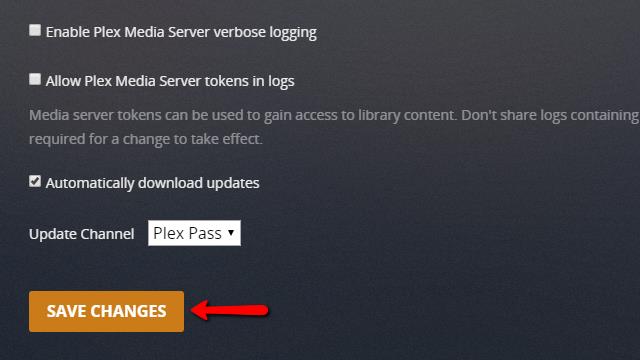
След като щракнете върху Запазите промените бутон, изчакайте Plex да изтегли последната актуализация на Plex пропуск.
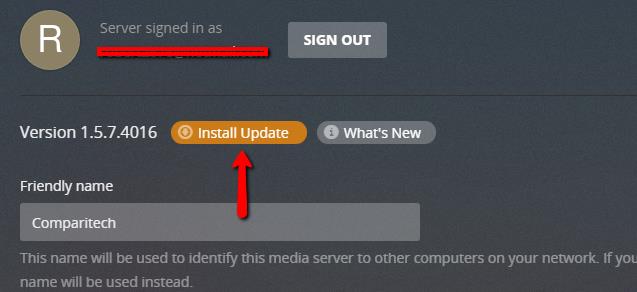
Когато приключи, ще видите бутон за Инсталиране на актуализация в горната част на страницата, близо до текущия номер на версията. Щракнете върху него. Изтеглянето и инсталирането на актуализации ще отнеме няколко момента и обслужването на вашите Plex клиенти ще бъде прекъснато за кратко.
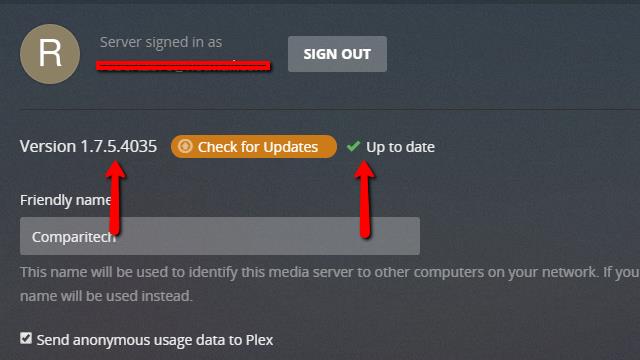
Накрая версия номер ще се промени и ще видите зелена отметка, когато актуализацията е успешно инсталирана.
Всички функции за премиум Plex pass са активирани сега.
Използване на Plex сървър в облака
Мисля, че най-голямата слабост на Plex за дълго време беше липсата на облачна поддръжка. Компютрите се сриват и съхраняването на огромна библиотека от медийни файлове не винаги е лесно. Но наскоро Plex добави официална поддръжка за облачно съхранение и смятам, че това е огромно подобрение.
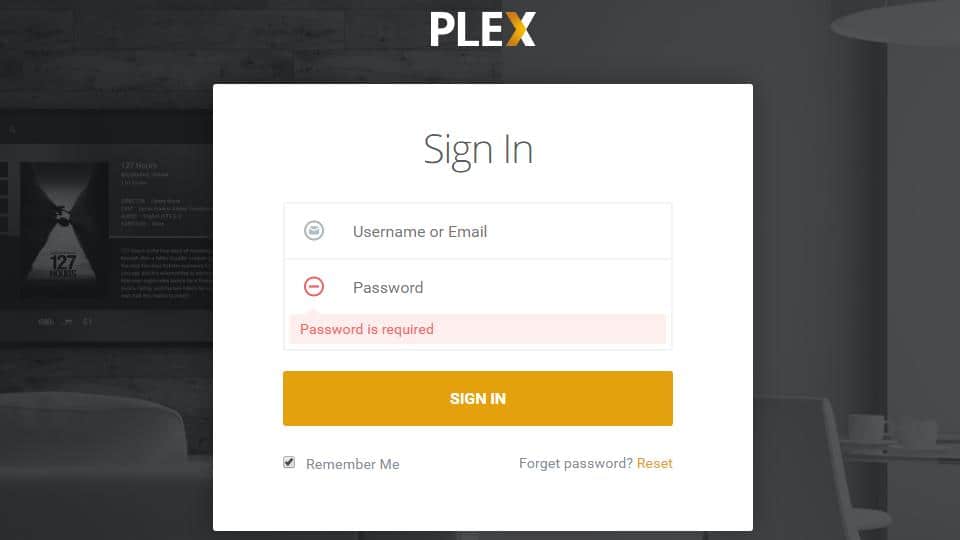
За начало ще трябва да свържете акаунт за съхранение в облак с вашия Plex акаунт. За целта отворете уебсайта на Plex и Впиши се.
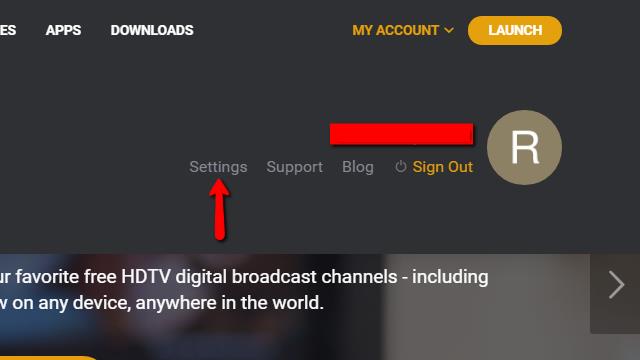
Щракнете върху Моята сметка падащо меню и изберете Настройки.
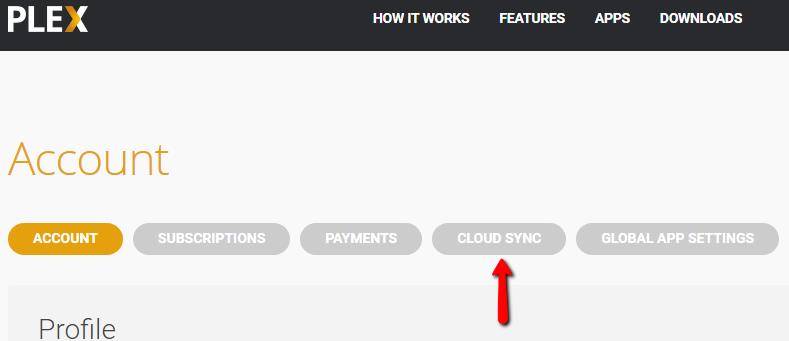
След това щракнете върху Облачно синхронизиране елемент от менюто в горната част на страницата.
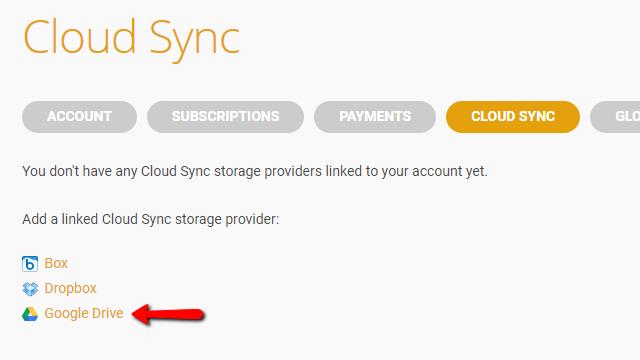
Сега изберете вашия доставчик на облачни услуги и кликнете, за да свържете акаунта си с Plex. В моя случай това е Google Drive.
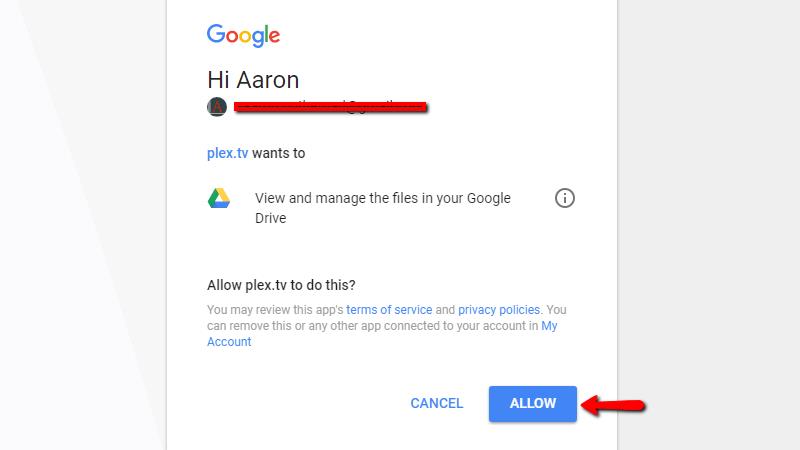
Дайте разрешение на Plex да получи достъп до вашия облачен диск.
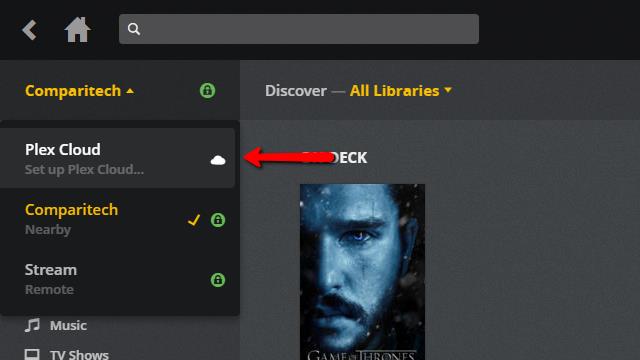
След това затворете уебсайта на Plex и отворете уеб клиента на Plex. Кликнете върху падащото меню на сървъра, след това върху Plex облак.
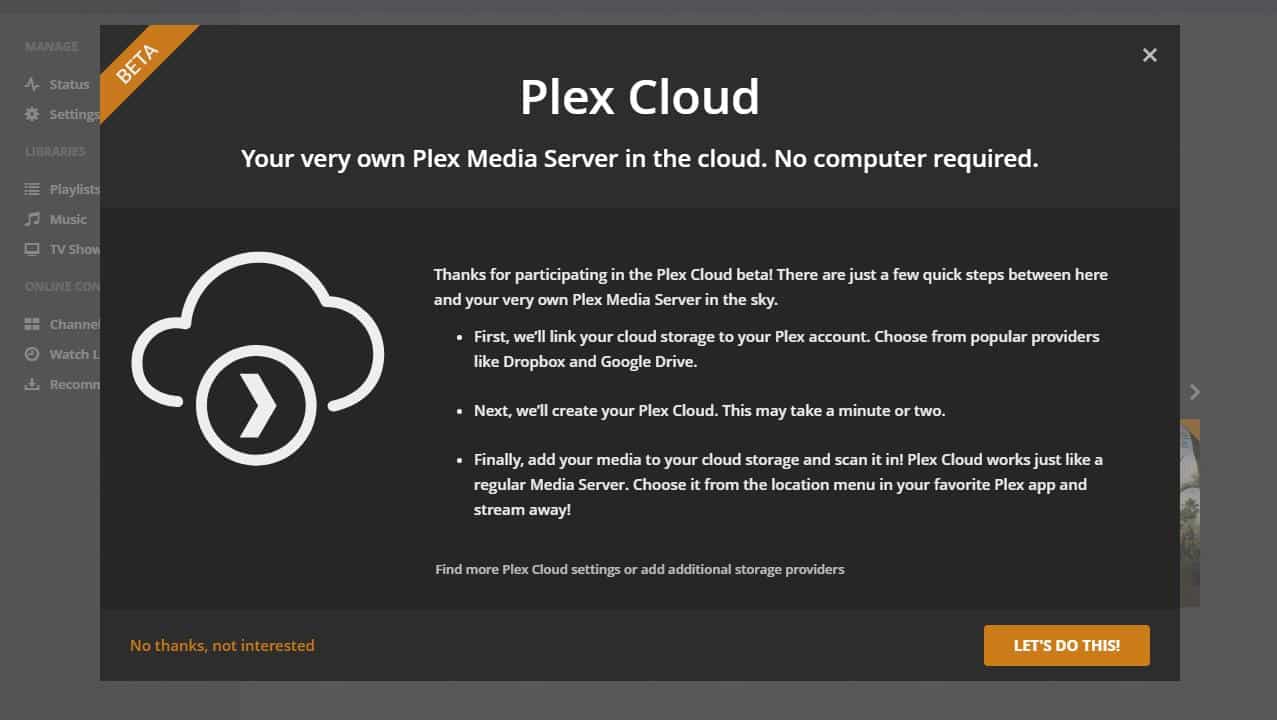
Докато услугата е в бета версия, това е екранът, на който ще бъдете показани. Щракнете върху Да го направим бутон за продължаване.
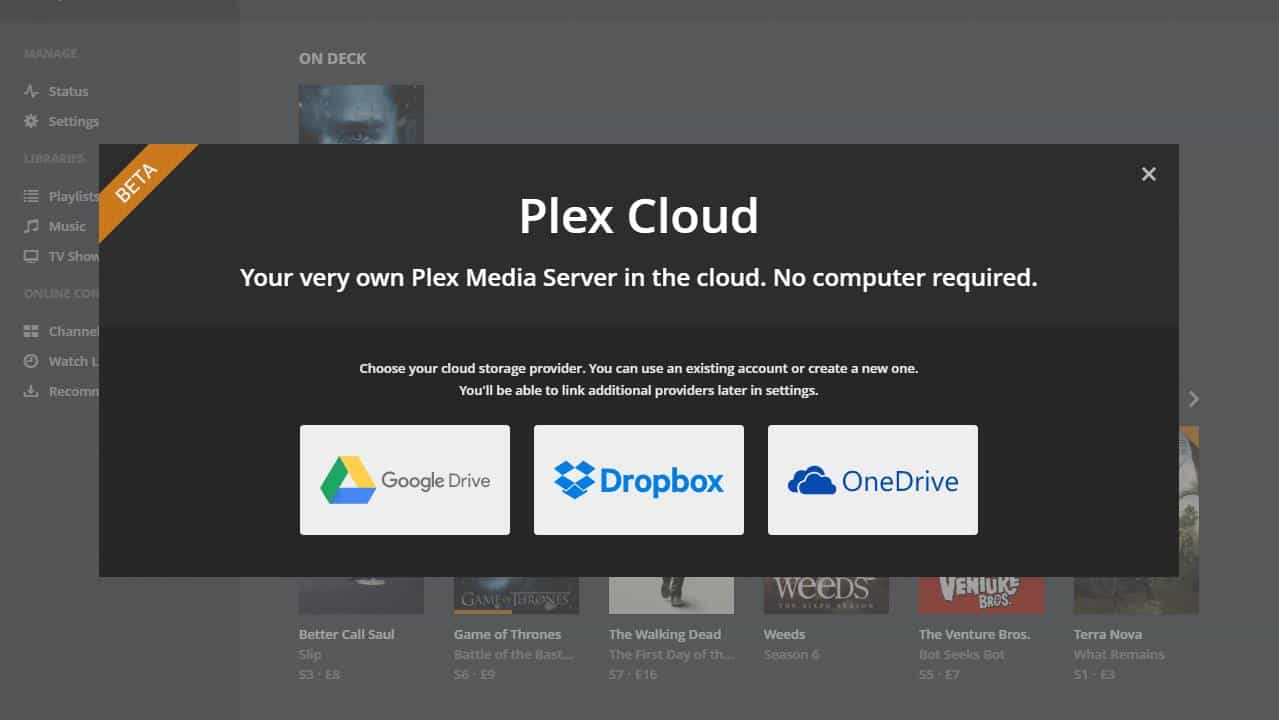
Изберете доставчика на облачно хранилище, който сте свързали с Plex по-рано. Използвам Google Диск.
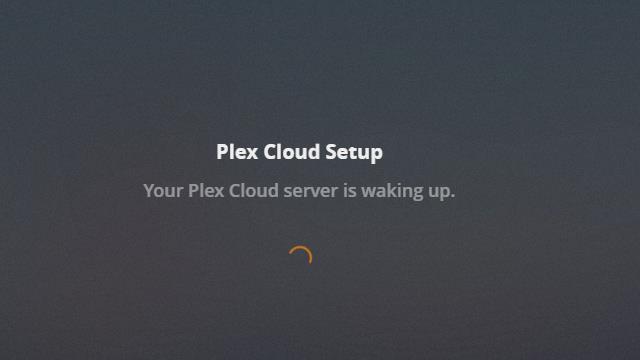
Ще бъде създаден нов сървър, наречен Plex Cloud. Може да отнеме момент.
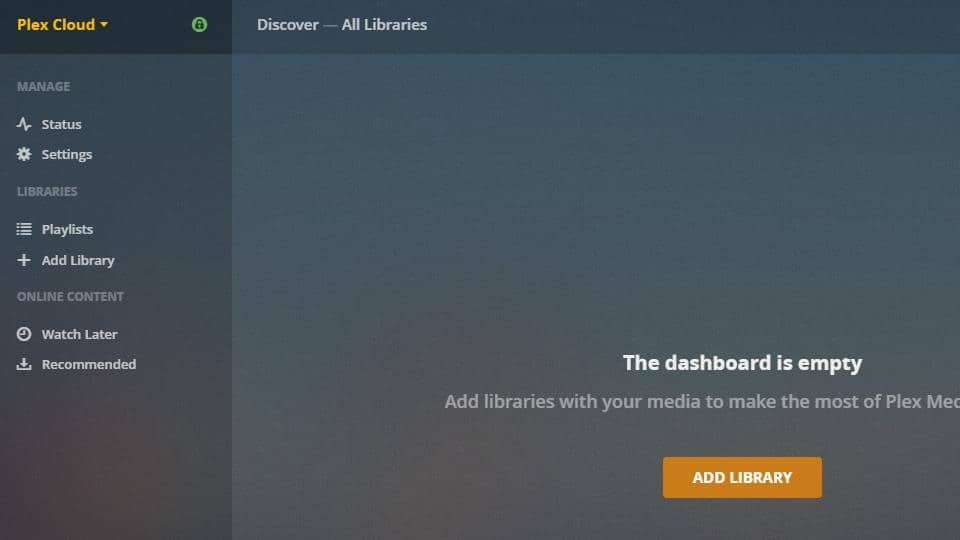
След като сървърът е добавен, можете да добавите библиотеки към него, както обикновено. Вместо да сърфирате за медии в локално хранилище, ще бъдете принудени да използвате своето облачно устройство.
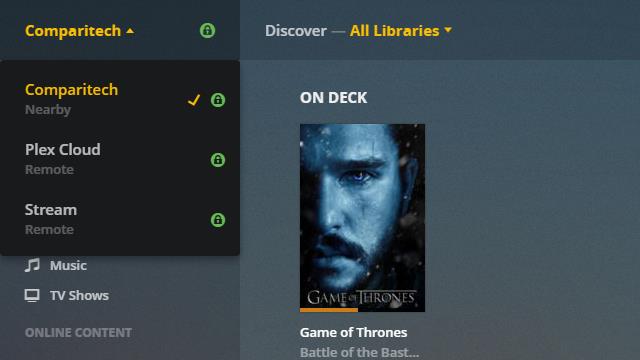
Новият облачен сървър ще се покаже в списъка ви с Plex сървъри като отдалечен сървър, когато приключите. Можете да кажете на устройствата си да използват Plex Cloud сървър по същия начин, по който превключвате между синхронизирани файлове и вашия оригинален Plex сървър.
Синхронизиране на видео и музика за възпроизвеждане офлайн
Ако искате да вземете медиите си със себе си, Plex Pass има функция, която ще спре да заеква и буферира, дори ако нямате сигнал. Можете да синхронизирате съдържанието си с мобилното си устройство предварително, като го изтеглите изцяло на вашия телефон или таблет.
Синхронизирането на мобилни устройства е активирано по подразбиране на Plex сървъра, така че всичко, което трябва да направите, е да започнете синхронизиране на съдържание в приложението. Това ръководство синхронизира съдържание, използвайки самото устройство, въпреки че можете също да натиснете съдържание към устройството си, използвайки уеб клиента.
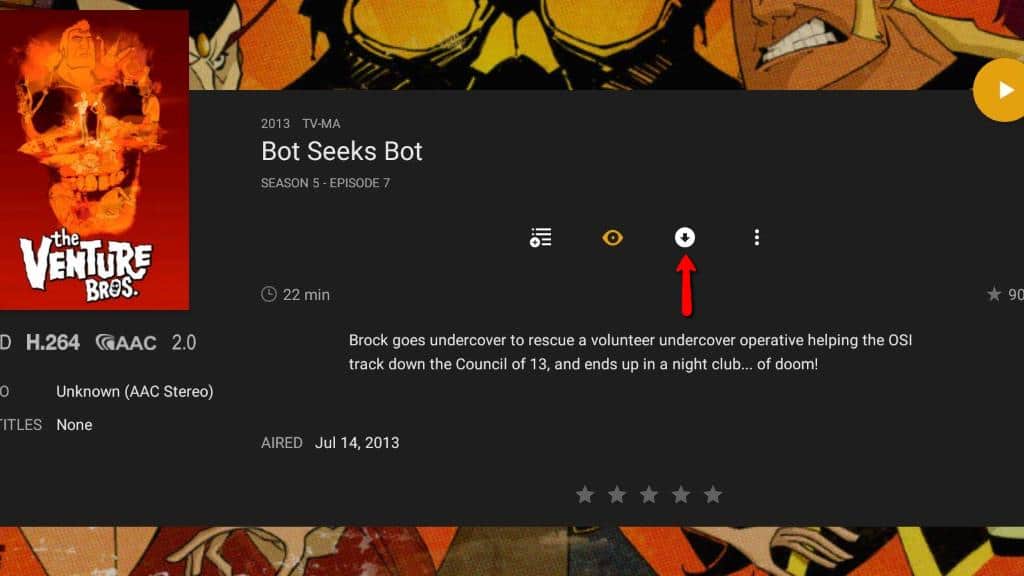
За да синхронизирате, първо изберете албума или видеоклипа, който искате да поставите на устройството си. След това щракнете върху Sync икона.
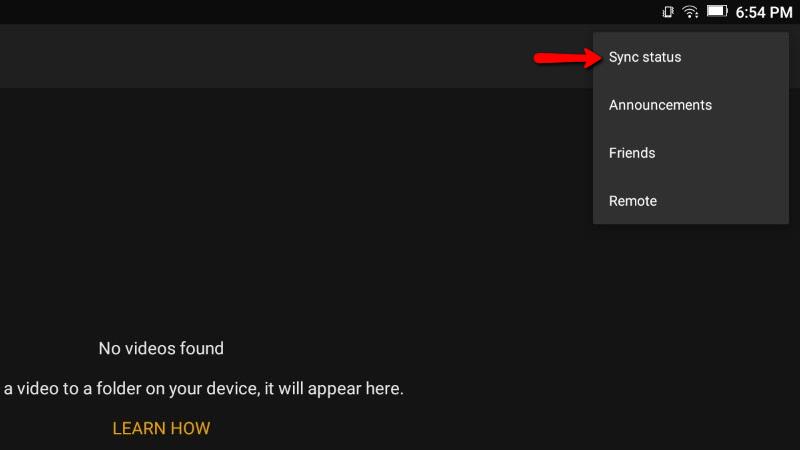
Медията веднага ще започне да се изтегля. Можете да наблюдавате процеса на вашето устройство, като щракнете върху менюто вдясно и изберете Състояние на синхронизацията.
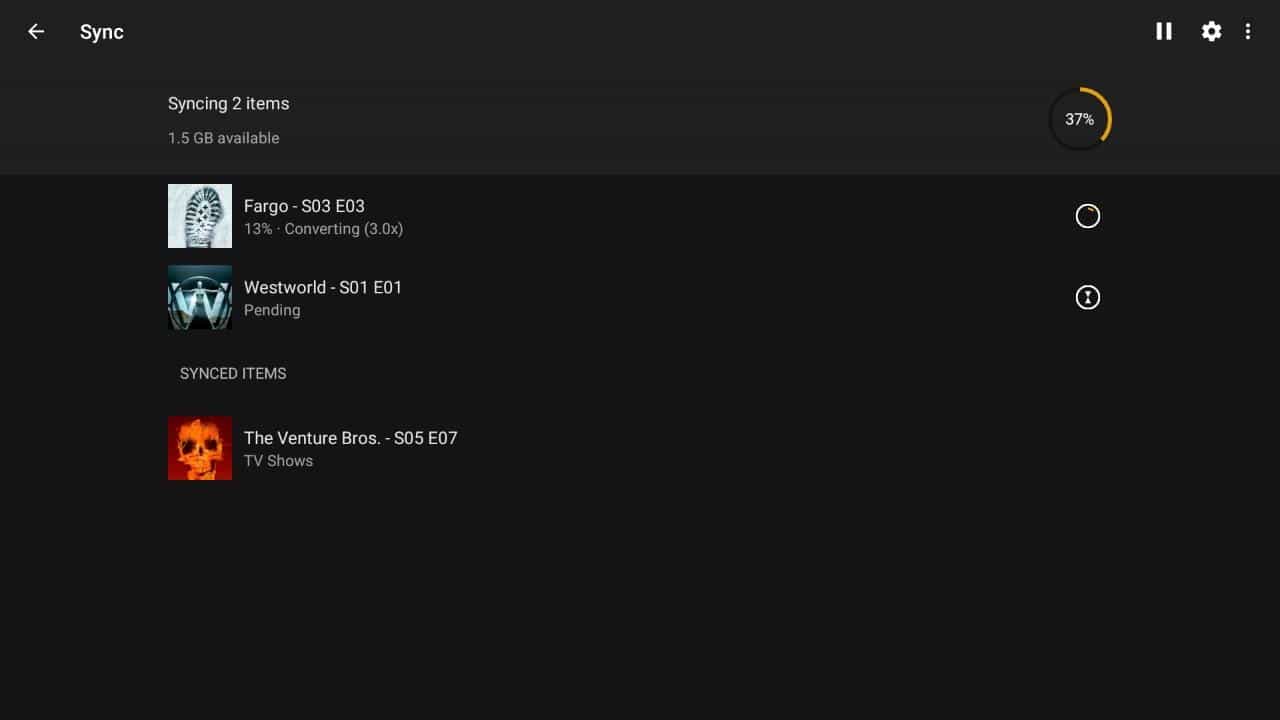
Състоянието за всяка песен, видео или изображение ще се покаже в списък.
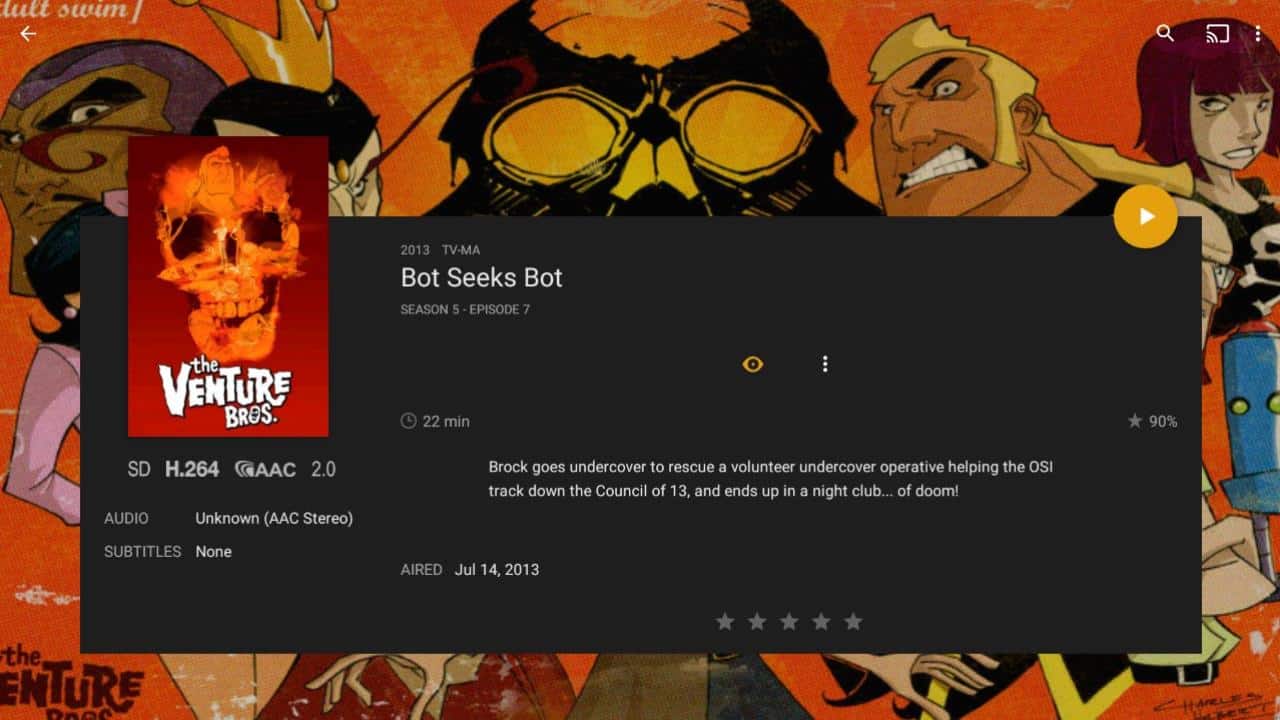
Можете да промените вашия Plex сървър на локалното устройство, за да гледате синхронизирано съдържание или да кликнете възпроизвеждане както обикновено и синхронизираното видео ще се зареди от хранилището, вместо от поточното от сървъра. Ще забележите, че иконите са се променили и няма опция за синхронизиране на видеото отново. Това е ясна индикация за успех.
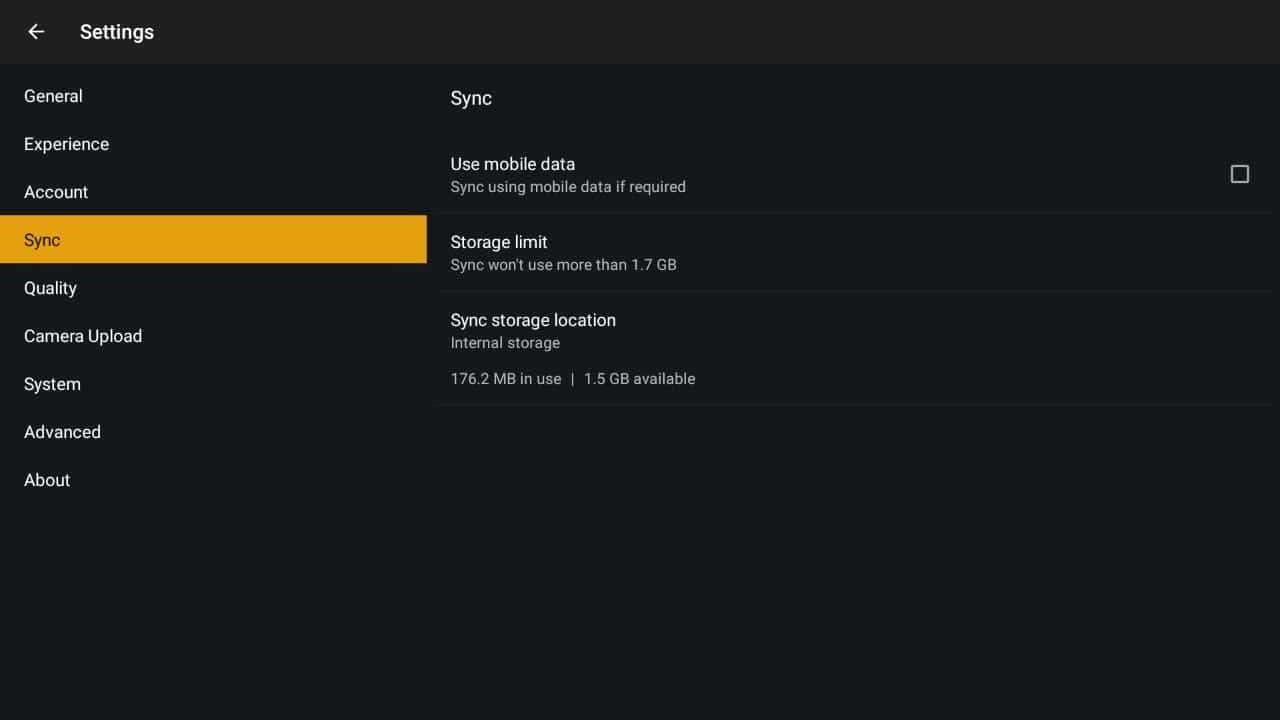
Има няколко опции за синхронизиране на Plex, които можете да промените, но настройките по подразбиране са добре за повечето хора. Помислете за намаляване на качеството на видеото, за да спестите място на устройството си, ако е необходимо.
Премахване на Plex библиотеки
Понякога ще искате да премахнете цяла библиотека от Plex. Това няма да изтрие медията от сървъра, но ще го направи недостъпно за всички Plex клиенти. През повечето време, когато решите да премахнете библиотека, това е, защото имате грешки в базата данни. Можете да използвате Plex, за да възстановите базата данни, ако желаете, но често е по-лесно просто да започнете отначало.
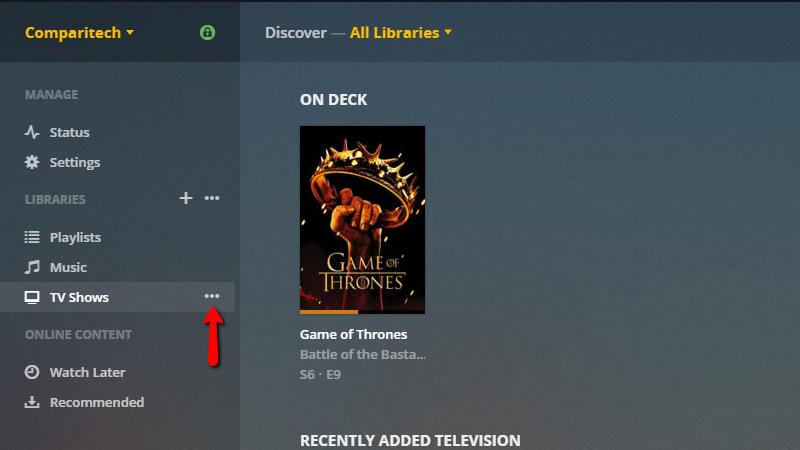
Премахването на библиотека Plex е подобно на добавянето й. Първо отворете уеб клиента. След това поставете мишката върху библиотеката, разположена отляво под библиотеки заглавие. Три точки ще се покажат и трябва да щракнете върху тях, за да изведете меню.
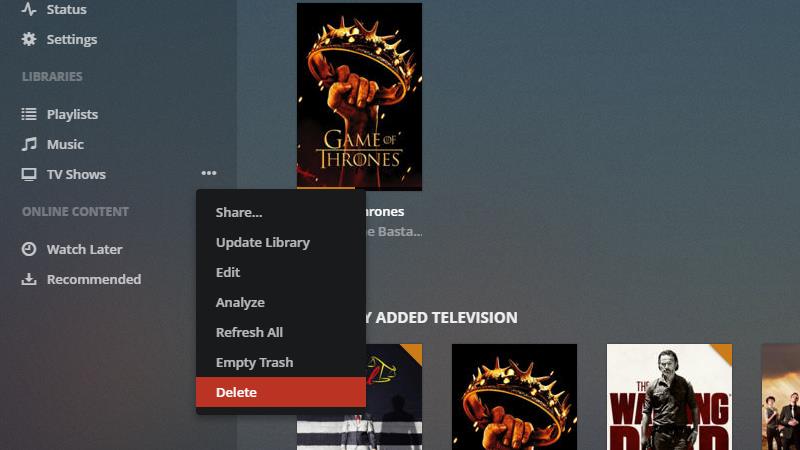
След това щракнете върху Изтрий елемент от менюто, за да започнете премахването на библиотеката от Plex.
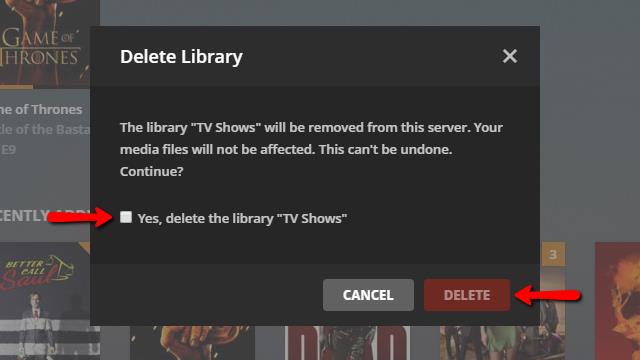
Ще се появи съобщение и ще ви попита дали сте сигурни. Проверете Да, изтрийте полето на библиотеката и след това щракнете върху Изтрий бутон
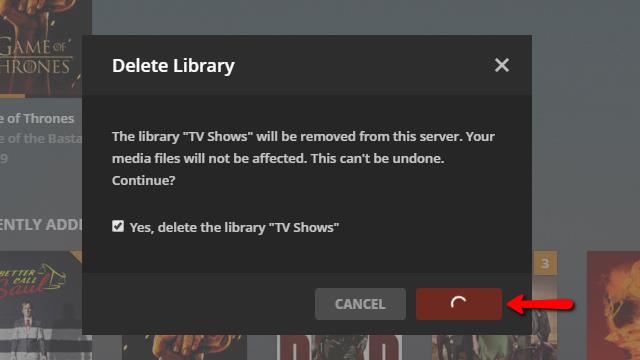
Най- Изтрий Бутонът ще покаже въртене на напредъка, докато библиотеката не бъде премахната от Plex. Може да отнеме няколко минути.
Библиотеката ви е премахната от Plex сървъра.
Премахване на Plex сървър
Ако вашият Plex сървър действа странно, можете да го изтриете и да направите нов. Ще загубите целия достъп до библиотеките на сървъра, но медийните файлове на вашия компютър няма да бъдат изтрити.
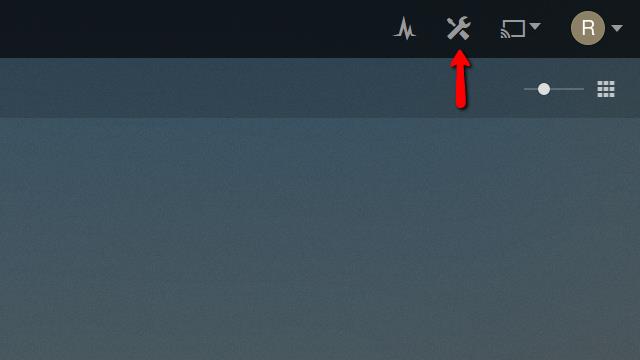
За начало отворете уеб клиента и щракнете върху Настройки икона горе вдясно.
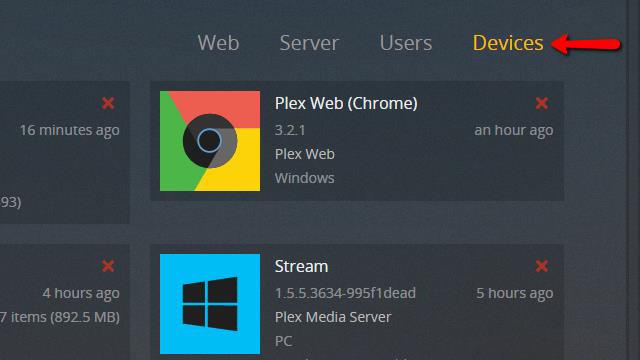
След отваряне на страницата с настройки щракнете върху устройства елемент от менюто в горния десен ъгъл на екрана. Това ще отвори списък на всяко одобрено устройство, свързано към вашия Plex сървър, както и на самия сървър.
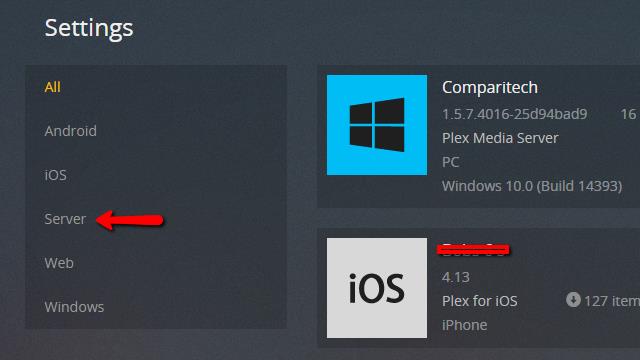
След това щракнете върху Сървър елемент от менюто отляво на екрана, за да филтрирате списъка с устройства, които да показват само Plex сървъри.
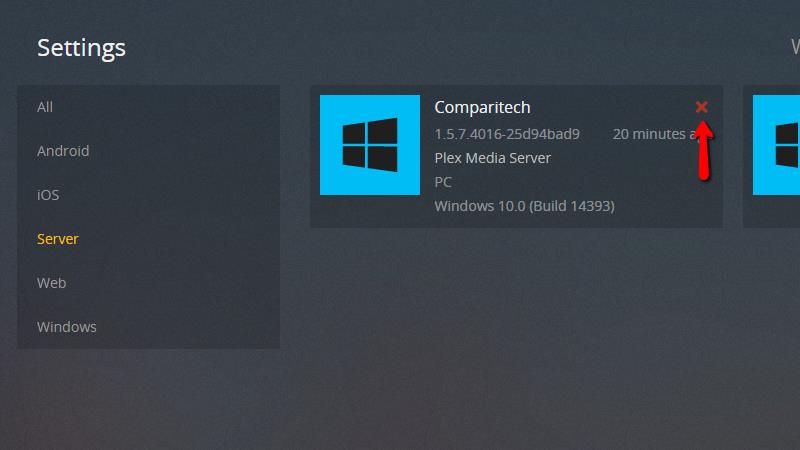
Намерете сървъра, който искате да премахнете, и щракнете върху Червен х както е показано по-горе.
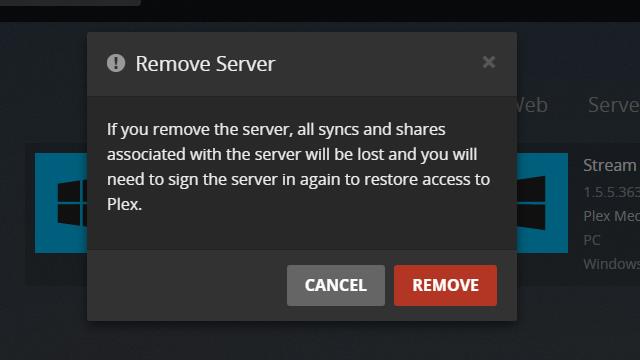
Накрая ще се появи предупредителна подкана. Ако сте сигурни, че искате да премахнете Plex сървъра, щракнете върху Премахване бутон.
Точно както когато премахвате библиотека, бутонът „Премахване“ ще се промени в въртящ се напредък. Когато приключи, вашият Plex сървър е премахнат. Може да се наложи да обновите уеб клиента, преди промяната да се покаже.
Сега, когато използвате Plex сървър
След като вашият Plex сървър работи и предавате съдържание на своите телевизионни и мобилни устройства, аз съм сигурен, че ще се съгласите, че Plex е мощен и гъвкав поточен медиен сървър. Това ръководство обхваща само основните операции; има много повече неща, които Plex може да направи.
Comparitech ще продължи да покрива всички Plex тайни, хакове и функции, от които се нуждаете, за да накарате вашия домашен медиен сървър да прави точно това, което искате.
ка, ще се отразят на всички устройства, свързани към вашия Plex сървър.
Plex е невероятен поточен медиен сървър, който позволява на потребителите да споделят филми и музика на всички техни мобилни устройства и конзоли за игри. Той има приложения за таблети, XBox, Playstation и телефони, заедно с вграден DLNA сървър, който може да разговаря със Smart TV и дори някои DVD плейъри. Синхронизирането на видео и музика за възпроизвеждане офлайн е много удобно, особено когато пътувате.
За да започнете да използвате Plex сървър, трябва да се регистрирате и да изтеглите и инсталирате сървъра на компютър, свързан с вашето медийно устройство за съхранение. След това можете да добавите библиотеки към вашия Plex сървър и да конфигурирате настройките на сървъра, включително качеството на поточното видео и маршрутизирането на сървъра през вашата VPN.
Plex е един от най-пълните и адаптивни поточни медийни сървъри на пазара и го препоръчвам на всички, които търсят удобен начин да споделят своите медийни файлове.
ка, ще се отразят на всички устройства, свързани към вашия Plex сървър.
Plex е невероятен поточен медиен сървър, който позволява на потребителите да споделят филми и музика на всички техни мобилни устройства и конзоли за игри. Той има приложения за таблети, XBox, Playstation и телефони, заедно с вграден DLNA сървър, който може да разговаря със Smart TV и дори някои DVD плейъри. Синхронизирането на видео и музика за възпроизвеждане офлайн е много удобно, особено когато пътувате.
За да започнете да използвате Plex сървър, трябва да се регистрирате и да изтеглите и инсталирате сървъра на компютър, свързан с вашето медийно устройство за съхранение. След това можете да добавите библиотеки към вашия Plex сървър и да конфигурирате настройките на сървъра, включително качеството на поточното видео и маршрутизирането на сървъра през вашата VPN.
Plex е един от най-пълните и адаптивни поточни медийни сървъри на пазара и го препоръчвам на всички, които търсят удобен начин да споделят своите медийни файлове.
ка, ще се отразят на всички устройства, свързани към вашия Plex сървър.
Plex е невероятен поточен медиен сървър, който позволява на потребителите да споделят филми и музика на всички техни мобилни устройства и конзоли за игри. Той има приложения за таблети, XBox, Playstation и телефони, заедно с вграден DLNA сървър, който може да разговаря със Smart TV и дори някои DVD плейъри. Синхронизирането на видео и музика за възпроизвеждане офлайн е много удобно, особено когато пътувате.
За да започнете да използвате Plex сървър, трябва да се регистрирате и да изтеглите и инсталирате сървъра на компютър, свързан с вашето медийно устройство за съхранение. След това можете да добавите библиотеки към вашия Plex сървър и да конфигурирате настройките на сървъра, включително качеството на поточното видео и маршрутизирането на сървъра през вашата VPN.
Plex е един от най-пълните и адаптивни поточни медийни сървъри на пазара и го препоръчвам на всички, които търсят удобен начин да споделят своите медийни файлове с всички свои устройства.
ка, ще се отразят на всички устройства, свързани към вашия Plex сървър.
Plex е невероятен поточен медиен сървър, който позволява на потребителите да споделят филми и музика на всички техни мобилни устройства и конзоли за игри. Той има приложения за таблети, XBox, Playstation и телефони, заедно с вграден DLNA сървър, който може да разговаря със Smart TV и дори някои DVD плейъри. Синхронизирането на видео и музика за възпроизвеждане офлайн е много удобно, особено когато пътувате.
За да започнете да използвате Plex сървър, трябва да се регистрирате и да изтеглите и инсталирате сървъра на компютър, свързан с вашето медийно устройство за съхранение. След това можете да добавите библиотеки към вашия Plex сървър и да конфигурирате настройките на сървъра, включително качеството на поточното видео и маршрутизирането на сървъра през вашата VPN.
Plex е един от най-пълните и адаптивни поточни медийни сървъри на пазара и го препоръчвам на всички, които търсят удобен начин да споделят своите медийни файлове с всички свои устройства.